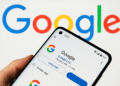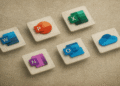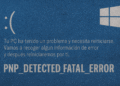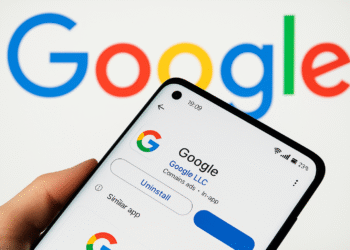วิธีเปิด CMD ในฐานะผู้ดูแลระบบใน Windows 11 (10 วิธี)
วิธีเปิด Command Prompt (CMD) ในฐานะผู้ดูแลระบบใน Windows 11
หากคุณใช้ Windows มาระยะหนึ่งแล้ว คุณอาจคุ้นเคยกับพร้อมท์คำสั่งแล้ว มันสามารถทำสิ่งต่าง ๆ ให้คุณได้มากมาย เช่น เปิดใช้งานคุณสมบัติที่ซ่อนอยู่ ทำการเปลี่ยนแปลงไฟล์หลัก ฯลฯ
แม้ว่าจะค่อนข้างง่ายในการเข้าถึงพรอมต์คำสั่ง หน้าต่างคุณจะต้องทำตามขั้นตอนเพิ่มเติมเพื่อเรียกใช้ยูทิลิตีบรรทัดคำสั่งด้วยสิทธิ์ของผู้ดูแลระบบ พรอมต์คำสั่งที่ยกระดับนั้นยอดเยี่ยมสำหรับ แก้ปัญหา.
เหตุใดจึงต้องเรียกใช้ command prompt ในฐานะผู้ดูแลระบบ?
เรียกใช้ Command Prompt ในฐานะผู้ดูแลระบบ มีข้อดีบางประการ; มอบสิทธิ์ระดับผู้ดูแลระบบแก่คุณในการรันงานระดับระบบและปรับเปลี่ยนการตั้งค่าระบบที่ซับซ้อน
ด้วยความช่วยเหลือของพรอมต์คำสั่งพร้อมสิทธิ์ของผู้ดูแลระบบ คุณสามารถทำการเปลี่ยนแปลงระบบของคุณที่อาจจำกัดไว้เฉพาะบัญชีผู้ใช้ปกติ
นอกจากนี้ยังเหมาะอย่างยิ่งสำหรับการเข้าถึงไฟล์และโฟลเดอร์ระบบที่ได้รับการป้องกัน การเปลี่ยนแปลงบัญชีผู้ใช้ การข้าม UAC การเรียกใช้สคริปต์แบบแบตช์ ฯลฯ
วิธีเรียกใช้ Command Prompt ในฐานะผู้ดูแลระบบใน Windows 11
ใน วินโดวส์ 11คุณมีวิธีต่างๆ ในการรัน command prompt ในฐานะผู้ดูแลระบบ คุณสามารถเรียกใช้พรอมต์คำสั่งแบบยกระดับได้โดยใช้คำสั่ง RUN, เมนูการเข้าถึงด่วน, ตัวจัดการงาน, Windows Search ฯลฯ ด้านล่างเราแบ่งปันที่แตกต่างกัน รูปแบบของ รพรอมต์คำสั่งในฐานะผู้ดูแลระบบใน Windows 11. มาเริ่มกันเลย
1. เรียกใช้ Command Prompt ในฐานะผู้ดูแลระบบผ่าน Windows Search
วิธีที่ง่ายที่สุดในการเรียกใช้ CMD ในฐานะผู้ดูแลระบบ วินโดวส์ 11 มาจาก Windows Search ต่อไปนี้เป็นวิธีเรียกใช้ Command Prompt ในฐานะผู้ดูแลระบบผ่าน Windows Search
1. กดปุ่ม สำคัญ วินโดวส์ + เอส เพื่อเปิด ค้นหาวินโดวส์.
2. ใน Windows Search ให้พิมพ์ ซีเอ็มดี.
3. คลิกขวาที่พร้อมท์คำสั่งแล้วเลือก ทำงานในฐานะผู้ดูแลระบบ.

4. หรือคลิก ทำงานในฐานะผู้ดูแลระบบ ในแผงด้านขวาของผลการค้นหา

2. เรียกใช้ Command Prompt ในฐานะผู้ดูแลระบบโดยใช้ Task Manager
ตัวจัดการงานเป็นหนึ่งในตัวเลือกที่ดีที่สุดในการเรียกใช้ Command Prompt ในฐานะผู้ดูแลระบบ ต่อไปนี้คือวิธีที่คุณสามารถเรียกใช้ Command Prompt ในฐานะผู้ดูแลระบบโดยใช้ Task Manager
1. พิมพ์ Task Manager ในการค้นหา วินโดวส์ 11- จากนั้นเปิด ตัวจัดการงาน แอปพลิเคชัน จากรายการผลลัพธ์ที่ตรงกัน

2. เมื่อ Task Manager เปิดขึ้นมา ให้คลิกที่ รันงานใหม่ ที่มุมขวาบน

3. ที่พร้อมท์ สร้างงานใหม่ ให้พิมพ์ ซีเอ็มดี และทำเครื่องหมายที่ สร้างงานนี้ด้วยสิทธิ์ผู้ดูแลระบบ.

4. เมื่อเสร็จแล้วให้คลิกที่ ตกลง ปุ่ม.
3. เรียกใช้ Command Prompt ในฐานะผู้ดูแลระบบผ่าน File Explorer
หากคุณใช้ Explorer บ่อยครั้ง ไฟล์วินโดว์คุณสามารถใช้มันเพื่อเรียกใช้ Command Prompt ในฐานะผู้ดูแลระบบผ่านทาง File Explorer ได้
1. เปิด File Explorer (พีซีเครื่องนี้) บนของคุณ คอมพิวเตอร์.
2. เมื่อ File Explorer เปิดขึ้น ให้ไปที่ ดิสก์ในเครื่อง > Windows > System32.

3. ในโฟลเดอร์ ระบบ32, เขียน ซีเอ็มดี ในการค้นหาทางด้านซ้ายแล้วกด Enter

4. ค้นหา แอปพลิเคชัน cmd.exe คลิกขวาที่มันแล้วเลือก ทำงานในฐานะผู้ดูแลระบบ.

4. เรียกใช้ CMD ในฐานะผู้ดูแลระบบโดยใช้คำสั่ง RUN
ใน Windows คุณมีกล่องโต้ตอบ RUN ที่ใช้โดยทั่วไปเพื่อเรียกใช้โปรแกรมที่คุณไม่ได้ใช้ สามารถนำมาใช้ในการเข้าถึงฟังก์ชั่นต่างๆ คุณสมบัติที่ซ่อนอยู่ของระบบปฏิบัติการ Windows- วิธีการเข้าถึง CMD ในฐานะผู้ดูแลระบบโดยใช้คำสั่ง RUN มีดังนี้
1. กดปุ่ม สำคัญ วินโดวส์ + อาร์ คีย์บนแป้นพิมพ์ของคุณ นี่จะเป็นการเปิด เรียกใช้กล่องโต้ตอบ.

2. ในกล่องโต้ตอบ RUN ให้พิมพ์ ซีเอ็มดี.

3. ตอนนี้ให้กดปุ่ม CTRL + Shift + Enter เพื่อเปิดพรอมต์คำสั่งด้วยสิทธิ์ผู้ดูแลระบบ วินโดวส์ 11.

นี่เป็นอีกวิธีที่ง่ายกว่าในการเปิดพรอมต์คำสั่งในฐานะผู้ดูแลระบบบน คอมพิวเตอร์ ด้วยวินโดวส์ 11
5. เรียกใช้ Command Prompt ในฐานะผู้ดูแลระบบโดยใช้เมนู Quick Access
เมนูการเข้าถึงด่วน Windows 11 ไม่มีตัวเลือก เพื่อเรียกใช้พรอมต์คำสั่งในฐานะผู้ดูแลระบบ แต่คุณสามารถเข้าถึง Windows Terminal (ผู้ดูแลระบบ) จากนั้นเข้าถึงพรอมต์คำสั่งที่ยกระดับ
1. คลิกขวาที่เมนูเริ่มของ Windows
2. จากเมนูการเข้าถึงด่วน ให้เลือก เทอร์มินัล (ผู้ดูแลระบบ).

3. เมื่อ Windows Terminal เปิดขึ้นมา ให้คลิกเมนูแบบเลื่อนลง ตอนนี้กด CTRL และคลิกพร้อมท์คำสั่ง.

6. เปิด Command Prompt ในฐานะผู้ดูแลระบบโดยใช้เครื่องมือ Windows
หากคุณเคยใช้ Windows เวอร์ชันก่อนหน้าเช่น วินโดวส์ 10คุณอาจคุ้นเคยกับเครื่องมือการดูแลระบบเป็นอย่างดี ชื่อของโฟลเดอร์ได้ถูกเปลี่ยนเป็น เครื่องมือวินโดวส์ ใน Windows 11
คุณสามารถเข้าถึง ไฟล์ เครื่องมือ Windows ใน Windows 11 และเรียกใช้ Command Prompt ในฐานะผู้ดูแลระบบ นี่คือสิ่งที่คุณควรทำ
1. เขียน เครื่องมือวินโดวส์ ในการค้นหา Windows 11
2. เปิด แอพเครื่องมือ Windows จากรายการผลลัพธ์ที่มีอยู่

3. เมื่อโฟลเดอร์ Windows Tools เปิดขึ้น ให้คลิกขวาที่ไฟล์ พรอมต์คำสั่ง & เลือก ทำงานในฐานะผู้ดูแลระบบ.

7. เรียกใช้ Command Prompt ในฐานะผู้ดูแลระบบโดยใช้แผงควบคุม
แผงควบคุมเป็นสถานที่ที่ดีเยี่ยมในการเข้าถึงคุณลักษณะที่ใช้มากที่สุดทั้งหมดของระบบปฏิบัติการ คุณสามารถเรียกใช้พรอมต์คำสั่งในฐานะผู้ดูแลระบบได้ วินโดวส์ 11- ต่อไปนี้เป็นวิธีใช้แผงควบคุมเพื่อเรียกใช้ Command Prompt ในฐานะผู้ดูแลระบบ
1. พิมพ์ แผงควบคุม ในการค้นหา วินโดวส์ 11- จากนั้นเปิด แผงควบคุม แอปพลิเคชัน จากรายการตัวเลือกที่มี

2. เมื่อแผงควบคุมเปิดขึ้น ให้เลือกไอคอนขนาดใหญ่ใน ดูตาม: เมนูแบบเลื่อนลง

3. ตอนนี้คลิกที่ เครื่องมือวินโดวส์.

4. ใน Windows Tools ให้คลิกขวาที่ พรอมต์คำสั่ง และเลือก ทำงานในฐานะผู้ดูแลระบบ.

สิ่งนี้จะเรียกใช้ยูทิลิตี้ Command Prompt ทันทีพร้อมสิทธิ์ผู้ดูแลระบบบนคอมพิวเตอร์ของคุณด้วย วินโดวส์ 11.
8. สร้างทางลัดบนเดสก์ท็อปเพื่อเรียกใช้ CMD ในฐานะผู้ดูแลระบบ
คุณสามารถสร้างทางลัดบนเดสก์ท็อปได้ที่ วินโดวส์ 11 เพื่อเรียกใช้พรอมต์คำสั่งในฐานะผู้ดูแลระบบ ทางลัดบนเดสก์ท็อปโดยเฉพาะเป็นวิธีที่ง่ายกว่าในการเข้าถึงยูทิลิตีบรรทัดคำสั่ง ต่อไปนี้เป็นวิธีเรียกใช้พรอมต์คำสั่งในฐานะผู้ดูแลระบบโดยใช้ทางลัดบนเดสก์ท็อป
1. เปิด File Explorer บนของคุณ หน้าต่าง 11.
2. เมื่อ File Explorer เปิดขึ้น ให้ไปที่ ค:\Windows\System32.

3. ตอนนี้ มองหา แอปพลิเคชัน ซีเอ็มดี. คลิกขวาที่มันแล้วเลือก สร้างทางลัด.

4. นี่จะเป็นการเพิ่มทางลัดพรอมต์คำสั่งไปยังเดสก์ท็อปของคุณ คลิกขวาที่ทางลัดบนเดสก์ท็อปแล้วเลือก ทำงานในฐานะผู้ดูแลระบบ.

ตอนนี้เมื่อใดก็ตามที่คุณต้องการ พรอมต์คำสั่ง ให้คลิกขวาที่ทางลัด Command Prompt ที่คุณสร้างขึ้น และเลือกเรียกใช้ในฐานะผู้ดูแลระบบ
9. เรียกใช้ Command Prompt ในฐานะผู้ดูแลระบบโดยใช้แป้นพิมพ์ลัด
คุณสามารถกำหนดแป้นคีย์บอร์ดให้กับทางลัดบนเดสก์ท็อป CMD ที่คุณสร้างในวิธีก่อนหน้าได้ ต่อไปนี้เป็นวิธีเรียกใช้พรอมต์คำสั่งในฐานะผู้ดูแลระบบโดยใช้แป้นพิมพ์ลัด
1. คลิกขวาที่ทางลัดบนเดสก์ท็อป CMD และเลือก คุณสมบัติ.

2. ในคุณสมบัติ CMD ให้เปลี่ยนเป็น ทางลัด ขนตา.

3. ตอนนี้เลือกฟิลด์คีย์ลัด ดังนั้น, กดคีย์ผสม ที่คุณเลือก

4. เมื่อเสร็จแล้วให้คลิกที่ ขั้นสูง ปุ่ม.

5. ตรวจสอบ เขา ทำงานในฐานะผู้ดูแลระบบ ทำเครื่องหมายที่ช่องแล้วคลิก ตกลง.

10. จะรัน CMD ในฐานะผู้ดูแลระบบใน Windows ได้อย่างไร?
แม้ว่าวิธีการที่ใช้ร่วมกันของเราจะทำให้คุณสามารถเรียกใช้ Command Prompt ที่ยกระดับได้ในขั้นตอนง่ายๆ แต่ถ้าคุณต้องการให้ CMD ทำงานโดยมีสิทธิ์ระดับผู้ดูแลระบบอยู่เสมอล่ะ
มีหลายวิธีในการเรียกใช้ CMD ในฐานะผู้ดูแลระบบใน Windows เสมอ เราได้แบ่งปันวิธีที่ง่ายที่สุดวิธีหนึ่งในบทความของเรา: วิธีเรียกใช้ CMD ในฐานะผู้ดูแลระบบเสมอ บน Windows อย่าลืมอ่านคำแนะนำดังกล่าวเพื่อดูขั้นตอนต่างๆ
วิธีเปิด CMD ในฐานะผู้ดูแลระบบใน Windows 11
คู่มือนี้เป็นเกี่ยวกับวิธีการเรียกใช้ CMD ในฐานะผู้ดูแลระบบใน Windows 11 เสมอ แจ้งให้เราทราบว่าคุณใช้วิธีใดเป็นหลักในการเรียกใช้ CMD ในฐานะผู้ดูแลระบบบนคอมพิวเตอร์ของคุณด้วย วินโดวส์ 11.