เพิ่มประสิทธิภาพหน่วยความจำของคุณ: เพิ่ม RAM ของคุณ – Windows 10 หรือ 11
Windows อาจจับ RAM ของคุณเป็นตัวประกัน ด้วยวิธีนี้คุณสามารถปลดปล่อยมันได้
ประเด็นสำคัญ
- พีซีของคุณช้าลงเนื่องจาก RAM เต็มเมื่อเวลาผ่านไป เนื่องจากแอปพลิเคชันที่ดำเนินการก่อนหน้านี้ไม่เพิ่มพื้นที่ว่างในหน่วยความจำที่จัดสรร
- Windows ไม่ได้ทำหน้าที่จัดการ RAM ได้อย่างถูกต้องเสมอไป
- คุณสามารถใช้ก แอปพลิเคชัน การล้าง RAM เพื่อเพิ่มหน่วยความจำ
คุณคงเคยสังเกตเห็นว่าคอมพิวเตอร์ของคุณด้วย หน้าต่าง มันมีแนวโน้มที่จะช้าลงหลังจากใช้งานมาระยะหนึ่งแล้ว สิ่งนี้สามารถเกิดขึ้นได้แม้กระทั่งใน แล็ปท็อป พีซีสำหรับเล่นเกมรุ่นใหม่ที่ทรงพลัง แต่มีเพียงไม่กี่คนที่เข้าใจว่าเหตุใดจึงเกิดขึ้น ข่าวดีก็คือว่าฉันมีวิธีแก้ปัญหา
เหตุใด Windows จึงอุดตัน RAM ของคุณ
หากโดยทั่วไปพีซีของคุณมีสเปคที่ดีและเร็ว แต่ช้าลงเมื่อคุณพยายามเปิดเครื่องใหม่ แอปพลิเคชันหรือแม้แต่แท็บในเบราว์เซอร์คุณอาจมีพื้นที่ว่างใน RAM ของคุณไม่เพียงพอ เป็นหน่วยความจำแบบรวดเร็วที่โปรแกรมใช้ ไม่ใช่ประเภทที่คุณจัดเก็บไฟล์ การพูดติดอ่างไม่ได้แปลว่าคุณมี RAM ไม่เพียงพอเสมอไป ฉันมี 16 GB และยังเปิดแท็บใหม่เข้าไปด้วย โครเมียม บางครั้งมันทำให้พีซีของฉันค้างไปชั่วขณะ
หากคุณเปิด Task Manager ในเวลาใดก็ตาม คุณอาจเห็นว่า "หน่วยความจำ" มันถูกเติมเต็มระหว่าง 50% และ 60% สิ่งนี้เกิดขึ้นได้จากหลายสาเหตุ ก่อนอื่น Windows มีหลายอย่าง บริการ ในเบื้องหลัง นอกจากนั้น คุณเองอาจมีแอปพลิเคชันบางตัวทำงานอยู่ด้วย นั่นไม่มีอะไรต้องกังวล
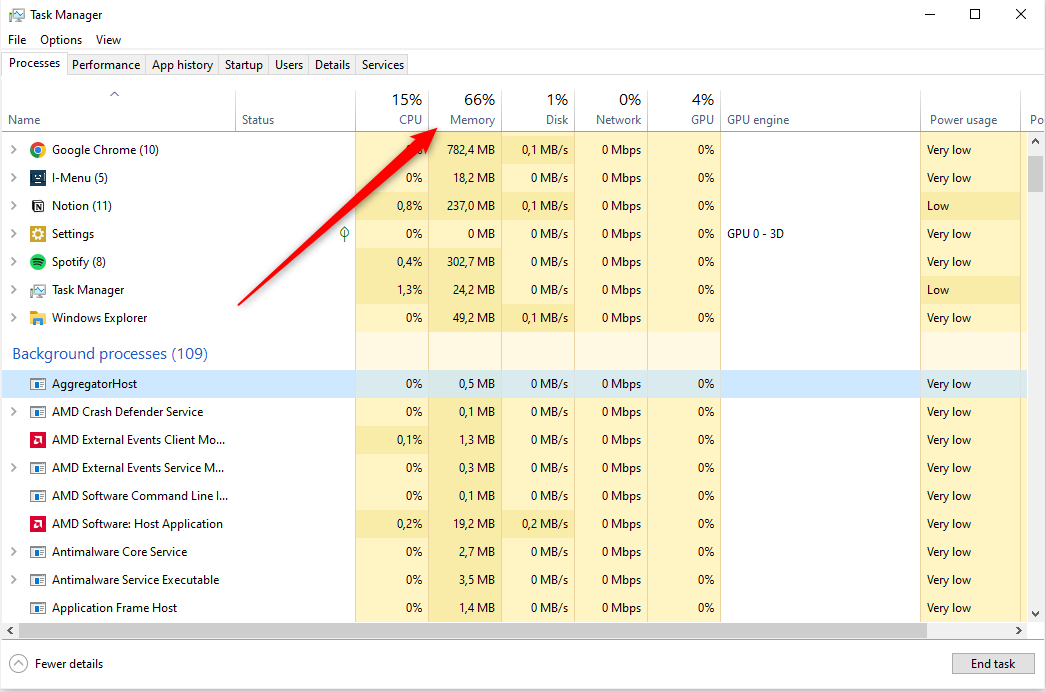
เหตุผลที่สองก็คือ Superfetch Windows อนุญาตให้ระบบโหลดแอปพลิเคชันล่วงหน้า บ่อยขึ้นเพื่อให้พีซีของคุณสามารถเปิดได้เร็วขึ้นเมื่อคุณคลิก เหตุผลที่สามและสำคัญที่สุดคือว่า การใช้งาน แอปพลิเคชันที่รันก่อนหน้านี้จะยังคงรักษาพื้นที่ RAM ที่จัดสรรไว้ ซึ่งช่วยลด RAM ที่มีอยู่ในระบบของคุณได้อย่างมีประสิทธิภาพ Windows ไม่ได้กำหนดขีดจำกัดจำนวน RAM ที่แอปพลิเคชันสามารถใช้ได้ ซึ่งเหมาะสำหรับ ผลงาน เมื่อใช้แอปพลิเคชัน อย่างไรก็ตาม หากยังไม่ถูกปล่อยออกมาเมื่อคุณปิด คุณจะมีหน่วยความจำเหลือเพียงเล็กน้อยสำหรับ การใช้งาน ว่าคุณกำลังวิ่งอยู่เบื้องหน้า
วิธีเพิ่ม RAM ของคุณเพื่อปรับปรุงประสิทธิภาพ
หากคุณเปิดพีซีไว้ตลอดเวลาหรือเพียงแค่ใส่เข้าไป โหมดสลีป, Windows จะไม่เพิ่มหน่วยความจำที่จัดสรรโดยอัตโนมัติ นี่ไม่ใช่ปัญหาเสมอไป เนื่องจากหน่วยความจำที่ไม่ได้ใช้นั้นไร้ประโยชน์จริงๆ เป็นเรื่องดีที่แอปใช้พื้นที่ เนื่องจากช่วยให้พีซีของคุณเรียกใช้งานได้เร็วขึ้น อย่างไรก็ตามมันจะกลายเป็นปัญหาหากคุณเริ่มประสบปัญหากับ ผลงาน เกิดจากหน่วยความจำรั่ว อาการกระตุกและการแข็งตัวแบบไมโครสามารถเกิดขึ้นได้ค่อนข้างบ่อยถ้าคุณมีพื้นที่เพียง 8GB หรือน้อยกว่า หรือหากคุณเป็นนักเล่นเกม ด้วยเหตุนี้จึงควรใช้การ ควบคุม ของการจัดการหน่วยความจำในมือของคุณเอง
วิธีที่ง่ายที่สุดในการเพิ่มพื้นที่ RAM คือการใช้แอปทำความสะอาด RAM คุณสามารถค้นหารายการต่างๆ มากมายทางออนไลน์ได้ฟรี ฉันขอแนะนำอย่างยิ่งให้เลือกโซลูชันที่เบาที่สุดที่ไม่พยายามขายแผนระดับพรีเมียมให้คุณหรือใช้หน่วยความจำมากขึ้น เนื่องจากนั่นอาจขัดกับสัญชาตญาณ ฉันก็ประสบความสำเร็จด้วย WinMemoryCleaner โดย Igor Mundstein และ Koshy John เครื่องทำความสะอาดหน่วยความจำซึ่งทั้งสองอย่างนี้ใช้คุณลักษณะ Windows ในตัว แต่คุณสามารถใช้แอปพลิเคชันใดก็ได้ที่คุณเชื่อถือ
ในขณะที่เขียนบทความนี้WinMemoryCleaner และ ทำความสะอาดหน่วยความจำ พวกเขาผ่านการสแกนไวรัส อย่างไรก็ตาม ถือเป็นแนวปฏิบัติที่ดีเสมอที่จะตรวจสอบไฟล์ใดๆ ที่คุณดาวน์โหลดจากอินเทอร์เน็ตอีกครั้งเพื่อให้แน่ใจว่าเป็นอย่างนั้น ความปลอดภัย.
เมื่อคุณดาวน์โหลดแอปแล้ว ให้วางไฟล์ EXE ในตำแหน่งที่เข้าถึงได้ง่าย เช่น เดสก์ท็อปของคุณ แล้วเปิดขึ้นมา จากนั้นเพียงกดปุ่ม “เพิ่มประสิทธิภาพ” (หรือเทียบเท่า) และดู RAM ของคุณว่างแบบเรียลไทม์บนเกจหน่วยความจำ สิ่งนี้จะไม่ปิดแอปพลิเคชันใด ๆ ที่เปิดอยู่ในปัจจุบัน
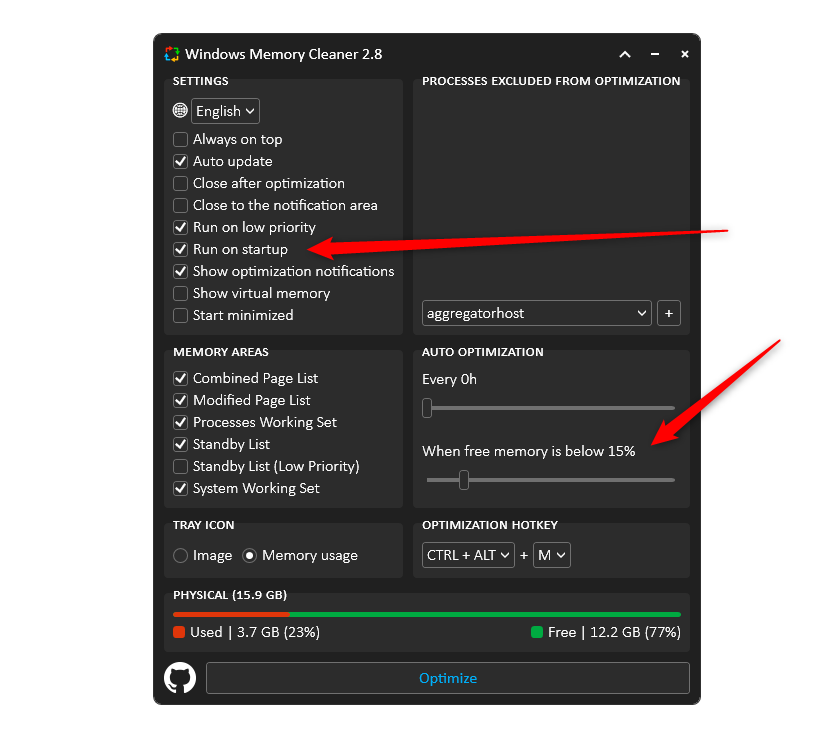
โปรดทราบว่าแอปพลิเคชันเหล่านี้ไม่ได้ «จะเพิ่มประสิทธิภาพ» หน่วยความจำของคุณโดยอัตโนมัติ พวกเขาเพียงมอบวิธีง่ายๆ ในการซ่อมแซมหน่วยความจำรั่วเมื่อแอปพลิเคชันไม่ว่างหน่วยความจำที่จัดสรร
ตัวอย่างเช่น ฉันใช้พีซีในที่ทำงาน และหากฉันเปิดเกมหลังจากใช้งาน Chrome ไปแล้วสองสามชั่วโมง บางครั้งฉันก็สังเกตเห็นอาการกระตุกเล็กน้อยและค้างเนื่องจากหน่วยความจำรั่ว ในสถานการณ์ดังกล่าว ให้คลิกที่ปุ่มอย่างรวดเร็ว “เพิ่มประสิทธิภาพ” แก้ไขปัญหาประสิทธิภาพได้ทันที
มันเป็นเรื่องน่าเสียดายที่ หน้าต่าง อาจไม่ได้จัดการ RAM ได้ดีขึ้น แต่อย่างน้อยเราก็มีวิธีแก้ไขง่ายๆ ที่จะทำให้พีซีของคุณไม่มีวันหมด RAM บอกลาการหยุดชะงักและทำให้ระบบของคุณทำงานเหมือนใหม่




















