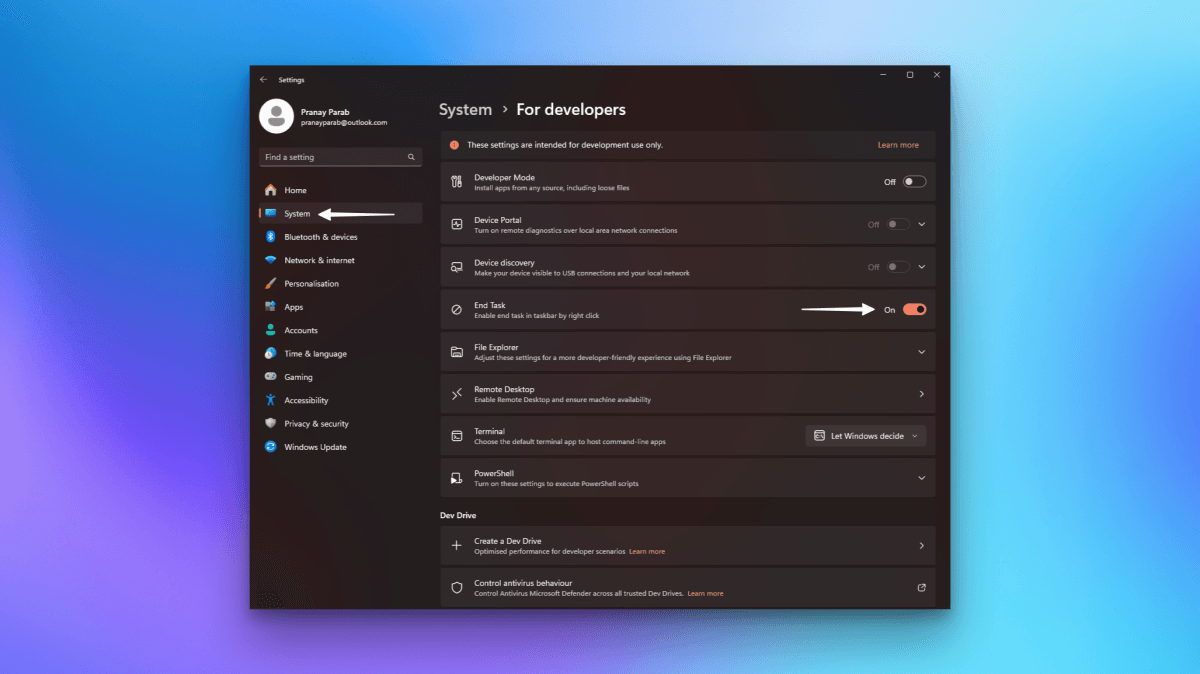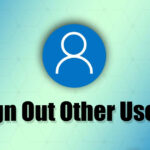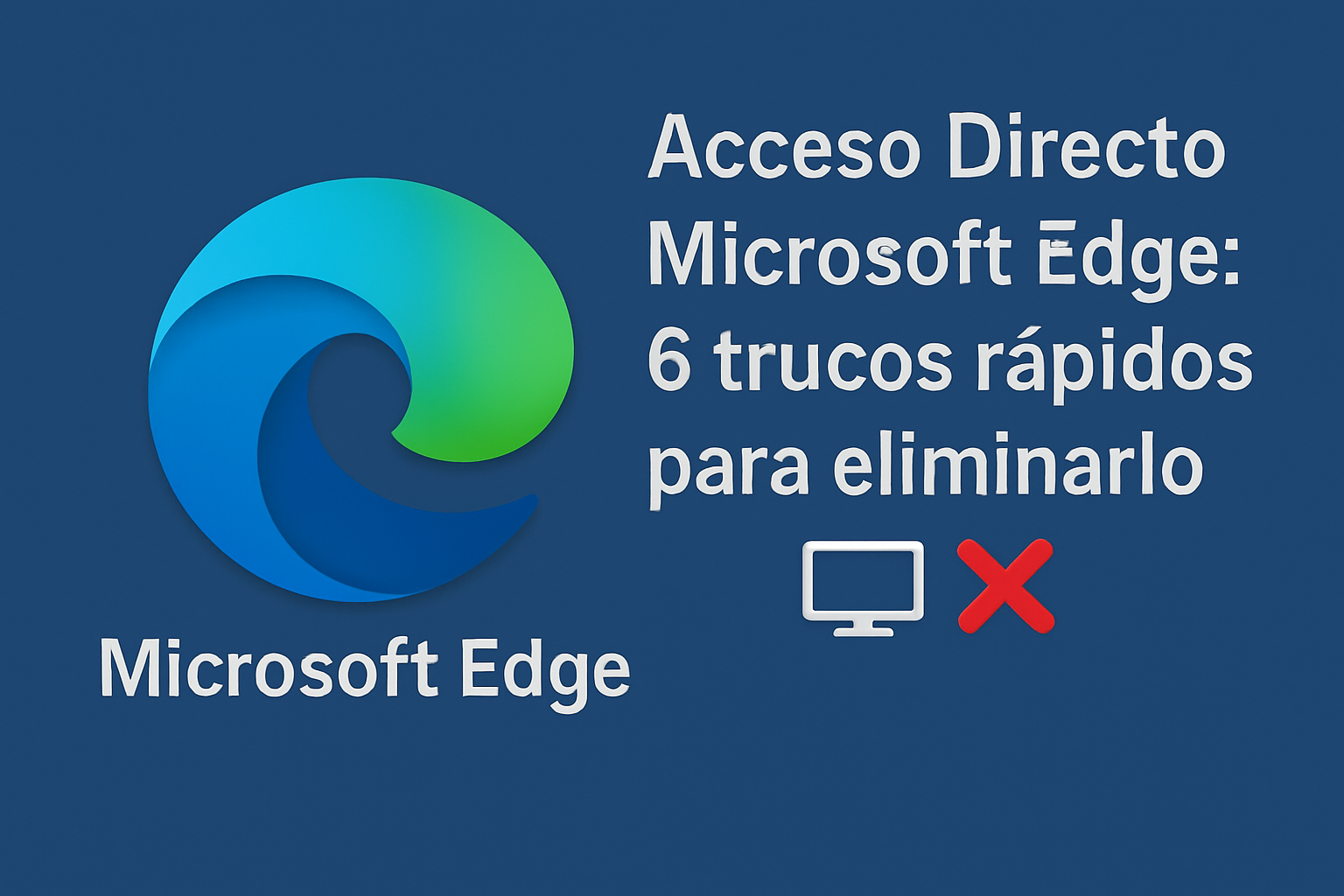วิธีที่เร็วที่สุดในการลบแอพที่ไม่ตอบสนองใน Windows 11
ในบางครั้งบนพีซี ฉันไม่มีทางเลือกนอกจากปิดแอปที่ไม่ตอบสนอง โดยปกติการปิดแอปจะใช้งานได้ แต่บางครั้งแอปที่ค้างไม่ตอบสนองเมื่อคุณคลิกปุ่มปิด ในกรณีเช่นนี้ ฉันมักจะบังคับออกจากแอปพลิเคชันโดยเปิดใช้งานตัวจัดการงาน มีหลายวิธีในการทำเช่นนี้ แต่ยังต้องใช้เวลาเล็กน้อยในการเปิดตัวจัดการงาน ค้นหา กระบวนการ ผู้ฝ่าฝืนแล้วปิดพวกเขา ปรากฎว่ามีวิธีปิดที่เร็วกว่ามาก การใช้งาน ซึ่งไม่ตอบสนองใน Windows 11
วิธีที่เร็วที่สุดในการบังคับให้ออกจากแอปใน Windows 11

ฉันค้นพบเคล็ดลับนี้เมื่อ เรดดิต และมันง่ายพอๆ กับการเปิดใช้งานช่องกาเครื่องหมายในส่วนการตั้งค่าของคุณ ขั้นแรก ให้เปิดเมนู Start ใน Windows 11 แล้วคลิกไอคอนเฟืองที่มุมล่างขวา นี่จะเปิดการตั้งค่า วินโดวส์ 11- ตอนนี้ไป ระบบ > สำหรับนักพัฒนา ซึ่งเป็นตัวเลือกที่เก้าในการตั้งค่าระบบ บนหน้าสำหรับนักพัฒนา ให้เปิดใช้งาน เสร็จสิ้นภารกิจ.
เมื่อเสร็จแล้วคุณสามารถคลิกขวาที่ไอคอนใดก็ได้ แอปพลิเคชัน บนแถบงานแล้วเลือก เสร็จสิ้นภารกิจ เพื่อบังคับให้เขาออก นั่นคือทั้งหมด! โปรดทราบว่าคุณไม่ควรใช้ตัวเลือกนี้เว้นแต่จะถูกบังคับให้ทำเช่นนั้น ถ้าอย่างใดอย่างหนึ่ง แอปพลิเคชัน ตอบโดยใช้ปุ่มปิดตามปกติ (ไฟล์ การบังคับออกควรใช้เป็นทางเลือกสุดท้ายหากคุณต้องการหลีกเลี่ยงความกังวลว่าข้อมูลจะสูญหาย
วิธีอื่นในการปิดแอปที่ไม่ตอบสนองใน Windows 11
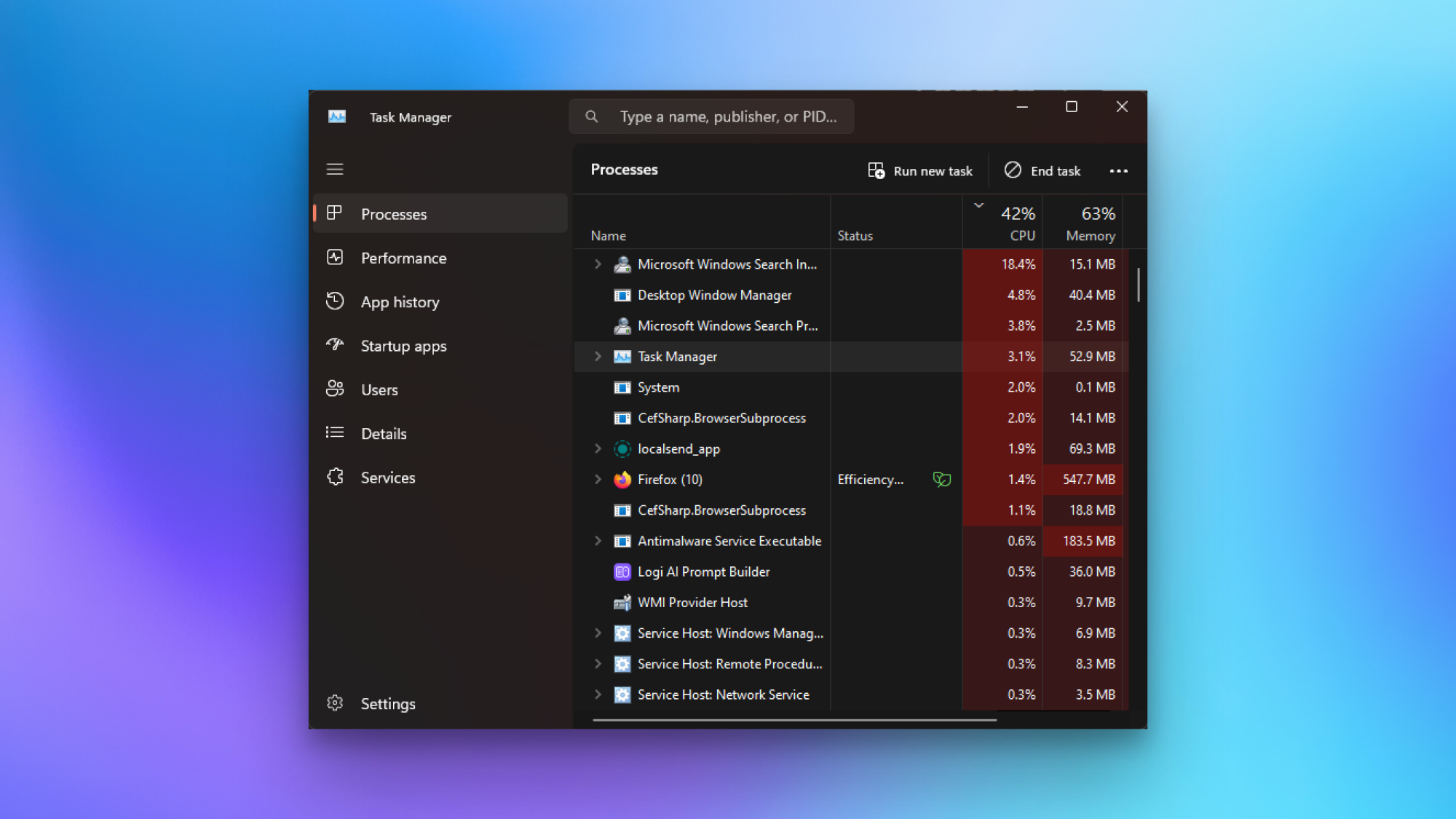
มีวิธีอื่นในการเปิด Task Manager และบังคับให้ออก การใช้งาน ใน Windows 11 วิธีที่ง่ายที่สุดคือการกด Ctrl-Shift-Esc ในตัวคุณ แป้นพิมพ์ซึ่งเปิดตัวจัดการงานโดยตรง ไปที่แท็บ กระบวนการให้เลือกแอปที่ค้างแล้วคลิก เสร็จสิ้นภารกิจ เพื่อบังคับให้ละทิ้ง หรือคุณสามารถกด Ctrl-Alt-Del, เลือก ตัวจัดการงาน และทำตามขั้นตอนเดียวกัน คุณก็ทำได้ เปิดเมนูเริ่มต้น และใช้แถบค้นหาเพื่อค้นหาตัวจัดการงาน