การซิงค์ไฟล์ระหว่าง Windows และ Linux: 3 ขั้นตอนง่ายๆ!
🔄
สรุป
- ซิงค์ไฟล์ระหว่าง Windows และ Linux ได้อย่างราบรื่นโดยไม่ต้องใช้คลาวด์ด้วย Syncthing
- ติดตั้งและกำหนดค่า Syncthing บน Windows และ Linux เพื่อการแบ่งปันไฟล์อย่างปลอดภัย
- การ Syncthing ต้องใช้ระบบออนไลน์ทั้งสองระบบจึงจะสามารถซิงโครไนซ์ไฟล์ได้
เบื่อกับการคัดลอกไฟล์ระหว่างระบบปฏิบัติการด้วยตนเองหรือต้องพึ่งพาที่เก็บข้อมูลบนคลาวด์หรือไม่? ฉันจะบอกคุณว่าฉันใช้ Syncthing เพื่อซิงค์อย่างไร ไฟล์ระหว่างเครื่อง Windows และ Linux ของฉันได้อย่างราบรื่นโดยไม่กระทบความเป็นส่วนตัวของฉันหรือจัดการกับข้อจำกัดในการจัดเก็บข้อมูล
เหตุใดฉันจึงเลือก Syncthing สำหรับการซิงโครไนซ์ไฟล์
หากคุณเป็นเหมือนฉันและทำงานเป็นประจำในสถานที่ต่าง ๆ ระบบปฏิบัติการคุณทราบถึงความเจ็บปวดของการรักษาไฟล์ให้ซิงค์กัน หลังจากลองวิธีแก้ปัญหาหลายวิธีแล้ว ฉันจึงตัดสินใจ การซิงค์เครื่องมือซิงโครไนซ์ไฟล์ต่อเนื่องโอเพ่นซอร์สฟรีที่สร้างการเชื่อมต่อโดยตรงระหว่างอุปกรณ์ของคุณ
สิ่งที่ฉันชอบมากที่สุดเกี่ยวกับ Syncthing คือไม่มี ที่เก็บข้อมูลบนคลาวด์ ที่เกี่ยวข้อง. ข้อมูลของคุณจะถูกโอนโดยตรงระหว่าง อุปกรณ์ซึ่งหมายความว่าคุณไม่จำเป็นต้องไว้วางใจผู้ให้บริการบุคคลที่สามในการดูแลไฟล์ส่วนตัวของคุณ เพียงแค่อุปกรณ์ของคุณพูดคุยกันใน ปลอดภัย-
ในการตั้งค่าบ้านของฉัน ฉันมีพีซีสองเครื่อง: เครื่องหลักของฉันซึ่งทำงานบน บูตคู่ ของ Windows และ Garuda Linux และระบบ Ubuntu เพิ่มเติมเพื่อการทดสอบ Syncthing ช่วยให้ฉันแชร์ไฟล์ โดยเฉพาะภาพหน้าจอ ระหว่างระบบ Windows และ Ubuntu ได้อย่างง่ายดาย ฉันจะแสดงวิธีตั้งค่าให้คุณดู
ข้อจำกัดเดียวที่คุณควรทราบ
แม้ว่า Syncthing จะยอดเยี่ยม แต่ก็มีเงื่อนไขอยู่หนึ่งประการ: ทั้งสองระบบจะต้องทำงานพร้อมกันเพื่อให้การซิงค์ทำงานได้ เนื่องจากไม่มีการบัฟเฟอร์ Syncthing จึงไม่สามารถซิงค์ไฟล์ได้หากมีอุปกรณ์ใดอุปกรณ์หนึ่งถูกตัดการเชื่อมต่อ ดังนั้น หากพีซี Windows ของฉันเปิดอยู่ แต่พีซี Ubuntu ของฉันปิดอยู่ การซิงค์จะไม่เกิดขึ้น กล่าวคือ หากเปิดพีซีทั้งสองเครื่องในเวลาเดียวกัน การเปลี่ยนแปลงทั้งหมดจะถูกซิงโครไนซ์
ข้อจำกัดนี้ถือเป็นปัญหาใหญ่กว่าสำหรับการกำหนดค่าการบูตแบบคู่ เนื่องจาก Windows และ Linux ได้รับการติดตั้งบนระบบเดียวกัน คุณจึงไม่สามารถเรียกใช้ระบบปฏิบัติการทั้งสองในเวลาเดียวกันได้ สิ่งนี้ทำให้ Syncthing ไม่สามารถซิงค์ระหว่างอุปกรณ์เหล่านี้ได้ อย่างไรก็ตาม มีวิธีแก้ปัญหาที่สวยงามมากสำหรับปัญหานี้ นั่นก็คือแฟลชไดรฟ์ USB ธรรมดา คุณสามารถเชื่อมต่อแฟลชไดรฟ์ USB เข้ากับพีซีของคุณได้ และเมื่อคุณบูตจากระบบปฏิบัติการใดๆ ก็ตาม มันจะอ่านแฟลชไดรฟ์และเข้าถึงไฟล์
วิธีการติดตั้งและกำหนดค่า Syncthing
การติดตั้งและกำหนดค่า Syncthing อาจเป็นเรื่องยุ่งยากเล็กน้อย ต่อไปนี้เป็นคู่มือทีละขั้นตอนเกี่ยวกับวิธีการทำให้ใช้งานได้บนอุปกรณ์ Windows และ Linux ของคุณ
ขั้นตอนที่ 1: ติดตั้ง Syncthing บน Windows และ Linux
ก่อนอื่นมาทำให้ Syncthing ทำงานบน Windows กันก่อน หากต้องการดำเนินการนี้ ให้ไปที่หน้า Syncthing และไปที่เมนู ดาวน์โหลด- คุณจะพบลิงก์ดาวน์โหลดหลายรายการที่นั่น ไม่ต้องสนใจทุกอย่างภายใต้ตัวเลือก “Base Syncthing” เนื่องจากคุณต้องรันอินสแตนซ์บรรทัดคำสั่งเพื่อให้ Syncthing ทำงานได้ หากคุณปิดบรรทัดคำสั่ง Syncthing จะหยุดทำงาน ซึ่งฉันพบว่าไม่สะดวก
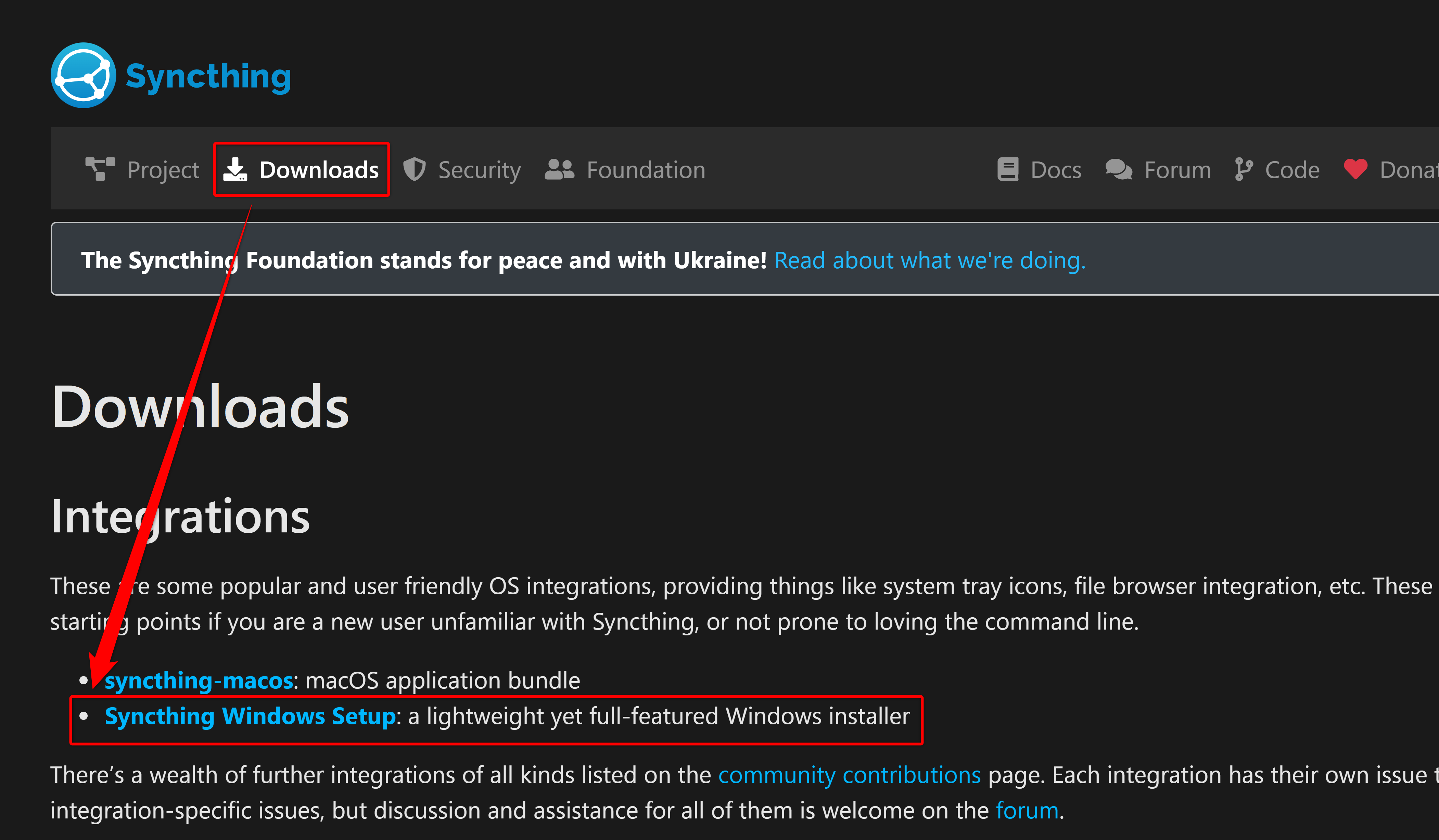
ให้ดาวน์โหลดการตั้งค่า Syncthing สำหรับ Windows จากส่วนการรวมระบบแทน จะนำคุณไปที่หน้า GitHub ที่คุณสามารถดาวน์โหลด ไฟล์ติดตั้งสำหรับ Windowsเวอร์ชันนี้จะติดตั้งแอป Start Syncthing และแอป Stop Syncthing บนระบบของคุณ ช่วยให้การดูแลรักษาบริการง่ายยิ่งขึ้น 🎉
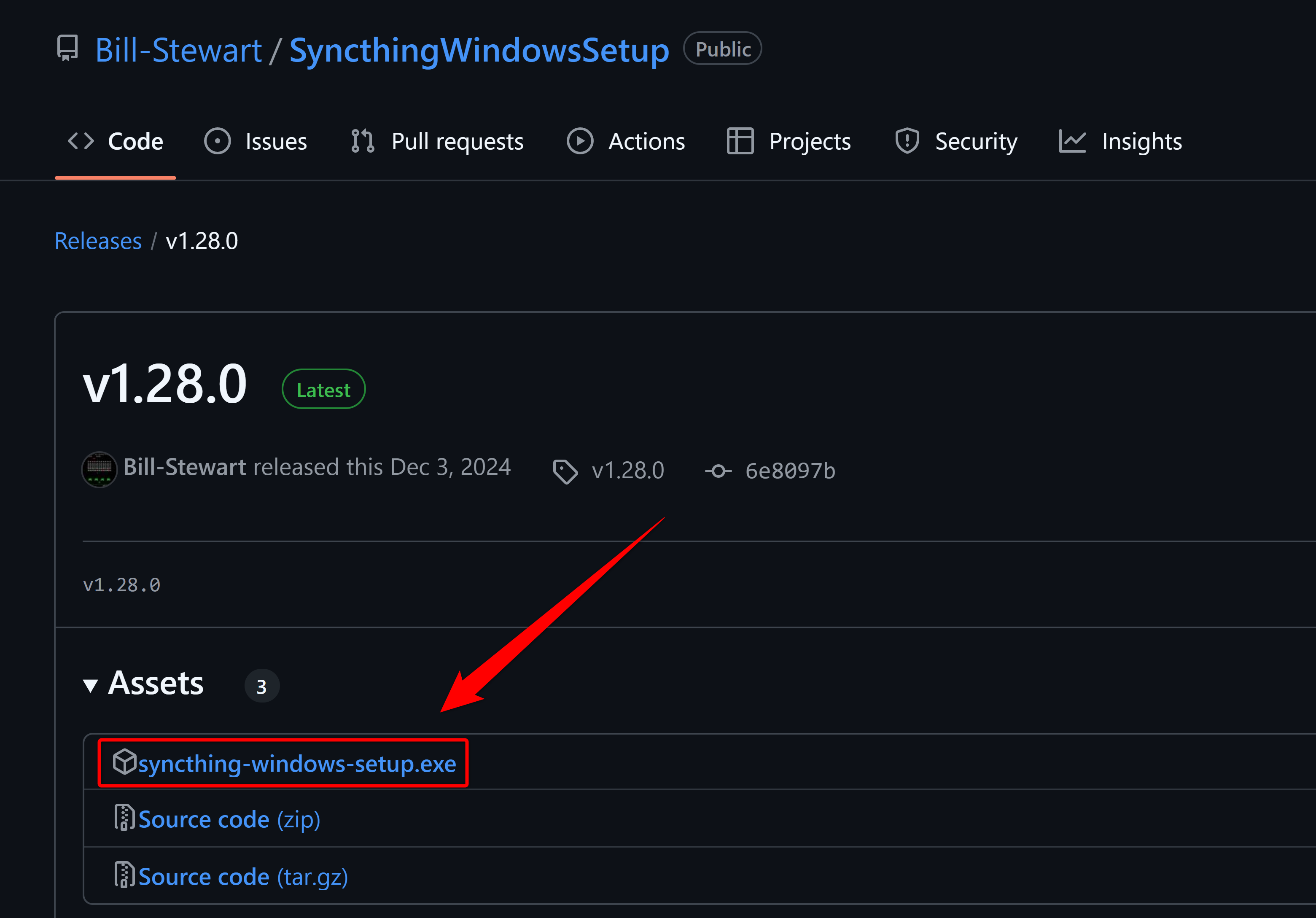
เมื่อดาวน์โหลดเสร็จแล้ว เพียงเรียกใช้ไฟล์ติดตั้งและทำตามตัวช่วยติดตั้ง ในระหว่างดำเนินการ ระบบจะขอให้คุณกำหนดค่าพอร์ตและที่อยู่ก่อน หากคุณไม่แน่ใจ คุณสามารถเก็บไว้ได้ การตั้งค่าเริ่มต้น- จากนั้น ให้เลือกตัวเลือก “เริ่ม Syncthing โดยอัตโนมัติเมื่อเข้าสู่ระบบ” และ “เริ่ม Syncthing หลังการติดตั้ง” สุดท้ายให้คลิก “ใช่” ในการสร้าง กฎไฟร์วอลล์ของ Windows สำหรับการซิงค์ ไม่เช่นนั้นมันจะไม่ทำงาน
เมื่อติดตั้งแล้ว ให้เปิดเบราว์เซอร์ของคุณ และสมมติว่าคุณไม่ได้เปลี่ยนที่อยู่และพอร์ตเริ่มต้น ให้วางที่อยู่นี้ลงในแถบที่อยู่ของคุณ:
http://127.0.0.1:8384/
นี้จะเปิดอินเทอร์เฟซเว็บ Syncthing ซึ่งคุณสามารถจัดการการตั้งค่าการซิงค์ของคุณได้
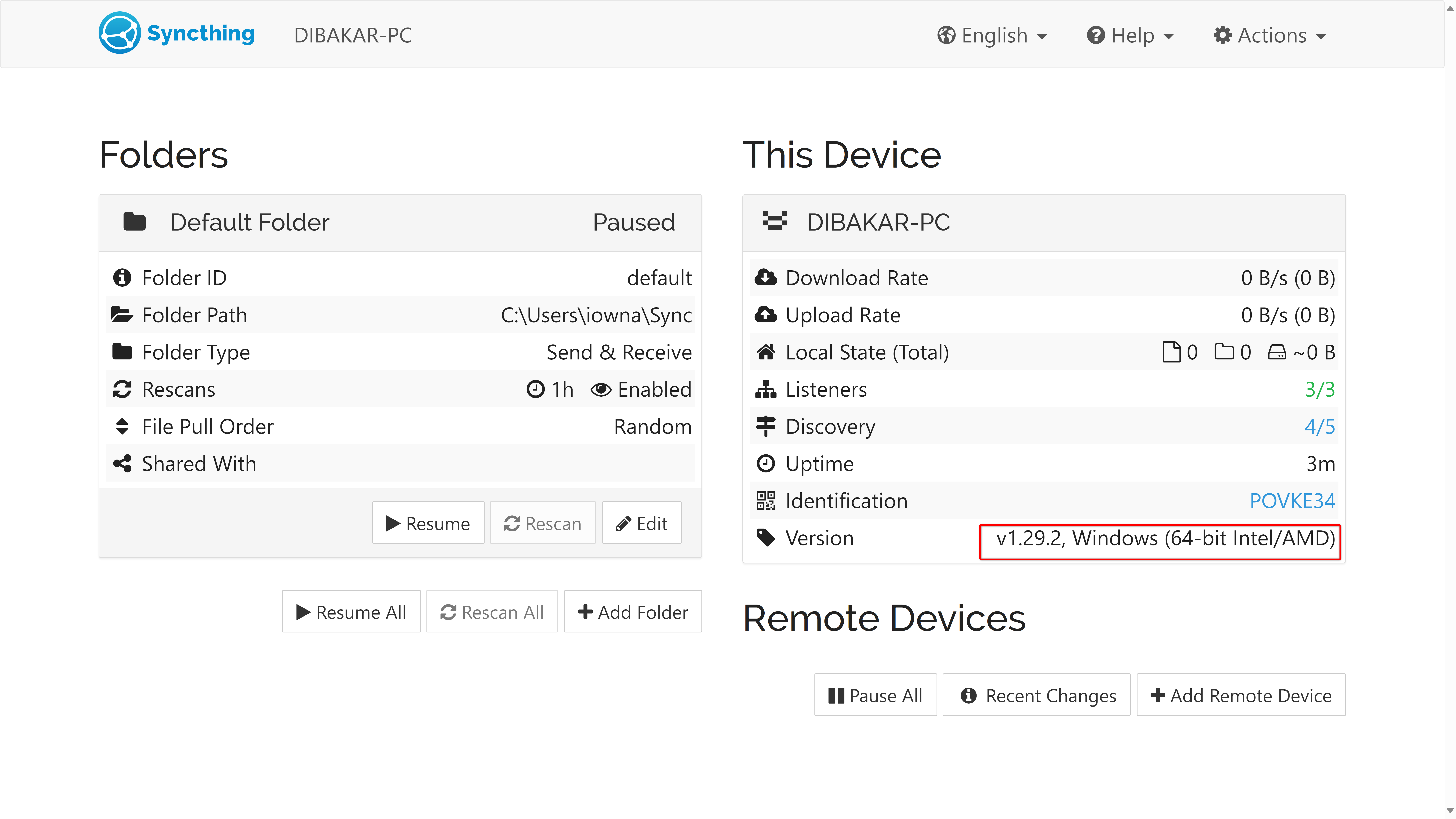
ผมจะแชร์วิธีการกำหนดค่าตั้งค่าต่างๆ ในหัวข้อถัดไปครับ ในตอนนี้เรามา... ติดตั้ง Syncthing บน Linux- สิ่งนี้ควรจะค่อนข้างตรงไปตรงมา เนื่องจากหลาย ๆ การกระจาย Linux รวม Syncthing ไว้ในที่เก็บข้อมูลของพวกเขา สำหรับผู้ใช้ Ubuntu ก็ง่ายเหมือนกับการเปิดเทอร์มินัลและรัน:
sudo apt ติดตั้งการซิงค์
หลังจากการติดตั้ง คุณจะพบแอปพลิเคชันใหม่ 2 รายการ: Syncthing WebUI และ Start Syncthing ในมุมมองแอปพลิเคชัน Ubuntu ขั้นแรกให้เปิด Syncthing Launcher จากนั้นไปที่ Syncthing WebUI แล้วหน้าต่างเบราว์เซอร์จะเปิดขึ้นโดยแสดงอินเทอร์เฟซเดียวกับที่คุณเห็นใน Windows
ขั้นตอนที่ 2: เชื่อมต่ออุปกรณ์ของคุณ
ตอนนี้มาถึงส่วนสนุก ๆ แล้ว: การเชื่อมโยงระบบ Windows และ Linux ของคุณ ฉันจะเริ่มต้นด้วยอุปกรณ์ Windows เป็นตัวอย่าง
ขั้นแรก ให้เปิด Syncthing WebUI โดยไปที่ URL:
http://127.0.0.1:8384/
ตอนนี้ที่มุมขวาบน ให้คลิกการดำเนินการ > แสดง ID นี่จะแสดง ID อุปกรณ์สำหรับการ Syncthing ของคุณบน Windows
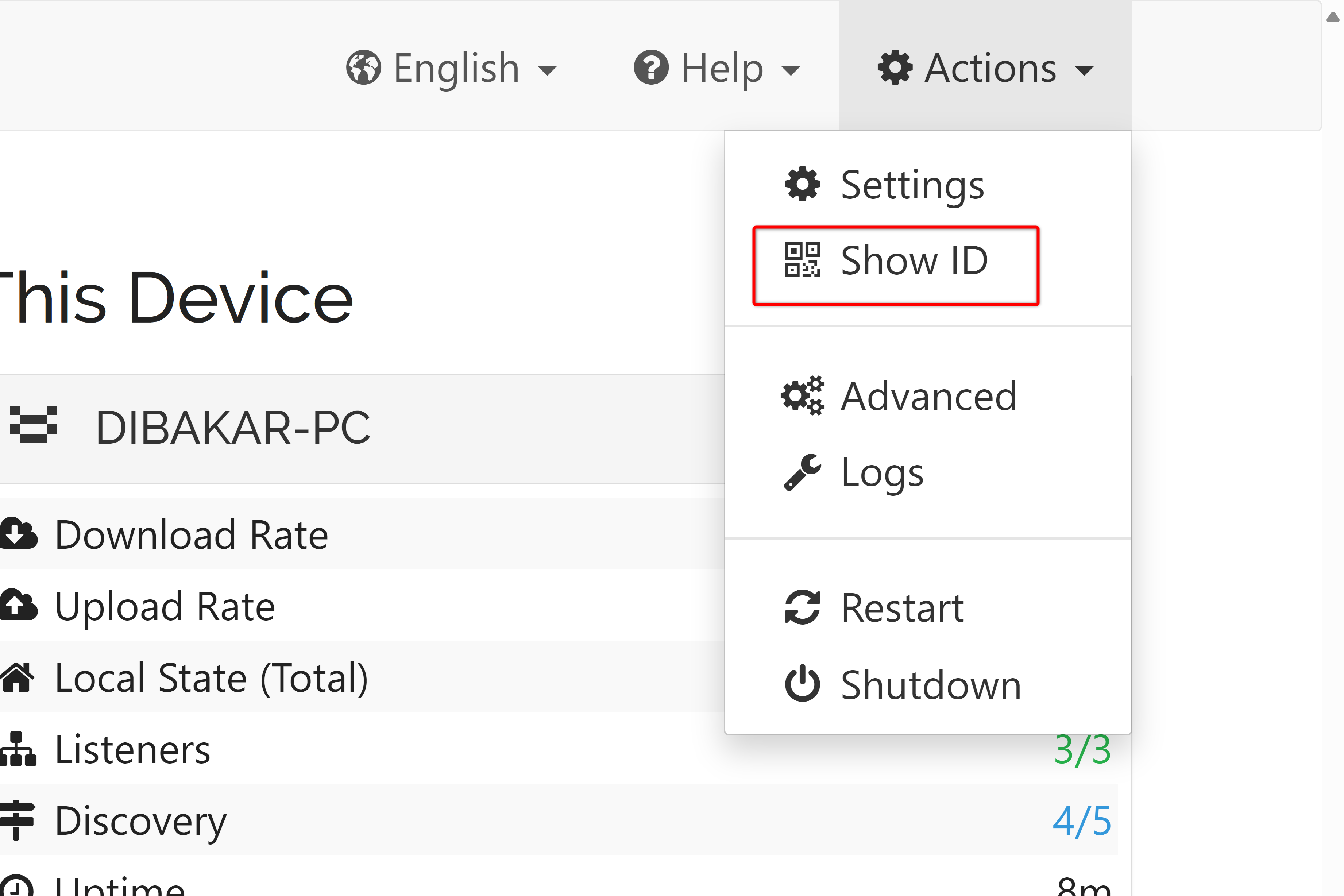
ตอนนี้เปลี่ยนไปที่เครื่อง Linux และเปิด Syncthing คลิก “เพิ่มอุปกรณ์ระยะไกล” ที่มุมขวาล่างและป้อนรหัสอุปกรณ์ของอุปกรณ์ระยะไกล หน้าต่าง- ตั้งชื่อให้น่าจดจำและระบุได้ง่าย จากนั้นคลิก “บันทึก”
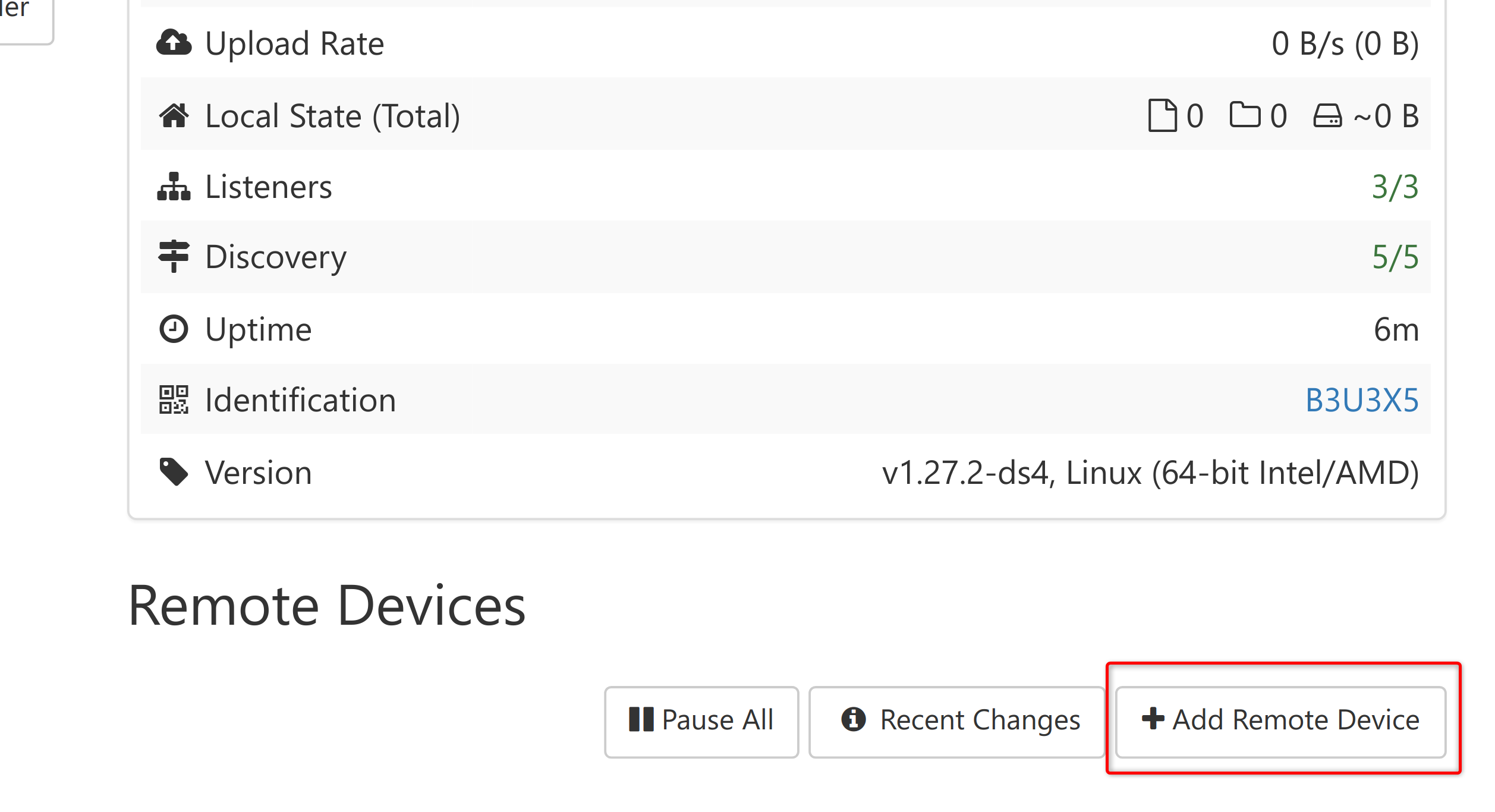
ตอนนี้อินสแตนซ์ Syncthing บน Windows ควรแสดงคำขอเพื่อจับคู่กับพีซี Linux ยอมรับคำเตือน ตั้งชื่อให้พีซี Linux ของคุณที่สามารถจดจำได้ (สามารถต่างจากชื่อพีซีของคุณได้) แล้วคลิก “บันทึก”
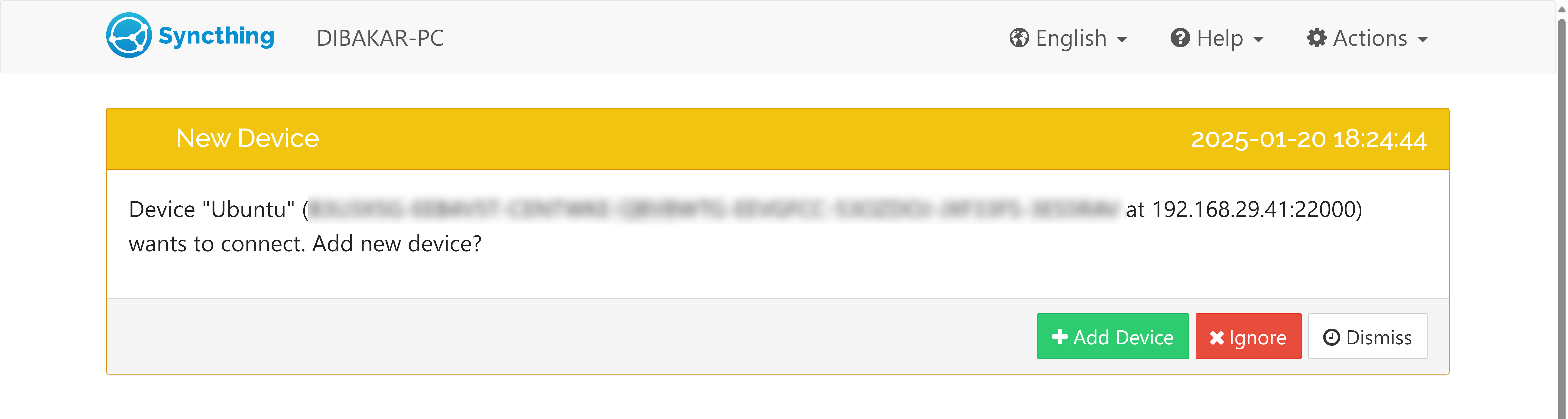
แค่นั้นเอง! ตอนนี้พีซีของคุณมี Windows และ Linux เชื่อมต่อกัน- คุณสามารถตรวจสอบการเชื่อมต่อได้โดยทำเครื่องหมายที่เครื่องหมาย “เชื่อมต่อแล้ว” ในส่วนอุปกรณ์ระยะไกลบนอินเทอร์เฟซใดก็ได้ หากมีปัญหาใด ๆ กับการเชื่อมต่อควรจะปรากฏที่นี่ด้วย
ขั้นตอนที่ 3: ตั้งค่าโฟลเดอร์ซิงค์
การเชื่อมต่ออุปกรณ์เพียงอย่างเดียวจะไม่ทำให้ไฟล์ของคุณซิงค์โดยอัตโนมัติ คุณต้องแจ้งให้ Syncthing ทราบว่าจะซิงค์โฟลเดอร์ใด โดยค่าเริ่มต้น Syncthing จะสร้างโฟลเดอร์เริ่มต้นสำหรับการซิงโครไนซ์ บน Windows จะอยู่ที่เส้นทาง:
C:\Users\{ชื่อผู้ใช้}\Syncในขณะที่ใช้ Linux คุณจะพบได้ที่นี่:
/หน้าแรก/{ชื่อผู้ใช้}/ซิงค์การซิงค์จะถูกหยุดชั่วคราวในโฟลเดอร์เริ่มต้น แต่คุณสามารถเปิดใช้งานได้โดยง่าย เพียงคลิกปุ่ม “แก้ไข” ไปที่แท็บ “การแชร์” เลือกอุปกรณ์ที่คุณต้องการซิงค์ แล้วคลิกบันทึก ควรทริกเกอร์คำขอการแชร์บนอุปกรณ์อื่น ยอมรับ และทั้งสองอุปกรณ์จะได้รับการซิงค์แล้ว หากคุณเพิ่มหรือลบข้อมูลใดๆ (ไฟล์หรือโฟลเดอร์) จากโฟลเดอร์ใดโฟลเดอร์หนึ่ง ข้อมูลดังกล่าวจะปรากฏในโฟลเดอร์ที่ซิงค์อีกโฟลเดอร์หนึ่ง
กล่าวคือ หากคุณไม่ต้องการใช้โฟลเดอร์เริ่มต้น คุณยังสามารถตั้งค่าโฟลเดอร์แบบกำหนดเองสำหรับการซิงค์ได้ ในการดำเนินการนี้ ให้คลิก “เพิ่มโฟลเดอร์” และเพิ่มเส้นทางไปยังโฟลเดอร์ที่คุณต้องการแชร์ คุณจะต้องกำหนด ID โฟลเดอร์ด้วย ซึ่งจะต้องเหมือนกันในทุกอุปกรณ์ที่ซิงค์ นอกจากนี้ยังมีช่องป้ายโฟลเดอร์ด้วย คุณสามารถป้อนสิ่งที่คุณต้องการได้ที่นี่ มีจุดประสงค์เพื่อช่วยให้คุณระบุโฟลเดอร์ได้
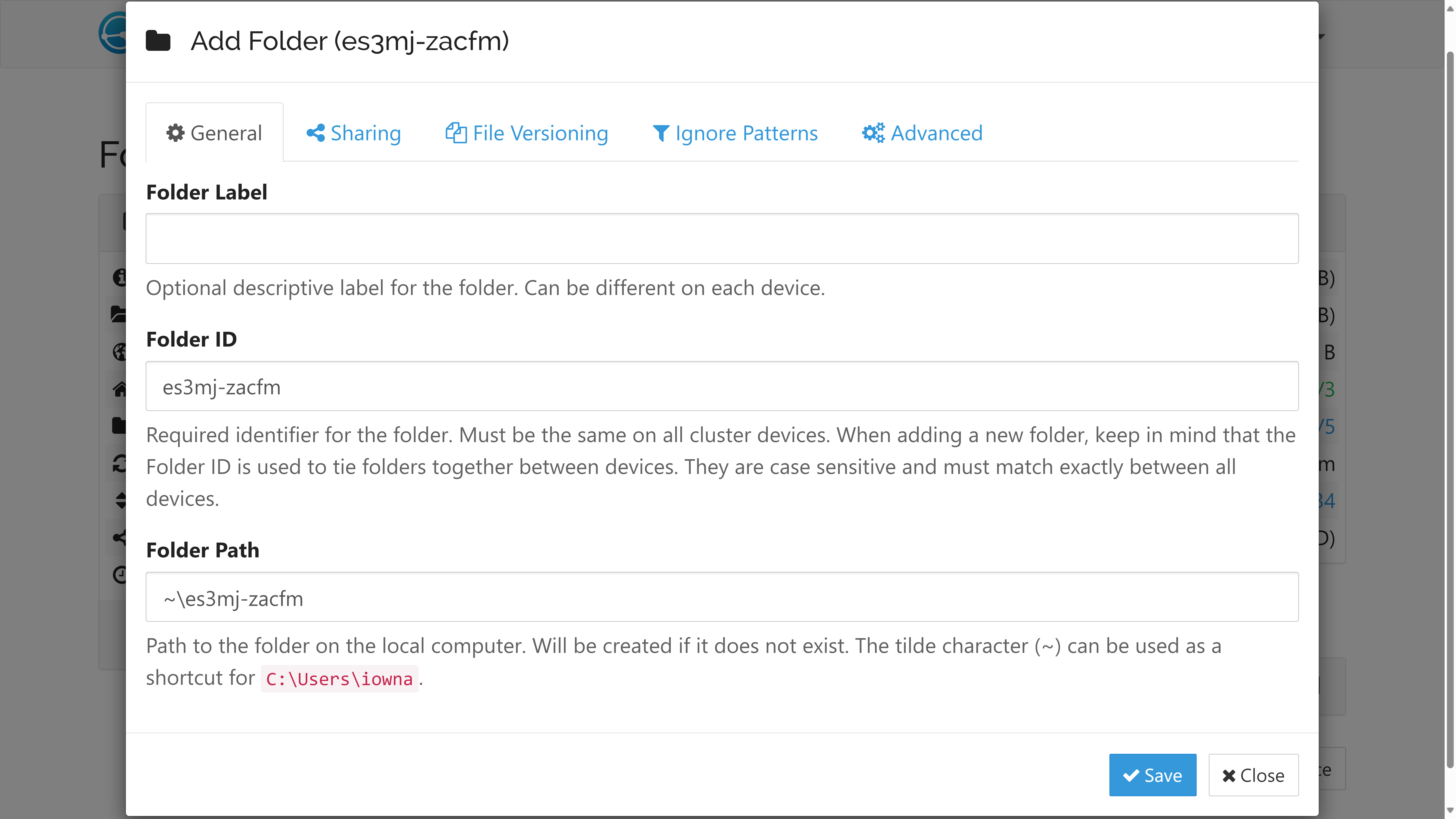
การซิงค์ได้เปลี่ยนแปลงวิธีการแบ่งปันของฉัน ไฟล์ระหว่างระบบ Windows และ Linux ของฉัน- แม้ว่าจะไม่สมบูรณ์แบบและจำเป็นต้องให้ทั้งสองระบบออนไลน์จึงจะซิงค์ได้ แต่ก็ยังถือเป็นโซลูชันที่ฉันเลือกใช้เนื่องจากความปลอดภัย ความเรียบง่าย และการไม่ต้องพึ่งพาที่เก็บข้อมูลบนคลาวด์














