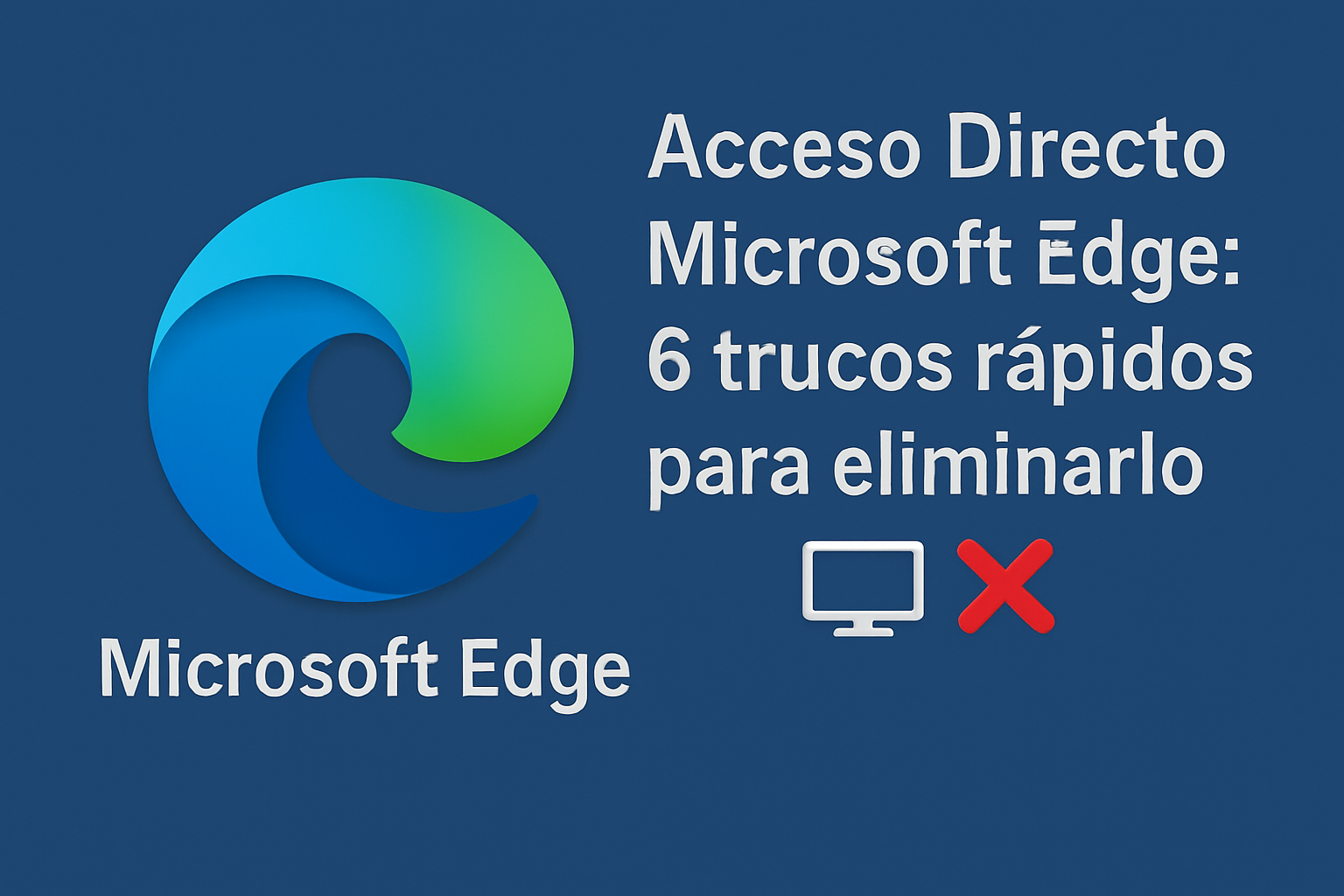รีเซ็ตฉุกเฉินของ Windows 11: เปิดใช้งานทันทีและบันทึกพีซีของคุณ!
มีหลายวิธีในการแก้ไขคอมพิวเตอร์ที่ค้าง: คุณสามารถรีสตาร์ทกระบวนการ Windows Explorer ยุติการทำงานของแอปพลิเคชันที่ไม่มีการตอบสนอง หรือเพียงแค่กดปุ่มเปิด/ปิดค้างไว้เพื่อบังคับปิดระบบ
แต่จะเกิดอะไรขึ้นถ้าเราบอกคุณว่า Microsoft กำลังซ่อนคุณลักษณะการรีสตาร์ทฉุกเฉินบนหน้าจอหลัก? CTRL+ALT+DEL สลับ- คุณอาจจะมาที่หน้าจอนี้หลายครั้งแล้ว แต่คุณอาจไม่สังเกตเห็นตัวเลือกการรีสตาร์ทฉุกเฉิน
การรีสตาร์ทฉุกเฉินใน Windows 11 คืออะไร
โดยทั่วไป เมื่อคอมพิวเตอร์ของเราค้างหรือหยุดตอบสนอง เราจะรอสักครู่ก่อนที่จะรีสตาร์ท
เมื่ออุปกรณ์ใช้เวลานานกว่าปกติในการกู้คืนจากสถานะไม่ตอบสนอง เราจะกด CTRL+ALT+DEL สลับ และเลือกตัวเลือกรีสตาร์ท
ถ้าการรีสตาร์ทคอมพิวเตอร์โดยใช้วิธี CTRL + ALT + Del ไม่สำเร็จ เราจะใช้ปุ่มเปิด/ปิดเพื่อบังคับให้ปิดเครื่องพีซี แม้ว่าการบังคับปิดระบบจะได้ผล แต่ก็อาจทำให้เกิดปัญหาต่อฮาร์ดแวร์และบางครั้งอาจทำให้ไฟล์ระบบเสียหายได้
เพื่อช่วยเหลือผู้ใช้ Windows 11 ที่มักรู้สึกว่าจำเป็นต้องรีสตาร์ทอุปกรณ์ Microsoft จึงได้เปิดตัว ฟังก์ชั่นการรีเซ็ตฉุกเฉิน- คุณสมบัตินี้ช่วยให้ผู้ใช้สามารถรีสตาร์ท Windows 11 เมื่ออุปกรณ์ไม่มีการตอบสนอง
วิธีการใช้การรีเซ็ตฉุกเฉินใน Windows 11?
การใช้คุณลักษณะการรีสตาร์ทฉุกเฉินใน Windows 11 นั้นง่ายมาก คุณเพียงแค่ต้องรู้วิธีการเข้าถึงมัน ที่นี่เราจะแสดงให้คุณเห็นว่าคุณสามารถทำได้อย่างไร ใช้การรีเซ็ตฉุกเฉิน บนคอมพิวเตอร์ Windows 11 ของคุณ
1. หากพีซีของคุณไม่ตอบสนอง ให้กดปุ่ม CTRL+ALT+DEL สลับ บนแป้นพิมพ์ของคุณ
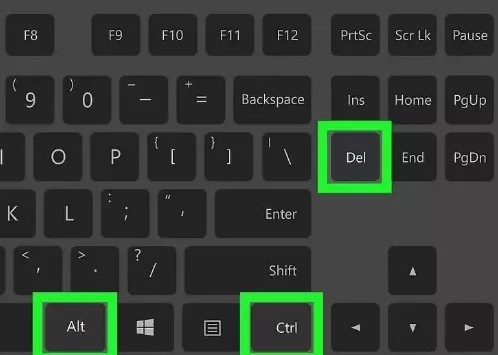
2. นี่จะเปิดหน้าจอให้คุณรีสตาร์ทอุปกรณ์ของคุณ หน้าจอจะแสดงตัวเลือกพื้นฐานอื่น ๆ ด้วย
3. ตอนนี้ หากต้องการใช้คุณสมบัติการรีเซ็ตฉุกเฉิน ให้กดปุ่มค้างไว้ CTRL และคลิกปุ่ม บน.
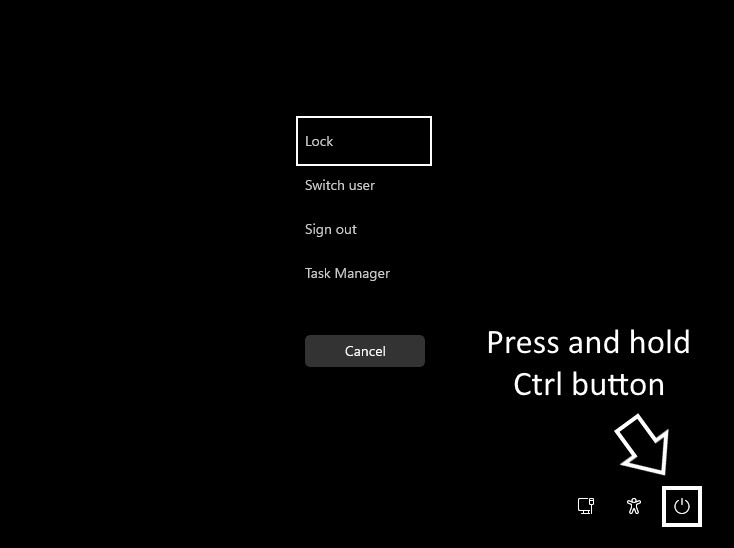
4. ตอนนี้คุณจะเห็นหน้าจอของ การรีสตาร์ทฉุกเฉิน- คลิกปุ่ม ตกลง เพื่อรีสตาร์ทเครื่องคอมพิวเตอร์ของคุณ
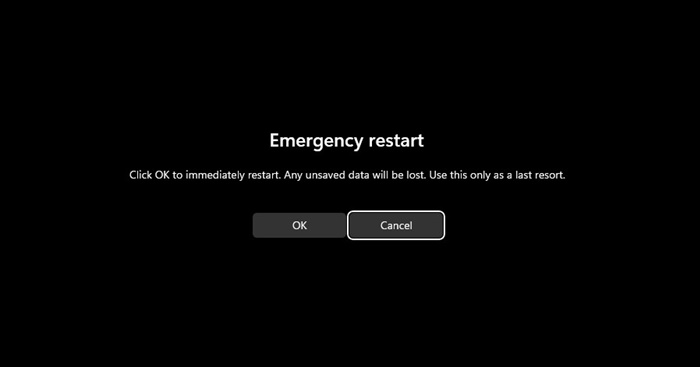
เมื่อคุณกดปุ่ม OK ระบบของคุณจะหยุดกระบวนการทั้งหมดที่กำลังทำงานอยู่และรีสตาร์ทโดยอัตโนมัติ ⚠️ การดำเนินการนี้จะไม่บันทึกงานที่ค้างอยู่
มีวิธีอื่นในการรีสตาร์ท Windows 11 หรือไม่?
มีอีกหลายวิธีเพิ่มเติมในการ รีสตาร์ทคอมพิวเตอร์ Windows 11- ตัวเลือกการรีสตาร์ทฉุกเฉินควรเป็นทางเลือกสุดท้ายของคุณ เนื่องจากไม่ได้บันทึกงานใดๆ ไว้ ด้านล่างนี้เราจะกล่าวถึงวิธีที่ดีที่สุดบางส่วน การรีสตาร์ท Windows 11-
1. คลิกปุ่ม Start ของ Windows 11 จากนั้นคลิกปุ่ม บน- ในเมนูพลังงาน ให้เลือก รีบูต.
2. กด CTRL+ALT+DEL สลับ และคลิกปุ่มเปิดปิดที่มุมขวาล่าง
3. กดปุ่ม ALT + F4 บนเดสก์ท็อป Windows จากนั้นเลือกตัวเลือก รีบูต ในเมนูแบบเลื่อนลง
4. เปิด Windows PowerShell และเรียกใช้คำสั่ง: รีสตาร์ทคอมพิวเตอร์
5. เปิดยูทิลิตี้ Command Prompt และเรียกใช้คำสั่ง: -ปิดระบบ -r -t 00
6. รีสตาร์ท Windows 11 โดยใช้ฟังก์ชั่นของ การรีสตาร์ทฉุกเฉิน.
คู่มือนี้เป็นเรื่องเกี่ยวกับวิธีการ เปิดใช้งานการรีสตาร์ทฉุกเฉิน บนคอมพิวเตอร์ Windows 11 คุณสมบัติที่ยอดเยี่ยมนี้จะละเว้นกระบวนการที่กำลังทำงานทั้งหมดและบังคับให้รีสตาร์ทพีซีของคุณ คุณควรใช้ตัวเลือกนี้ทุกครั้งที่คุณต้องการ แจ้งให้เราทราบหากคุณต้องการความช่วยเหลือเพิ่มเติมในการใช้การรีเซ็ตฉุกเฉินใน Windows 11 💻✨