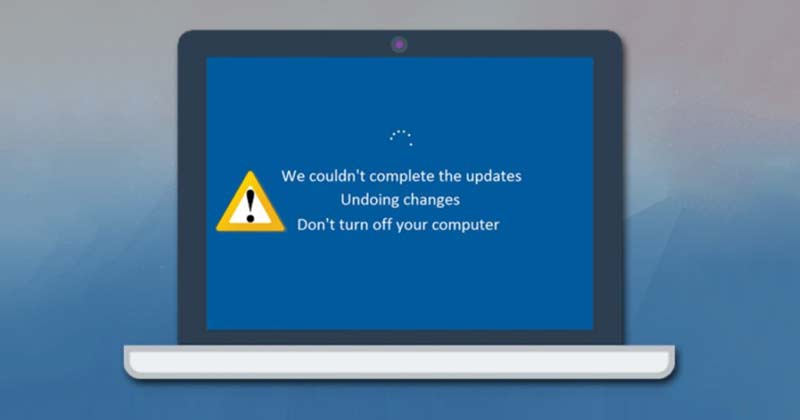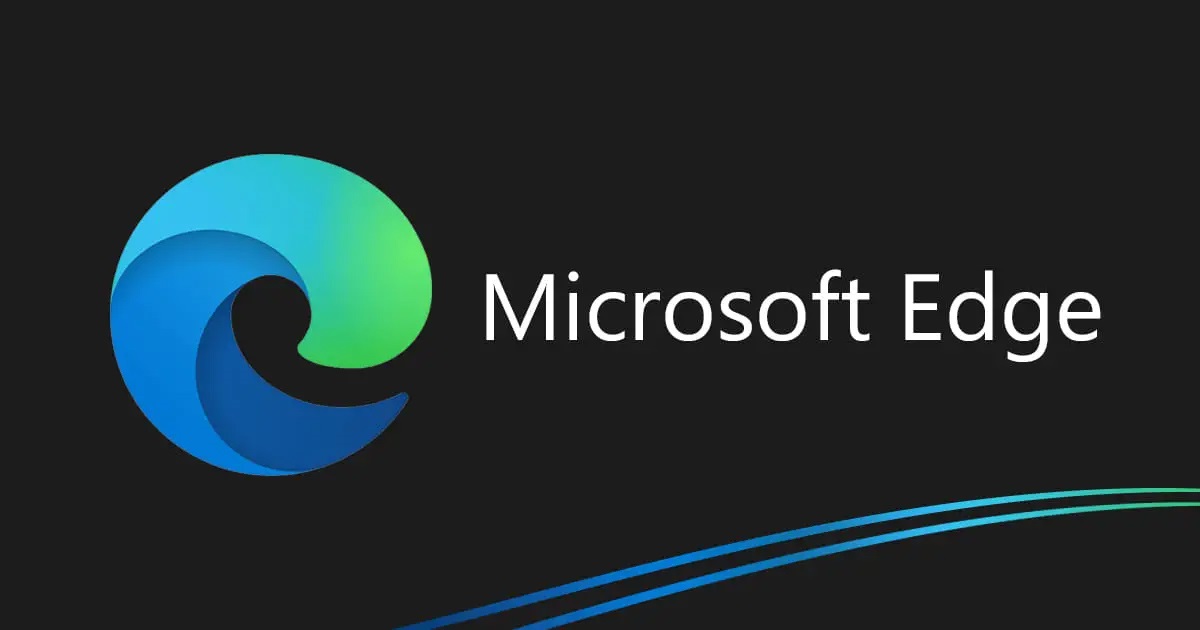ข้อผิดพลาด Windows Update: เมื่อไม่สามารถติดตั้งการอัปเดตได้ และคุณเห็นข้อผิดพลาดที่แจ้งว่า 'กำลังเลิกทำการเปลี่ยนแปลงในคอมพิวเตอร์ของคุณ'
แม้ว่าการอัปเดต Windows 11 มีวัตถุประสงค์เพื่อแก้ไขปัญหาที่มีอยู่ แต่บางครั้งอาจติดตั้งไม่สำเร็จ เมื่อติดตั้งการอัปเดต Windows 11 ล้มเหลว คุณจะได้รับข้อผิดพลาดที่ระบุว่า 'กำลังเลิกทำการเปลี่ยนแปลงในคอมพิวเตอร์ของคุณ'
หน้าจอ 'การเลิกทำการเปลี่ยนแปลงกับคอมพิวเตอร์ของคุณ' ไม่ใช่ข้อผิดพลาดในตัว แต่อาจทำให้คอมพิวเตอร์ของคุณอยู่ในวงจรการบูต ทำให้คุณเข้าถึงหรือใช้อุปกรณ์ของคุณได้
มากมาย ผู้ใช้วินโดวส์ 11 ได้รายงานปัญหาลูปการบูตนี้แล้ว และขณะนี้ยังไม่มีการแก้ไขที่รับประกันได้ ดังนั้น หากคุณติดอยู่ในสถานการณ์ที่คล้ายกัน คุณอาจต้องควบคุมและแก้ไขปัญหาบางอย่าง
1. เริ่มในเซฟโหมด
หากคุณติดอยู่ในลูป 'เลิกทำการเปลี่ยนแปลงบนคอมพิวเตอร์ของคุณ' คุณจะต้องบูตเข้าสู่โหมด แน่นอน- หลังจากบูทเข้าสู่ Safe Mode แล้วเท่านั้นจึงจะสามารถทำได้ นำมาใช้ วิธีการต่อไปนี้
1. ขั้นแรก รีสตาร์ทพีซีของคุณโดยกดปุ่มเปิด/ปิดเครื่อง เมื่อพีซีของคุณกำลังบูท ให้กดปุ่มเปิด/ปิดอีกครั้งเพื่อบังคับให้รีสตาร์ท มีวัตถุประสงค์เพื่อขัดขวางการ กระบวนการ บูต
2. คุณต้องทำซ้ำสิ่งนี้ กระบวนการ 3-4 ครั้งจนเห็นหน้าจอ 'ซ่อมอัตโนมัติ'- ใน ซ่อมจอ อัตโนมัติ คลิก ตัวเลือกขั้นสูง.
3. บนหน้าตัวเลือกขั้นสูง คลิก แก้ไขปัญหา.
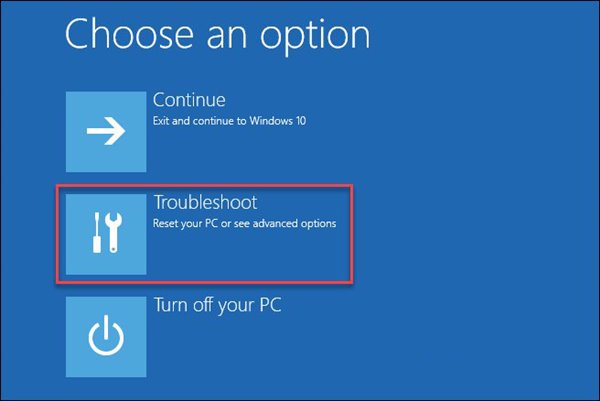
4. ในหน้าการแก้ไขปัญหา คลิกอีกครั้ง ตัวเลือกขั้นสูง.
5. บนหน้าตัวเลือกขั้นสูง คลิก การตั้งค่าเริ่มต้น.
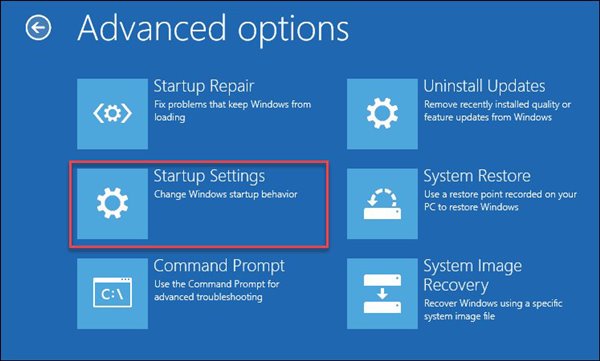
6. ในหน้าการตั้งค่าหน้าแรก ให้คลิกปุ่ม รีบูต.
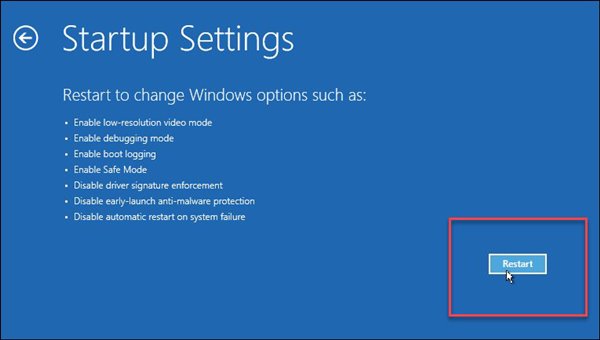
7. กด 4 หรือ สำคัญ F4 ในหน้าจอถัดไปเพื่อเลือกตัวเลือก 'เปิดใช้งาน เซฟโหมด-
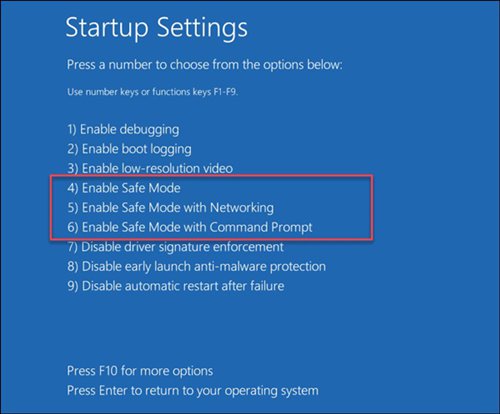
2. ถอนการติดตั้งการอัปเดตล่าสุด
หากพีซี Windows 11 ของคุณค้างอยู่ที่หน้าจอ 'เลิกทำการเปลี่ยนแปลงกับคอมพิวเตอร์ของคุณ' เป็นเวลาหลายชั่วโมง วิธีที่ดีที่สุดคือบูตเข้าสู่เมนูการกู้คืน จากนั้นถอนการติดตั้ง อัปเดต ล่าสุด. ที่นี่เราจะบอกคุณว่าต้องทำอย่างไร
1. กด และ เก็บ กดปุ่มเปิดปิดแล้วปิดพีซีของคุณ
2. ตอนนี้เปิดพีซีแล้วกดปุ่ม สำคัญ F8 เพื่อเปิดหน้าจอการกู้คืน คุณยังสามารถลองใช้คีย์ผสมอื่นๆ ได้ เช่น Shift + F8, ESC หรือ F11 ขึ้นอยู่กับว่าพีซีของคุณรองรับอะไรบ้าง
3. บนหน้าจอการกู้คืน ให้เลือก แก้ไขปัญหา.
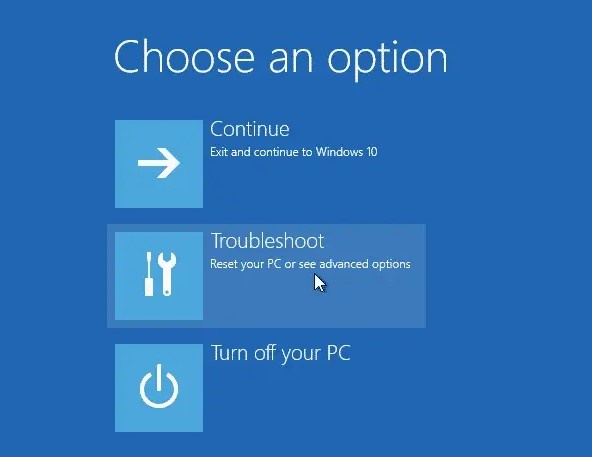
4. เลือก ตัวเลือกขั้นสูง และคลิก ถอนการติดตั้ง อัปเดต.
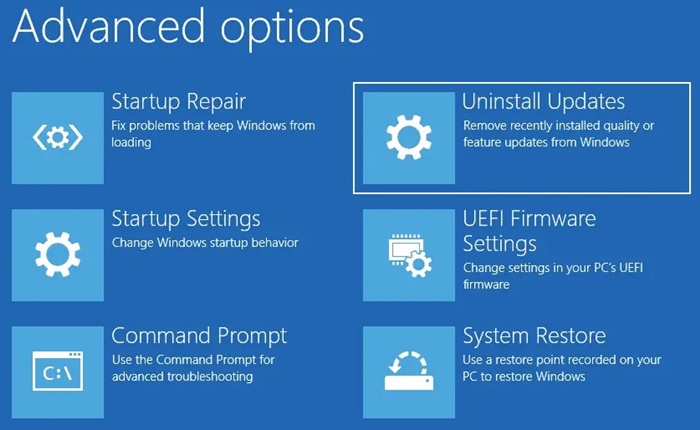
5. ในหน้าจอถอนการติดตั้งการอัปเดต ให้เลือก ถอนการติดตั้งการอัปเดตคุณภาพล่าสุด.
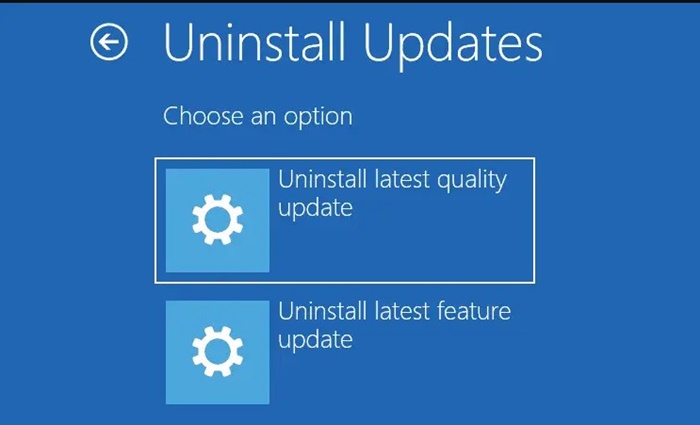
ตอนนี้ทำตามคำแนะนำบน หน้าจอ เพื่อแก้ไขข้อผิดพลาด Undoing Computer Changes ใน Windows 11
3. เรียกใช้ตัวแก้ไขปัญหา Windows Update
หลังจากบูตเข้าสู่ Safe Mode คุณจะต้องเรียกใช้ตัวแก้ไขปัญหา Windows Update หน้าต่าง- เราจะฝากขั้นตอนง่ายๆ ไว้ให้คุณ
1. ขั้นแรก เปิดเมนูเริ่ม วินโดวส์ 11 และพิมพ์ 'แก้ไขปัญหา' จากนั้น จากรายการตัวเลือก ให้เลือก แก้ไขการตั้งค่า ปัญหา.
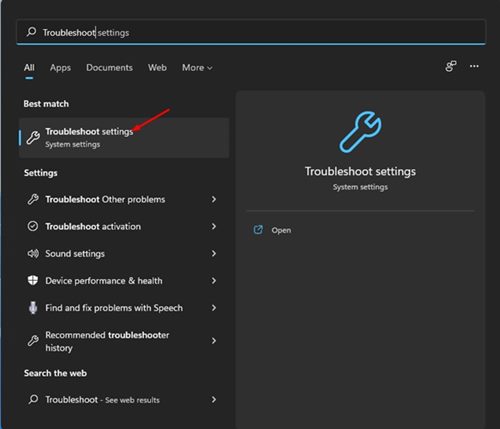
2. บนหน้าการแก้ไขปัญหา ให้คลิกตัวเลือก เครื่องมือแก้ปัญหาอื่น ๆดังที่แสดงด้านล่าง
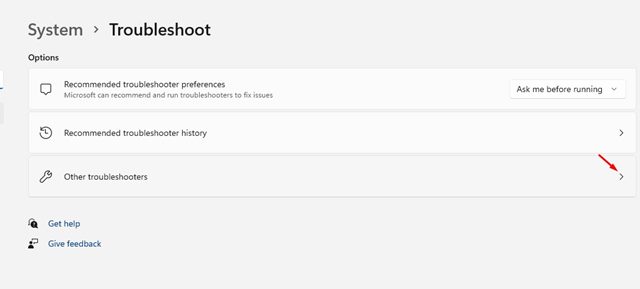
3. คลิกปุ่ม ดำเนินการ ด้านหลัง อัปเดต หน้าต่าง ในหน้าจอถัดไป
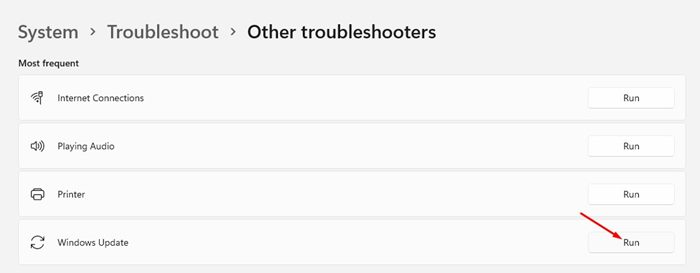
สิ่งนี้จะเรียกใช้ตัวแก้ไขปัญหาการอัปเดต วินโดวส์ 11 และมันจะแก้ปัญหาได้
4. เปลี่ยนชื่อโฟลเดอร์ SoftwareDistribution
สำหรับผู้ที่ไม่ทราบ วินโดวส์ 11 เก็บไฟล์อัพเดตทั้งหมดในโฟลเดอร์ SoftwareDistribution ก่อนการติดตั้ง ดังนั้นคุณต้องเปลี่ยนชื่อโฟลเดอร์ SoftwareDistribution เพื่อแก้ไขข้อผิดพลาด Undoing changes ในตัวคุณ คอมพิวเตอร์.
1. ขั้นแรก เปิด file explorer และไปที่ไดรฟ์การติดตั้งระบบ เส้นทางการติดตั้งระบบมักจะอยู่ภายใต้ พีซีเครื่องนี้ > Local Disk (C:) > Windows.
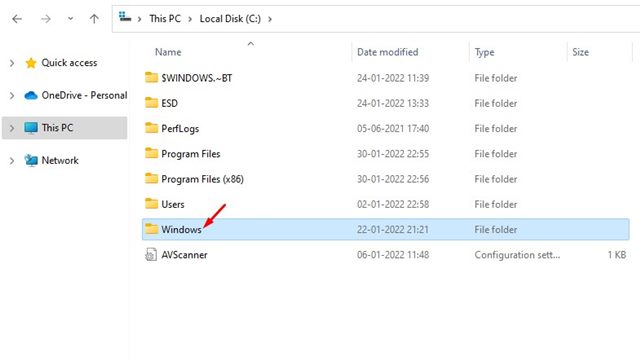
2. ในโฟลเดอร์ของ หน้าต่าง, ค้นหาโฟลเดอร์ การกระจายซอฟต์แวร์.
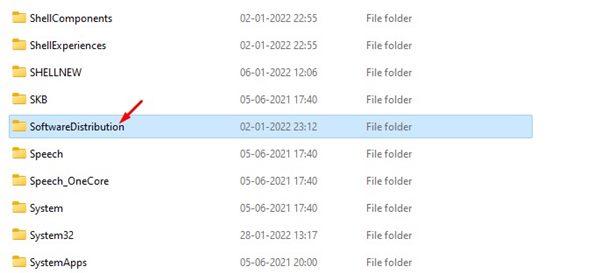
3. คลิกขวาที่โฟลเดอร์ SoftwareDistribution และเลือกตัวเลือก เปลี่ยนชื่อ- ตอนนี้คุณจะต้องการ เปลี่ยนชื่อโฟลเดอร์นี้เป็นอย่างอื่น.
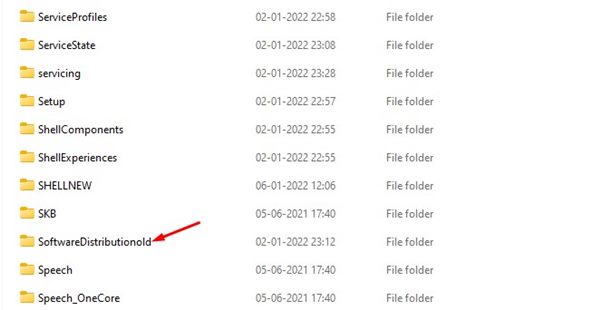
4. เมื่อเสร็จแล้ว ให้รีสตาร์ทพีซีของคุณ และคุณจะไม่เห็นหน้าจอ 'การเลิกทำการเปลี่ยนแปลงในคอมพิวเตอร์ของคุณ' อีกต่อไป
5. แก้ไขไฟล์ระบบที่เสียหาย
หากคุณยังคงได้รับข้อผิดพลาด 'เลิกทำการเปลี่ยนแปลงในคอมพิวเตอร์ของคุณ' แสดงว่าถึงเวลาแก้ไขไฟล์ระบบที่เสียหาย ที่นี่เราจะอธิบายวิธีการทำ
1. เปิด พรอมต์คำสั่ง โดยมีสิทธิ์ของผู้ดูแลระบบ (คลิกขวาที่ CMD > เรียกใช้ในฐานะผู้ดูแลระบบ)
2. เมื่อ Command Prompt เปิดขึ้น ให้รันคำสั่งนี้:
sfc /scannow.sfc

3. หากคำสั่งข้างต้นส่งคืนข้อผิดพลาด ให้ลองเรียกใช้สิ่งนี้:
DISM / ออนไลน์ / Cleanup-Image / RestoreHealth

4. เมื่อเสร็จแล้ว ให้เรียกใช้ยูทิลิตี้การตรวจสอบ ดิสก์เพื่อกำจัดเซกเตอร์เสียบน HDD- เมื่อต้องการทำเช่นนี้ ให้รันคำสั่งนี้:
chkdsk /f
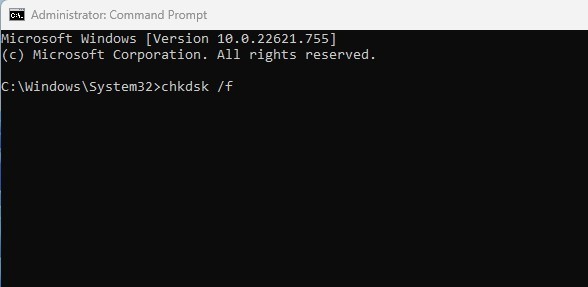
5. ในข้อความแจ้งการยืนยัน ให้เขียน และ.
6. ถอนการติดตั้งการอัปเดตที่เพิ่งติดตั้ง
ระบุว่า วินโดวส์ 11 แสดงหน้าจอเลิกทำการเปลี่ยนแปลงบนคอมพิวเตอร์ของคุณเนื่องจากการอัพเดต วิธีที่ดีที่สุดคือถอนการติดตั้งการอัพเดตล่าสุด โดยการทำเช่นนี้ วินโดวส์ 11 จะไม่พยายามติดตั้งการอัปเดตดังกล่าวอีกครั้ง
1.กดผสมระหว่าง ปุ่มหน้าต่าง + R เพื่อเปิดกล่องโต้ตอบ RUN ในกล่องโต้ตอบ RUN ให้ป้อน appwiz.cpl และกด Enter
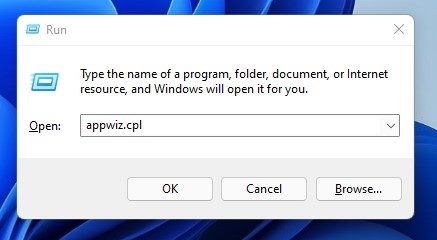
2. ในหน้าต่างโปรแกรมและคุณลักษณะ คลิกตัวเลือก ดูการอัพเดตที่ติดตั้ง.
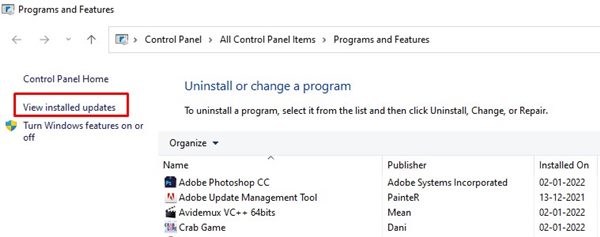
3. ตอนนี้เลือกการอัปเดตล่าสุดแล้วคลิกที่ปุ่ม ถอนการติดตั้ง.
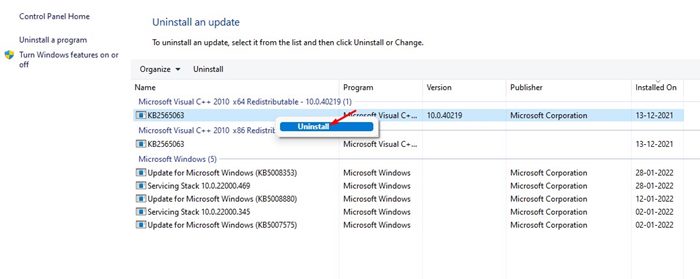
วิธีนี้จะแก้ไขหน้าจอ Undoing Changes Made บนคอมพิวเตอร์ของคุณ วินโดวส์ 11.
7. กู้คืนระบบของคุณ
วินโดวส์ 11 เสนอตัวเลือกการสำรองข้อมูลที่มีประโยชน์ที่เรียกว่า System Restore คุณสมบัตินี้ช่วยให้คุณคืนค่าการเปลี่ยนแปลงระบบที่สำคัญได้
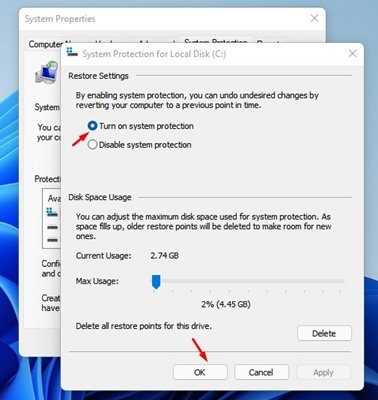
หากคุณได้เปิดใช้งาน System Restore บนเครื่องของคุณ คอมพิวเตอร์คุณสามารถใช้จุดคืนค่าระบบเพื่อยกเลิกการเปลี่ยนแปลงใดๆ ที่คุณทำ
เราได้แบ่งปันคำแนะนำโดยละเอียดเกี่ยวกับ วิธีสร้างจุดคืนค่าใน วินโดวส์ 11- ทำตามคำแนะนำนั้นเพื่อเปิดใช้งานการคืนค่าระบบบนพีซีของคุณ
คุณสามารถปฏิบัติตามวิธีการเหล่านี้เพื่อแก้ไขข้อผิดพลาดการเลิกทำการเปลี่ยนแปลงบนคอมพิวเตอร์ของคุณ วินโดวส์ 11- อย่างไรก็ตาม หากปัญหายังคงอยู่ ควรถามคำถามในฟอรัมจะดีกว่า ไมโครซอฟต์- 😢 ฉันหวังว่าบทความนี้จะช่วยคุณได้ แบ่งปันกับเพื่อนของคุณด้วย! หากคุณมีคำถามใด ๆ โปรดแจ้งให้เราทราบในช่องแสดงความคิดเห็นด้านล่าง