ความล้มเหลวในการตรวจสอบเคอร์เนล: การแก้ไข 7 ขั้นตอน ⚠️
ข้อผิดพลาด BSOD ใน Windows ปรากฏขึ้นกะทันหันและปิดคอมพิวเตอร์โดยไม่แจ้งเตือน ส่วนที่เลวร้ายที่สุดคือผู้ใช้ไม่มีโอกาสที่จะบันทึกงานปัจจุบันของตนด้วยซ้ำ หากคุณลองดูฟอรัม Microsoft สักหน่อย คุณจะเห็นว่าผู้ใช้ Windows จำนวนมากกำลังบ่นเกี่ยวกับข้อผิดพลาด BSOD
จนถึงตอนนี้เราได้แบ่งปันหลายอย่าง บทช่วยสอนเกี่ยวกับวิธีการแก้ไขข้อผิดพลาด BSOD ประเภทต่างๆ- วันนี้เราจะมาพูดถึงความล้มเหลวในการตรวจสอบความปลอดภัยของเคอร์เนล หรือข้อผิดพลาดในการตรวจสอบความปลอดภัยของเคอร์เนล ข้อผิดพลาดนี้เป็นหนึ่งในข้อผิดพลาดร้ายแรงใน Windows 10 ซึ่งส่งผลให้เกิด BSOD
สถานการณ์ต่างๆ อาจทำให้เกิด 'ข้อผิดพลาดการตรวจสอบความปลอดภัยของเคอร์เนล' เช่น ปัญหาหน่วยความจำ ไดรเวอร์ที่ล้าสมัย ไวรัสและมัลแวร์ไฟล์ Windows เสียหาย ข้อผิดพลาดของฮาร์ดไดรฟ์ เป็นต้น หาก BSOD นี้ทำให้คุณมีปัญหา ต่อไปนี้เป็นวิธีแก้ไข
1. เริ่มในเซฟโหมด
หากคุณพบปัญหา BSOD Kernel Security Check Failure สิ่งแรกที่คุณควรทำคือเริ่มพีซีของคุณใน Safe Mode เพื่อจำกัดตัวเลือกให้เหลือน้อยที่สุด
รีสตาร์ทพีซีของคุณโดยกดปุ่ม Shift ค้างไว้ คุณสามารถกดปุ่มเปิด/ปิดค้างไว้แล้วเปิดเครื่องอีกครั้งได้ ในระหว่างการบูต ให้กดปุ่ม F8 ค้างไว้เพื่อเปิดตัวเลือกการบูตขั้นสูง
ขั้นตอนต่อไป ให้ใช้ปุ่มลูกศรเพื่อเลือกตัวเลือก Safe Mode with Networking เมื่อพีซีของคุณบูตเข้าสู่ Safe Mode แล้ว ให้ทำตามขั้นตอนการแก้ไขปัญหาต่อไปนี้
2. การวินิจฉัยหน่วยความจำของ Windows
ตามที่เราทราบ ข้อผิดพลาด BSOD ของ การตรวจสอบล้มเหลว ความปลอดภัยของเคอร์เนลเกิดขึ้นเนื่องจากปัญหาหน่วยความจำ ดังนั้นเราจึงจำเป็นต้องใช้ เครื่องมือวินิจฉัยหน่วยความจำ Windows เพื่อแก้ไขปัญหาเหล่านี้ วิธีใช้งานเพื่อแก้ไข BSOD Kernel Security Check Failure
1. กดปุ่ม ปุ่ม Windows + R เพื่อเปิดกล่องโต้ตอบเรียกใช้ ในกล่องโต้ตอบ พิมพ์ mdsched.exe และกด Enter
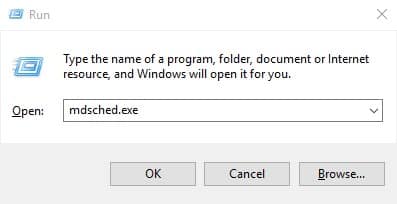
2. ในขั้นตอนถัดไปให้คลิกที่ เริ่มใหม่ตอนนี้และตรวจสอบปัญหา.
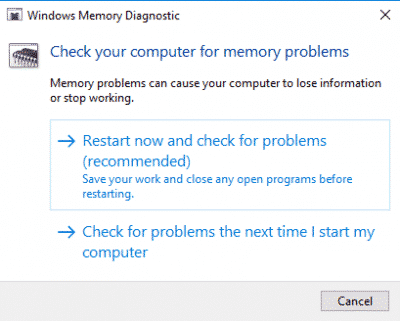
ตอนนี้ Windows จะเริ่มใหม่โดยอัตโนมัติและตรวจสอบปัญหาหน่วยความจำ หากพบปัญหา มันจะแก้ไขให้อัตโนมัติ
3. ซ่อมแซมไฟล์ Windows ที่เสียหาย
บางครั้งไฟล์ Windows ที่เสียหายทำให้เกิดข้อความแสดงข้อผิดพลาด 'การตรวจสอบความปลอดภัยของเคอร์เนลล้มเหลว' วิธีนี้เราจะสแกนและแก้ไขไฟล์ Windows ที่เสียหาย ซ่อมแซมไฟล์ที่เสียหายในระบบปฏิบัติการ Windows มันเป็นเรื่องง่าย; ผู้ใช้เพียงทำตามขั้นตอนง่าย ๆ ไม่กี่ขั้นตอนด้านล่างนี้
1. ขั้นแรกให้เปิดเมนูค้นหาและพิมพ์ พาวเวอร์เชลล์- คลิกขวาที่ PowerShell จากรายการและเลือก ทำงานในฐานะผู้ดูแลระบบ.
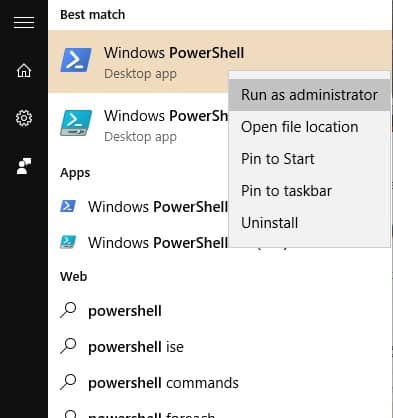
2. ตอนนี้ในหน้าต่าง Powershell ให้ป้อนคำสั่ง sfc /scannow.sfc.
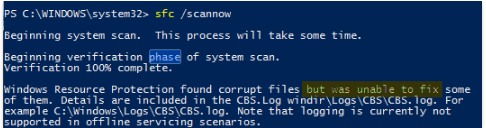
ขณะนี้คำสั่งจะสแกนและซ่อมแซมไฟล์ Windows ที่เสียหาย เมื่อเสร็จสิ้น ให้รีสตาร์ทคอมพิวเตอร์ของคุณเพื่อแก้ไขข้อผิดพลาด BSOD
4. ซ่อมแซมข้อผิดพลาดของฮาร์ดไดรฟ์
Check Disk Utility หรือที่เรียกว่า chkdsk สแกนและแก้ไขข้อผิดพลาดบนฮาร์ดไดรฟ์ของคุณ ที่นี่เราจำเป็นต้องใช้คำสั่ง CHKDSK เพื่อซ่อมแซมข้อความแสดงข้อผิดพลาด เราจะแสดงวิธีการใช้งานให้คุณดูที่นี่
1. คลิกขวาที่ไอคอน Windows และเลือก พรอมต์คำสั่ง (ผู้ดูแลระบบ).
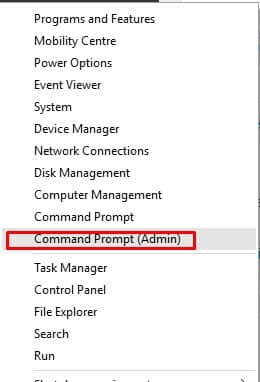
2. ที่พรอมต์คำสั่ง ให้ป้อนคำสั่ง chkdsk /x และกด Enter ตรวจสอบให้แน่ใจว่าคุณเปลี่ยน เอ็กซ์ ตามตัวอักษรไดรฟ์การติดตั้ง หน้าต่าง.
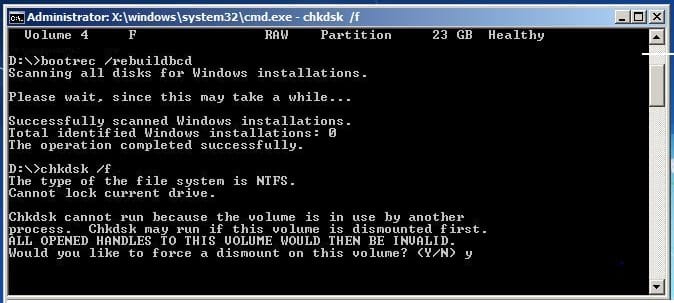
3. ตอนนี้ CMD จะขอให้คุณยืนยันการดำเนินการ เพียงแค่เข้าไป และ.
เมื่อเสร็จแล้วให้พิมพ์ 'exit' และรีสตาร์ทคอมพิวเตอร์ของคุณ วิธีนี้น่าจะช่วยแก้ไขข้อผิดพลาด BSOD การตรวจสอบความปลอดภัยของเคอร์เนลใน Windows 10 ได้
5. ถอนการติดตั้ง ติดตั้งใหม่ หรืออัพเดตไดรเวอร์
ปัญหาการตรวจสอบความปลอดภัยของเคอร์เนลล้มเหลวยังเกิดจากไดรเวอร์ฮาร์ดแวร์ที่ล้าสมัยหรือเข้ากันไม่ได้อีกด้วย ดังนั้นในวิธีนี้เราจำเป็นต้องถอนการติดตั้ง ติดตั้งใหม่ หรืออัปเดตไดรเวอร์ฮาร์ดแวร์เพื่อแก้ไขข้อผิดพลาด BSOD ของ Kernel Security Check
1. ขั้นแรกให้เปิดไฟล์ ตัวจัดการอุปกรณ์ใน Windows.
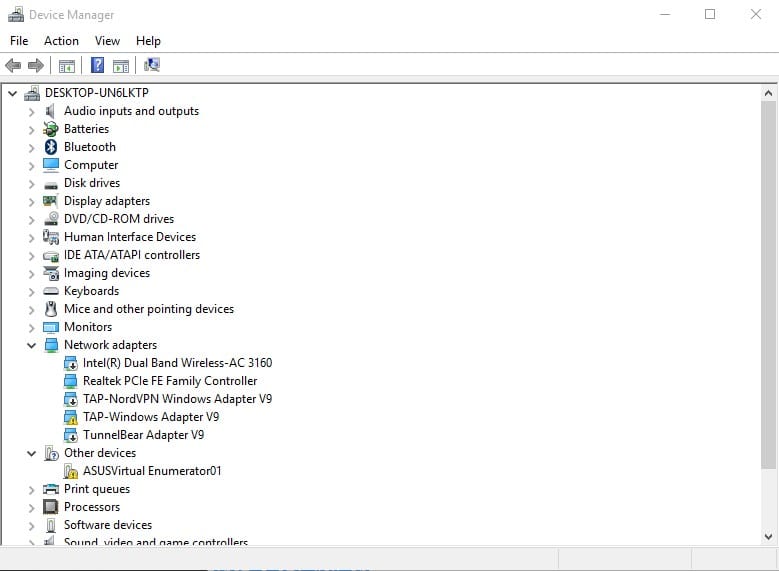
2. จากนั้นตรวจสอบส่วนประกอบด้วยสัญลักษณ์ข้อผิดพลาด เลือกส่วนประกอบที่อาจทำให้เกิดปัญหาและเลือก อัพเดตไดรเวอร์.
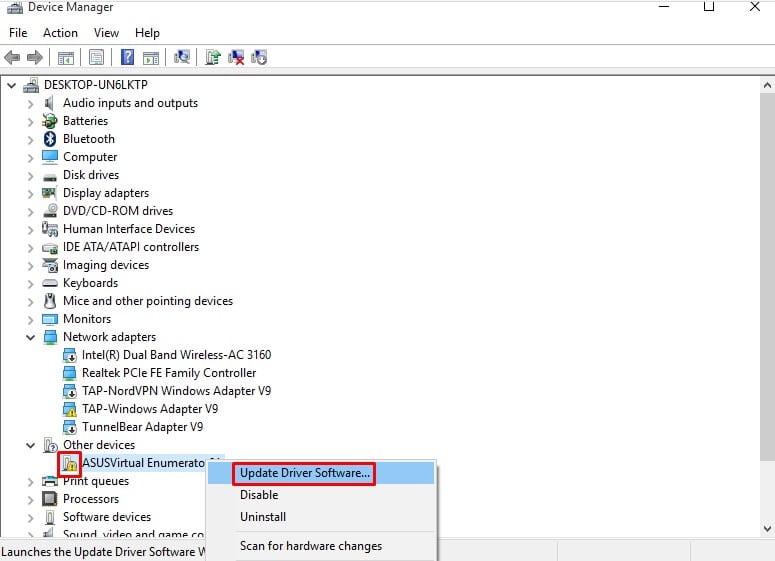
3. หากมันไม่ทำงาน ถอนการติดตั้งอุปกรณ์และรีสตาร์ทพีซี- หลังจากรีสตาร์ท Windows จะติดตั้งไดรเวอร์ที่จำเป็นโดยอัตโนมัติ
หากต้องการอัปเดตไดรเวอร์ทั้งหมด คุณสามารถอ่านบทความของเราได้ – วิธีอัปเดตไดรเวอร์บนพีซี Windows ของคุณ
6. สแกนคอมพิวเตอร์ของคุณด้วยโปรแกรมป้องกันไวรัส
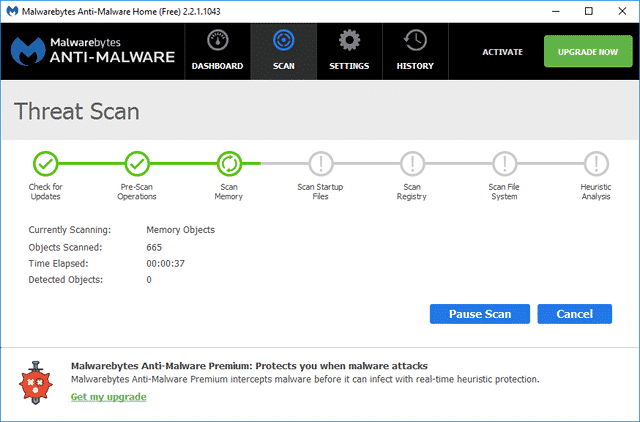
ไวรัสหรือมัลแวร์อาจเป็นอีกสาเหตุหนึ่งของอาการ BSOD 'การตรวจสอบความปลอดภัยล้มเหลว' ดังนั้น ก่อนที่คุณจะตัดสินใจฟอร์แมตและติดตั้ง Windows 10 ใหม่ ควรสแกนคอมพิวเตอร์ของคุณด้วยซอฟต์แวร์ป้องกันไวรัสที่มีประสิทธิภาพ
คุณสามารถไว้วางใจ Malwarebytes ได้ ทั้ง แคสเปอร์สกี้ เพื่อทำการสแกนบนคอมพิวเตอร์ของคุณ หากคุณไม่สามารถสแกนจนเสร็จสิ้นได้ ให้บูตเข้าสู่ Safe Mode และสแกนระบบทั้งหมด
7. รีเซ็ตระบบปฏิบัติการ Windows
หากยังไม่สามารถแก้ปัญหาได้ ทางเลือกสุดท้ายคือการรีเซ็ตพีซี Windows ของคุณ การดำเนินการนี้อาจลบการตั้งค่าทั้งหมดที่ผู้ใช้ทำไว้และ ไฟล์ระบบเสียหาย-
นอกจากการตั้งค่าของคุณแล้ว ไฟล์ต่างๆ ที่บันทึกไว้ในไดรฟ์ติดตั้งระบบของคุณจะสูญหายไปด้วย ดังนั้น โปรดสำรองไฟล์ไว้ก่อนรีเซ็ตพีซีของคุณ นี่คือวิธีรีเซ็ต Windows เป็น แก้ไขข้อผิดพลาด BSOD เนื่องจากเกิดความผิดพลาด ในการตรวจสอบความปลอดภัยของเคอร์เนล
1. ไปที่ การตั้งค่า > การอัปเดตและความปลอดภัย.
2. ทางด้านขวา เลือกการกู้คืน ทางด้านซ้ายให้คลิกปุ่ม เริ่ม ภายใต้การรีเซ็ตพีซีนี้
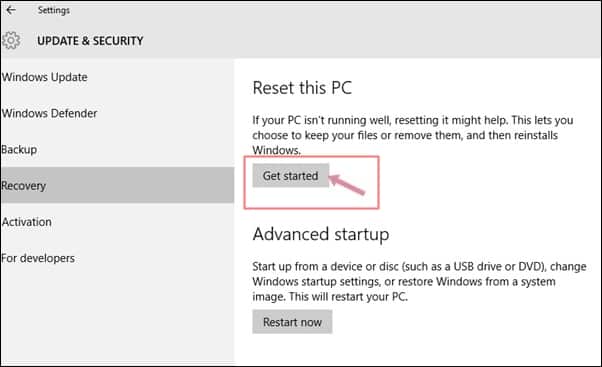
3. ตอนนี้ เมื่อพร้อมท์เลือกตัวเลือก ให้เลือก เก็บไฟล์ของฉันไว้.
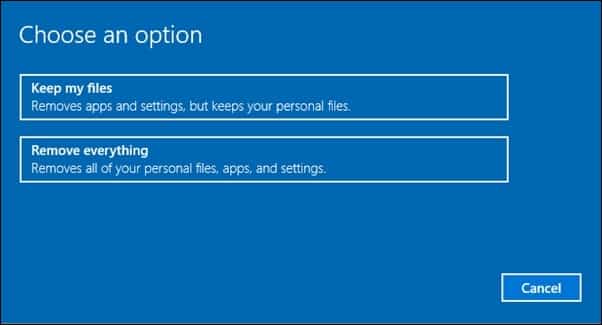
4. ยืนยันการเลือกของคุณและคลิกที่ กำลังติดตาม.
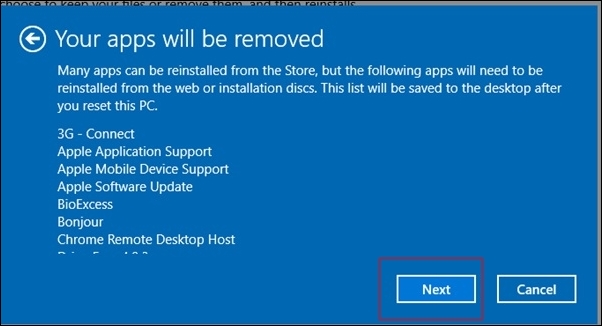
5. บนหน้าจอพร้อมที่จะรีเซ็ตพีซีนี้ คลิก คืนค่า.
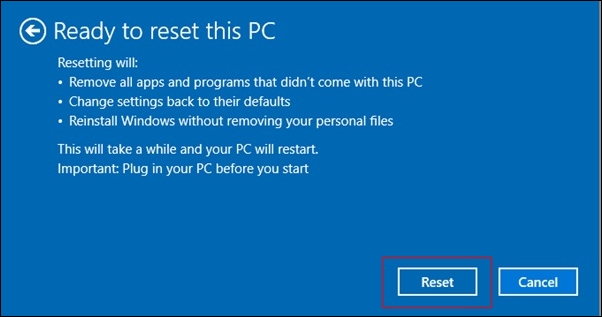
ขณะนี้พีซีของคุณจะรีสตาร์ทหลายครั้ง เพียงอดทนและรอให้กระบวนการเสร็จสิ้น
วิธีเหล่านี้เป็นวิธีที่ดีที่สุดในการแก้ไขข้อความแสดงข้อผิดพลาด 'การตรวจสอบความปลอดภัยของเคอร์เนลล้มเหลว' แจ้งให้เราทราบในช่องแสดงความคิดเห็นหากคุณทราบวิธีอื่นในการแก้ไขปัญหานี้!




















