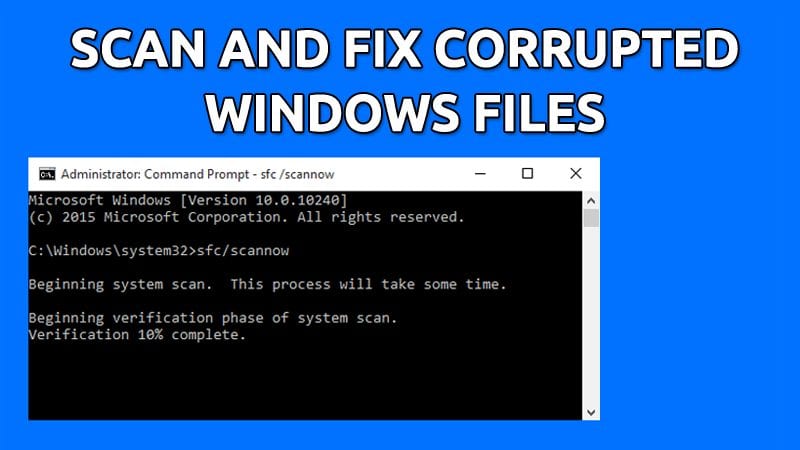ซ่อมแซมไฟล์ที่เสียหายใน Windows 🔧 คำแนะนำฉบับย่อ!
ผู้ใช้ Windows มักประสบปัญหาขณะใช้คอมพิวเตอร์ คุณอาจพบกับข้อความแสดงข้อผิดพลาด ไดรเวอร์ขัดข้อง หน้าจอสีน้ำเงินแห่งความตายที่น่าอับอาย วงจรการรีบูตไม่สิ้นสุด และอื่นๆ อีกมากมาย ปัญหาเหล่านี้มักเกี่ยวข้องกับไฟล์ระบบเสียหาย แต่ไม่ต้องกังวล! มันแก้ไขได้ง่าย
ดังนั้นในคู่มือนี้ รายละเอียดเราขอแบ่งปันวิธีง่ายๆ ในการสแกนและซ่อมแซมไฟล์ที่เสียหายใน Windows ให้กับคุณ เมื่อทำตามขั้นตอนเหล่านี้แล้ว คุณจะสามารถลบทั้งหมดได้ ข้อผิดพลาดและปัญหาที่เกิดจากไฟล์ ไฟล์ระบบเสียหายหรือหายไป มาเริ่มกันเลย!
การเรียกใช้เครื่องมือ SFC บน Windows
SFC หรือ System File Checker เป็นยูทิลิตี้ที่ยอดเยี่ยมสำหรับการค้นหาและซ่อมแซมไฟล์ระบบที่เสียหาย หากพบไฟล์เสียหาย ระบบจะแทนที่ไฟล์เหล่านั้นโดยอัตโนมัติ เราจะอธิบายวิธีการเรียกใช้เครื่องมือผ่านทาง PowerShell ดังต่อไปนี้
1. กดปุ่ม หน้าต่างและประเภท พาวเวอร์เชลล์- คลิกขวาที่ PowerShell และเลือก เรียกใช้ในฐานะผู้ดูแลระบบ.
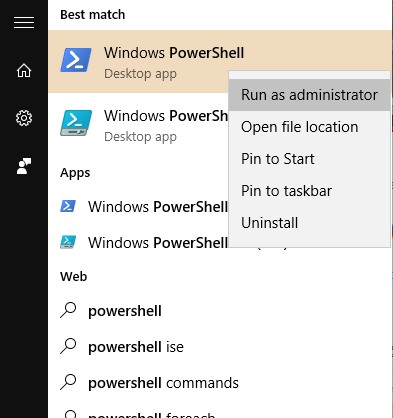
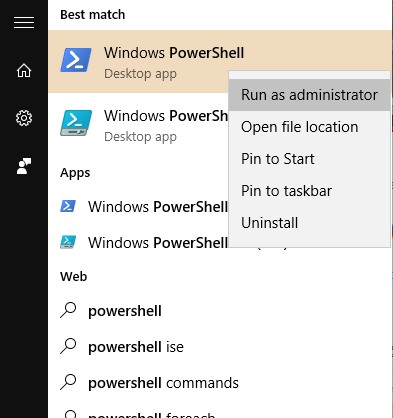
2. ตอนนี้ใน PowerShell ให้ป้อนคำสั่ง sfc /scannow.sfc เพื่อสแกนไฟล์ที่เสียหายทั้งหมด 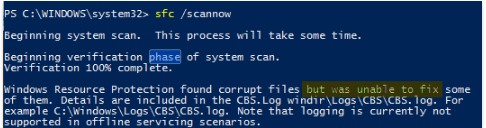
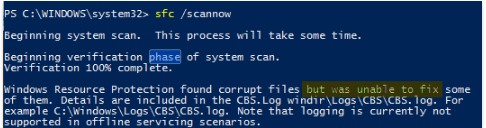
3. ตอนนี้คุณต้องซ่อมแซมไฟล์ หากต้องการทำสิ่งนี้ ให้ป้อนคำสั่งต่อไปนี้ใน พาวเวอร์เชลล์.
Dism / ออนไลน์ / ทำความสะอาดภาพ / ฟื้นฟูสุขภาพ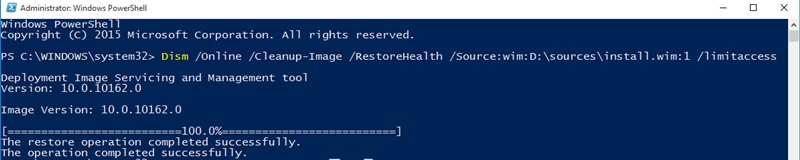
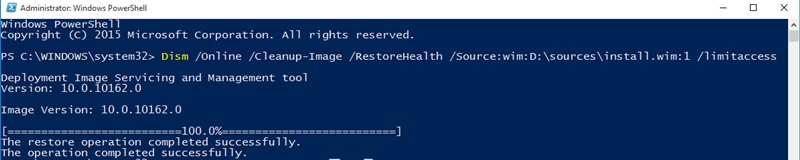
4. ตอนนี้ Windows จะเริ่มซ่อมแซมไฟล์ และเราขอให้คุณอดทนระหว่างขั้นตอนนี้เนื่องจากอาจใช้เวลาสักครู่
5. คุณต้องมีไฟล์ ISO ต้นฉบับจึงจะกู้คืนไฟล์ได้ เพื่อที่จะทำสิ่งนี้ ดาวน์โหลด ไฟล์ ISO ของ Windows สำหรับเวอร์ชั่นของคุณ โดยเฉพาะอย่างยิ่ง
6. เมื่อดาวน์โหลดไฟล์เรียบร้อยแล้วให้คลิก คลิกขวา เกี่ยวกับมันและเลือก ติดตั้ง.
7. กลับไปที่หน้าต่าง PowerShell และป้อนคำสั่งต่อไปนี้
Dism / ออนไลน์ / Cleanup-Image / RestoreHealth / แหล่งที่มา: wim:X: \ sources \ install.wim:1
บันทึก: แทนที่ตัวอักษร “X” ด้วยตัวอักษรไดรฟ์ที่สอดคล้องกับสื่อจัดเก็บข้อมูลของคุณ การติดตั้งหน้าต่าง.


8. ตอนนี้ให้รันคำสั่งต่อไปนี้อีกครั้งใน PowerShell sfc /scannow.sfc
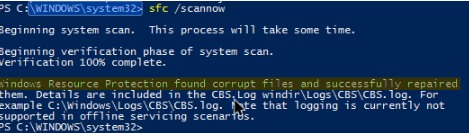
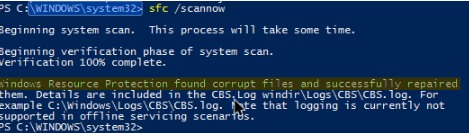
ซ่อมแซมไฟล์ Windows ที่เสียหายหากคำสั่ง SFC ไม่สามารถแก้ไขได้
บางครั้งคำสั่ง SFC อาจไม่สามารถซ่อมแซมไฟล์ Windows ที่เสียหายได้ มันจะแสดงข้อความเช่น “Windows Resource Protection พบไฟล์ที่เสียหาย แต่ไม่สามารถซ่อมแซมบางไฟล์ได้” ดังนั้นหากคำสั่ง SFC ไม่ทำงานสำเร็จหรือไม่สามารถแทนที่ไฟล์ที่เสียหายได้ คำสั่ง ดิสม์ บางครั้งอาจสามารถแก้ไขปัญหาพื้นฐานของ Windows ได้
อย่างไรก็ตาม คุณไม่จำเป็นต้องเรียกใช้คำสั่ง DISM บ่อยครั้ง ใช้เฉพาะในกรณีที่คำสั่ง SFC ไม่สามารถแก้ไขปัญหาพื้นฐานได้
1. ก่อนอื่นให้เปิด พรอมต์คำสั่ง โดยมีสิทธิ์ของผู้ดูแลระบบ ตอนนี้ให้ป้อนคำสั่งดังต่อไปนี้
DISM / ออนไลน์ / Cleanup-Image / RestoreHealth
2. กระบวนการนี้อาจใช้เวลา 10-15 นาทีจึงจะเสร็จสมบูรณ์ บางครั้งความคืบหน้าอาจหยุดนิ่งอยู่ที่หลายเปอร์เซ็นต์ แต่ไม่มีอะไรต้องกังวล
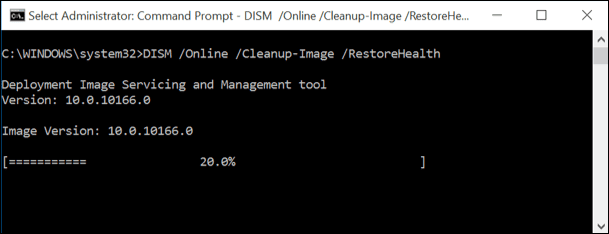
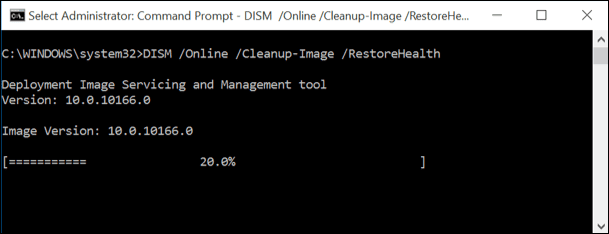
เมื่อกระบวนการสแกนเสร็จสิ้น ผลลัพธ์ของคำสั่ง DISM จะปรากฏขึ้น รีสตาร์ทคอมพิวเตอร์ Windows ของคุณ จากนั้นรันคำสั่ง SFC อีกครั้ง ในครั้งนี้ คำสั่ง SFC ควรจะทำงานได้สำเร็จและซ่อมแซมไฟล์ที่เสียหาย
ซ่อมแซมไฟล์ระบบเมื่อ Windows ไม่สามารถเริ่มต้นได้
1. คุณต้องมีดีวีดีติดตั้ง Windows คุณสามารถยืมจากเพื่อนหรือใช้ไดรฟ์กู้คืนที่สร้างจากที่ใดก็ได้ คอมพิวเตอร์- ใส่แผ่นดีวีดีการติดตั้ง หน้าต่าง และเปิดใช้งานบนคอมพิวเตอร์ของคุณ
2. เมื่อเริ่มต้นแล้ว คุณจะเห็นตัวเลือกในการติดตั้ง Windows ในขั้นตอนแรกคุณจะถูกขอให้เลือกภาษาและรูปแบบเวลา คลิ๊กที่นี่ กำลังติดตาม เพื่อดำเนินการต่อไป
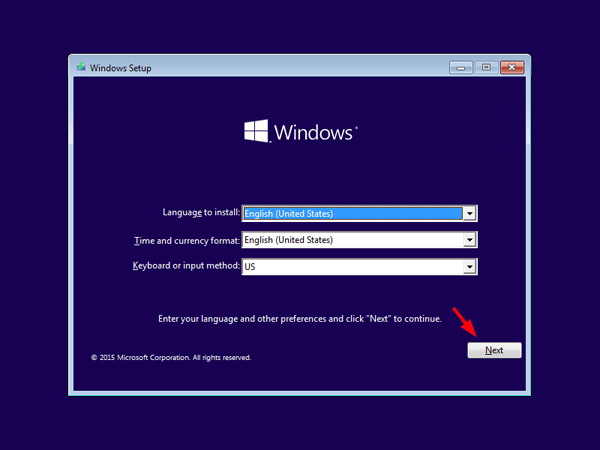
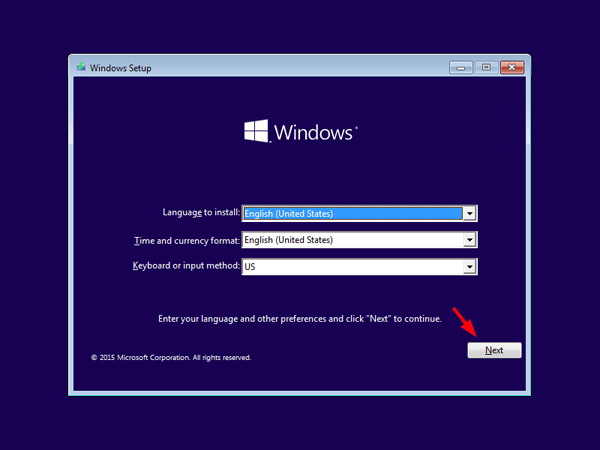
3. ตอนนี้ในหน้าถัดไปคุณต้องคลิกที่ ซ่อมแซมคอมพิวเตอร์ของคุณ.
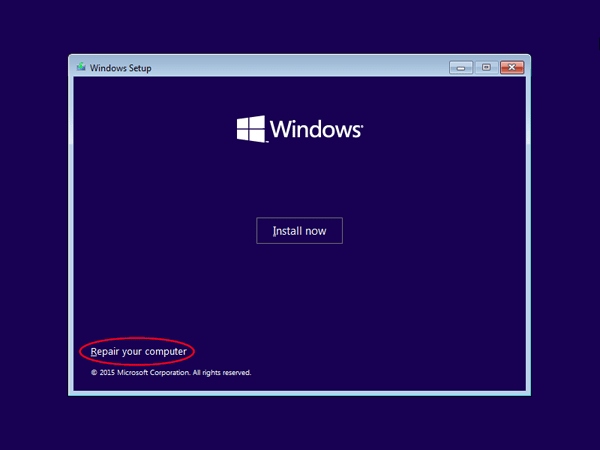
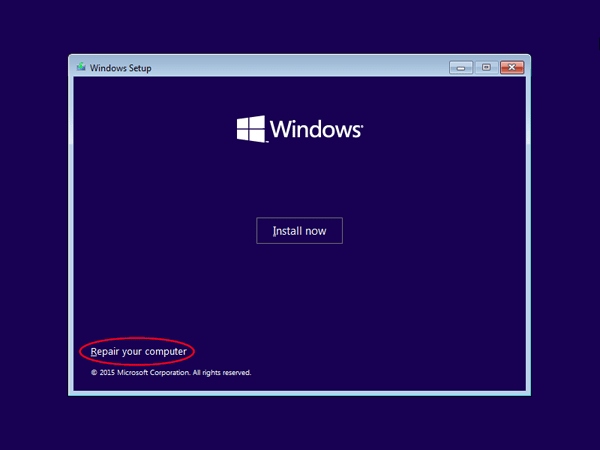
4. คุณจะถูกถามว่าคุณต้องการดำเนินการซ่อมแซมคอมพิวเตอร์ของคุณต่อไปอย่างไร เลือก แก้ไขปัญหา.
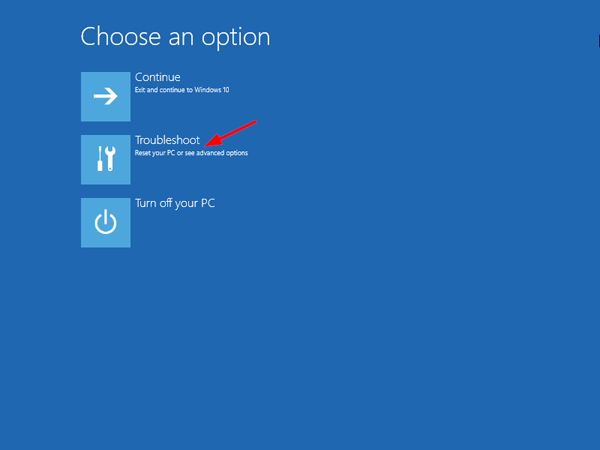
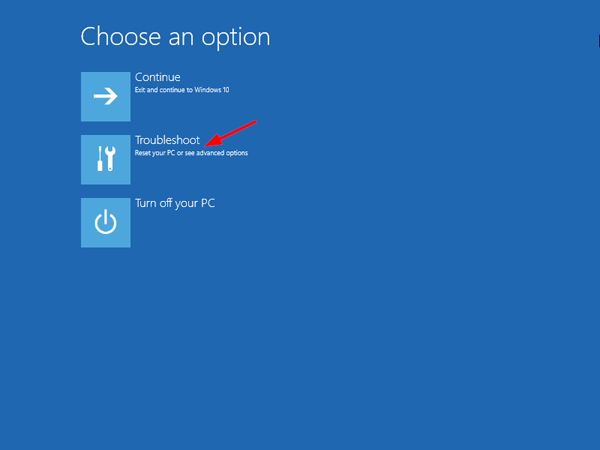
5. ในขั้นตอนถัดไป คุณจะได้รับตัวเลือกสองแบบ คุณจะต้องเลือก ตัวเลือกขั้นสูง.
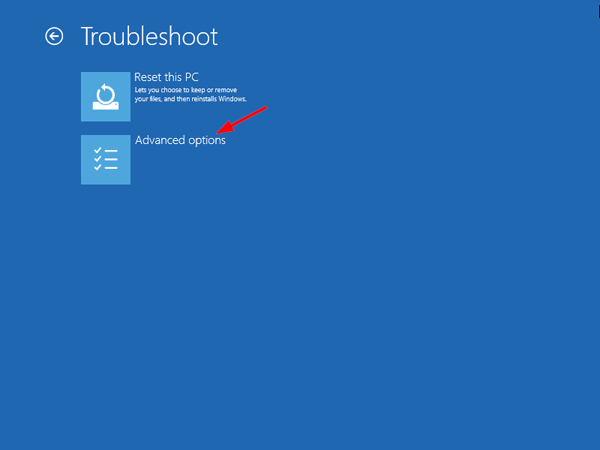
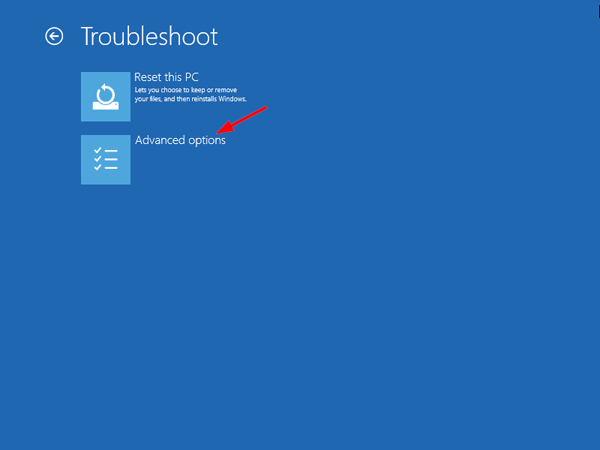
6. ตอนนี้ ภายใต้ “ตัวเลือกขั้นสูง” เลือก พร้อมท์ระบบ
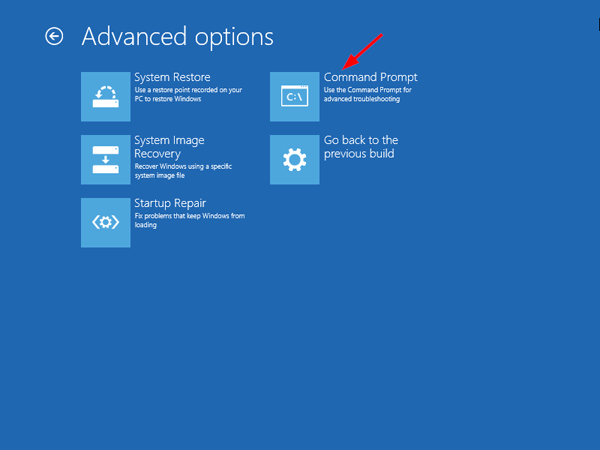
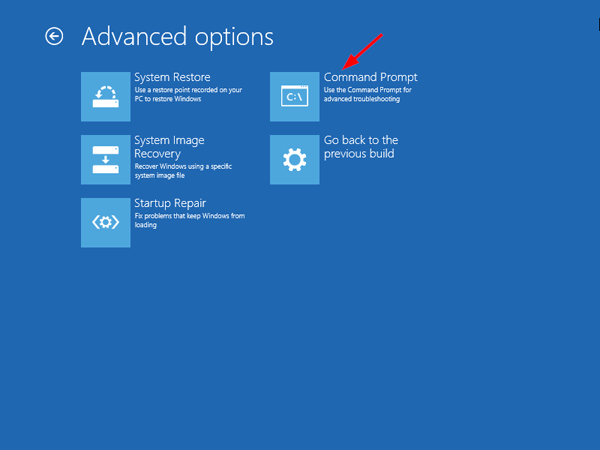
7. ขณะนี้ ในพรอมต์คำสั่ง คุณต้องใช้คำสั่ง 'dir' คำสั่งนี้จะช่วยคุณค้นหาอักษรไดรฟ์ของคุณ พาร์ติชั่นหน้าต่าง- เช่นเดียวกับใน ภาพหน้าจอ ต่อไป. D:\ มีพาร์ติชัน Windows จริง
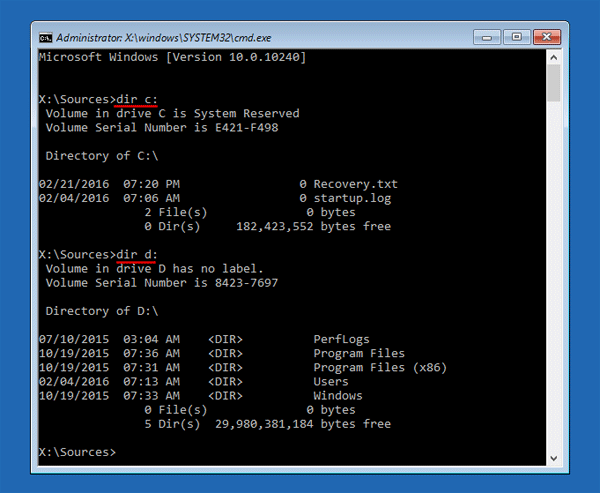
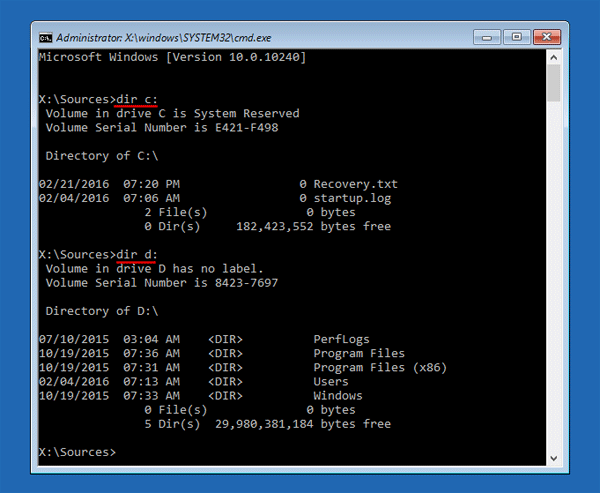
8. คุณต้องรันคำสั่ง 'SFC' เพื่อซ่อมแซมการติดตั้ง Windows ของคุณ มันจะแก้ไขไฟล์ทั้งหมด เสียหาย ป้อนคำสั่ง
sfc /scannow /offbootdir=D:\ /offwindir=D:\windows
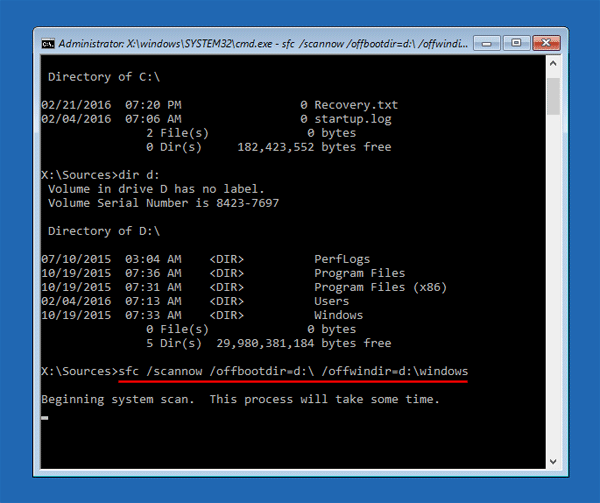
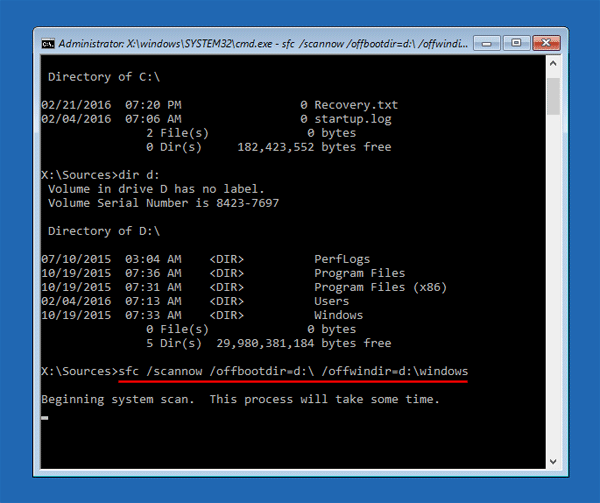
บันทึก: คุณสามารถแทนที่ D:\ ด้วยอักษรไดรฟ์จริงในคำสั่งด้านบนได้
กรุณารอสักครู่จนกว่าการสแกนจะเสร็จสิ้น เมื่อเสร็จแล้ว รีบูตระบบของคุณและเพลิดเพลินได้เลย! นี่จะช่วยแก้ไขปัญหา ปัญหาไฟล์เสียหายของ Windows-
เรียกใช้การสแกน CHKDSK เพื่อซ่อมแซมเซกเตอร์ดิสก์ที่เสียหาย
หากคุณประสบปัญหาเกี่ยวกับฮาร์ดไดรฟ์ คุณสามารถเรียกใช้การสแกน CHKDSK ได้ ด้วยการสแกนนี้ คุณจะสามารถแทนที่ไฟล์ที่เสียหายบนไดรฟ์โปรดของคุณได้ ที่นี่เราจะแสดงวิธีการใช้ยูทิลิตี้ตรวจสอบดิสก์เพื่อซ่อมแซมเซกเตอร์ที่เสียหายบนดิสก์ของคุณ
1. เปิด File Explorer บนพีซี Windows ของคุณ 11.
2. เมื่อเปิด File Explorer ให้คลิกขวาที่ไดรฟ์ที่คุณต้องการสแกนและเลือก คุณสมบัติ.
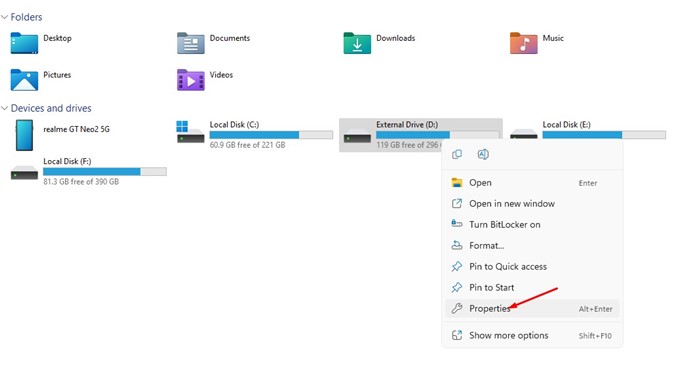
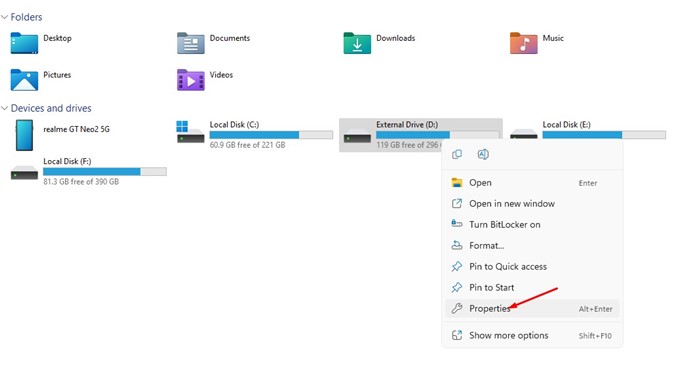
3. สลับไปยังส่วน เครื่องมือ ในคุณสมบัติของหน่วย
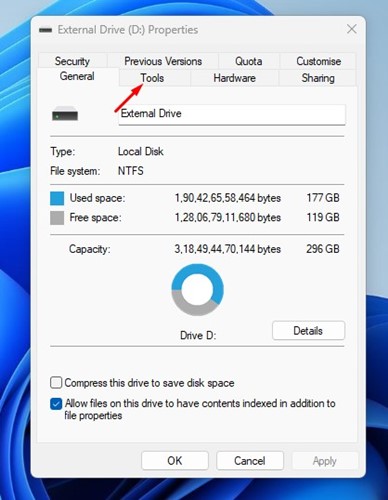
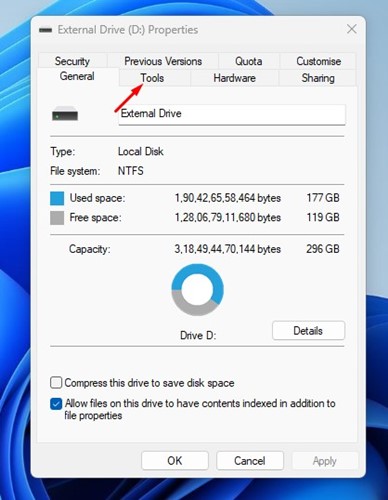
4. จากนั้นให้คลิกที่ปุ่ม หา ในส่วน ตรวจสอบข้อผิดพลาด.
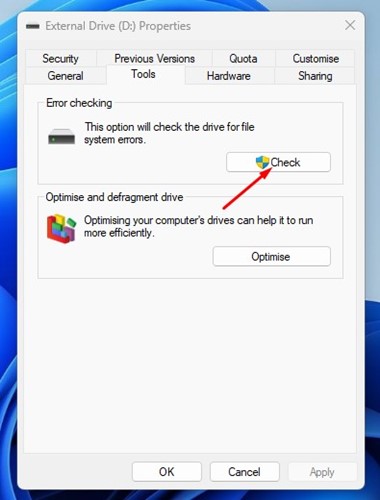
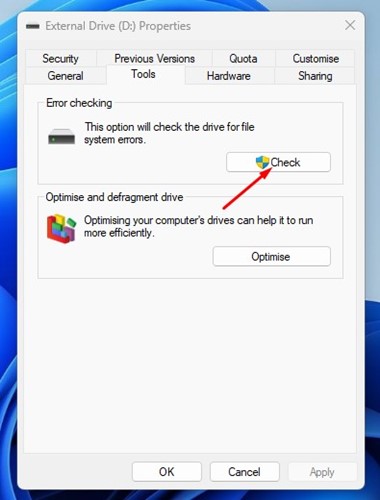
การคืนค่าระบบและการรีสตาร์ท
หากสองวิธีข้างต้นล้มเหลว คุณจะต้องเรียกใช้เครื่องมือ การคืนค่าระบบเพื่อแก้ไขปัญหา- นี้ เครื่องมือกู้คืนไฟล์ระบบของคุณ สถานะการดำเนินการไปเป็นสถานะก่อนหน้าเมื่อไฟล์ไม่เสียหาย
อย่างไรก็ตาม อย่าลืมจดชื่อแอปที่จำเป็นหรือสำรองข้อมูลของคุณ ไฟล์บนฮาร์ดไดรฟ์ ภายนอกหรือแฟลชไดรฟ์ เนื่องจากการคืนค่าระบบจะลบแอปพลิเคชันบางส่วนที่ติดตั้งบนคอมพิวเตอร์ของคุณ
1. ในแถบค้นหา Windows ให้ป้อน “System Restore” และเปิด สร้าง จุดคืนค่า.
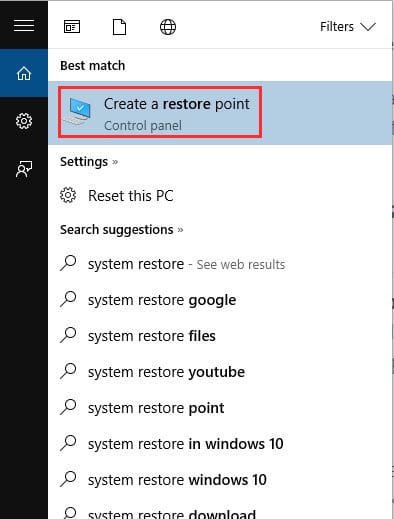
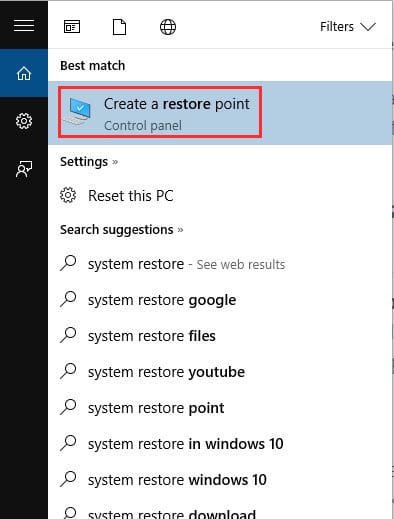
2. ตอนนี้คุณต้องคลิกที่ปุ่ม ตั้งค่า.
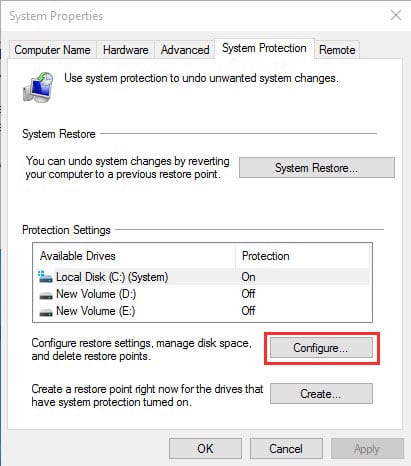
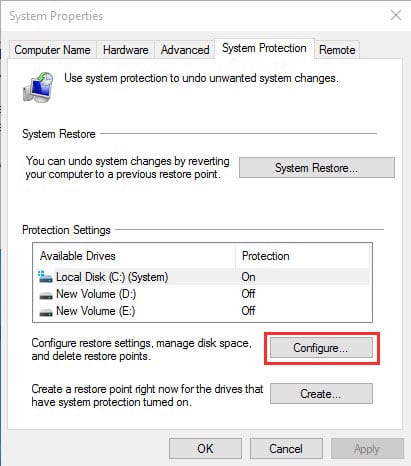
3. คุณจะต้องเปิดใช้งานตัวเลือก เปิดใช้งานการป้องกันระบบตั้งค่าระดับการใช้สูงสุดเป็น 5-10% แล้วกด Apply
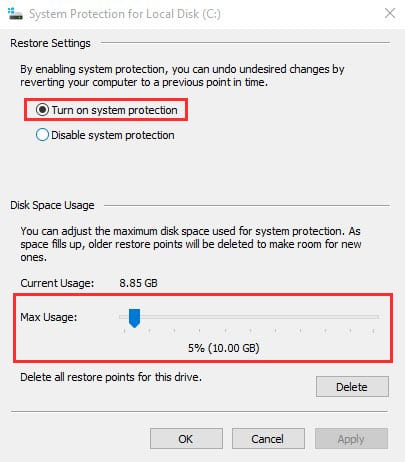
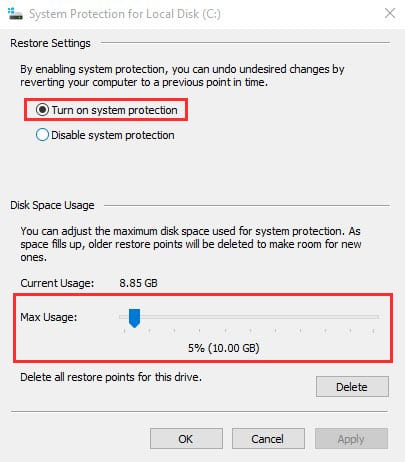
คืนค่า:
คุณยังสามารถซ่อมแซมได้ ไฟล์ windows เสียหายโดยการรีสตาร์ท อย่างสมบูรณ์. หากต้องการดำเนินการนี้ ให้เปิดกล่องค้นหาและพิมพ์ “รีเซ็ตระบบ” จากนั้นภายใต้ “รีเซ็ตพีซีนี้” ให้คลิก “เริ่มต้นใช้งาน”
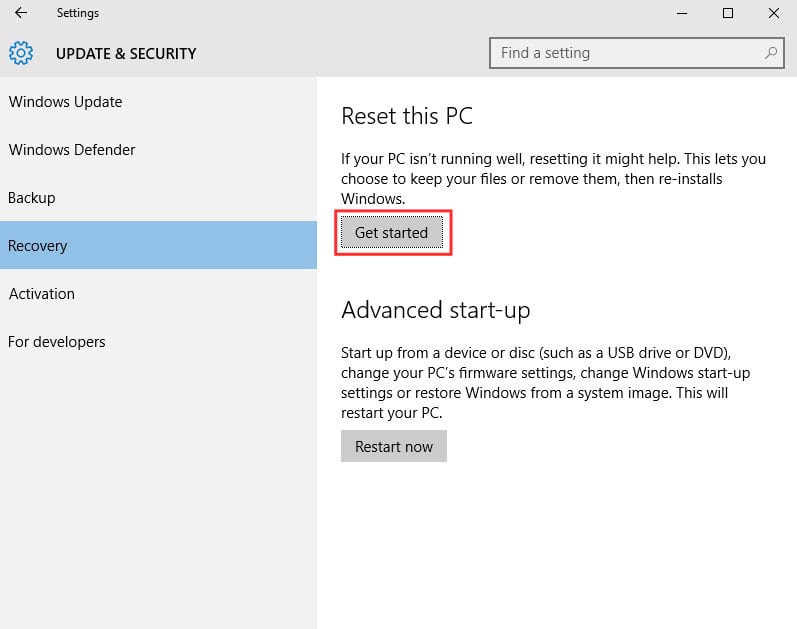
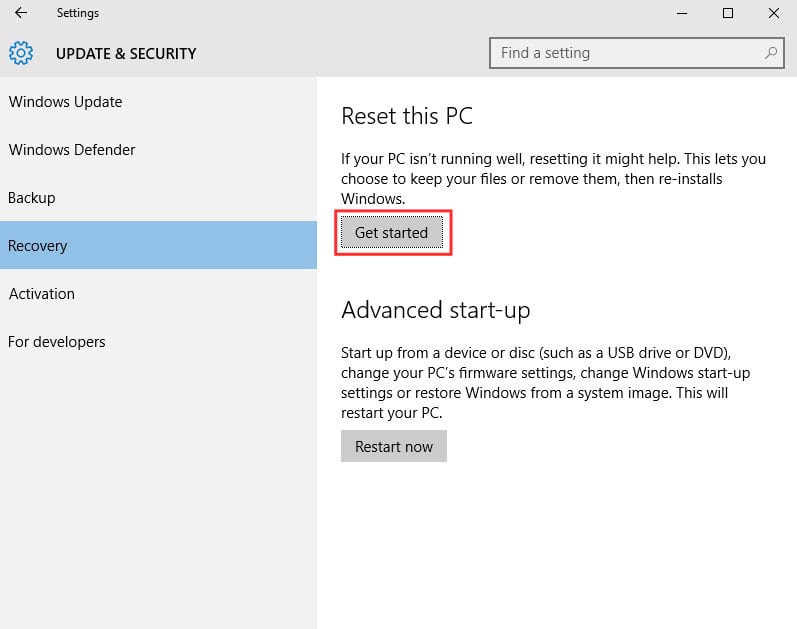
ตอนนี้คุณจะเห็นตัวเลือกสองตัวเลือก คือ “เก็บไฟล์ของฉัน” และ “ลบทุกอย่าง” เลือกตัวเลือกที่คุณต้องการ
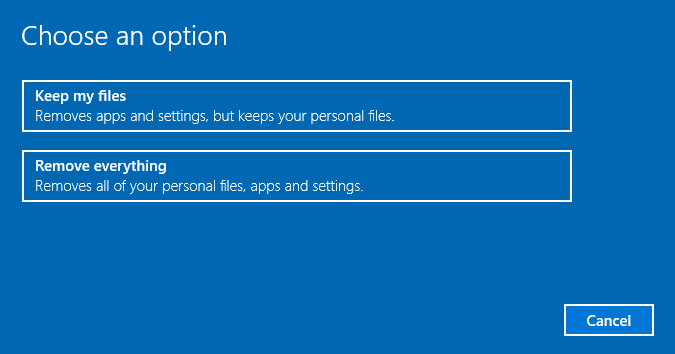
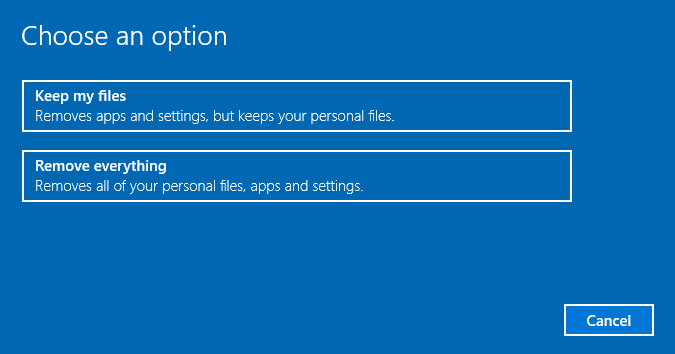
ที่ แนะนำ ข้างต้นครอบคลุมถึงการสแกนและซ่อมแซมไฟล์ Windows ที่เสียหาย การใช้ PowerShell ช่วยให้คุณสามารถแก้ไขไฟล์ที่เสียหายบนเครื่องของคุณได้อย่างรวดเร็ว ระบบปฏิบัติการ หน้าต่าง หากคุณติดขัดในขั้นตอนใดและต้องการความช่วยเหลือ โปรดแจ้งให้เราทราบในความคิดเห็นด้านล่าง!