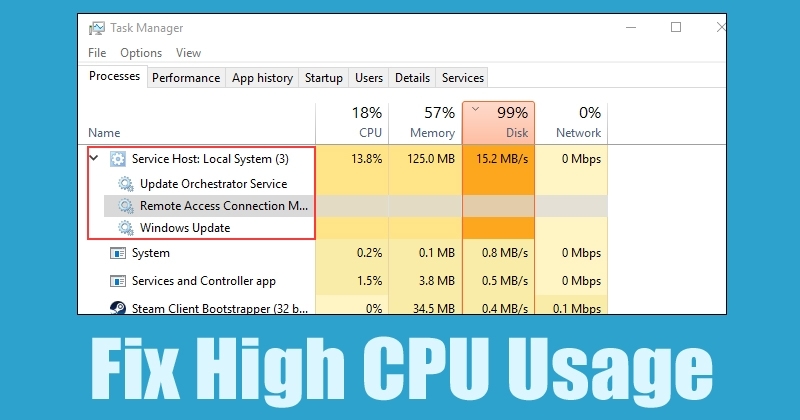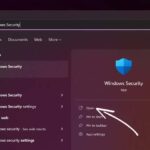🔥 บริการโฮสต์ระบบภายใน – ลด CPU ของคุณเป็น 10% ทันที 🚀
ผู้ใช้ Windows จำนวนมากประสบปัญหาที่ CPU และดิสก์ถึง 95% ถูกใช้โดยกระบวนการที่เรียกว่า บริการโฮสต์: ระบบท้องถิ่น และ บริการโฮสต์: บริการเครือข่าย- กระบวนการทั้งสองนี้มักทำให้มีการใช้ทรัพยากรดิสก์และ CPU ตั้งแต่ 99% จนถึง 100%
ผู้อ่านจำนวนมากถามเราเกี่ยวกับ Host: Local System Service และฟังก์ชันของมัน มันเป็นกระบวนการระบบที่สำคัญด้วยเหตุผลที่ดี ดังนั้นในบทความนี้ เราจะครอบคลุมทุกสิ่งที่คุณจำเป็นต้องทราบเกี่ยวกับโฮสต์: บริการระบบท้องถิ่น
Host: Local System Service คืออะไร?
โฮสต์: บริการระบบภายในมีความสำคัญและจะทำงานโดยอัตโนมัติ กระบวนการนี้รวมถึงการอัปเดต Windows อัตโนมัติ การจัดการงานพื้นหลัง การกำหนดค่า IP และอื่นๆ อีกมากมาย ระหว่างการอัปเดตอัตโนมัติของ Windows บริการโฮสต์: ระบบภายในเครื่องอาจใช้ข้อมูลอินเทอร์เน็ตของคุณด้วย

อย่างไรก็ตาม Host: Local System Service จะทำงานแบบเงียบ ๆ และไม่รบกวนการทำงานของเรา อย่างไรก็ตาม หากคอมพิวเตอร์ของคุณมี RAM น้อยกว่า 2GB หรือมีโปรเซสเซอร์ระดับล่าง อาจทำให้ประสบการณ์ Windows ของคุณเสียหายได้ กระบวนการนี้ยังอาจทำให้เกิดปัญหาเครื่องร้อนเกินไป ส่งผลต่ออายุการใช้งานแบตเตอรี่ของแล็ปท็อป
ตามที่ผู้ใช้ Windows ระบุ การใช้งาน CPU และดิสก์สูงของ Host:LocalSystem Service เกิดจากบริการระบบ Windows ที่เรียกว่า ซุปเปอร์เฟตช์- แต่ก็ยังคงเป็นกระบวนการสำคัญที่ต้องจัดการงานหลายอย่าง โดยทั่วไป บริการ Host:LocalSystem จะก่อให้เกิดความรำคาญแก่ผู้ใช้หลังจากการเริ่มต้นระบบ เมื่อพยายามดำเนินการงานต่างๆ ในเวลาเดียวกัน
Superfetch คือเทคโนโลยีที่ช่วยให้ระบบปฏิบัติการสามารถจัดการหน่วยความจำแบบสุ่มได้ ด้วย Superfetch แอปพลิเคชันของเราเปิดได้อย่างรวดเร็ว Superfetch วิเคราะห์รูปแบบการใช้งาน RAM เพื่อเรียนรู้ว่าเราใช้แอปพลิเคชันประเภทใดบ่อยที่สุด เมื่อเวลาผ่านไป Superfetch จะทำเครื่องหมายแอปเหล่านี้ โหลดไว้ล่วงหน้าใน RAM ทำให้แอปเปิดขึ้นอย่างรวดเร็ว
อย่างไรก็ตาม เราไม่ค่อยได้ต้องการฟีเจอร์นี้มากนัก และบริการ Superfetch มักทำให้มีการใช้งาน CPU และ RAM สูง ดังนั้นบริการ Superfetch จึงเป็นรากเหง้าของการใช้งาน CPU สูงใน Windows เพื่อแก้ไขการใช้งาน CPU สูงของโฮสต์: บริการระบบภายใน เราจำเป็นต้องปิดใช้งาน Superfetch
วิธีแก้ไขการใช้งานดิสก์ CPU และหน่วยความจำสูงในบริการโฮสต์: ระบบภายในเครื่อง
ด้านล่างนี้เราจะแสดงรายการวิธีง่ายๆ บางอย่างในการแก้ไขการใช้งานดิสก์สูงของบริการโฮสต์: ระบบภายในเครื่อง ปฏิบัติตามขั้นตอนอย่างระมัดระวังเพื่อหลีกเลี่ยงข้อผิดพลาด
1. ปิดใช้งาน Superfetch
1. ก่อนอื่น เปิดตัวจัดการงานบนคอมพิวเตอร์ Windows 10 ของคุณและขยาย บริการโฮสต์: ระบบท้องถิ่น.
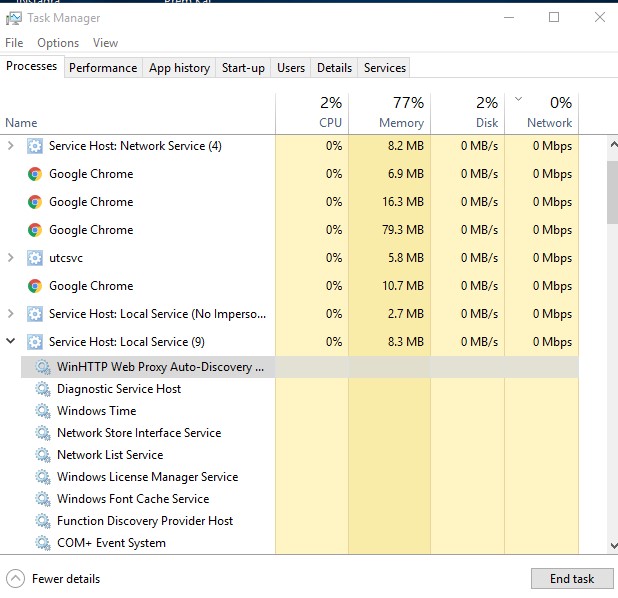
2. ถัดไป ค้นหาและคลิกขวาที่ Superfetch และเลือก เปิดให้บริการ.
3. ตอนนี้ภายใต้บริการ ให้มองหา ซุปเปอร์เฟตช์- คลิกขวาที่มันแล้วเลือก คุณสมบัติ- ในประเภทการเริ่มต้น ให้เลือก พิการ และคลิกนำไปใช้
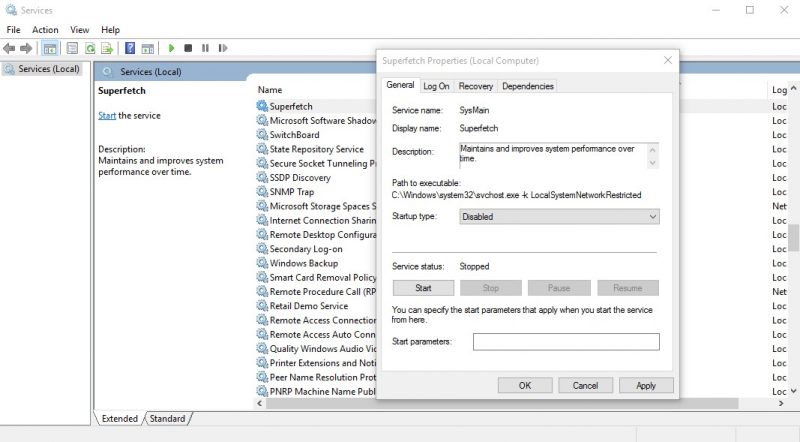
4. จากนั้นทำการค้นหา การอัปเดต Windowsคลิกขวาที่มันแล้วเลือก คุณสมบัติ- ในประเภทการเริ่มต้น ให้เลือก ปิดการใช้งาน และคลิกนำไปใช้.
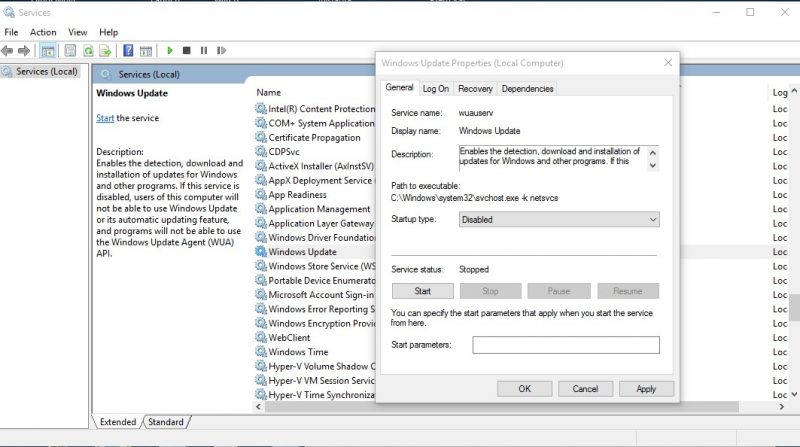
5. ตอนนี้ค้นหา บริการถ่ายโอนพื้นหลังอัจฉริยะ (Background Intelligent Transfer Service) ระหว่างบริการต่างๆ คลิกขวาที่มันแล้วเลือก คุณสมบัติ- ในประเภทการเริ่มต้น ให้เลือก ปิดการใช้งาน และคลิก นำมาใช้.
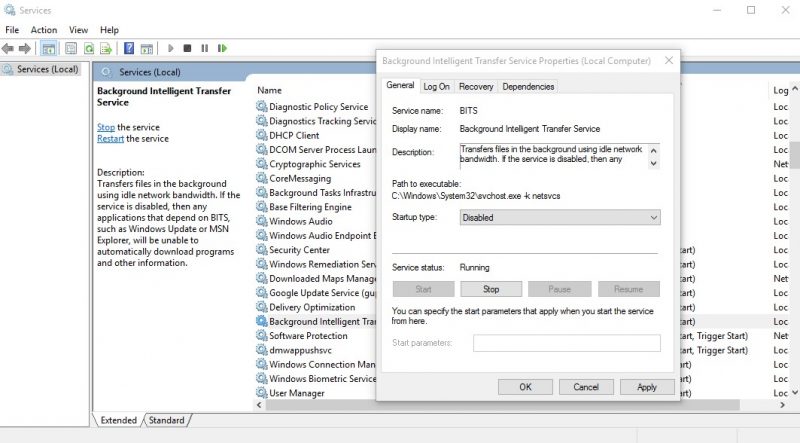
6. ในขั้นตอนถัดไป ให้ค้นหา อัปเดตบริการ Orchestrator (อัปเดต Orchestrator Service) ระหว่างบริการ คลิกขวาที่มันแล้วเลือก คุณสมบัติ- ตอนนี้ในประเภทการเริ่มต้น ให้เลือก ปิดการใช้งาน และคลิก นำมาใช้.
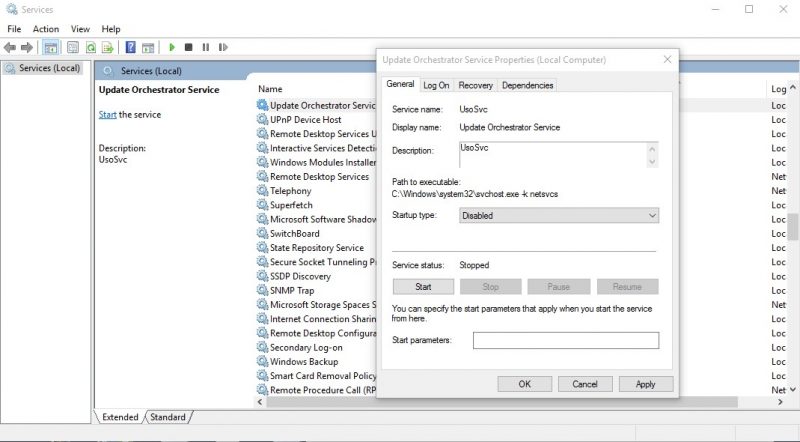
2. ปิดใช้งาน Superfetch โดยใช้พรอมต์คำสั่ง
หากคุณไม่ต้องการทำตามขั้นตอนทั้งหมดที่กล่าวถึง คุณสามารถใช้พรอมต์คำสั่ง Windows 10 เพื่อปิดการใช้งานได้ ซุปเปอร์เฟตช์- ทำตามขั้นตอนง่ายๆ ต่อไปนี้เพื่อปิดใช้งาน Superfetch โดยใช้ Command Prompt
1. ก่อนอื่นให้คลิกขวาที่ปุ่ม เริ่ม Windows และเลือกตัวเลือกพร้อมท์คำสั่ง (แอดมิน).
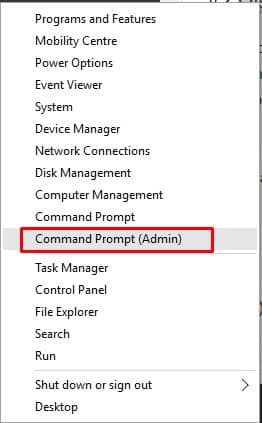
2. ตอนนี้ คุณจะเห็นอินเทอร์เฟซพรอมต์คำสั่งพร้อมสิทธิ์ของผู้ดูแลระบบ

3. ตอนนี้ในหน้าต่างพรอมต์คำสั่ง ให้พิมพ์คำสั่งต่อไปนี้และกด Enter:
net.exe หยุดการดึงข้อมูลแบบ Superfetch

4. ต่อไปเขียนว่า sc config sysmain start=ปิดใช้งาน และกด Enter

3. เรียกใช้ตัวตรวจสอบไฟล์ระบบ
เช็คเกอร์ของ ไฟล์ การกู้คืนระบบหรือ SFC เป็นยูทิลิตี้ที่ออกแบบมาเพื่อค้นหาและซ่อมแซมไฟล์ระบบที่เสียหาย เมื่อไฟล์ระบบเสียหาย บริการโฮสต์: ระบบท้องถิ่น ยังประสบปัญหาการใช้งานดิสก์สูง
ดังนั้นเราจึงจำเป็นต้องเรียกใช้ยูทิลิตี้ System File Checker เพื่อค้นหาและแทนที่ไฟล์ที่เสียหาย นี่คือสิ่งที่คุณควรทำ
1. ขั้นแรก ให้คลิกที่การค้นหาของ Windows และพิมพ์ พรอมต์คำสั่ง- จากนั้นคลิกขวาที่ CMD และเลือก ทำงานในฐานะผู้ดูแลระบบ.

2. เมื่อ Command Prompt เปิดขึ้น ให้พิมพ์คำสั่งต่อไปนี้และกดปุ่ม Enter
sfc /scannow.sfc

3. ตอนนี้ให้รอจนกว่าการสแกนจะเสร็จสิ้น เมื่อเสร็จแล้วให้รีสตาร์ท คอมพิวเตอร์วินโดว์.
4. ทำการบูตแบบคลีน
การดำเนินการบูตแบบคลีนเป็นอีกวิธีที่ดีที่สุดในการแก้ไขปัญหาการใช้งาน CPU สูงของโฮสต์: บริการระบบภายใน
การบูตแบบคลีนเกี่ยวข้องกับการปิดการใช้งานแอปพลิเคชันของบริษัทอื่นทั้งหมดแล้วจึงเริ่มต้นคอมพิวเตอร์ วิธีนี้จะทำให้พีซีของคุณรันเฉพาะบริการของ Microsoft เท่านั้น
1. กดปุ่ม ปุ่มหน้าต่าง + R บนแป้นพิมพ์ของคุณ นี่จะเปิดกล่องโต้ตอบ ดำเนินการ- ต่อไปเขียน msconfig.php และกดปุ่ม เข้า.
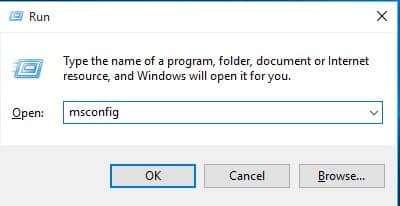
2. ถัดไป ในแท็บการกำหนดค่าระบบ ให้สลับไปที่ บริการ.
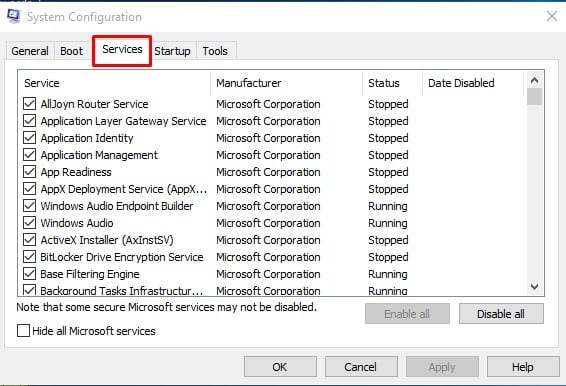
3. สุดท้ายให้เลือกตัวเลือก ซ่อนบริการ Microsoft ทั้งหมด และคลิก ปิดการใช้งานทั้งหมด.
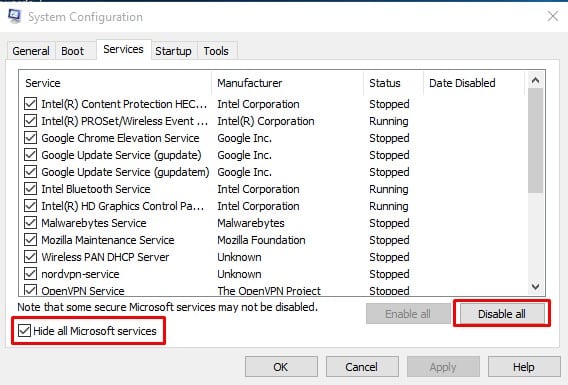
หลังจากทำการเปลี่ยนแปลงแล้วให้รีสตาร์ทคอมพิวเตอร์ของคุณ หากยังไม่เกิดปัญหาในตอนนี้ คุณควรเปิดใช้งานบริการทีละรายการ และตรวจสอบว่าบริการใดที่ทำให้เกิดปัญหา
ต่อไปนี้เป็นวิธีแก้ไขการใช้งานดิสก์สูงของบริการโฮสต์: ระบบภายในเครื่องบนคอมพิวเตอร์ Windows หากคุณมีคำถามเพิ่มเติม โปรดแจ้งให้เราทราบในช่องแสดงความคิดเห็นด้านล่างนี้