ประวัติไฟล์: 9 ขั้นตอนในการปกป้องพีซีของคุณโดยไม่ต้องใช้แอปเสริม 🚀🔒
เมื่อเปรียบเทียบกับแอปพลิเคชันสำรองข้อมูลของบริษัทอื่น ประวัติไฟล์ Windows 11 ติดตั้งและใช้งานง่ายกว่ามาก เมื่อคุณตั้งค่าประวัติไฟล์ใน Windows 11 เพียงแค่เสียบไดรฟ์ USB เข้ากับคอมพิวเตอร์ และ Windows 11 จะสำรองไฟล์ไปยังไดรฟ์นั้นโดยอัตโนมัติ คุณยังสามารถกำหนดเวลาให้คุณสมบัติการสำรองข้อมูลทำงานในช่วงเวลาที่กำหนดได้!
หากคุณสนใจในการเปิดใช้งานและใช้งาน ประวัติไฟล์ Windows หากต้องการสำรองข้อมูลของคุณ คุณมาถูกที่แล้ว! บทความนี้จะให้คำแนะนำทีละขั้นตอนเกี่ยวกับวิธีใช้ฟีเจอร์นี้เพื่อปกป้องข้อมูลของคุณ
1. ขั้นแรก คลิก เริ่มต้น Windows 11 และเขียน แผงควบคุม- จากนั้นเปิดแผงควบคุมจากรายการ
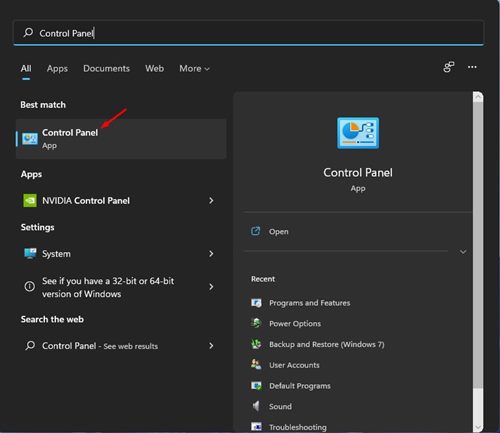
2. ในแผงควบคุม คลิกที่ตัวเลือก ระบบและความปลอดภัย ตามที่แสดงด้านล่าง
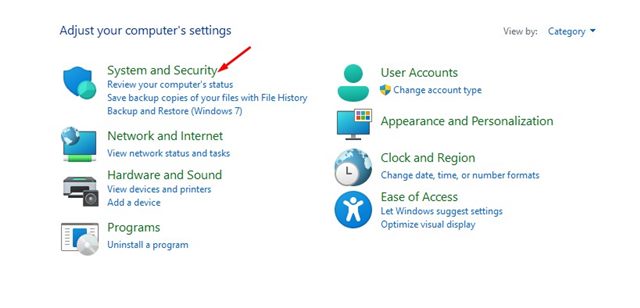
3. ในหน้าถัดไป เลือกตัวเลือก ประวัติไฟล์.
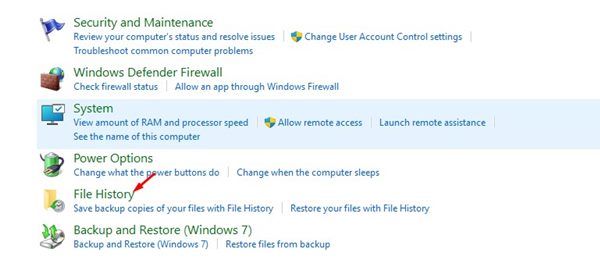
4. ตอนนี้เชื่อมต่อไดรฟ์ภายนอกและรีเฟรชหน้าต่าง จากนั้นให้คลิก การตั้งค่าขั้นสูง ในแถบด้านข้างซ้าย
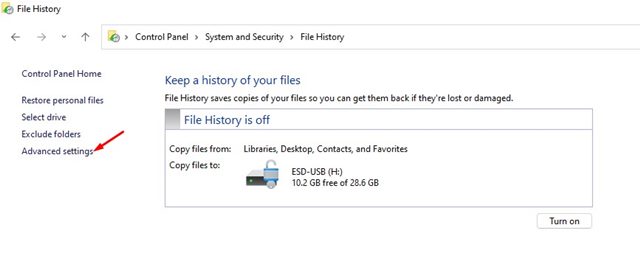
5. คุณจะต้อง ตั้งเวลาการเรียกใช้ประวัติไฟล์ ในหน้าจอถัดไป ตัวเลือกเริ่มต้นคือ ทุกชั่วโมง- คุณสามารถเปลี่ยนช่วงเวลาได้จากเมนูแบบดรอปดาวน์
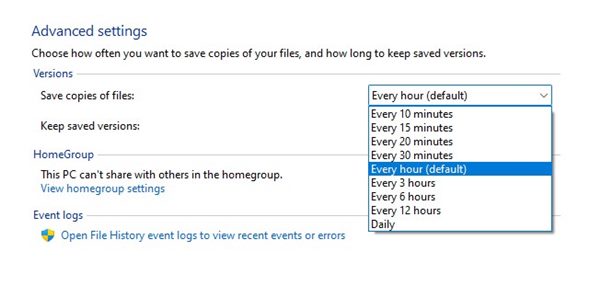
6. จากนั้นเลือกเมนูแบบดรอปดาวน์สำหรับ เก็บเวอร์ชันที่บันทึกไว้ และเปลี่ยนแปลงได้ตามความต้องการของคุณ
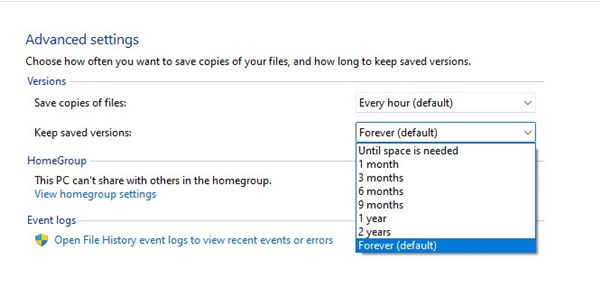
7. หากคุณต้องการยกเว้นโฟลเดอร์ใดๆ ให้คลิกที่ตัวเลือก ไม่รวมโฟลเดอร์ และ เพิ่มโฟลเดอร์ ที่คุณไม่ต้องการสนับสนุน
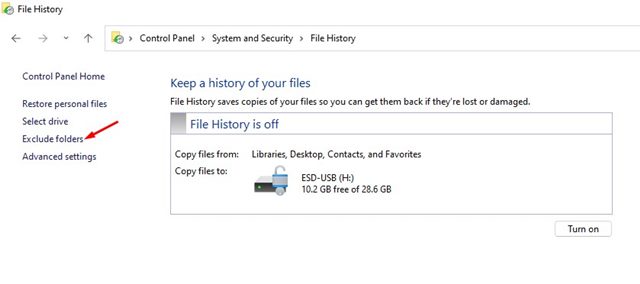
8. ตอนนี้กลับไปที่หน้าจอประวัติไฟล์หลักและคลิกที่ปุ่ม เปิดใช้งาน เพื่อเปิดใช้งานคุณสมบัตินี้
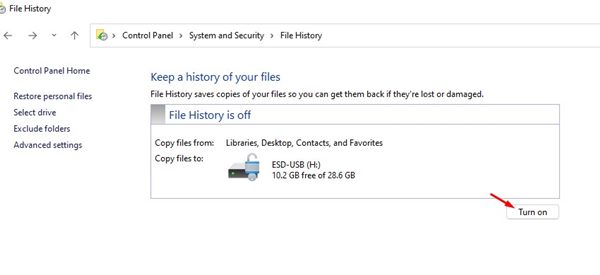
9. หากต้องการปิดใช้งานประวัติไฟล์ ให้คลิกปุ่ม ปิดการใช้งาน ตามที่แสดงด้านล่าง
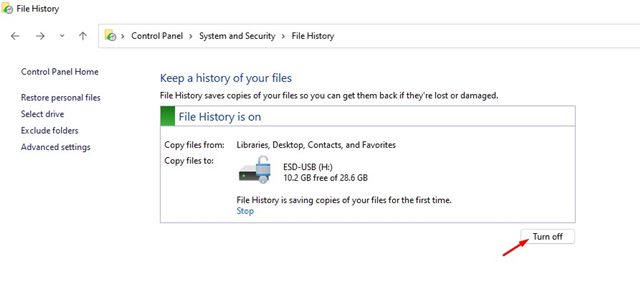
สำคัญ: ประวัติไฟล์จะสำรองเฉพาะไฟล์ในโฟลเดอร์ไลบรารี รายชื่อติดต่อ เดสก์ท็อป และรายการโปรดเท่านั้น
ประวัติไฟล์ Windows 11 เทียบกับการสำรองข้อมูล
ใน Windows 11 คุณมีสองตัวหรือมากกว่า ตัวเลือกการสำรองข้อมูล- ประวัติไฟล์และการสำรองและกู้คืนเป็นคนละเรื่องกันและมีฟังก์ชันที่แตกต่างกัน
คุณสมบัติประวัติไฟล์ของ Windows 11 จะสำรองข้อมูลโฟลเดอร์สำคัญ เช่น เอกสาร เพลง รูปภาพ วิดีโอ และโฟลเดอร์เดสก์ท็อป มันไม่ใช่เครื่องมือสำรองข้อมูลที่สมบูรณ์แบบ แต่เหมาะอย่างยิ่งสำหรับการปกป้องโฟลเดอร์ที่สำคัญ
ตัวเลือกอื่นคือจุดคืนค่าระบบหรือการสำรองข้อมูลและคืนค่า ซึ่งจะสร้างจุดคืนค่าเมื่อคุณติดตั้งไดรเวอร์ แอปพลิเคชัน หรือการอัปเดต Windows ใหม่ เมื่อสร้างจุดคืนค่าแล้ว คุณสามารถย้อนกลับไปสู่สถานะระบบก่อนหน้าเพื่อแก้ไขปัญหาได้
จุดคืนค่าจะไม่ส่งผลต่อไฟล์ของคุณ แต่จะลบการตั้งค่า แอปพลิเคชัน ไดรเวอร์ และการอัปเดตทั้งหมดที่ติดตั้งหลังจากสร้างจุดคืนค่าแล้ว
ตั้งค่า ประวัติไฟล์ใน Windows 11 มันก็ค่อนข้างง่าย คุณสมบัตินี้ช่วยให้คุณสามารถ สำรองข้อมูล Windows 11 ของคุณไปยังไดรฟ์ภายนอก- ฉันหวังว่าบทความนี้คงเป็นประโยชน์กับคุณ โปรดแชร์ให้เพื่อนของคุณ! หากคุณมีคำถามใดๆ โปรดแจ้งให้เราทราบในช่องแสดงความคิดเห็นด้านล่างนี้















