ปัญหา Gmail ใน Chrome: 10 วิธีที่ดีที่สุดในการแก้ไข
แม้ว่า Google Chrome ส่วนใหญ่จะปราศจากข้อบกพร่อง แต่บางครั้งผู้ใช้ก็ประสบปัญหา เมื่อเร็วๆ นี้ มีผู้ใช้หลายรายรายงานปัญหาในการเข้าถึง Gmail เวอร์ชันเว็บผ่านเบราว์เซอร์ Chrome
ผู้ใช้หลายคนแสดงความคิดเห็นว่า Gmail เวอร์ชันเว็บไม่เปิดขึ้น ในขณะที่คนอื่นๆ ระบุว่าองค์ประกอบภาพบางอย่างของ Gmail โหลดไม่ถูกต้องเมื่อใช้เบราว์เซอร์ Chrome ดังนั้นหากคุณประสบปัญหากับ Gmail ในขณะที่ใช้ Chrome สิ่งนี้ บทช่วยสอน มันจะเป็นประโยชน์กับคุณมาก
ในบทความนี้ เราจะแบ่งปันวิธีที่ดีที่สุดบางส่วนในการแก้ไขปัญหา Gmail ใน เบราว์เซอร์ Chrome- ที่ วิธีการก็ค่อนข้างง่าย ที่จะปฏิบัติตาม แล้วเรามาดูกันดีกว่าว่าจะทำอย่างไร แก้ไขปัญหา Gmail ใน Chrome บน Windows-
1. รีสตาร์ทเบราว์เซอร์ Chrome
ใช่ Gmail ไม่ทำงานสิ่งแรกที่คุณควรทำคือรีสตาร์ทเบราว์เซอร์ Chrome การเริ่มต้นใหม่อีกครั้ง กูเกิลโครม ใน Windows ให้ปิดแล้วเปิดใหม่อีกครั้ง
หลังจากรีสตาร์ทแล้ว ให้ไปที่ Gmail.com และตรวจสอบว่าไซต์ใช้งานได้หรือไม่ หากยังไม่โหลด ให้ปฏิบัติตามวิธีการด้านล่างนี้
2. ตรวจสอบให้แน่ใจว่าคุณมีการเชื่อมต่ออินเทอร์เน็ตที่ใช้งานได้

แม้ว่าคุณจะผ่านหน้าจอเข้าสู่ระบบ Gmail ไปแล้วก็ตาม หากคุณเชื่อมต่ออยู่กับ อินเทอร์เน็ต ไม่เสถียรก็จะประสบปัญหาบ่อยครั้ง
การเชื่อมต่อที่ช้าอาจทำให้ Gmail โหลดช้าลง บางครั้งอาจล้มเหลวอย่างสิ้นเชิงก็ได้ ดังนั้นหาก Gmail ไม่ทำงานในเบราว์เซอร์ของคุณ ควรตรวจสอบว่าการเชื่อมต่ออินเทอร์เน็ตของคุณเป็นปกติหรือไม่ อินเทอร์เน็ต อยู่ในสภาพดี.
3. ตรวจสอบว่า Gmail หยุดทำงานหรือไม่
หากเซิร์ฟเวอร์ของ Google หยุดทำงาน ไม่ว่าคุณจะใช้เบราว์เซอร์ใดก็ตาม Gmail จะไม่เปิดขึ้น หน้าและ บริการ บางครั้ง Google ขัดข้องเนื่องจากเซิร์ฟเวอร์ขัดข้อง
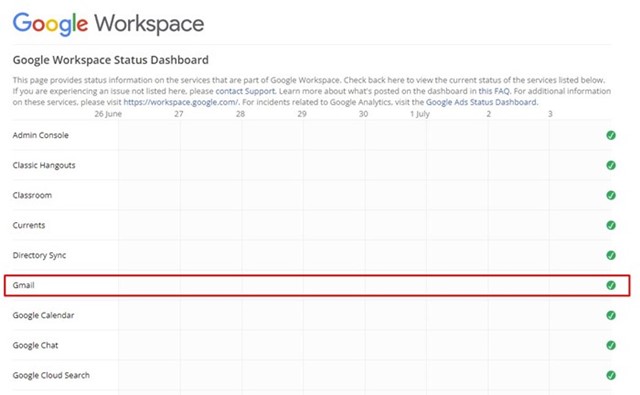
ดังนั้นก่อนจะดำเนินการต่อด้วยวิธีการต่างๆ การแก้ไขปัญหาให้ตรวจสอบว่ามีปัญหากับเซิร์ฟเวอร์ Gmail หรือไม่ คุณสามารถดูสถานะแบบเรียลไทม์ของเซิร์ฟเวอร์ Gmail ได้โดยไปที่ แดชบอร์ดสถานะของ Google Workspace.
4. ใช้ Gmail ในโหมดไม่ระบุตัวตน
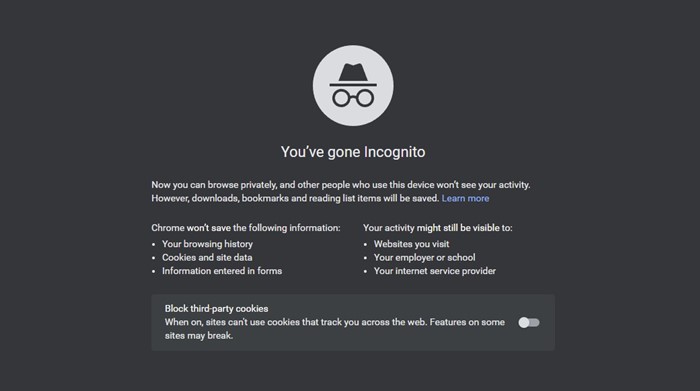
หากเซิร์ฟเวอร์ทำงานได้ดีและคุณยังไม่สามารถเปิด Gmail เวอร์ชันเว็บได้ ให้ลองใช้โหมดไม่ระบุตัวตนของ Chrome โหมดไม่ระบุตัวตนจะปิดการรบกวนทั้งหมดโดยการปิดการใช้งานแคช คุกกี้ และส่วนขยายของเบราว์เซอร์
หาก Gmail ทำงานได้ดีในโหมดไม่ระบุตัวตน ไฟล์แคช คุกกี้ หรือส่วนขยายก็น่าจะเป็นปัญหา หากไซต์ทำงานได้ดีในโหมดไม่ระบุตัวตน คุณก็ควรทำ ล้างแคชคุกกี้ และข้อมูลการท่องเว็บอื่นๆ
5. ปิดการใช้งานส่วนขยายเบราว์เซอร์
ที่ ส่วนขยาย Chrome นั้นยอดเยี่ยมเพราะมันขยายการทำงานของเบราว์เซอร์ อย่างไรก็ตาม ส่วนขยายบางส่วนสามารถสร้างปัญหากับไฟล์แคช และทำให้ไซต์โหลดได้อย่างถูกต้องได้ยาก
ดังนั้น หากคุณเพิ่งเพิ่มส่วนขยายใหม่ลงในเบราว์เซอร์ Chrome ของคุณ ควรตรวจสอบอย่างรอบคอบ ที่นี่เราจะแสดงวิธีปิดการใช้งานส่วนขยายในเว็บเบราว์เซอร์ Chrome
1. เปิดเบราว์เซอร์ Chrome แล้วคลิก คลิกที่ สามแต้ม ที่มุมขวาบน.

2. จากรายการตัวเลือก คลิก เครื่องมือเพิ่มเติม > ส่วนขยาย.
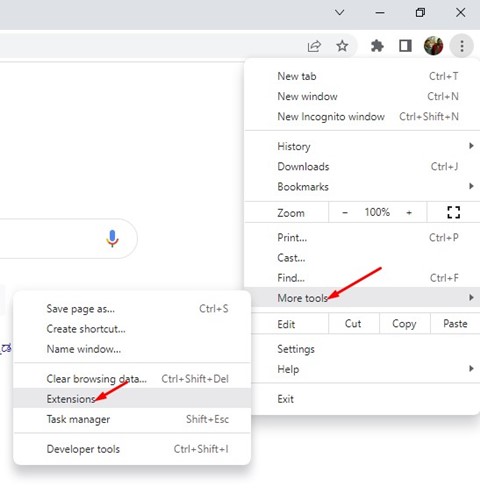
3. หน้าส่วนขยายแสดงรายการส่วนขยายที่ติดตั้งทั้งหมดของคุณ หากต้องการปิดใช้งานส่วนขยาย ให้คลิกที่ ควบคุม เลื่อน ด้านล่างคำอธิบาย
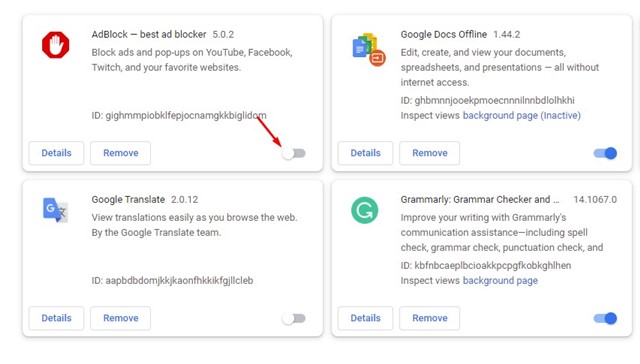
หลังจากปิดการใช้งานส่วนขยายแล้ว ให้รีสตาร์ทเบราว์เซอร์ Chrome ของคุณเป็น แก้ปัญหา ของ Gmail ใน Chrome
6. ปิดการใช้งานซอฟต์แวร์รักษาความปลอดภัยชั่วคราว
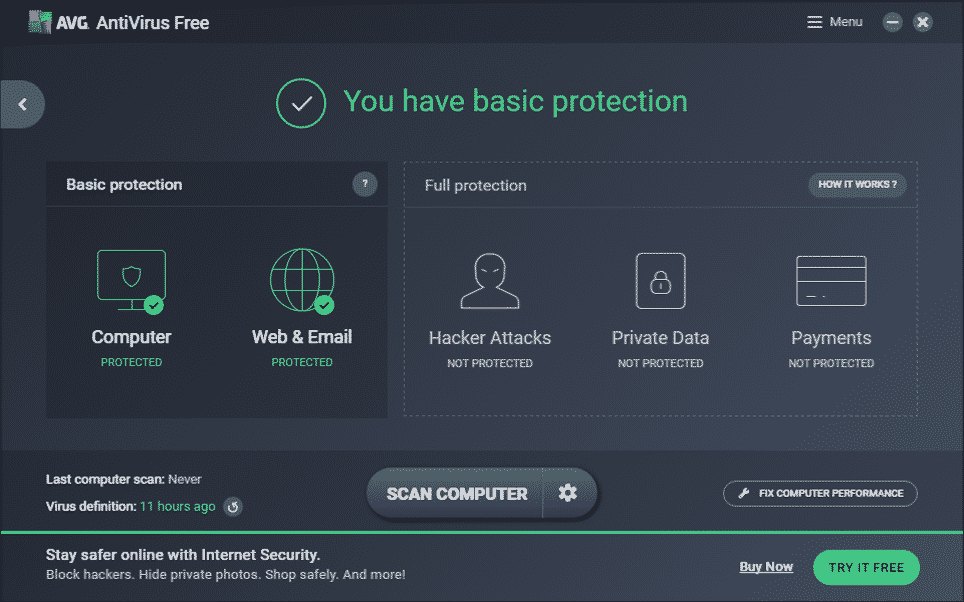
เครื่องมือป้องกันไวรัสหรือ ซอฟต์แวร์ การตั้งค่าการควบคุมโดยผู้ปกครองบางครั้งอาจขัดแย้งกับฟังก์ชันการทำงานของ Gmail นี่เป็นเรื่องหายาก แต่ก็สามารถเกิดขึ้นได้
ดังนั้นหาก Gmail ยังไม่มี โหลดในเบราว์เซอร์ Google Chromeวิธีที่ดีที่สุดคือปิดการใช้งานซอฟต์แวร์รักษาความปลอดภัยชั่วคราว นอกจากนี้หากคุณใช้ส่วนขยายใดๆ ความปลอดภัยให้ปิดการใช้งานจาก Extension Manager
จำเป็นต้องปิดการใช้งานเครื่องมือเหล่านี้ทีละครั้งเพื่อค้นหาผู้กระทำผิด เมื่อคุณระบุปัญหาแล้ว คุณสามารถเปิดใช้งานเครื่องมือสำรองข้อมูลอื่นๆ ได้อีกครั้ง ความปลอดภัย.
7. รีเซ็ตสิทธิ์ Gmail
หาก Gmail เปิดขึ้นในเบราว์เซอร์ Chrome แต่คุณไม่สามารถใช้คุณลักษณะบางอย่าง เช่น การแจ้งเตือนทางเดสก์ท็อป คุณจะต้องรีเซ็ตการอนุญาตสำหรับ Gmail การรีเซ็ตการอนุญาตไซต์สำหรับ Gmail ในเบราว์เซอร์ Chrome นั้นค่อนข้างง่าย เพียงเปิดไซต์ Gmail.com และคลิกที่ ไอคอนแม่กุญแจ ที่จุดเริ่มต้นของ URL
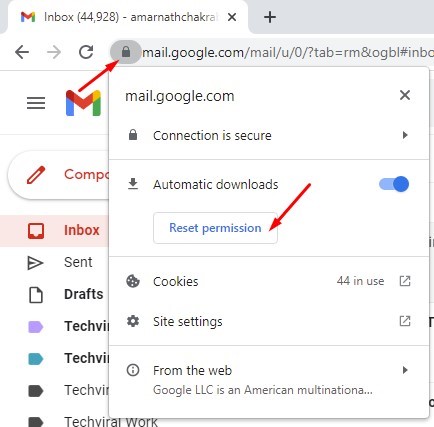
เมนูจะปรากฏขึ้น คลิก รีเซ็ตสิทธิ์ เพื่อรีเซ็ตสิทธิ์ Gmail ทั้งหมด เมื่อคุณดำเนินการนี้แล้ว ให้รีสตาร์ทเบราว์เซอร์ Chrome เพื่อแก้ไขปัญหา Gmail
8. เปิดใช้งาน Javascript ใน Google Chrome
หากปิดการใช้งาน JavaScript ในเบราว์เซอร์ Chrome ของคุณ คุณจะพบข้อผิดพลาดหลายประการเมื่อใช้ Gmail คุณจะไม่เพียงแต่มีปัญหากับ Gmail เท่านั้น แต่ยังมีปัญหาอีกมากมายอีกด้วย บริการ และแอปพลิเคชันของ Google เพื่อแก้ไขปัญหานี้ คุณต้องเปิดใช้งาน Javascript ในเบราว์เซอร์ Chrome ของคุณ
1. เปิดเบราว์เซอร์ Chrome แล้วคลิก สามแต้ม ที่มุมขวาบน

2. จากรายการตัวเลือกที่ปรากฏขึ้น คลิก การกำหนดค่า.
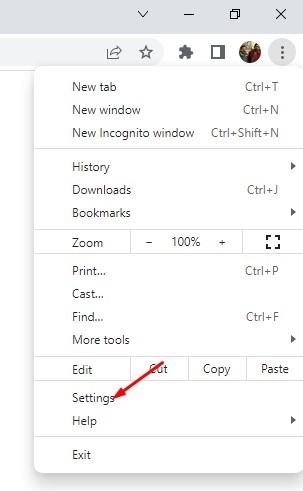
3. คลิกที่ตัวเลือก ความเป็นส่วนตัวและ ความปลอดภัย ในแผงด้านซ้าย
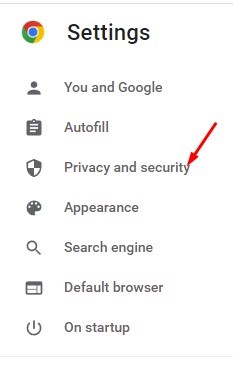
4. ในแผงด้านขวา คลิกตัวเลือก การตั้งค่าไซต์.
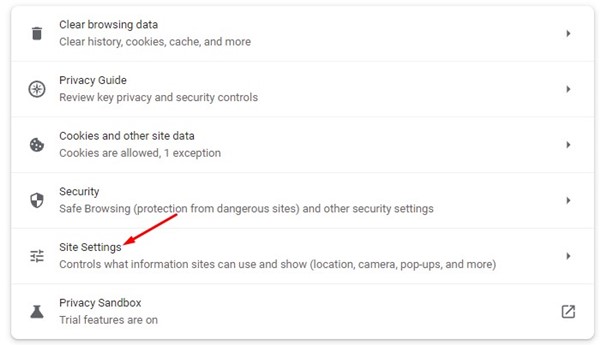
5. ตอนนี้ในครั้งต่อไป หน้าจอเลื่อนลงแล้วคลิก จาวาสคริปต์.
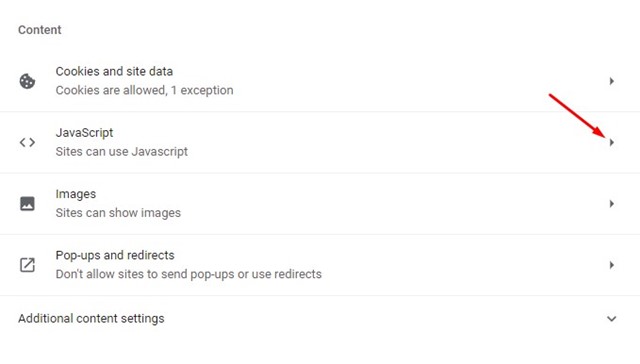
6. ในลักษณะการทำงานเริ่มต้น ยี่ห้อ ตัวเลือก เว็บไซต์สามารถใช้ Javascript ได้.
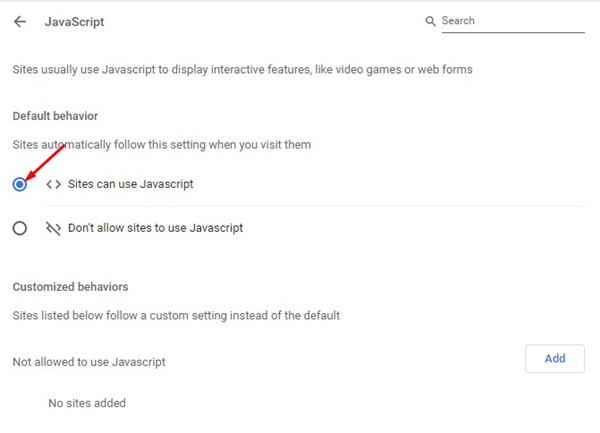
สิ่งนี้จะเปิดใช้งาน Javascript ในเบราว์เซอร์ Chrome หลังจากทำการเปลี่ยนแปลงแล้ว อย่าลืมรีสตาร์ทเว็บเบราว์เซอร์ของคุณ
9. ล้างคุกกี้และข้อมูลแคช
บางครั้งแคชที่ล้าสมัยและคุกกี้ที่มีปัญหาทำให้ไซต์ไม่สามารถโหลดได้อย่างถูกต้องในเบราว์เซอร์ Chrome ดังนั้น หาก Gmail ของคุณยังคงใช้งานไม่ได้ใน Chrome คุณจะต้องล้างคุกกี้และข้อมูลแคชของเบราว์เซอร์ ที่นี่เราจะบอกคุณว่าต้องทำอย่างไร
1. เปิดเบราว์เซอร์ Chrome แล้วคลิก สามแต้ม ที่มุมขวาบน

2. คลิก เครื่องมือเพิ่มเติม > ล้างข้อมูลการท่องเว็บ จากเมนูที่ปรากฏ
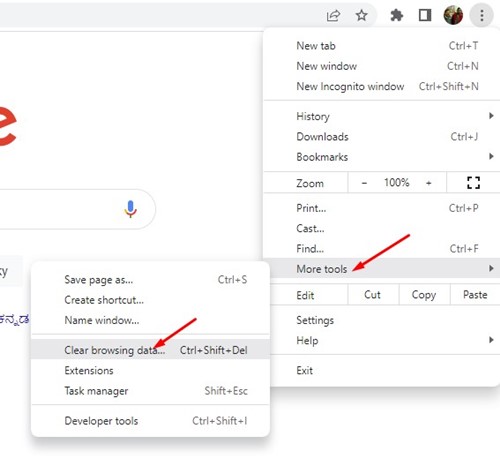
3. ที่พรอมต์ล้างข้อมูลการท่องเว็บ ให้เลือก ตลอดเวลา ในช่วงเวลาและตรวจสอบตัวเลือก คุกกี้และข้อมูลไซต์อื่น ๆ และ รูปภาพและไฟล์ที่แคชไว้- เมื่อคุณทำสิ่งนี้เสร็จแล้วให้คลิกปุ่ม ลบข้อมูล.
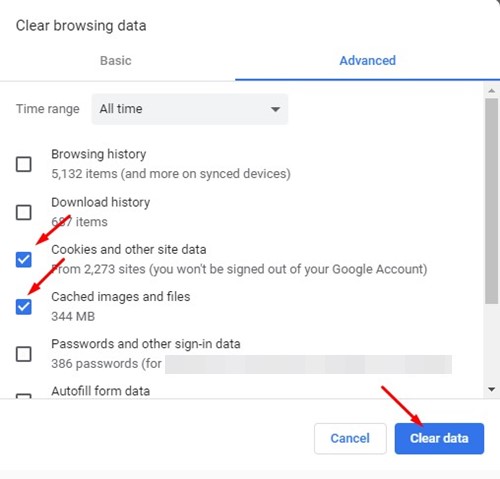
หลังจากล้างแคชและคุกกี้แล้ว ให้รีสตาร์ทเบราว์เซอร์แล้วเปิด Gmail อีกครั้ง Gmail ควรใช้งานได้แล้ว
10. รีเซ็ตเบราว์เซอร์ Chrome
หากวิธีการอื่นทั้งหมดล้มเหลว แก้ไขปัญหา Gmail ไม่ทำงานสิ่งสุดท้ายที่คุณสามารถลองได้คือการรีเซ็ตการตั้งค่าเบราว์เซอร์ Chrome ของคุณ การรีเซ็ต Chrome จะลบส่วนขยายทั้งหมด แท็บที่ปักหมุด และข้อมูลการท่องเว็บ เราจะแสดงวิธีการดำเนินการให้คุณดูที่นี่
1. เปิดเบราว์เซอร์ Google Chrome แล้วพิมพ์ chrome://settings/reset ในแถบที่อยู่ เมื่อคุณได้ทำสิ่งนี้แล้วให้กดปุ่ม เข้า.
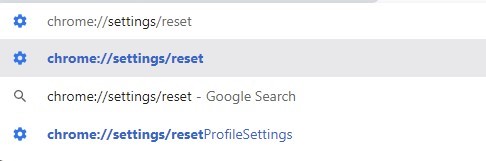
2. ในส่วนรีเซ็ตและทำความสะอาด คลิก คืนค่าการตั้งค่ากลับเป็นค่าดั้งเดิม.
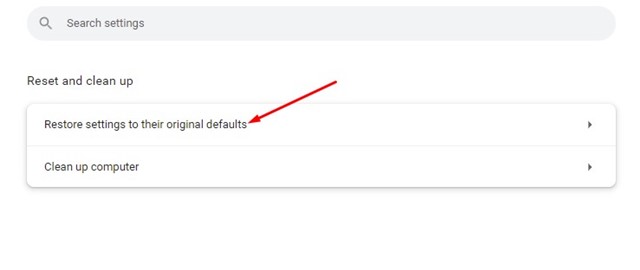
3. เมื่อได้รับแจ้งให้ยืนยันการรีเซ็ตการตั้งค่า ให้คลิกปุ่ม รีเซ็ตการตั้งค่า.
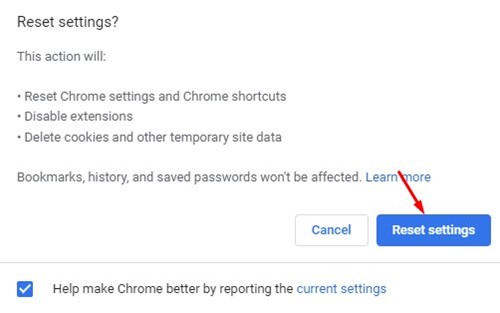
นี่คือวิธีที่คุณสามารถทำได้ รีเซ็ตการตั้งค่าเบราว์เซอร์ Chrome บน Windows.
ดังนั้นนี่คือวิธีที่ดีที่สุดในการแก้ไข Gmail ที่ไม่ทำงานบนโทรศัพท์ เบราว์เซอร์ Chrome สำหรับ Windows- บอกเราในความคิดเห็นหากคุณทราบวิธีอื่นในการแก้ไข Gmail เวอร์ชันเว็บบนพีซี

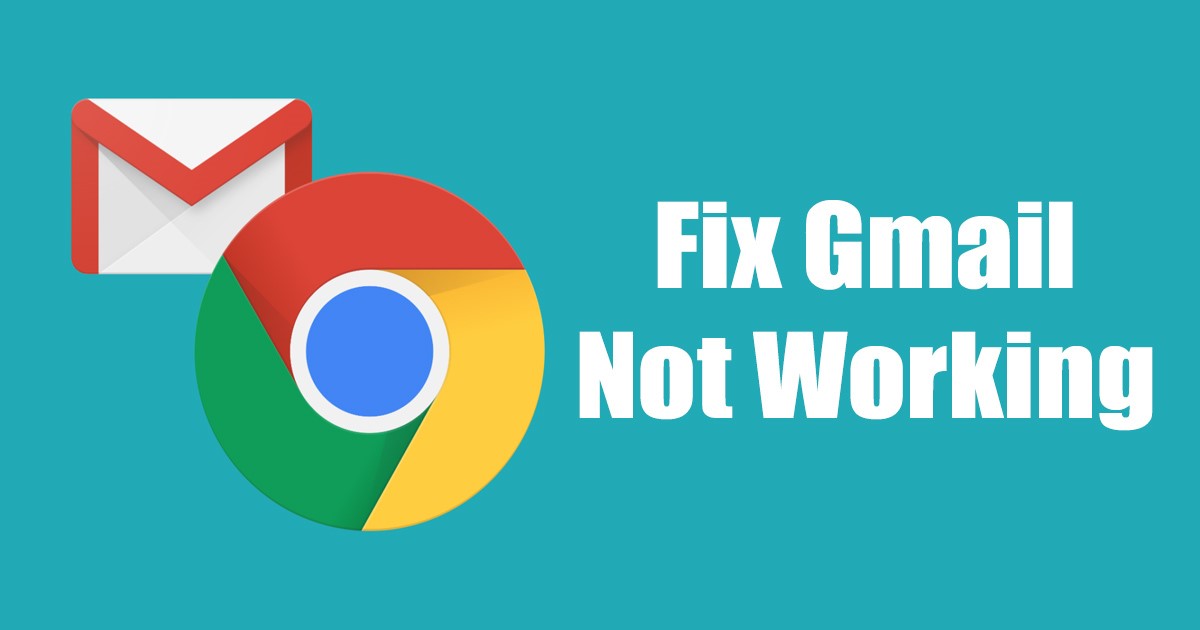



















โพสต์ของคุณดูเหมือนจะทำให้ฉันรู้สึกดีขึ้นและเตือนใจฉันถึงสิ่งดีๆ ในโลกเสมอ ขอบคุณที่เป็นประภาคารแห่งความคิดบวก
ขอบคุณมากนะ ลูซี่! ฉันดีใจมากที่รู้ว่าโพสต์ของฉันทำให้คุณมีกำลังใจและเตือนคุณถึงสิ่งดีๆ ในโลก คำพูดของคุณสร้างแรงบันดาลใจและเป็นแรงบันดาลใจให้ฉันแบ่งปันเนื้อหาเชิงบวกและเป็นประโยชน์ต่อไป ขอบคุณสำหรับการสนับสนุนและการเป็นส่วนหนึ่งของชุมชนนี้!