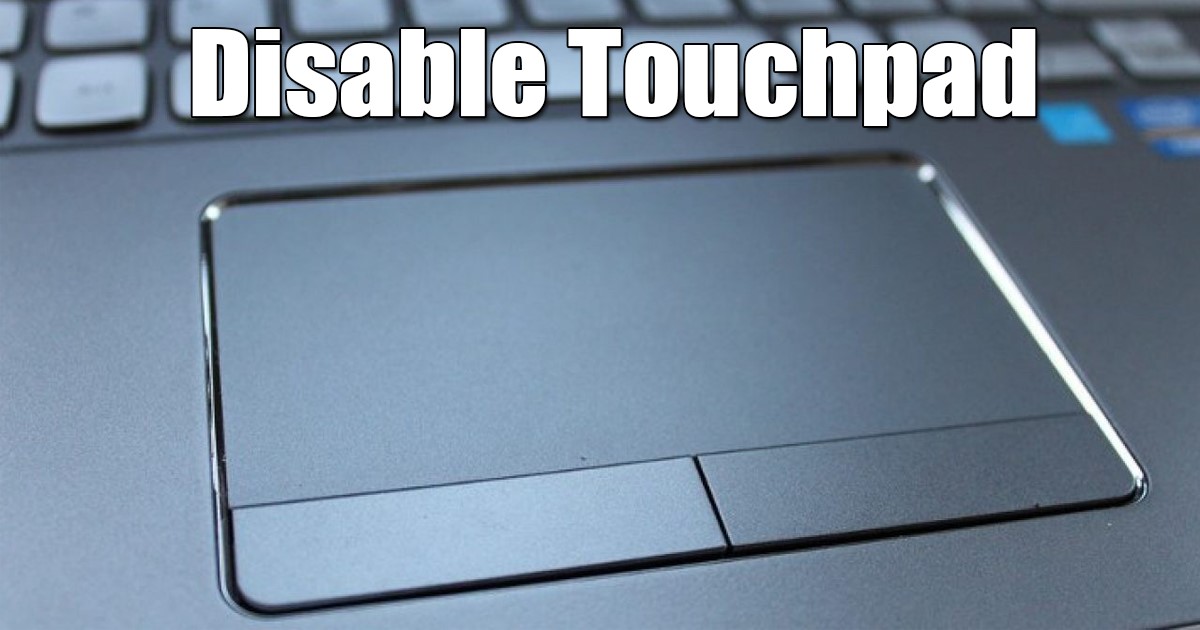ปิดใช้งานทัชแพดใน Windows 11: 6 เคล็ดลับง่ายๆ ⚡🖱️
หากคุณมีแล็ปท็อปสำหรับเล่นเกม คุณอาจต้องการปิดการใช้งานทัชแพดโดยสมบูรณ์เพื่อหลีกเลี่ยงการสัมผัสโดยไม่ได้ตั้งใจ นอกจากนี้ หากคุณใช้เมาส์ภายนอก ควรปิดทัชแพดเพื่อประหยัดพลังงานแบตเตอรี่ ⚡ และป้องกันการสัมผัสที่ไม่พึงประสงค์
ดังนั้น สามารถปิดการใช้งานทัชแพดใน Windows 11 ได้หรือไม่? ใช่! คุณสามารถทำสิ่งนี้ได้อย่างง่ายดายหลายวิธี ดังนั้นหากคุณใช้เมาส์ภายนอกเพื่อเล่นเกม สตรีมมิ่ง ฯลฯ และต้องการปิดการใช้งานทัชแพดเพื่อหลีกเลี่ยงการสัมผัสโดยไม่ได้ตั้งใจ ต่อไปนี้คือวิธีการดำเนินการ!
1. ปิดใช้งานทัชแพดโดยใช้แป้นพิมพ์ลัด
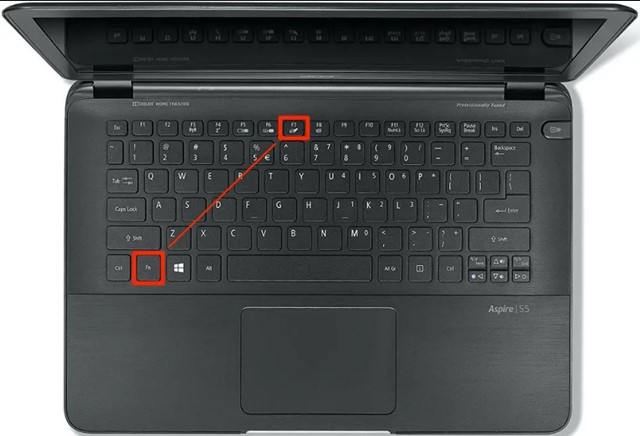
วิธีที่ง่ายที่สุดในการปิดการใช้งานทัชแพดคือการกดแป้นพิมพ์ลัด นอกจากนี้ บนแป้นพิมพ์ของคุณ คุณควรพบปุ่มเฉพาะพร้อมสัญลักษณ์ทัชแพดที่ถูกยกเลิก
คุณสามารถกดปุ่มนั้นได้ในขณะที่กดปุ่มค้างไว้ เอฟเอ็น- โดยทั่วไปปุ่มผสมสำหรับเปิด/ปิดทัชแพดคือ เอฟเอ็น+เอฟ7- การดำเนินการนี้จะปิดการใช้งานทัชแพดบนคอมพิวเตอร์ Windows 11 ของคุณทันที
2. ปิดใช้งานทัชแพดจากการตั้งค่า Windows 11
คุณสามารถปิดการใช้งานทัชแพดจากแอปการตั้งค่า Windows 11 ได้ วิธีปิดการใช้งานผ่านการตั้งค่ามีดังนี้
1. คลิกปุ่มเริ่ม Windows 11 และเลือก การกำหนดค่า.

2. เมื่อแอปการตั้งค่าเปิดขึ้น ให้สลับไปที่แท็บการตั้งค่า บลูทูธและอุปกรณ์.

3. ทางด้านขวาให้คลิกที่ ทัชแพด.
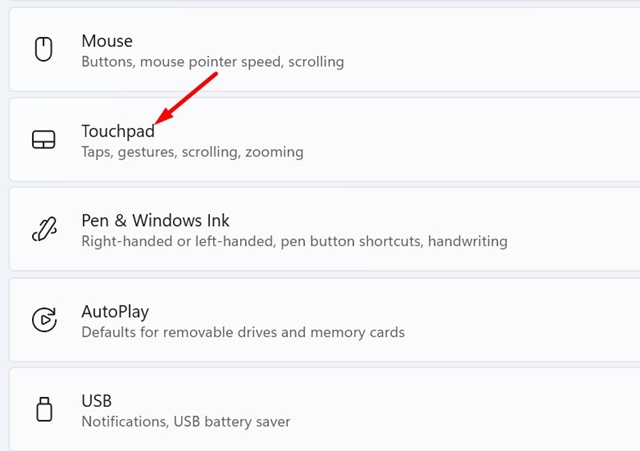
4. ต่อไป ปิดเครื่อง สวิตช์สำหรับทัชแพด

3. ปิดใช้งานทัชแพดโดยอัตโนมัติเมื่อเชื่อมต่อเมาส์
หากคุณต้องการให้ Windows 11 ปิดการใช้งานทัชแพดโดยอัตโนมัติทุกครั้งที่ตรวจพบเมาส์ภายนอก ให้ทำตามขั้นตอนเหล่านี้ วิธีนี้ช่วยให้คุณปิดการใช้งานทัชแพดโดยอัตโนมัติเมื่อเชื่อมต่อเมาส์
1. เปิดแอปพลิเคชัน ตั้งค่าบนคอมพิวเตอร์ Windows ของคุณ 11.

2. ทางด้านซ้ายให้คลิกที่ บลูทูธและอุปกรณ์.

3. ทางด้านขวา ฉันขยายส่วนทัชแพดแล้ว.
4. ตอนนี้ ยกเลิกการเลือก ตัวเลือก 'เปิดทัชแพดไว้เมื่อเชื่อมต่อเมาส์'
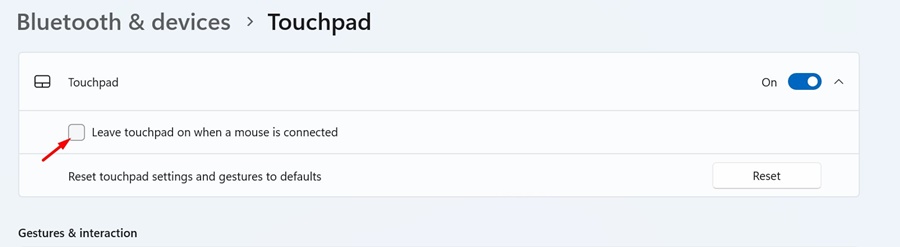
Windows 11 จะปิดการใช้งานทัชแพดของแล็ปท็อปโดยอัตโนมัติทุกครั้งที่คุณเชื่อมต่อเมาส์ภายนอก
4. ปิดการใช้งานทัชแพดจากตัวจัดการอุปกรณ์ใน Windows 11
คุณยังสามารถใช้เครื่องมือ Device Manager ของ Windows 11 เพื่อปิดการใช้งาน ทัชแพด- หากต้องการทำเช่นนั้น ให้ทำตามขั้นตอนง่ายๆ ที่เราแบ่งปันไว้ด้านล่างนี้
1. คลิกขวาที่ปุ่ม Start หรือ กด Windows + X เพื่อเปิดเมนู Power User เมื่อเมนูเปิดขึ้น ให้เลือก ตัวจัดการอุปกรณ์.
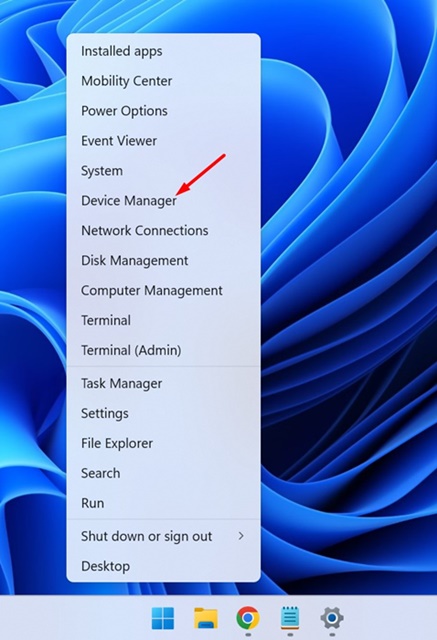
2. ใน Device Manager ให้ขยายส่วนนี้ เมาส์และอุปกรณ์ชี้ตำแหน่งอื่นๆ.

3. คลิกขวาที่ทัชแพดของคุณและเลือก ปิดการใช้งานอุปกรณ์.
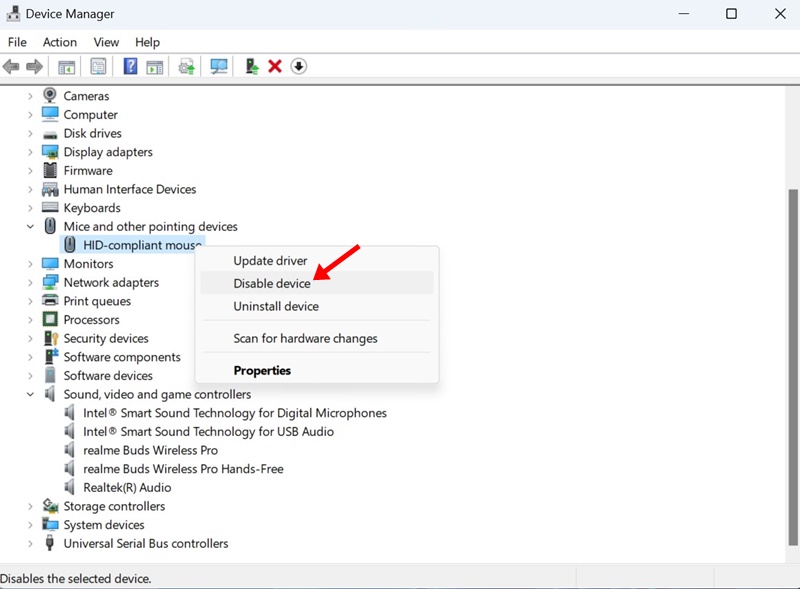
4. ในข้อความยืนยัน คลิก ใช่.
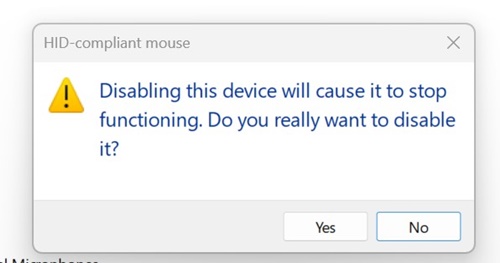
นี้ จะปิดการใช้งานทัชแพดบนแล็ปท็อป Windows ของคุณ 11.
5. ปิดการใช้งานทัชแพดจากแผงควบคุม
หากคุณไม่สามารถเข้าถึง Device Manager ได้ด้วยเหตุผลบางประการ คุณสามารถเข้าถึงตัวเลือกเดียวกันจากแผงควบคุมได้ วิธีปิดการใช้งานทัชแพดใน Windows 11 ผ่านทางแผงควบคุมมีดังต่อไปนี้
1. ฉันพิมพ์ Control Panel ในการค้นหา Windows 11 จากนั้นฉันเปิดแอปแผงควบคุม แผงควบคุม จากรายการผลลัพธ์ที่ตรงกันมากที่สุด
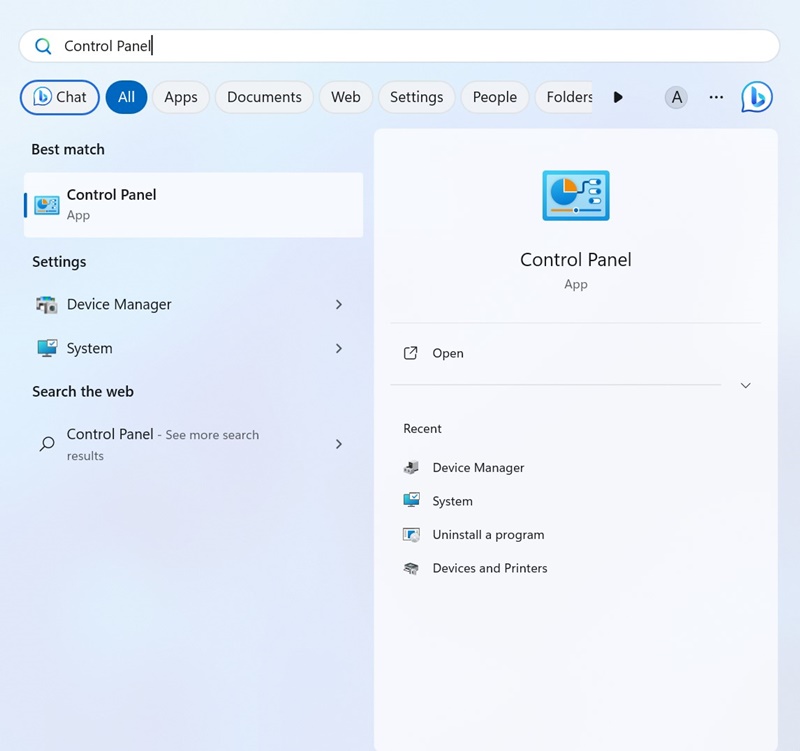
2. เมื่อแผงควบคุมเปิดขึ้น ให้คลิกที่ หนู.
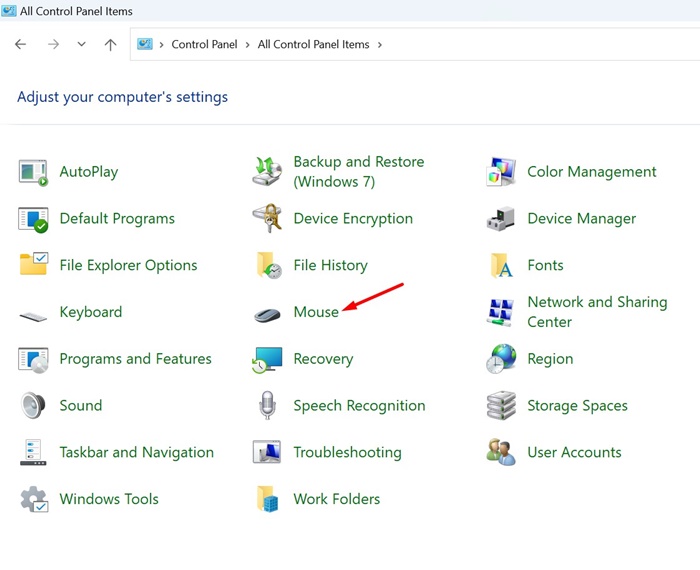
3. ในคุณสมบัติเมาส์ ให้สลับไปที่แท็บ ฮาร์ดแวร์ และคลิ๊กที่ คุณสมบัติ.
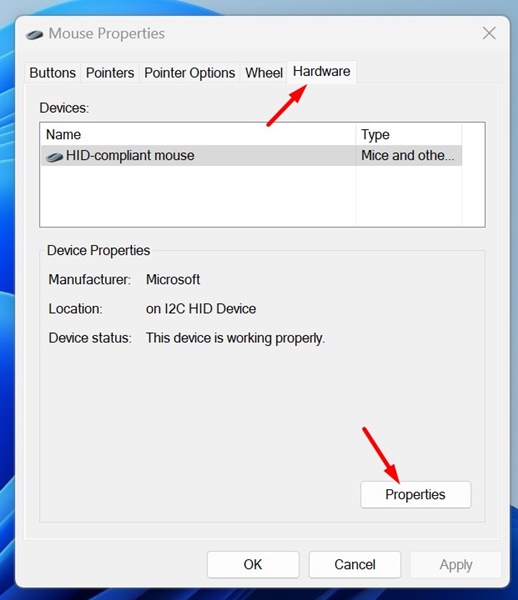
4. ในคุณสมบัติทัชแพด คลิก การเปลี่ยนแปลงการตั้งค่า.
5. ตอนนี้สลับไปที่แท็บตัวควบคุม จากนั้นให้คลิกที่ ปิดการใช้งาน อุปกรณ์.
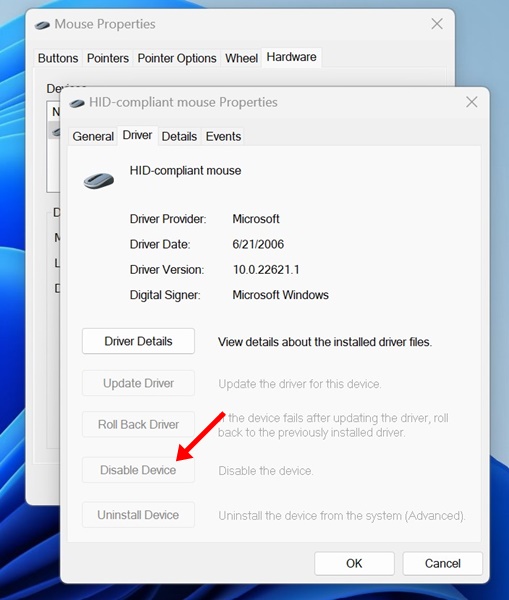
6. ในข้อความยืนยันให้คลิกปุ่ม ใช่.
6. ปิดใช้งานทัชแพดใน Windows 11 โดยใช้ Registry Editor
หากคุณไม่สามารถปิดการใช้งานทัชแพดบนคอมพิวเตอร์ Windows 11 ได้ คุณสามารถทำตามวิธีนี้ได้ วิธีนี้จำเป็นต้องแก้ไขไฟล์ Registry ดังนั้นฉันจึงปฏิบัติตามขั้นตอนอย่างระมัดระวัง ⚠️
1. ฉันเขียน บรรณาธิการของ ลงทะเบียนใน Windows Search 11. จากนั้น ฉันเปิดแอปพลิเคชัน Registry Editor จากรายการผลลัพธ์ที่ตรงกันมากที่สุด
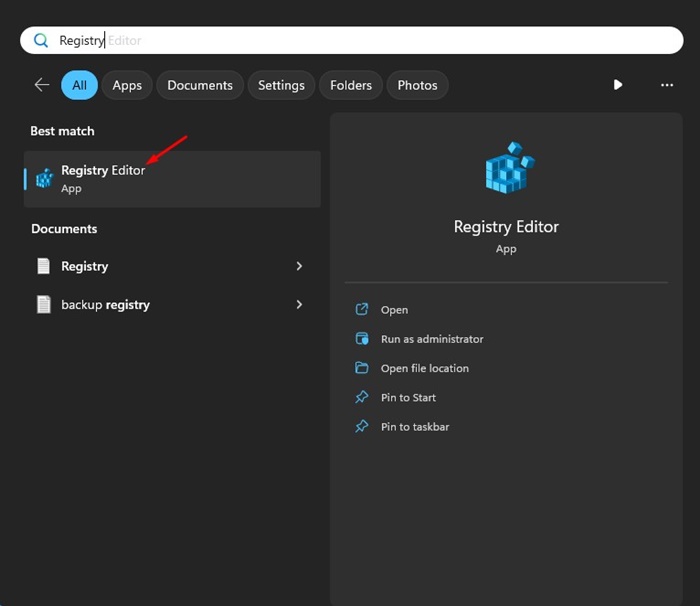
2. เมื่อ ตัวแก้ไขรีจิสทรี, ไปที่เส้นทางนี้:
คอมพิวเตอร์\HKEY_CURRENT_USER\SOFTWARE\Microsoft\Windows\CurrentVersion\PrecisionTouchPad\สถานะ
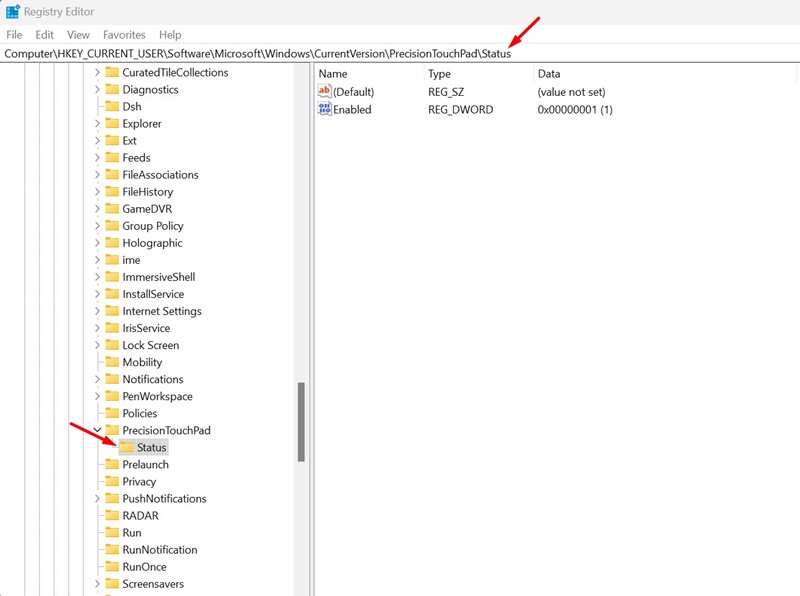
3. ทางด้านขวา ให้ดับเบิลคลิกรายการ เปิดใช้งานแล้ว.
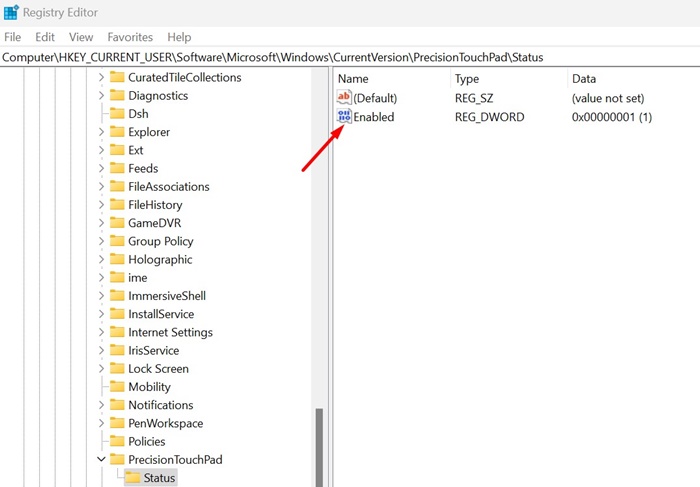
4. ในช่องข้อมูลค่า ให้พิมพ์ 0 และคลิ๊กที่ ตกลง.
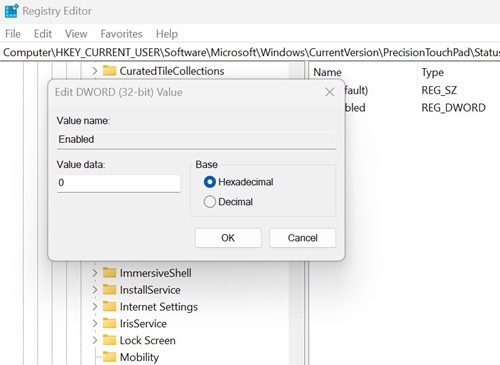
ตอนนี้ให้ปิด Registry Editor และรีสตาร์ท Windows 11 เพื่อใช้การเปลี่ยนแปลง หลังจากการรีสตาร์ทคุณจะไม่สามารถใช้ Touchpad ได้อีก หากคุณต้องการเปิดใช้งานทัชแพดอีกครั้ง ให้เปลี่ยนค่าอินพุตที่เปิดใช้งานเป็น 1 และนำการเปลี่ยนแปลงไปใช้
เหล่านี้คือวิธีง่ายๆ บางประการ ปิดการใช้งานทัชแพดใน Windows 11. คุณยังสามารถใช้แอปพลิเคชันของบริษัทอื่นเพื่อปิดส่วนประกอบฮาร์ดแวร์ของพีซี/แล็ปท็อปของคุณได้ เช่น ทัชแพด แต่ไม่จำเป็น คุณสามารถทำตามวิธีการที่แบ่งปันในบทความนี้เพื่อเปิดใช้งาน/ปิดใช้งานทัชแพดบนคอมพิวเตอร์แล็ปท็อปหรือเดสก์ท็อปได้ด้วย วินโดวส์ 11- แจ้งให้เราทราบหากคุณต้องการความช่วยเหลือเพิ่มเติมเกี่ยวกับหัวข้อนี้!