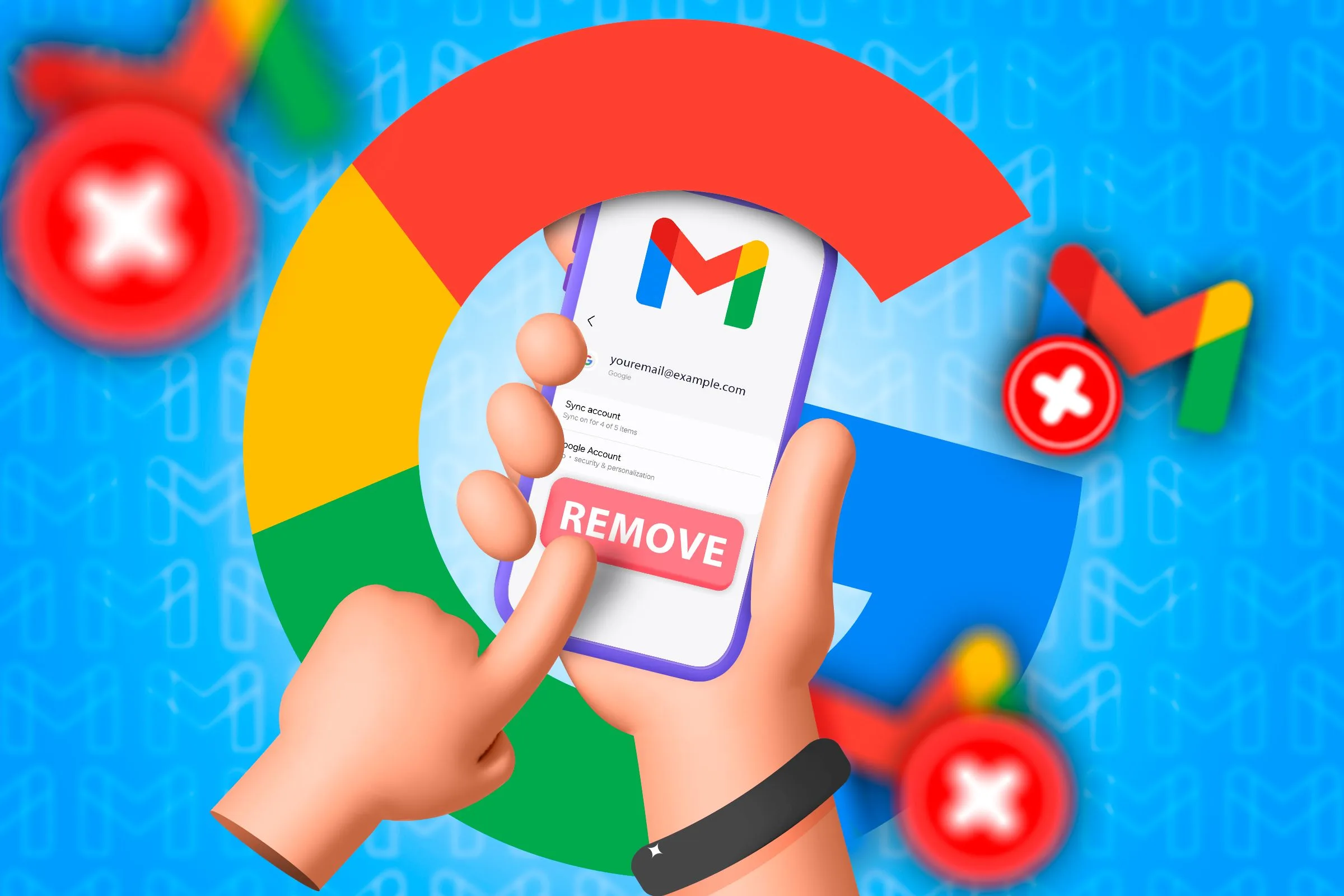Command Prompt: 5 เคล็ดลับง่ายๆ ในการแก้ไข Windows ⚡🖥️
ฉันจำไม่ได้เลยว่าตั้งแต่ใช้ Windows มาจนไม่พบปัญหาอะไรเลยเป็นเวลาร่วมเดือนแล้ว ทุกครั้งที่มีอะไรผิดปกติ ฉันจะหันไปใช้เครื่องมือในตัวของ Windows: Command Prompt มันอาจดูน่ากลัวในตอนแรก แต่เมื่อคุณคุ้นเคยแล้ว มันจะกลายเป็นพันธมิตรที่ทรงพลังในการแก้ไขปัญหา
1. ซ่อมแซมไฟล์ระบบที่เสียหาย
เมื่อคอมพิวเตอร์ของฉันเริ่มขัดข้อง แสดงหน้าจอสีน้ำเงินแห่งความตายอันน่าสะพรึงกลัว (อาการ BSOD) ช้าลงหรือแสดงพฤติกรรมแปลก ๆ สิ่งแรกที่ฉันทำคือตรวจสอบว่าไฟล์ระบบเสียหายหรือไม่ โชคดีที่ Command Prompt ช่วยให้กระบวนการนี้เป็นเรื่องง่าย ฉันเปิดคอนโซลแล้วเขียน sfc /scannow ซึ่งสแกนและซ่อมแซมไฟล์ที่เสียหายโดยอัตโนมัติ หรือหายไปจากระบบ
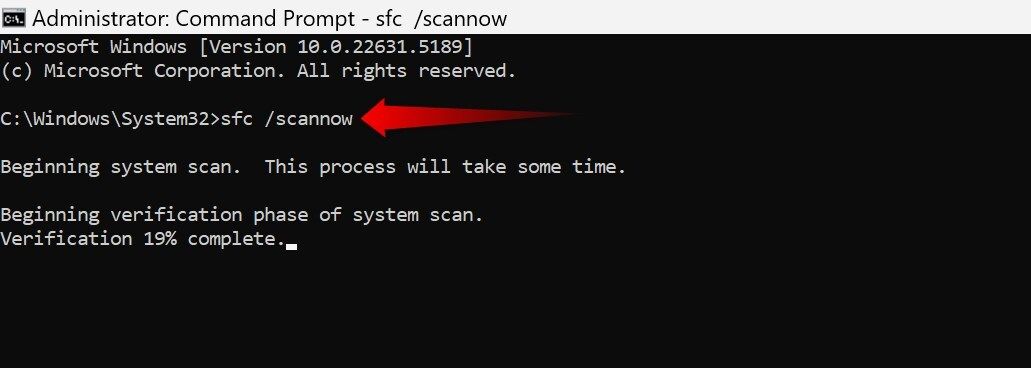
เมื่อดำเนินการเสร็จสิ้น ระบบจะสร้างรายงานที่ให้รายละเอียดเกี่ยวกับข้อบกพร่องที่พบและระบุว่ามีการซ่อมแซมหรือไม่ หากปัญหายังคงมีอยู่ ให้ใช้เครื่องมือ DISM เพื่อซ่อมแซมภาพ Windows โดยพิมพ์ DISM / ออนไลน์ / Cleanup-Image / RestoreHealth- แล้วฉันก็พูดซ้ำอีกครั้ง sfc /scannow.sfcและนี่มักจะแก้ไขปัญหาได้
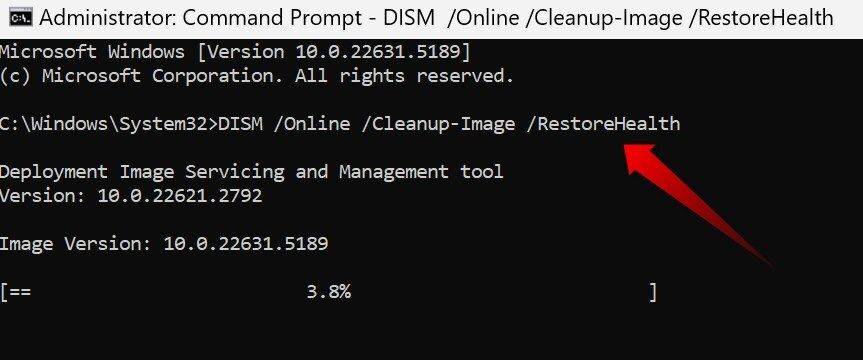
คำสั่งเหล่านี้คือสิ่งที่ฉันใช้สำหรับการแก้ไขปัญหาระบบปฏิบัติการส่วนใหญ่ด้วย Command Prompt
2. การแก้ไขปัญหาการเชื่อมต่อเครือข่าย
เราทุกคนต่างเคยประสบปัญหาอินเทอร์เน็ตขัดข้องในช่วงที่เราต้องการมันมากที่สุด ไม่ว่า Wi-Fi จะหลุดบ่อย สัญญาณช้า หรือการเชื่อมต่อหลุดโดยสิ้นเชิง ก่อนที่จะโทษผู้ให้บริการ ฉันจะรันการตรวจสอบคีย์บางส่วนจาก Command Prompt เพื่อตัดปัญหาในพื้นที่
คำสั่งเหล่านี้มักจะเป็นขั้นตอนแรกของฉัน:
- ipconfig /release และ ipconfig / ต่ออายุ:ปลดล็อกที่อยู่ IP ปัจจุบันและขอรับที่อยู่ IP ใหม่จากเราเตอร์
- ipconfig /flushdns:ล้างรายการ DNS ที่เสียหายหรือล้าสมัยเพื่อรับบันทึกใหม่
- netsh int ip รีเซ็ต: คืนค่าสแต็ก TCP/IP ให้เป็นสถานะดั้งเดิม ฉันใช้มันเมื่อจำเป็นสุดท้ายเท่านั้น
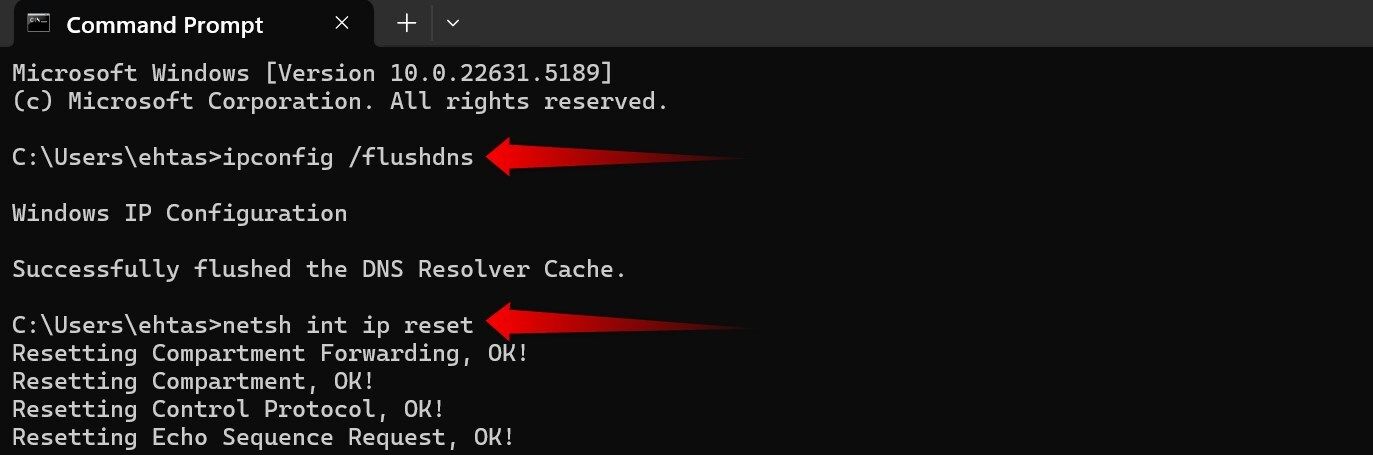
โดยทั่วไปแล้วฉันมักจะสามารถแก้ไขปัญหาการเชื่อมต่อได้ส่วนใหญ่ด้วยคำสั่งพื้นฐานเหล่านี้ หากต้องการวิเคราะห์เชิงลึกยิ่งขึ้น มีคำสั่งขั้นสูงที่สามารถช่วยคุณวินิจฉัยเครือข่ายของคุณได้อย่างละเอียดยิ่งขึ้น
ที่เกี่ยวข้อง
อินเตอร์เน็ตไม่ทำงานใช่ไหม? เคล็ดลับการแก้ไขปัญหา 10 ประการ
อินเตอร์เน็ตหยุดทำงานกะทันหันเหรอ? วิธีแก้ไขมีดังต่อไปนี้
3. ตรวจสอบและวินิจฉัยข้อผิดพลาดของฮาร์ดไดรฟ์
Windows มีเครื่องมือตรวจสอบดิสก์ซึ่งเป็นส่วนหนึ่งของการบำรุงรักษาตามปกติของฉัน การสแกนนี้ตรวจจับไฟล์ที่เสียหาย เซกเตอร์เสียหาย และข้อผิดพลาดของระบบไฟล์ ซึ่งหากละเว้นไว้ อาจทำให้เกิดอาการหยุดนิ่งหรือเสียหายได้
ในการใช้งาน ฉันเปิด Command Prompt และพิมพ์ chkdsk C: /f /r- ที่ไหน ค: คือหน่วยที่ต้องตรวจสอบ /ฟ. แก้ไขข้อบกพร่องและ /ร ค้นหาเซกเตอร์เสียและกู้คืนข้อมูลที่อ่านได้
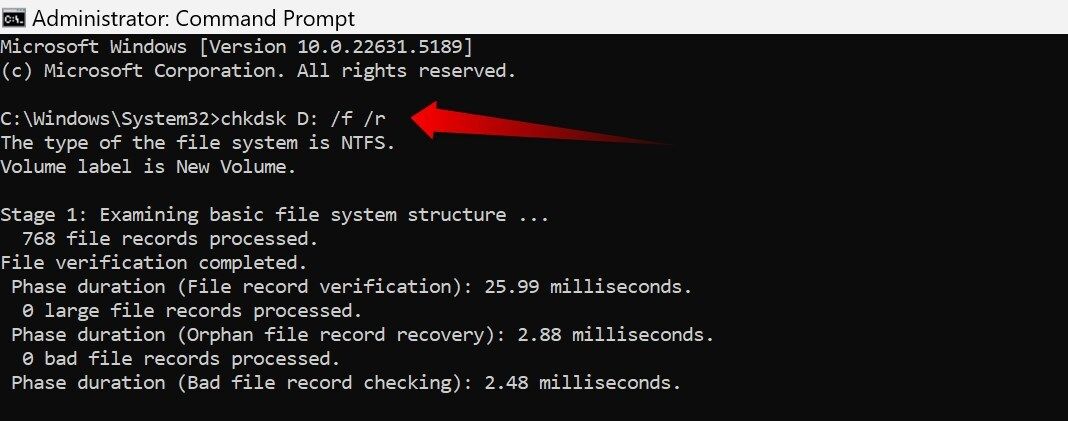
หากคุณสังเกตเห็นข้อผิดพลาดบ่อยครั้ง การจ้างงาน สถานะการรับดิสก์ไดรฟ์ wmic เพื่อประเมินสุขภาพของดิสก์ ผลลัพธ์ “OK” บ่งชี้ว่ามีสภาพดี แต่ “Pred Fail” หรือ “Unknown” เป็นสัญญาณบ่งชี้ถึงความล้มเหลวที่อาจเกิดขึ้นได้ ในกรณีนั้นฉันจะสำรองข้อมูลสำคัญของฉันทันที
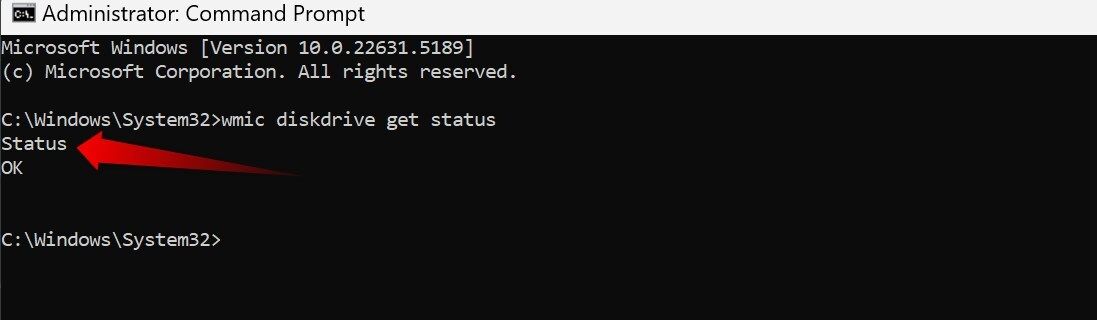
4. บังคับปิดแอปที่ไม่ตอบสนอง
Cuando una aplicación se queda congelada, lo primero es abrir el ตัวจัดการงาน. Si este no responde, uso el comando งานที่ต้องกำจัด จาก Command Prompt ซึ่งจะยุติกระบวนการที่ยากลำบาก
หากต้องการปิดแอปเฉพาะ ให้พิมพ์ taskkill /IM ชื่อกระบวนการ.exe /F. Por ejemplo, para cerrar el สมุดจดบันทึก: taskkill /IM notepad.exe /F- ที่นี่, /ฉัน ระบุชื่อของภาพ/กระบวนการและ /ฟ. การบังคับปิด
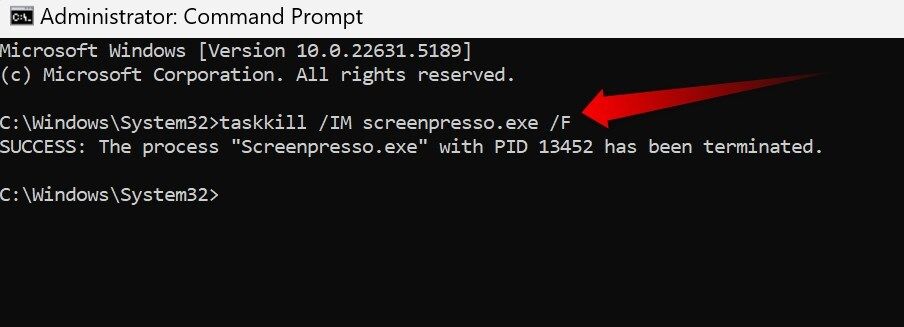
คุณสามารถปิดกระบวนการหลายรายการพร้อมกันได้ โดยแยกรายการเหล่านั้นด้วยป้ายกำกับเพิ่มเติม /ฉัน, ตัวอย่างเช่น: taskkill /IM app1.exe /IM app2.exe /F- เพียงเพิ่มชื่อที่ถูกต้อง
5. แก้ไขปัญหา Microsoft Store และแอป
Uso diversas apps de la ไมโครซอฟต์ สโตร์, pero a veces dejan de funcionar, no se actualizan o la tienda misma se bloquea. Cuando esto sucede, limpiar su caché suele ser la solución rápida.
เปิด Command Prompt และพิมพ์ wsreset.exe- หน้าต่างสีดำจะปรากฏขึ้นมาสองสามวินาที จากนั้นร้านค้าจะเปิดขึ้นโดยอัตโนมัติพร้อมใช้งาน
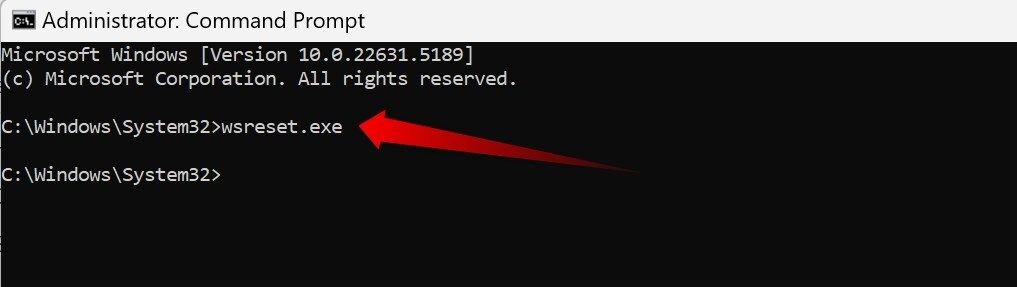
หากปัญหายังคงมีอยู่ คุณยังสามารถติดตั้งใหม่หรือลงทะเบียนแอปใน Microsoft Store ใหม่สำหรับผู้ใช้ทั้งหมดเพื่อแก้ไขปัญหาที่เกิดขึ้นอย่างต่อเนื่องได้
Command Prompt ไม่ใช่สิ่งเก่าแก่ที่ถูกลืมเลือน ฉันยังคงใช้มันทุกวันเพื่อแก้ไขปัญหา Windows ตอนนี้คุณรู้วิธีแก้ปัญหาโดยไม่ต้องใช้อินเทอร์เฟซที่ซับซ้อนแล้ว ครั้งต่อไปที่พีซีของคุณขัดข้อง ลองใช้หน้าต่างสีดำอันทรงพลังนี้ดู!