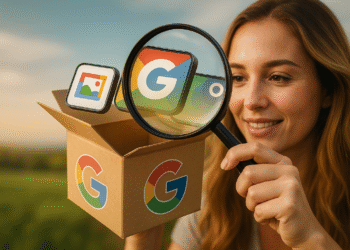วิธีการติดตั้งซอฟต์แวร์บน Ubuntu: 5 ขั้นตอนที่รวดเร็วและง่ายดาย!
การค้นหาและติดตั้งซอฟต์แวร์บน Ubuntu Linux อาจดูซับซ้อนเล็กน้อยในตอนแรก คู่มือนี้จะแสดงวิธีการติดตั้ง อัปเดต และลบแอพพลิเคชั่นใดๆ ที่คุณต้องการบนระบบ Ubuntu ของคุณ!
ระบบนิเวศซอฟต์แวร์ Ubuntu
ระบบนิเวศซอฟต์แวร์ของ Ubuntu ถูกสร้างขึ้นโดยอาศัยที่เก็บข้อมูลซึ่งเป็นตำแหน่งรวมศูนย์ที่มีแพ็คเกจซอฟต์แวร์ที่ได้รับการตรวจสอบไว้ล่วงหน้า คลังเก็บซอฟต์แวร์ของ อูบุนตู แบ่งออกเป็น 4 ประเภทที่แตกต่างกัน:
- หลัก: ซอฟต์แวร์ของ โอเพ่นซอร์ส ได้รับการสนับสนุนอย่างเป็นทางการ
- จักรวาล:ซอฟต์แวร์โอเพ่นซอร์สที่ได้รับการบำรุงรักษาโดยชุมชน
- มัลติเวิร์ส:ซอฟต์แวร์ที่อาจมีข้อจำกัดด้านใบอนุญาต
- ถูกจำกัด:ไดรเวอร์ที่เป็นกรรมสิทธิ์และซอฟต์แวร์อื่น ๆ ที่จำเป็นสำหรับการใช้งาน
ที่เก็บข้อมูลช่วยให้มั่นใจถึงความเสถียรและความปลอดภัยของซอฟต์แวร์ ส่งผลให้เกิดโครงสร้างพื้นฐานที่ทำให้ Ubuntu Software Center เป็นไปได้
รูปแบบแพ็คเกจใน Ubuntu: DEB และ Snap
Ubuntu รองรับรูปแบบแพ็คเกจหลักสองรูปแบบ: DEB และ Snap แพ็คเกจ DEB เป็นรูปแบบดั้งเดิมสำหรับ Ubuntu ซึ่งให้การติดตั้งที่รวดเร็วและง่ายดาย มีประสิทธิภาพ- แพ็คเกจ Snap คือ ออกแบบมาให้ปลอดภัยและพกพาสะดวกยิ่งขึ้น- แอป Snap มาพร้อมกับทุกสิ่งที่จำเป็นในการทำงาน (ไม่ต้องพึ่งพาสิ่งใด) วิธีนี้ทำให้จัดการได้ง่ายขึ้น แต่บางครั้งอาจใหญ่และ/หรือยาวกว่า ช้ากว่าแอปพลิเคชันเดียวกันที่ติดตั้งผ่านแพ็คเกจ เด็บ.
การติดตั้งซอฟต์แวร์ผ่านศูนย์ซอฟต์แวร์ Ubuntu
Ubuntu Software Center จัดให้มีอินเทอร์เฟซเชิงกราฟิกสำหรับ การจัดการ ซอฟต์แวร์ซึ่งเหมาะอย่างยิ่งสำหรับผู้ใช้ที่ชอบประสบการณ์การชี้และคลิก จะช่วยให้คุณติดตั้ง อัปเดต และลบซอฟต์แวร์ในรูปแบบ DEB และ Snap ได้
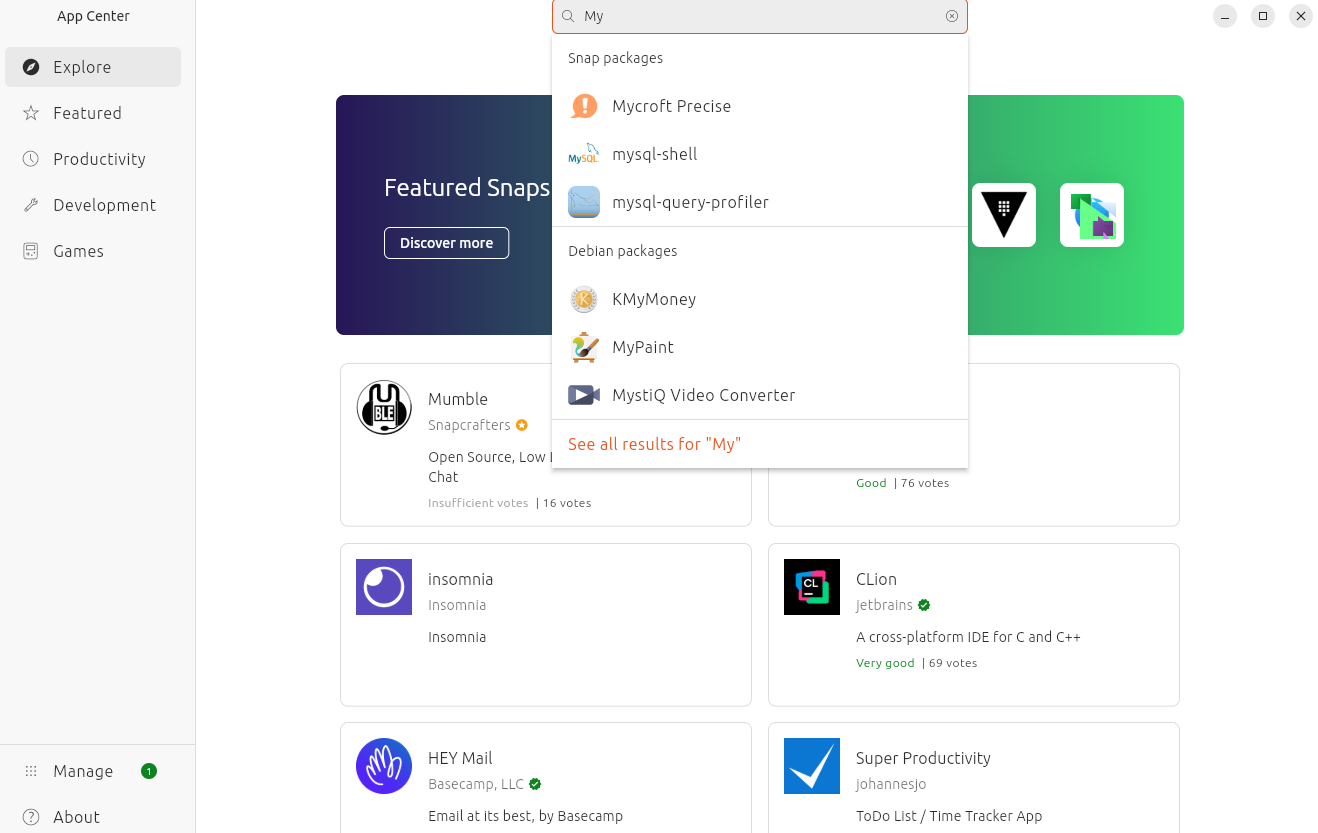
คุณสามารถค้นหาศูนย์ซอฟต์แวร์ผ่านหมวดหมู่ต่างๆ หรือค้นหาโดยตรงได้โดยการพิมพ์ชื่อหรือประเภทของโปรแกรมที่คุณกำลังมองหา หากคุณต้องการถอนการติดตั้ง คุณยังสามารถค้นหาชื่อซอฟต์แวร์ที่คุณได้ติดตั้งไว้แล้วได้อีกด้วย แถบค้นหาจะอยู่ตรงกลางด้านบนของหน้าต่างเพื่อความสะดวก
ผลลัพธ์ภายใต้ “แพ็คเกจ Snap” นั้นเป็น Snap อย่างแน่นอน ผลลัพธ์ภายใต้ “แพ็คเกจ Debian” คือแพ็คเกจ DEB
หากต้องการติดตั้งหรือลบซอฟต์แวร์ ให้คลิกที่ชื่อซอฟต์แวร์ จากนั้นคลิก “ติดตั้ง” หรือ “ลบ” ตามความเหมาะสม ง่ายๆแค่นั้นเอง!
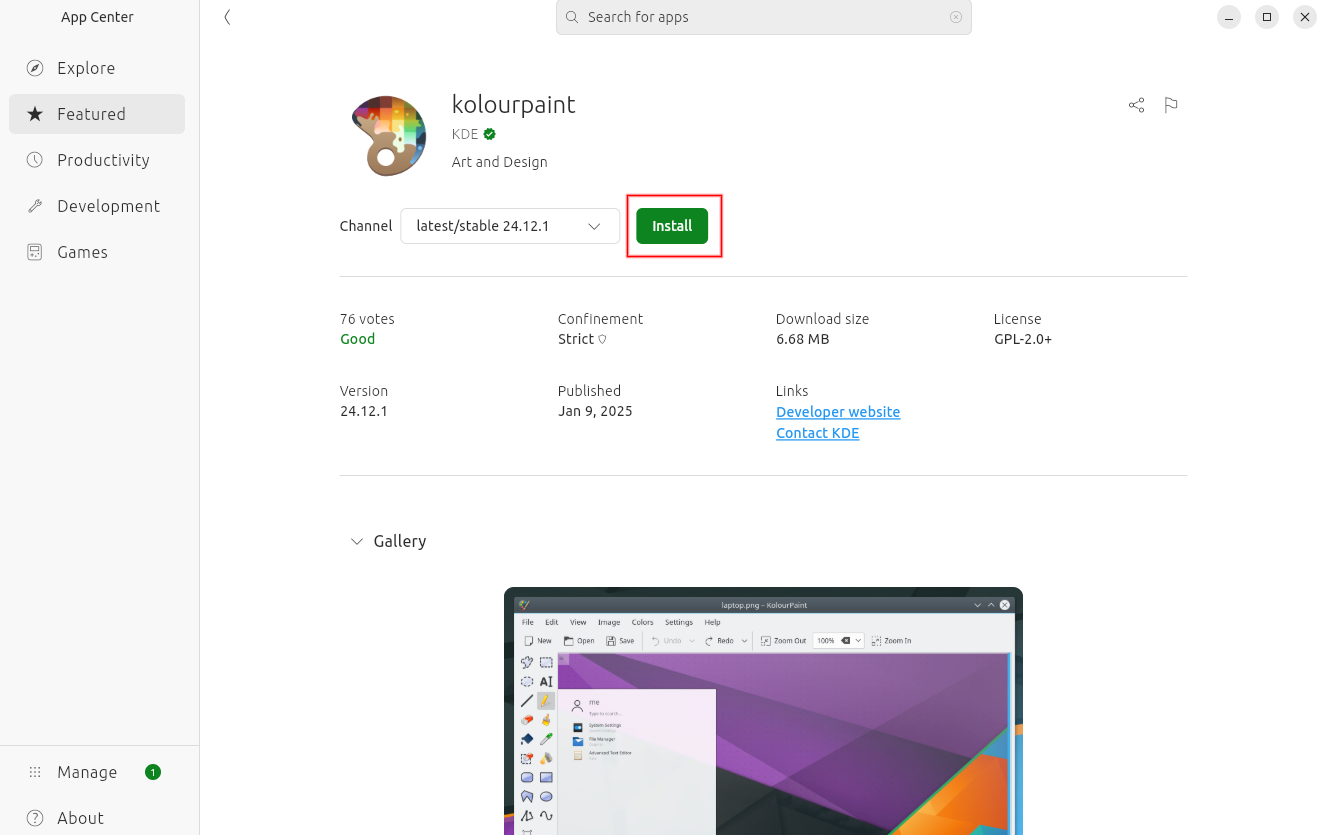
เขา ศูนย์ซอฟต์แวร์จะดูแลการดาวน์โหลดและการติดตั้งโดยอัตโนมัติ (หรือลบ) แพ็กเกจ Snap แพ็กเกจ DEB และสิ่งที่ต้องพึ่งพาใด ๆ ที่จำเป็นโดยไม่ต้องให้คุณดำเนินการใด ๆ เพิ่มเติม หลังจากติดตั้งซอฟต์แวร์ใหม่แล้ว Ubuntu จะ จะอัปเดตอัตโนมัติเมื่อมีเวอร์ชั่นใหม่ มีอยู่.
การติดตั้งซอฟต์แวร์ผ่านบรรทัดคำสั่งโดยใช้ Snap
โดยทั่วไปแล้วศูนย์ซอฟต์แวร์จะทำทุกอย่างที่คุณต้องการทำด้วย Snap อย่างไรก็ตาม คุณสามารถจัดการแพ็คเกจ snap ได้จากบรรทัดคำสั่งหากคุณต้องการการควบคุมที่มากขึ้น รายละเอียด- ต่อไปนี้เป็นคำสั่งด่วนบางคำที่จะช่วยคุณเริ่มต้นได้
สำหรับความช่วยเหลือพื้นฐานเกี่ยวกับคำสั่ง snap:
สแน็ป ช่วยในการค้นหาแพ็คเกจ snap เฉพาะ ให้ป้อน:
ค้นหาอย่างรวดเร็ว ชื่อแพ็คเกจในการแสดงรายการแพ็คเกจ snap ที่ติดตั้งทั้งหมด:
ซูโดสแนป รายการการติดตั้งแพ็คเกจ snap เฉพาะ:
ซูโดสแนป ติดตั้ง ชื่อแพ็คเกจหากต้องการลบแพ็กเกจ Snap:
sudo snap ลบออก ชื่อแพ็คเกจการติดตั้งซอฟต์แวร์ผ่านบรรทัดคำสั่งโดยใช้ APT
Advanced Package Tool (APT) เป็นเครื่องมือบรรทัดคำสั่ง (เทอร์มินัล) สำหรับจัดการแพ็คเกจ DEB ดูแลทุกอย่างตั้งแต่การดาวน์โหลดและการแก้ไขการอ้างอิงสำหรับแอปพลิเคชันที่ซับซ้อนไปจนถึงการอัปเดตซอฟต์แวร์ทั้งหมดของคุณและแม้แต่ ระบบปฏิบัติการ อูบุนตูเองครับ
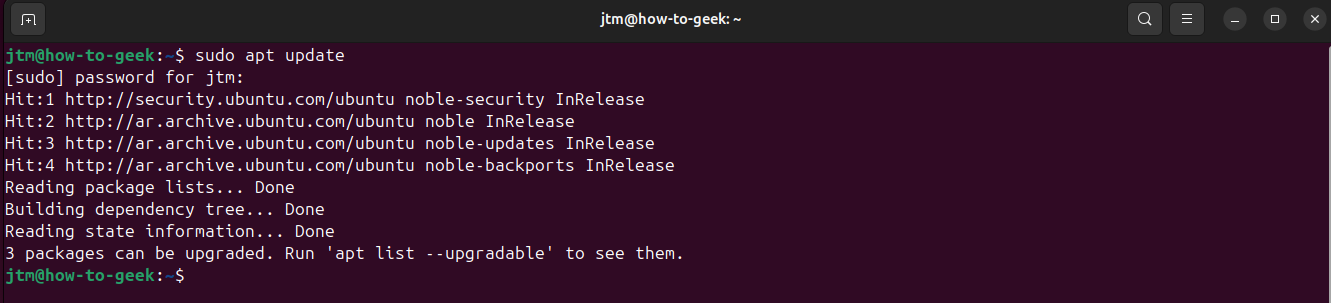
คู่มือฉบับย่อสำหรับ APT
ก่อนที่จะติดตั้งอะไรก็ตาม ควรอัปเดตรายการแพ็กเกจของคุณเสมอ เพื่อให้แน่ใจว่าสามารถเข้าถึงเวอร์ชันล่าสุดได้:
ซูโด้ แอพพลิเคชั่น อัปเดตหากต้องการติดตั้งแพ็คเกจ ให้ใช้คำสั่งต่อไปนี้:
ซูโด้ แอพพลิเคชั่น ติดตั้ง ชื่อแพ็คเกจเช่นเครื่องเล่นวิดีโอยอดนิยม วีแอลซี:
ซูโด้ แอพพลิเคชั่น ติดตั้ง วีแอลซีหากคุณไม่ต้องการแพ็คเกจอีกต่อไป ให้ถอนการติดตั้งด้วย:
sudo apt ลบออก ชื่อแพ็คเกจตัวอย่างเช่น หากต้องการลบ VLC:
sudo apt ลบ vlcคุณสามารถค้นหา APT ได้และ ติดตั้งการอัพเดต สำหรับแพ็คเกจทั้งหมดในระบบของคุณ (รวมถึงแพ็คเกจระบบ Ubuntu):
sudo apt อัพเกรดAPT ยังต้องรับผิดชอบด้วย ทำความสะอาดและลบอัตโนมัติ แพ็กเกจที่ไม่ต้องการอีกต่อไป:
sudo apt ลบอัตโนมัติการติดตั้งซอฟต์แวร์จากแหล่งบุคคลที่สาม
ในบางครั้ง คุณจะพบซอฟต์แวร์ที่เผยแพร่โดยผู้เขียนหรือองค์กรภายนอกซึ่งไม่มีอยู่ใน Ubuntu Software Center ซอฟต์แวร์นี้มาในรูปแบบต่างๆ แต่ส่วนใหญ่แล้วคุณจะต้องดาวน์โหลดแพ็คเกจ DEB หรือเพิ่มตำแหน่ง PPA ลงในระบบของคุณ
การเพิ่ม PPA (การเก็บถาวรแพ็คเกจส่วนบุคคล)
PPAs คือที่เก็บข้อมูล ดูแลโดยนักพัฒนา เพื่อแจกจ่ายซอฟต์แวร์เวอร์ชั่นล่าสุดของตน พวกเขาทำงานในลักษณะเดียวกันกับที่เก็บซอฟต์แวร์ Ubuntu ทุกประการ แต่ได้รับการจัดการแบบส่วนตัวโดยบุคคลที่สาม หลังจากเพิ่ม PPA แล้ว APT จะรวมเนื้อหาไว้ในการดำเนินการในอนาคตทั้งหมดโดยอัตโนมัติ คุณสามารถติดตั้งซอฟต์แวร์จาก PPA โดยใช้คำสั่งเดียวกันกับที่ระบุไว้ข้างต้น ซอฟต์แวร์ใด ๆ ที่ คุณติดตั้งแล้วมันจะรวมอยู่ในอัปเดตเมื่อมีการเรียกใช้ อีกด้วย. คุณสามารถเพิ่ม PPA ใหม่และ ติดตั้งซอฟต์แวร์จากมันด้วยคำสั่งด่วนเพียงสามคำ ที่สถานีปลายทาง:
หากต้องการเพิ่ม PPA ใหม่ ให้ใช้คำสั่งต่อไปนี้:
เหงื่อ เพิ่มคลังเก็บ-apt พีพีเอ:ชื่อที่เก็บแล้ว, อัปเดตแคชข้อมูลซอฟต์แวร์เพื่อรวมข้อมูล ของ PPA ใหม่:
ซูโด้ แอพพลิเคชั่น อัปเดตสุดท้ายให้ติดตั้งซอฟต์แวร์เหมือนกับว่าเป็นแพ็คเกจอื่น ๆ:
ซูโด้ แอพพลิเคชั่น ติดตั้ง ชื่อแพ็คเกจ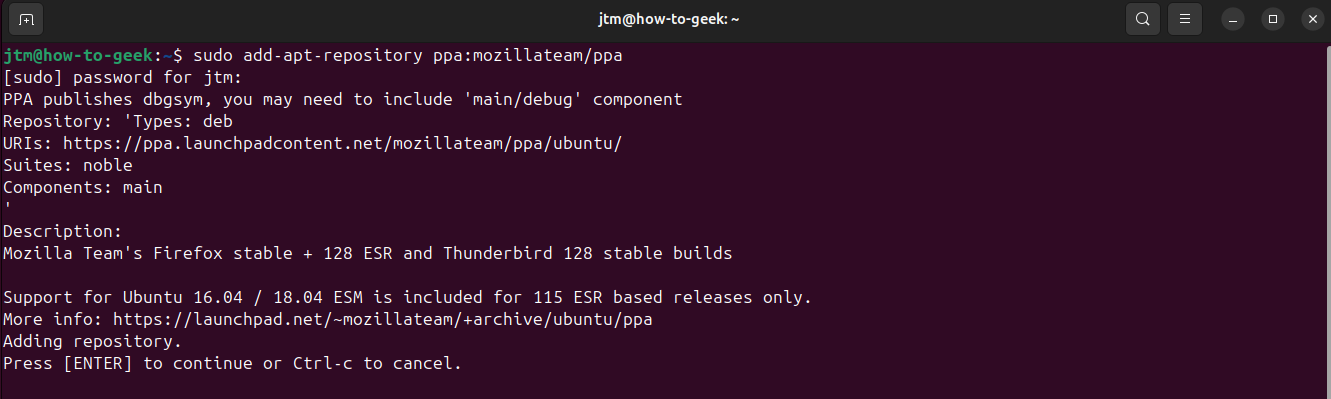
ตัวอย่างเช่น หากคุณต้องการเพิ่ม PPA อย่างเป็นทางการสำหรับรายการยอดนิยม เว็บเบราว์เซอร์ Firefox จากนั้นติดตั้งให้ป้อนคำสั่งต่อไปนี้ในเทอร์มินัล:
sudo เพิ่ม-apt-repository ppa: mozillateam/ppa sudo apt อัปเดต
ซูโด้ แอพพลิเคชั่น ติดตั้ง ไฟร์ฟอกซ์
Firefox คือ จะอัปเดตโดยอัตโนมัติพร้อมกับซอฟต์แวร์ทั้งหมดของคุณ เมื่อทำการอัพเดตซอฟต์แวร์ Firefox มาติดตั้งไว้ล่วงหน้าบน Ubuntu แน่นอน แต่ตัวอย่างนี้จะแสดงขั้นตอนในการเพิ่ม PPA ใหม่ลงในที่เก็บของระบบ Ubuntu ของคุณ
การติดตั้งจากไฟล์ DEB ที่ดาวน์โหลดมา
แอปพลิเคชันบางตัวมีไฟล์ DEB แยกต่างหาก วิธีการติดตั้งจากเทอร์มินัล Ubuntu มีดังนี้:
ดาวน์โหลดไฟล์ DEB จากแหล่งที่มา ที่คุณเชื่อถือและบันทึกไว้ในปลายทางที่คุณจำได้ เช่น โฟลเดอร์ดาวน์โหลดของคุณ ในเทอร์มินัลของคุณ เปลี่ยนไปยังไดเร็กทอรีที่คุณบันทึกไฟล์ และใช้ dpkg เพื่อติดตั้ง
ซีดี ~/ดาวน์โหลด
เหงื่อ ดีพีเคจี -โย ชื่อไฟล์.เดบหาก dpkg ส่งกลับข้อผิดพลาดใด ๆ ที่ระบุ ปัญหา ของสิ่งที่ต้องพึ่งพา คุณควรสามารถแก้ไขได้ด้วยคำสั่งต่อไปนี้:
ซูโด้ แอพพลิเคชั่น แนวทางปฏิบัติที่ดีที่สุดสำหรับการจัดการซอฟต์แวร์ใน Ubuntu
- รักษาระบบของคุณให้เป็นปัจจุบัน:Snap ควรอัปเดตโดยอัตโนมัติเมื่อมีเวอร์ชันใหม่ออกมา คุณสามารถเรียกใช้ "Software Updater" จากตัวเรียกใช้งานได้เช่นกัน ของแอปพลิเคชันที่ต้องตรวจสอบและอัปเดต แพ็กเกจ DEB ทั้งหมดในระบบของคุณ
- ใช้แหล่งข้อมูลที่เชื่อถือได้:การติดตั้งซอฟต์แวร์อาจหมายถึงการให้ซอฟต์แวร์เข้าถึงข้อมูลทั้งหมดบนระบบของคุณได้อย่างสมบูรณ์ คอมพิวเตอร์ หรือแม้กระทั่งเครือข่ายของคุณ อย่าติดตั้งสิ่งที่คุณไม่คุ้นเคย แน่นอน- คุณควรตรวจสอบความถูกต้องของแอพพลิเคชั่นของบริษัทอื่นที่คุณพบเสมอ
- บีม สำรองข้อมูลของคุณ: ก่อนที่จะทดลองใช้ซอฟต์แวร์ใหม่ โปรดแน่ใจว่าคุณได้สำรองข้อมูลสำคัญของคุณไว้แล้ว ความผิดพลาดเล็กๆ น้อยๆ สามารถก่อให้เกิดการสูญเสียครั้งใหญ่ได้
Ubuntu ไม่สามารถบูตได้? เช็คที่นี่.
ตอนนี้คุณมีความพร้อมที่จะสำรวจโลกกว้างใหญ่ของระบบนิเวศซอฟต์แวร์แล้ว จาก Ubuntu- คุณควรสามารถค้นหา ติดตั้ง และลบซอฟต์แวร์ใดๆ ที่คุณต้องการได้อย่างง่ายดาย ตั้งแต่โปรแกรมติดตามงานที่เรียบง่ายไปจนถึงชุดโปรแกรมสำนักงานที่มีฟังก์ชันครบครันและเกมที่น่าตื่นเต้น Ubuntu ก็มีทุกสิ่งที่คุณต้องการ