วิธีการติดตั้ง Linux ใน 3 ขั้นตอนง่ายๆ (โดยไม่ต้องลบ Windows) 💻🚀
คุณต้องการติดตั้ง Linux ไหม? มันเป็นกระบวนการที่ง่ายกว่าที่คุณคิด! 💻 คุณสามารถลองใช้ Linux บนพีซีของคุณก่อนที่จะติดตั้ง หากคุณไม่พอใจ เพียงแค่รีบูตและกลับสู่ Windows เราบอกคุณว่าจะเริ่มต้นใช้งาน Linux อย่างไร
เลือก Linux Distro และดาวน์โหลด
อันดับแรกคุณต้องเลือกหนึ่งอย่าง การแจกจ่าย Linux ที่คุณต้องการใช้ Linux distribution จะรวมเคอร์เนล Linux และซอฟต์แวร์อื่นๆ ไว้ในระบบปฏิบัติการที่สมบูรณ์ซึ่งคุณสามารถใช้งานได้ แต่ละ distribution จะมีเครื่องมือระบบ สภาพแวดล้อมเดสก์ท็อป แอปพลิเคชันที่รวมอยู่ และธีมภาพที่แตกต่างกัน
อูบุนตู และ ลินุกซ์มิ้นท์ ยังคงเป็นหนึ่งในระบบปฏิบัติการ Linux ที่ได้รับความนิยมมากที่สุด มีตัวเลือกอื่น ๆ อีกมากมายและไม่มีคำตอบที่ผิด แม้ว่าการแจกจ่ายบางส่วนได้รับการออกแบบมาสำหรับผู้ใช้ทางเทคนิคและมีประสบการณ์มากกว่าก็ตาม มีดิสโทรสำหรับโปรแกรมเมอร์และดิสโทรสำหรับเกมเมอร์
เมื่อคุณเลือกการกระจาย Linux ของคุณแล้ว ให้ไปที่เว็บไซต์และดาวน์โหลดตัวติดตั้ง คุณจะได้รับไฟล์ ISO ซึ่งเป็นดิสก์อิมเมจที่มีไฟล์การติดตั้งสำหรับการแจกจ่าย Linux ของคุณ
หากคุณมีระบบที่ค่อนข้างเก่า (ผลิตมากว่าสิบปีที่แล้ว) คุณอาจจำเป็นต้องมองหาระบบปฏิบัติการที่ยังคงรองรับสถาปัตยกรรม 32 บิต คอมพิวเตอร์ที่ทันสมัยส่วนใหญ่มี CPU 64 บิตและการแจกจ่ายปัจจุบันจำนวนมากได้ยุติการสนับสนุนสำหรับอุปกรณ์ 32 บิตแล้ว
หากต้องการเริ่มต้น ทดสอบ และติดตั้งระบบ Linux ที่คุณดาวน์โหลด คุณจะต้องสร้างสื่อการติดตั้งที่สามารถบูตได้จากไฟล์ ISO ของคุณ
มีหลายวิธีในการทำเช่นนี้ หากคุณมี DVD แบบเขียนซ้ำได้และไดรฟ์ออปติคัล คุณสามารถเบิร์นไฟล์ ISO ลงในดิสก์ได้โดยใช้คุณสมบัติ "Burn Disc Image" ใน Windows อย่างไรก็ตาม วิธีที่ดีที่สุดคือใช้แฟลชไดรฟ์ เนื่องจากแฟลชไดรฟ์เร็วกว่าดีวีดีและสามารถใช้งานได้กับคอมพิวเตอร์ที่มีพอร์ต USB ทุกเครื่อง โดยไม่ต้องใช้ไดรฟ์ออปติคัล
นี่คือสิ่งที่คุณจะต้องมีในการสร้างแฟลชไดรฟ์ USB ที่สามารถบูตได้ Linux บน Windows:
- ไฟล์ ISO ของการแจกจ่าย Linux ที่คุณเลือก
- ซอฟต์แวร์ฟรี รูฟัส- ที่ คำแนะนำอย่างเป็นทางการของ Ubuntu พวกเขายังแนะนำรูฟัสด้วย
- แฟลชไดรฟ์ USB ที่มีความจุอย่างน้อย 4 GB การแจกจ่าย Linux บางรายการอาจต้องใช้แฟลชไดรฟ์ที่มีขนาดใหญ่กว่า หากตัวติดตั้งมีขนาดใหญ่กว่า แต่ 4 GB ก็เพียงพอสำหรับระบบปฏิบัติการส่วนใหญ่ รวมถึง Ubuntu ด้วย
เปิด Rufus และเสียบแฟลชไดรฟ์ USB เข้ากับคอมพิวเตอร์ของคุณเพื่อเริ่มต้นใช้งาน ขั้นแรกในกล่อง “อุปกรณ์” ให้เลือกแฟลชไดรฟ์ของคุณ ประการที่สอง คลิกปุ่ม "เลือก" และเรียกดูไฟล์ ISO ที่คุณดาวน์โหลด สาม คลิกปุ่ม “เริ่ม” เพื่อสร้างแฟลชไดรฟ์
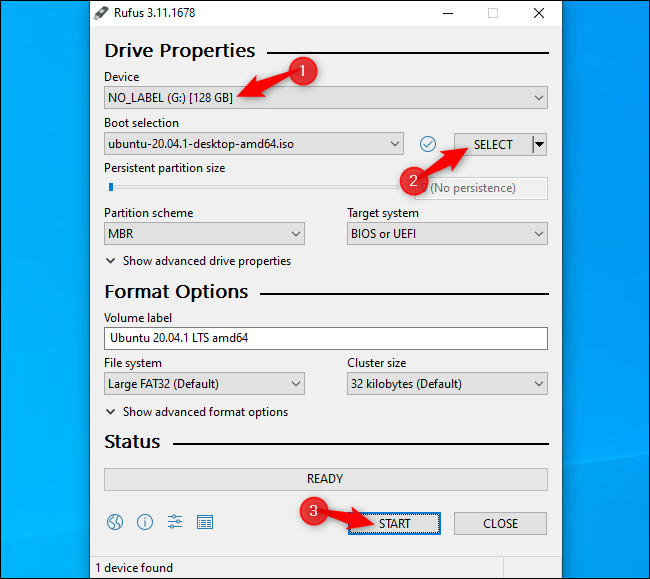
คุณสามารถเห็นคำเตือนบางอย่างได้ ยอมรับตัวเลือกเริ่มต้น: คลิก "ใช่" หากได้รับแจ้งให้ดาวน์โหลดไฟล์เพิ่มเติม และคลิก "ตกลง" หากได้รับแจ้งให้เขียนในโหมด ISO ในที่สุด คุณจะได้รับคำเตือนว่า Rufus จะลบไฟล์ทั้งหมดในแฟลชไดรฟ์ของคุณ ตรวจสอบให้แน่ใจว่าคุณได้สำรองไฟล์สำคัญๆ ไว้แล้ว และคลิก "ตกลง" เพื่อดำเนินการต่อ
Rufus จะสร้างไดรฟ์การติดตั้ง USB ของคุณ และคุณจะเห็นแถบความคืบหน้าที่ด้านล่างของหน้าต่างเต็มขึ้น เมื่อเสร็จสิ้นและคุณเห็นแถบสีเขียวที่ระบุว่า "เสร็จสิ้น" คุณสามารถคลิก "ปิด" เพื่อสิ้นสุดกระบวนการ
หากคุณกำลังบูต Linux บนคอมพิวเตอร์เครื่องเดียวกับที่คุณสร้างสื่อการติดตั้ง คุณไม่จำเป็นต้องถอดแฟลชไดรฟ์ของคุณด้วยซ้ำ คุณเพียงแค่ต้องรีสตาร์ทพีซีและบูตจากสื่อการติดตั้ง Linux
หากต้องการทำสิ่งนี้ ให้เลือกตัวเลือก “รีสตาร์ท” ใน Windows- พีซีของคุณควรบูตจากไดรฟ์ USB และโหลด Linux โดยอัตโนมัติ
หากคอมพิวเตอร์ของคุณรีสตาร์ท Windows คุณอาจต้องกดปุ่มเฉพาะเพื่อเข้าถึงเมนูอุปกรณ์บูตและเลือกระหว่างกระบวนการติดตั้ง ปุ่มทั่วไปที่คุณอาจต้องกดในระหว่างกระบวนการบูต ได้แก่ F12, Escape, F2 และ F10 คุณอาจเห็นปุ่มนี้บนหน้าจอในระหว่างการบูต
คุณอาจต้องเข้าถึงการตั้งค่าเฟิร์มแวร์ BIOS หรือ UEFI และเปลี่ยนลำดับการบูตด้วย กระบวนการที่แน่นอนจะขึ้นอยู่กับรุ่นพีซีของคุณ ศึกษาข้อมูลเพิ่มเติมได้จากคำแนะนำของคอมพิวเตอร์ของคุณ (หากคุณประกอบพีซีด้วยตัวเอง โปรดตรวจสอบคู่มือคอมพิวเตอร์ของคุณ) เมนบอร์ด)
แล้วSecure Bootล่ะ?
พีซีสมัยใหม่ที่มีเฟิร์มแวร์ UEFI ซึ่งโดยทั่วไปจะมาพร้อมกับ Windows 8 ขึ้นไป จะมีฟีเจอร์ที่เรียกว่า Secure Boot ออกแบบมาเพื่อไม่บูตระบบปฏิบัติการที่ไม่ได้รับการรับรอง ซึ่งจะช่วยปกป้องคุณจากรูทคิทและมัลแวร์อื่นๆ ได้
การแจกจ่าย Linux บางรายการ เช่น Ubuntu ได้รับการออกแบบมาให้ทำงานกับ Secure Boot และใช้ bootloader ที่ลงนามโดย Microsoft ช่วยให้สามารถทำงานบนระบบของคุณได้ การแจกจ่าย Linux อื่น ๆ อาจต้องให้คุณปิดการใช้งาน Secure Boot ก่อนจึงจะบูตได้
อย่างไรก็ตาม ในหลายสถานการณ์ การรันระบบปฏิบัติการ Linux ของคุณควรจะสามารถบูตได้โดยไม่มีปัญหา หาก Linux บูตได้ ไม่ต้องกังวลเรื่อง Secure Boot หากคุณเห็นข้อความแสดงข้อผิดพลาด Secure Boot และ Linux ไม่สามารถบูตได้ โปรดดูข้อมูลเพิ่มเติมจากเอกสารประกอบการวางจำหน่ายของคุณและพิจารณาปิดการใช้งาน Secure Boot บนพีซีของคุณ
ทดลองใช้ Linux
เมื่อเริ่มต้นใช้ Linux คุณจะมีเดสก์ท็อปแบบ "สด" Linux ที่คุณสามารถใช้งานได้เหมือนมีการติดตั้งไว้แล้ว บนพีซีของคุณ มันไม่ได้ถูกติดตั้งจริงและไม่ได้ปรับเปลี่ยนพีซีของคุณแต่อย่างใด การทำงานทั้งหมดจากแฟลชไดรฟ์ที่คุณสร้างขึ้น (หรือดิสก์ที่คุณเบิร์น)
ตัวอย่างเช่น ใน Ubuntu ให้คลิก “ลองใช้ Ubuntu” แทนที่จะคลิก “ติดตั้ง Ubuntu” เพื่อทดลองใช้งาน
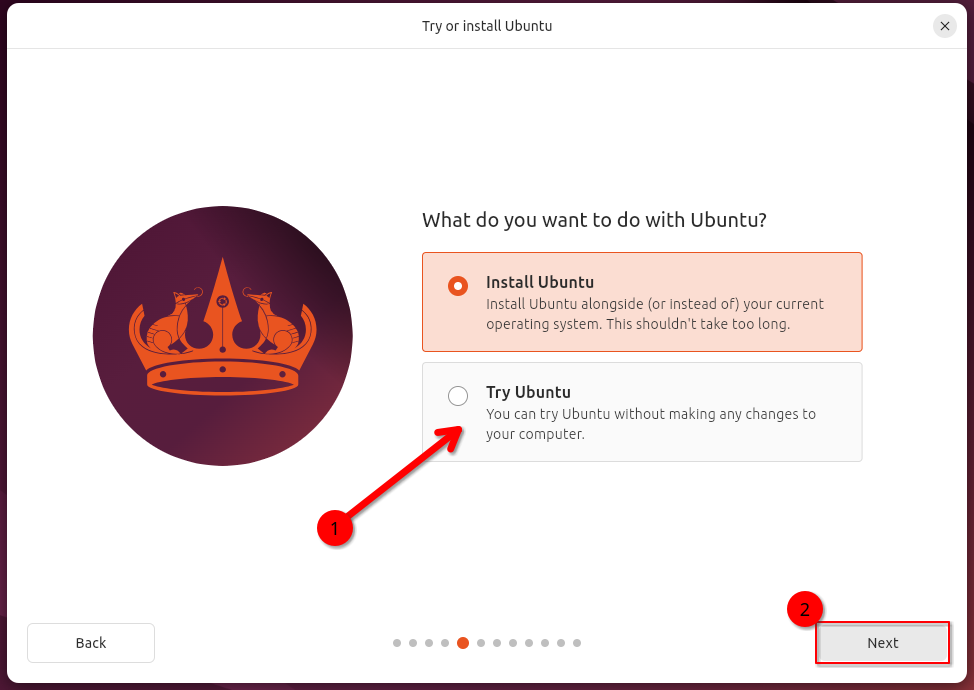
คุณสามารถสำรวจระบบ Linux และใช้งานได้ จำไว้ว่ามันอาจจะทำงานได้มากขึ้น รวดเร็วเมื่อติดตั้งแล้ว บนพื้นที่จัดเก็บข้อมูลภายในพีซีของคุณ หากคุณเพียงแค่ต้องการเล่นกับ Linux และไม่ต้องการติดตั้งทันทีก็ไม่มีปัญหา เพียงรีสตาร์ทพีซีและถอดแฟลชไดรฟ์เพื่อกลับเข้าสู่ Windows ได้
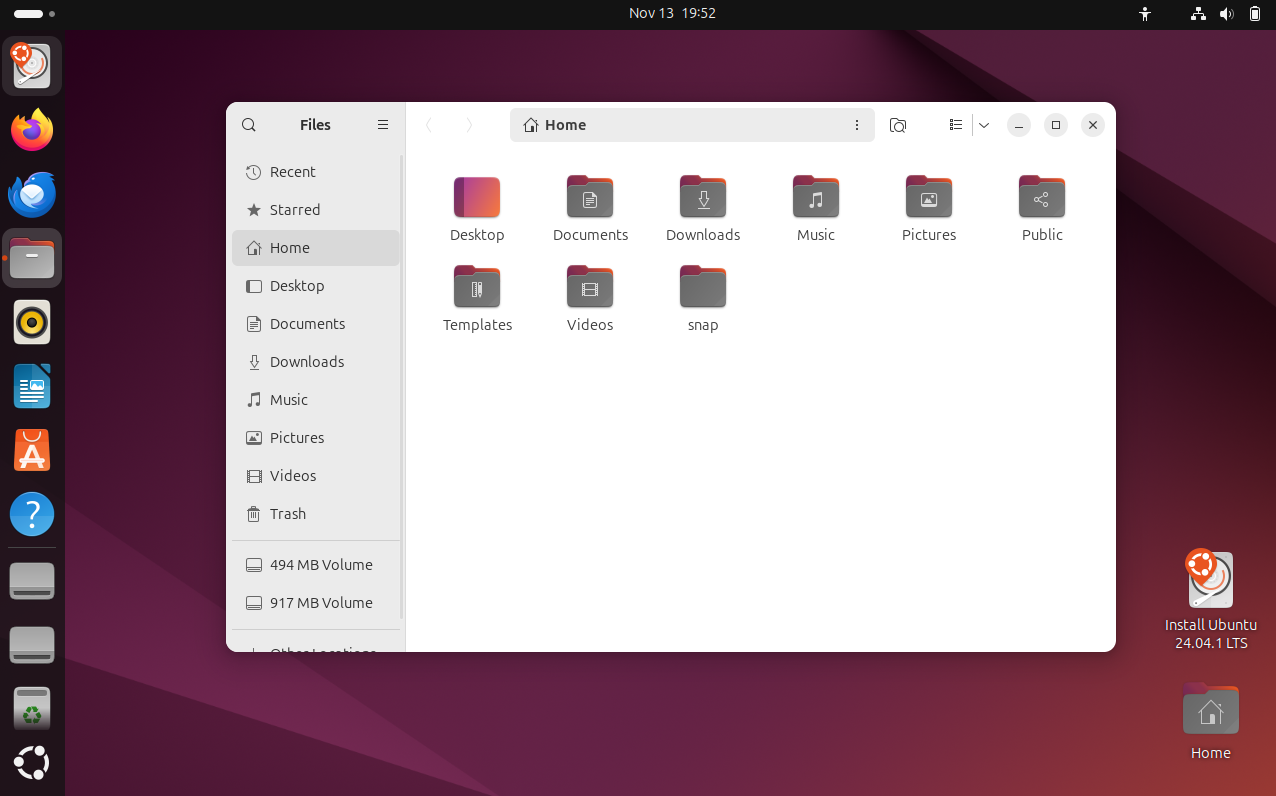
หากคุณต้องการทดลองใช้งานระบบปฏิบัติการ Linux หลาย ๆ ตัว คุณสามารถทำซ้ำขั้นตอนนี้และลองใช้งานหลาย ๆ ตัวก่อนที่จะตัดสินใจติดตั้งตัวใดตัวหนึ่ง
(การแจกจ่าย Linux ทั้งหมดไม่ได้จัดให้มีสภาพแวดล้อมสดที่คุณสามารถใช้ได้ก่อนที่จะติดตั้ง แต่ส่วนใหญ่มี)
คำเตือน: สำรองข้อมูลก่อนดำเนินการต่อ
ก่อนที่จะดำเนินการติดตั้ง Linux เราขอแนะนำให้คุณสำรองไฟล์สำคัญของคุณไว้ คุณควรมีการสำรองข้อมูลล่าสุดอยู่เสมอ โดยเฉพาะอย่างยิ่งเมื่อคุณกำลังทำการเปลี่ยนแปลงระบบของคุณ
เป็นไปได้ที่จะติดตั้ง Linux ในสถานการณ์การบูตคู่และตัวติดตั้ง Linux จะปรับขนาดพาร์ติชั่น Windows ของคุณได้อย่างราบรื่นโดยไม่ส่งผลกระทบต่อไฟล์ของคุณ อย่างไรก็ตามอาจเกิดข้อผิดพลาดเมื่อปรับขนาดพาร์ติชั่น และคุณอาจคลิกตัวเลือกผิดโดยไม่ได้ตั้งใจและลบพาร์ติชัน Windows ของคุณได้
ดังนั้น ก่อนที่จะดำเนินการต่อ เราขอแนะนำให้คุณสำรองข้อมูลสำคัญทั้งหมดไว้ เผื่อในกรณีที่จำเป็น
ติดตั้ง Linux
หากคุณพอใจกับระบบปฏิบัติการ Linux ของคุณและมันทำงานได้ดีบนพีซีของคุณ คุณสามารถเลือกที่จะติดตั้งมันได้ การแจกจ่าย Linux จะถูกติดตั้งบนดิสก์ระบบภายในเช่นเดียวกับ Windows
มีสองวิธีในการดำเนินการนี้: คุณสามารถติดตั้ง Linux ในการกำหนดค่า "บูตคู่" โดยที่จะอยู่ร่วมกับระบบปฏิบัติการ Windows บนฮาร์ดไดรฟ์และช่วยให้คุณเลือกระบบปฏิบัติการที่ต้องการใช้ทุกครั้งที่คุณบูตเครื่อง อย่างไรก็ตาม โดยทั่วไปเราไม่แนะนำให้ทำการบูตแบบคู่ โดยเฉพาะกับผู้ใช้ใหม่ เนื่องจากอาจประสบปัญหาทางเทคนิคได้ง่าย อีกวิธีหนึ่งคือคุณสามารถติดตั้ง Linux แทน Windows ได้ โดยการลบระบบปฏิบัติการ Windows และแทนที่ด้วย Linux หากคุณมีฮาร์ดไดรฟ์สองตัว คุณสามารถติดตั้ง Linux บนตัวใดตัวหนึ่งได้ และใช้ทั้งคู่ในสถานการณ์การบูตคู่ที่ปลอดภัยยิ่งขึ้น นี่จะเป็นโอกาสดีในการให้คุณสามารถเลือกใช้ตัวเลือกใดตัวเลือกหนึ่ง
หากคุณรู้ว่าคุณไม่อยากใช้ Windows จริงๆ และต้องการพื้นที่ฮาร์ดไดรฟ์คืน โปรดลบ Windows ออก เพียงจำไว้ว่าคุณจะสูญเสียแอปที่ติดตั้งและไฟล์ทั้งหมดที่คุณไม่ได้สำรองข้อมูล
หากต้องการดำเนินการติดตั้ง ให้เรียกใช้ตัวติดตั้งจากระบบ Linux ที่ใช้งานอยู่ ควรจะค้นหาได้ง่าย โดยปกติแล้วไอคอนจะอยู่บนเดสก์ท็อปตามค่าเริ่มต้น
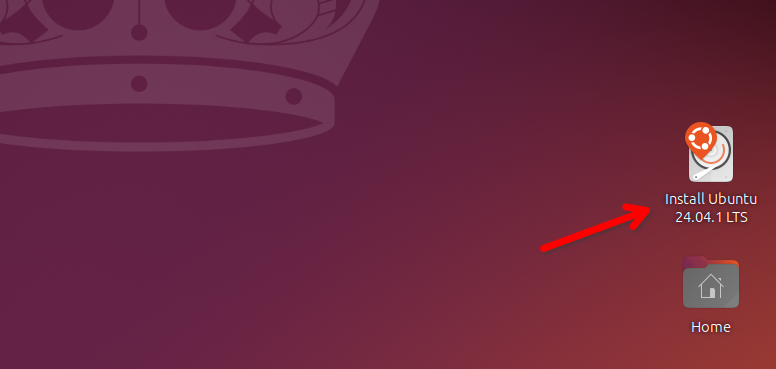
ตัวช่วยติดตั้งจะแนะนำคุณตลอดขั้นตอนการติดตั้ง ดำเนินการติดตั้งและเลือกตัวเลือกที่คุณต้องการใช้ อ่านตัวเลือกอย่างละเอียดเพื่อให้แน่ใจว่าคุณกำลังติดตั้ง Linux ในแบบที่คุณต้องการ โดยเฉพาะอย่างยิ่ง ควรระมัดระวังอย่าลบระบบ Windows ของคุณ (เว้นแต่คุณต้องการ) หรือติดตั้ง Linux บนดิสก์ที่ไม่ถูกต้อง
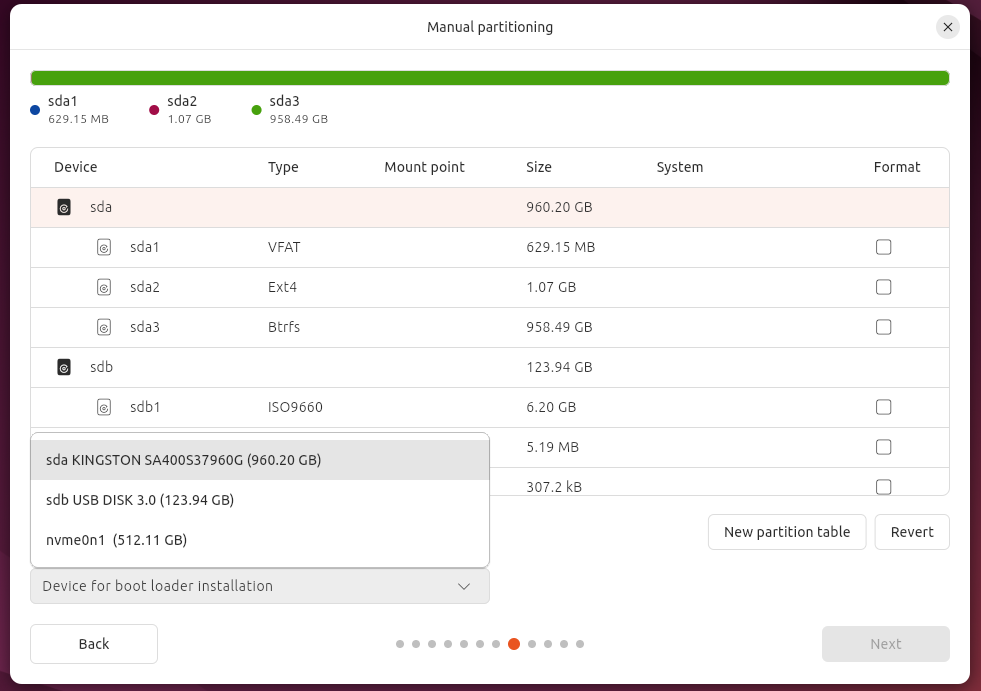
ในตัวอย่างนี้ เรามีดิสก์หลายแผ่น และเราต้องการตรวจสอบให้แน่ใจว่าได้เลือกดิสก์ที่ถูกต้องเพื่อติดตั้ง Ubuntu
เมื่อกระบวนการติดตั้งเสร็จสมบูรณ์ คุณจะได้รับแจ้งให้รีสตาร์ทพีซีของคุณ รีบูตและถอดแฟลชไดรฟ์หรือดีวีดีที่คุณติดตั้ง Linux ออกมา คอมพิวเตอร์ของคุณจะบูต Linux แทน Windows หรือหากคุณเลือกที่จะติดตั้ง Linux ในสถานการณ์การบูตคู่ คุณจะเห็นเมนูที่ให้คุณเลือกระหว่าง Linux และ Windows ได้ทุกครั้งที่คุณเริ่มต้น
หากคุณต้องการติดตั้ง Windows ใหม่ในภายหลัง คุณสามารถดาวน์โหลดสื่อการติดตั้งได้เสมอ การติดตั้ง Windows จาก Microsoft และใช้มันเพื่อลง Windows ใหม่ อีกวิธีหนึ่งคือคุณสามารถซื้อแล็ปท็อปเฉพาะเพื่อรัน Linux ได้ เราได้ตรวจสอบแล็ปท็อป Linux หลายรุ่น รวมถึง Kubuntu Focus Ir16 และแล็ปท็อป System76 Gazelle (gaze18) และพิจารณาว่าเป็นตัวเลือกที่เหมาะสม














