วิธีการติดตั้ง Slack บน Linux 🚀 คำแนะนำง่ายๆ ในการเริ่มต้นวันนี้!
Slack เป็นแอปส่งข้อความที่ใช้กันอย่างแพร่หลายที่สุดสำหรับธุรกิจและทีมงานทั่วโลก 🌎 อย่างไรก็ตาม หากคุณอยู่ในทีมที่ใช้ Slack และใช้ Linux การติดตั้งโปรแกรมอาจต้องมีขั้นตอนเพิ่มเติม มาดูกระบวนการการจัดจำหน่ายของเราเพื่อให้คุณสามารถเริ่มต้นใช้งาน Slacking ได้!
โปรดทราบว่าบริษัทขอเตือนว่า Slack สำหรับ Linux ทุกเวอร์ชันยังอยู่ในขั้นเบต้าอย่างเป็นทางการและยังไม่มีฟังก์ชันครบถ้วน อย่างไรก็ตาม จากประสบการณ์ส่วนตัวของฉัน ฉันไม่เคยมีปัญหาใดๆ กับ Slack บนเดสก์ท็อปเลย ฉันสามารถสนทนากับทุกคนได้ และแม้แต่การรวมกลุ่มก็ทำงานได้อย่างสมบูรณ์แบบ ฉันคิดว่าสำหรับผู้ใช้ส่วนใหญ่ เวอร์ชัน Linux ของ Slack ควรทำงานเช่นเดียวกับระบบอื่นๆ อ่านข้อมูลทั้งหมดเกี่ยวกับ Slack ว่าสามารถทำอะไรได้บ้าง และเหตุใดเราจึงชอบ Slack
กล่าวได้ว่าหากคุณประสบปัญหาในการใช้งาน Slack คุณสามารถใช้งาน Slack ได้ในเบราว์เซอร์โดยเข้าถึง หน้าเข้าสู่ระบบ Slack- แม้ว่ามันจะไม่เหมาะสม (ดูเหมือนว่าจะมีปัญหาในการทำให้ Huddle ทำงานในเบราว์เซอร์ Linux บางตัวด้วยเหตุผลบางประการ) แต่มันก็เพียงพอสำหรับคุณผ่านวันทำงานได้ คุณสามารถลองเรียกใช้ Slack ในเครื่องเสมือนได้
ก่อนอื่น ให้ตรวจสอบหน้าดาวน์โหลด Slack สำหรับ Linux
มีหลายวิธีในการติดตั้ง Slack บน Linux โดยบางวิธีเป็นทางการมากกว่าวิธีอื่นๆ การ หน้าดาวน์โหลด Slack สำหรับ Linux มีสามวิธี: คุณสามารถไปที่ Snap Store (Ubuntu), ดาวน์โหลดไฟล์ DEB (Ubuntu, Mint หรือระบบปฏิบัติการอื่นๆ ที่ใช้ Debian) หรือไฟล์ RPM (Fedora, SUSE และอื่นๆ) ต่อไปฉันจะอธิบายวิธีการทำงานของสิ่งเหล่านี้ ตัวเลือกและฉันจะให้คำแนะนำ ที่เฉพาะเจาะจงสำหรับการจำหน่ายแต่ละครั้ง
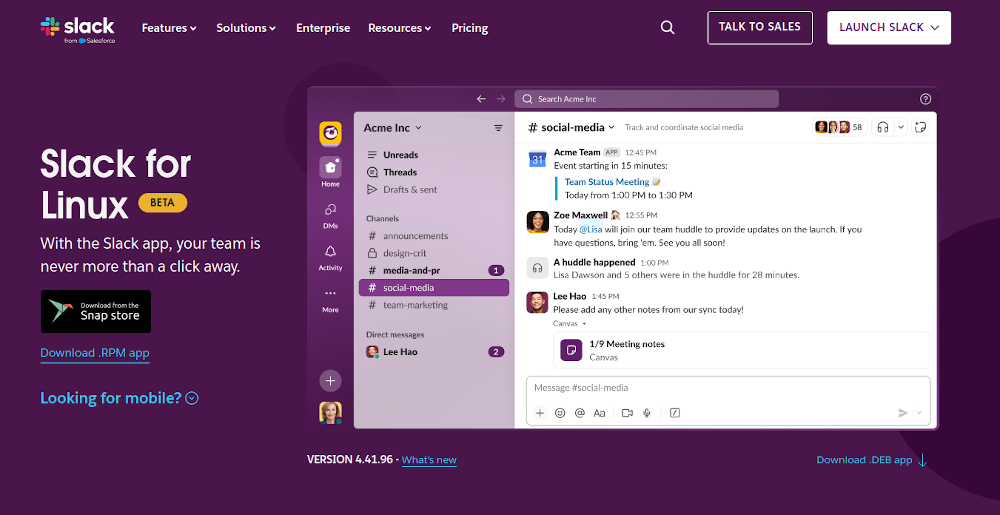
ติดตั้ง Slack บน Ubuntu
วิธีที่ง่ายที่สุดในการติดตั้ง Slack บน Ubuntu น่าจะเป็นผ่าน Snap Store ซึ่งเป็นร้านแอปที่ออกแบบมาสำหรับ Ubuntu คุณสามารถค้นหาได้ทั้งออนไลน์และบนเครื่องของคุณ หากต้องการติดตั้ง Slack ด้วยวิธีนี้ ให้ไปที่ หน้า Slack บน Snap Store และคลิกปุ่ม “ติดตั้ง” ที่ด้านขวาบน
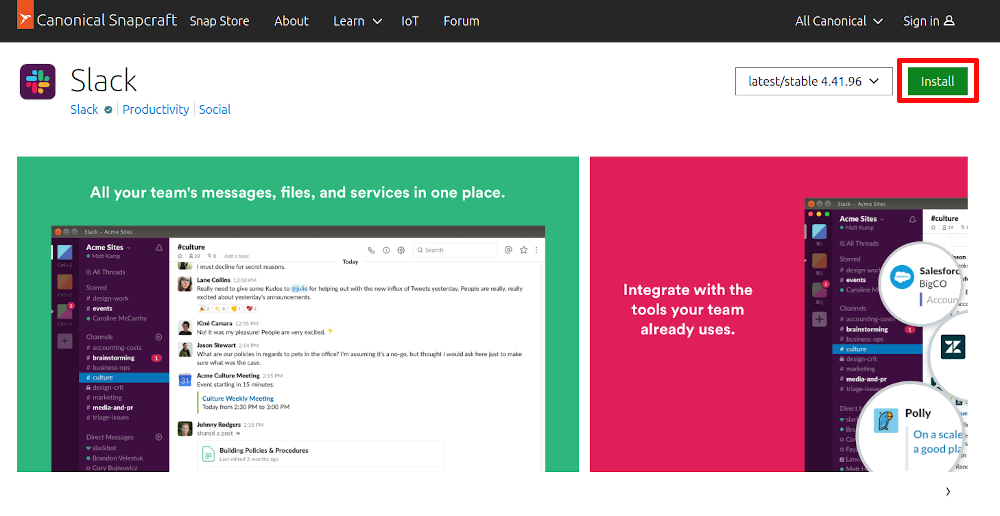
วิธีนี้จะนำคุณไปยังหน้า Slack ในร้านเดสก์ท็อปของอุปกรณ์ของคุณโดยตรง แม้ว่าคุณจะสามารถเข้าถึงได้โดยตรงโดยไปที่ App Center บนอุปกรณ์ของคุณและค้นหา Slack ที่นั่นก็ตาม สุดท้ายคุณยังสามารถดาวน์โหลดไฟล์ DEB ได้จากหน้าดาวน์โหลด Slack ที่กล่าวไว้ข้างต้น และเมื่อโอนแล้ว ให้ดับเบิลคลิกในโฟลเดอร์ดาวน์โหลด นี่จะนำคุณไปยัง App Center ด้วย
ไม่ว่าคุณจะเลือกเส้นทางใด เมื่อคุณอยู่ใน App Center เพียงแค่คลิก "ติดตั้ง" และอุปกรณ์ของคุณจะเริ่มทำงาน การติดตั้งไม่ควรใช้เวลานานเกินสองสามนาที

เมื่อติดตั้ง Slack ลงในระบบของคุณแล้ว สิ่งที่คุณต้องทำคือดับเบิลคลิกไอคอนในภาพรวมแอป จากนั้นก็เสร็จเรียบร้อย! Slack ควรเปิดไปที่หน้าจอการเข้าสู่ระบบ
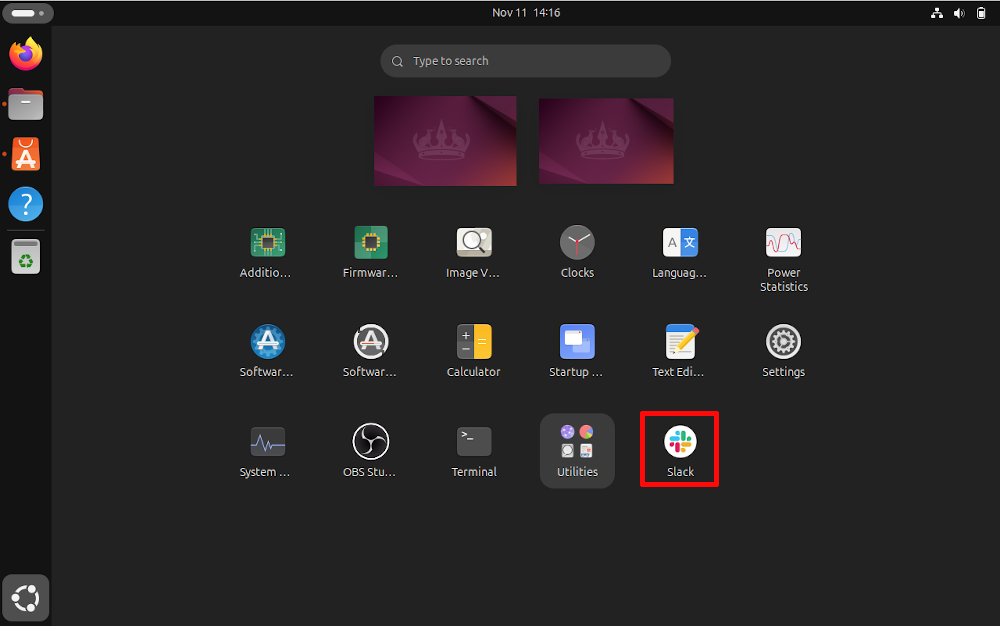
ติดตั้ง Slack บน Linux Mint และระบบปฏิบัติการอื่น ๆ ที่ใช้ Debian
คุณสามารถดาวน์โหลดและติดตั้ง Slack ด้วยตนเองได้ที่ Linux Mint และดิสโทรอื่น ๆ เวอร์ชันที่ใช้ Debian ทำได้โดยไปที่หน้าดาวน์โหลด Slack แล้วคลิกลิงก์ไปยังแพ็กเกจ DEB 📥
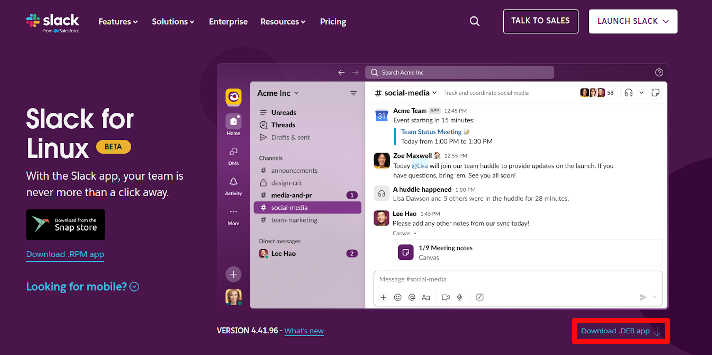
เมื่อดาวน์โหลดไฟล์เสร็จแล้ว ให้ไปที่โฟลเดอร์ดาวน์โหลดของคุณแล้วดับเบิลคลิก หน้าต่างจะปรากฏขึ้น (ซึ่งจะดูแตกต่างกันไปขึ้นอยู่กับการแจกจ่ายของคุณ ฉันใช้การติดตั้ง Mint สำหรับภาพหน้าจอด้านล่าง) จากนั้นเพียงแค่คลิก "ติดตั้งแพ็คเกจ" ที่มุมขวาบน
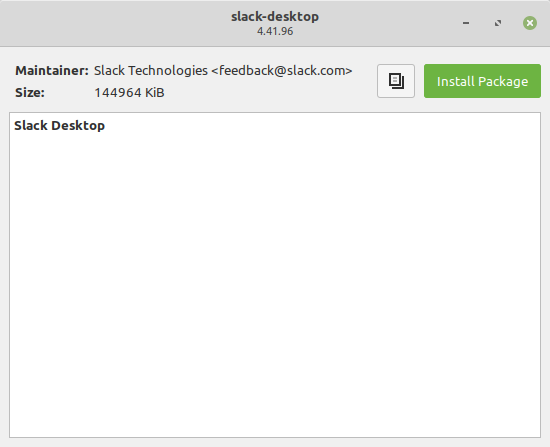
แพคเกจควรจะ ตั้งค่าและพร้อมแล้ว สามารถใช้งานได้ทันที ฉันไม่เคยต้องรอนานเกินกว่าหนึ่งหรือสองนาทีเลย
ผู้จัดการซอฟต์แวร์ Linux Mint
หากคุณใช้ Mint คุณยังสามารถติดตั้ง Slack โดยใช้ตัวจัดการซอฟต์แวร์ได้ เปิดผ่านเมนูแล้วพิมพ์ "slack" ในช่องค้นหาที่ด้านบนของหน้าจอ
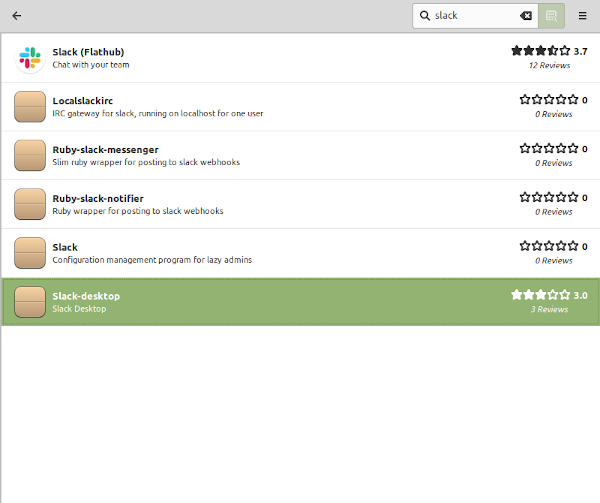
ในปัจจุบันมีตัวเลือกให้เลือกมากกว่าหลายตัวเลือก ฉันมีประสบการณ์ที่ดีในการติดตั้ง Flathub ไว้ด้านบน แต่ไฟล์ที่ฉันชอบที่สุดคือไฟล์ “slack-desktop” ที่เน้นไว้ในภาพหน้าจอด้านบน เนื่องจากดูเหมือนว่าจะเสถียรกว่าเล็กน้อย คลิกตัวเลือกที่คุณคิดว่าจะเหมาะกับคุณที่สุด จากนั้นคลิก “ติดตั้ง”
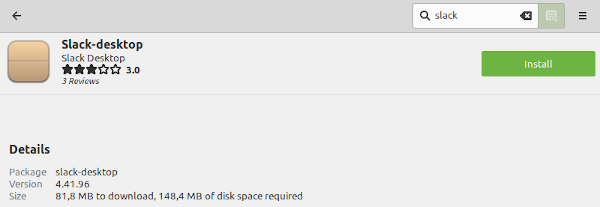
ทุกครั้งที่คุณต้องการเปิดใช้งาน Slack สิ่งที่คุณต้องทำคือค้นหาในเมนูถัดจากแอปที่ติดตั้งอื่นๆ ของคุณ
ติดตั้ง Slack บน Fedora (และดิสโทรอื่น ๆ ที่ใช้ RPM)
หากต้องการติดตั้ง Slack บน Fedora วิธีที่ดีที่สุดคือไปที่หน้าดาวน์โหลด Slack และดาวน์โหลดไฟล์ RPM ควรอยู่ด้านล่างลิงก์ไปยัง Snap Store เลย
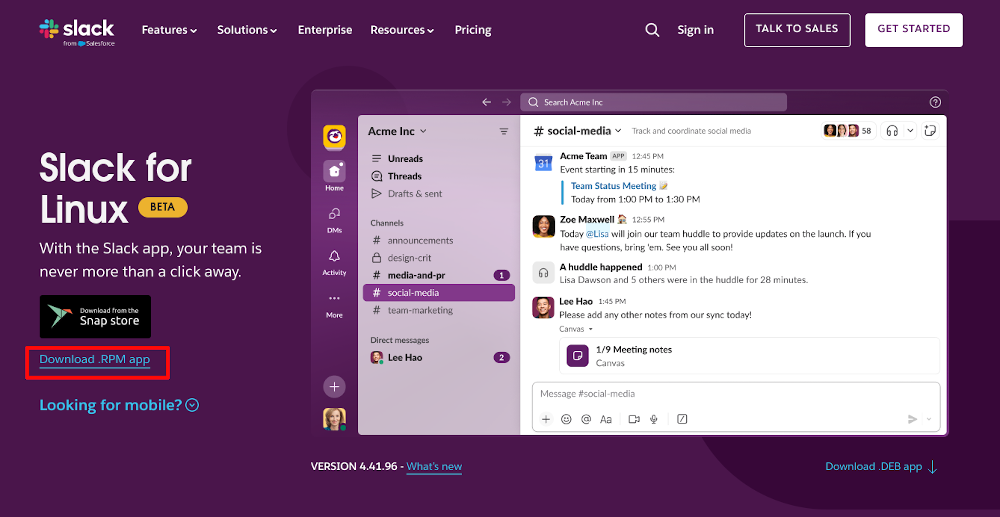
เมื่อดาวน์โหลดเสร็จแล้ว ให้ไปที่โฟลเดอร์ดาวน์โหลดและดับเบิลคลิกไฟล์ ศูนย์ซอฟต์แวร์ของคุณจะเปิดขึ้น เพียงแค่คลิก “ติดตั้ง” ที่มุมขวาบน เนื่องจาก Slack ไม่ใช่แอป "อย่างเป็นทางการ" หน้าจอของคุณจึงอาจดูว่างเปล่าเล็กน้อย แต่นั่นก็เป็นเรื่องปกติ
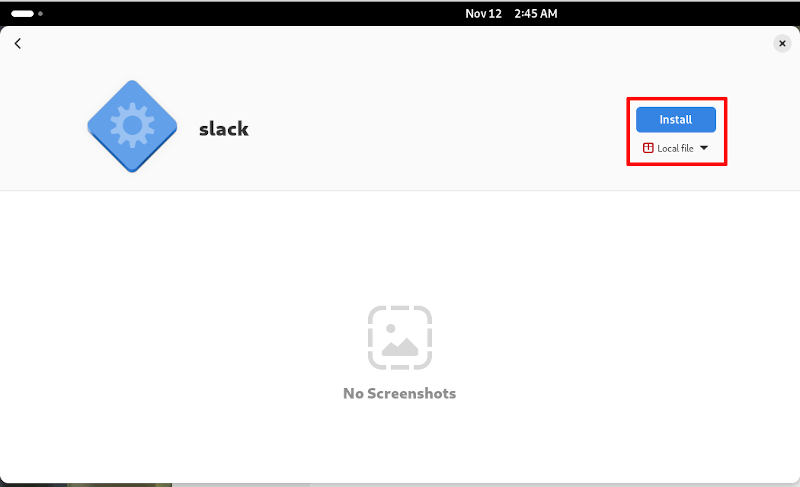
นอกจากนี้คุณสามารถใช้เทอร์มินัลเพื่อติดตั้งไฟล์ได้ เพียงป้อนคำสั่งดังต่อไปนี้:
sudo dnf ติดตั้งชื่อไฟล์ slack ที่ซับซ้อน
ไม่ว่าจะวิธีใด คุณสามารถเปิด Slack จาก GUI ของคุณได้ ตอนนี้มันอยู่เคียงข้างกับแอปอื่นๆ ของคุณแล้ว
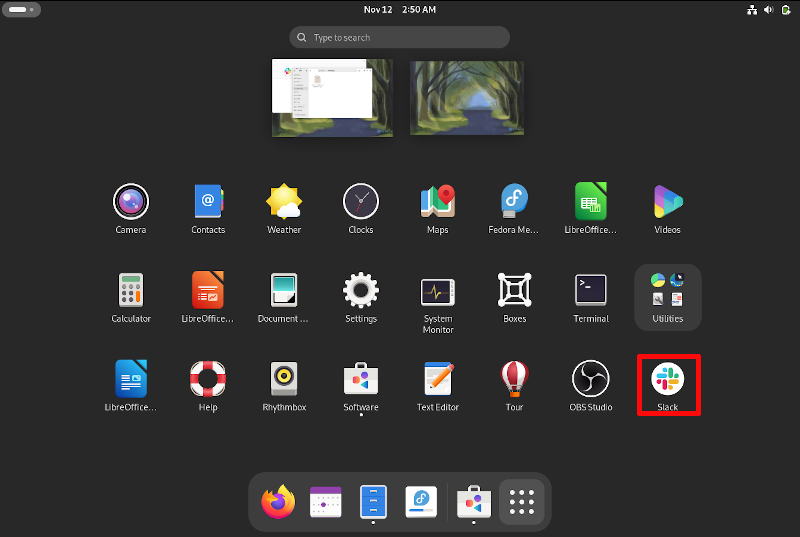
ติดตั้ง Slack บน Arch Linux
เช่นเดียวกับซอฟต์แวร์ของบริษัทอื่นหลายๆ บริษัท การติดตั้ง Slack บน Arch Linux อาจเป็นเรื่องยุ่งยากเล็กน้อย หลังจากทดลองไปบ้างแล้ว วิธีที่ดีที่สุดดูเหมือนจะเป็นการติดตั้งจาก Arch User Repository (AUR) โดยใช้คำสั่ง “yay” เพื่อติดตั้งโปรแกรม เรามีคำแนะนำเกี่ยวกับวิธีการติดตั้งและรัน yay บน Arch Linux!
อย่างไรก็ตาม ข่าวดีก็คือ เมื่อคุณตั้งค่า AUR เสร็จแล้ว การติดตั้ง Slack ก็เป็นเรื่องง่าย เพียงรันคำสั่งต่อไปนี้ในเทอร์มินัลของคุณ:
เย้ -S เดสก์ท็อปที่หย่อนยาน
จากนั้นเปิด Slack ผ่านเมนู เพียงเท่านี้ก็เรียบร้อย
การติดตั้ง Slack ด้วย Snap บน Arch
คุณสามารถติดตั้ง Slack ผ่าน Snap ได้ ในกรณีนั้น ฉันขอแนะนำให้ตรวจสอบคำแนะนำเกี่ยวกับวิธีการตั้งค่า Snap บน Arch Linux ในบทความเกี่ยวกับการทำงานกับแพ็คเกจ Snap ของเรา เมื่อทำเสร็จแล้ว เพียงทำตามคำแนะนำดังต่อไปนี้ แพ็คเกจ Ubuntu Snap ที่เรากล่าวถึงก่อนหน้านี้
การติดตั้ง Slack บน Linux ค่อนข้างตรงไปตรงมาในกรณีส่วนใหญ่ โดยทั่วไปแล้ว คุณสามารถพร้อมเริ่มทำงานได้ภายในไม่กี่นาที และสนทนากับเพื่อนร่วมทีมได้ในเวลาไม่นานหลังจากนั้น เตรียมพร้อมที่จะทำงานอย่างมีประสิทธิภาพบน Linux ได้เลย!















