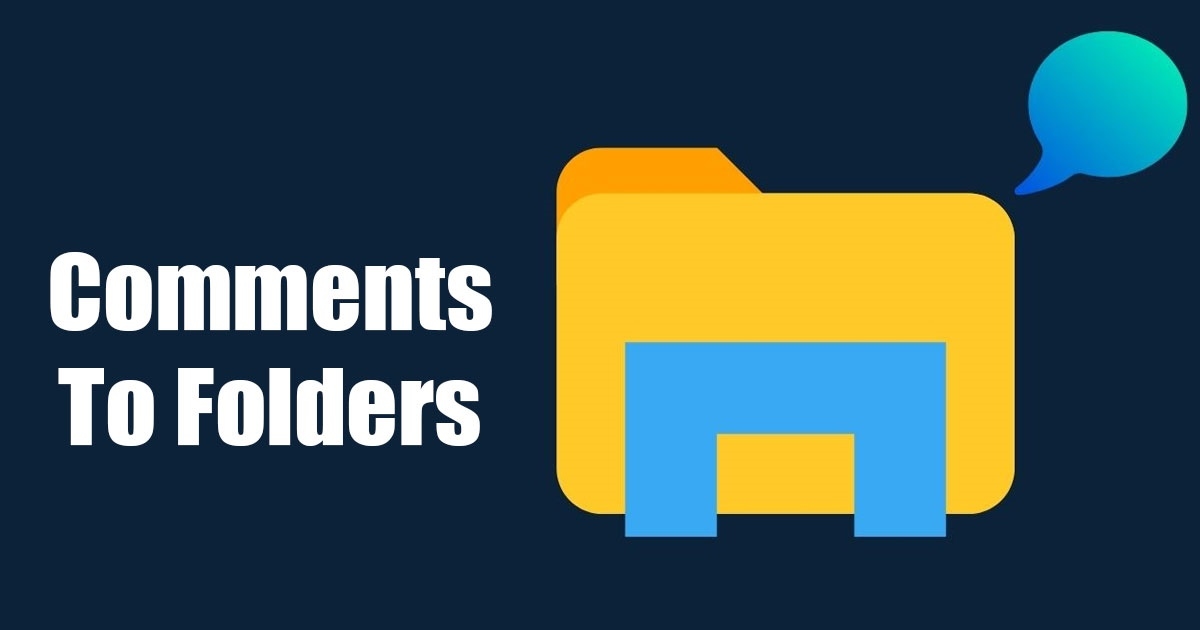วิธีเพิ่มความคิดเห็นลงในโฟลเดอร์ใน Windows 11 📝 เพียง 5 ขั้นตอน!
คนไม่กี่คนรู้ว่า Windows 11 File Explorer ช่วยให้คุณสามารถเพิ่มความคิดเห็นลงในโฟลเดอร์ได้ ใช่! คุณสามารถเพิ่มความคิดเห็นในโฟลเดอร์ใน Windows 11 เพื่อเน้นย้ำวัตถุประสงค์ของโฟลเดอร์เหล่านั้น ดังนั้นหากคุณมีโฟลเดอร์หลายร้อยโฟลเดอร์บนฮาร์ดไดรฟ์ วินโดวส์ 11คุณสามารถเพิ่มความคิดเห็นเพื่อให้สามารถระบุได้ง่ายยิ่งขึ้น
แม้ว่า Windows 11 อนุญาต การเพิ่มความคิดเห็น กระบวนการนี้ไม่ใช่เรื่องง่าย คุณต้องปฏิบัติตามขั้นตอนที่ซับซ้อนหลายขั้นตอนจึงจะดำเนินการนี้ได้ เนื่องจากกระบวนการนี้อาจซับซ้อน เราจึงแบ่งกระบวนการนี้ออกเป็นส่วนย่อยๆ ปฏิบัติตามทุกอย่างที่เรากล่าวไว้!
1. เปิดใช้งานคอลัมน์ความคิดเห็นของ File Explorer
ขั้นตอนแรกคือการเปิดใช้งานคอลัมน์ความคิดเห็นใน File Explorer คอลัมน์นี้จะแสดงความคิดเห็นใดๆ ที่คุณจะเพิ่มลงในโฟลเดอร์ ที่นี่เราจะบอกคุณว่าคุณควรทำอย่างไร:
1. เปิด File Explorer บนพีซี Windows ของคุณ 11.
2. ไปที่ไดเร็กทอรีที่มีโฟลเดอร์ที่คุณต้องการเพิ่มความคิดเห็น
3. คลิกขวาที่คอลัมน์ประเภทและเลือก ไกลออกไป.
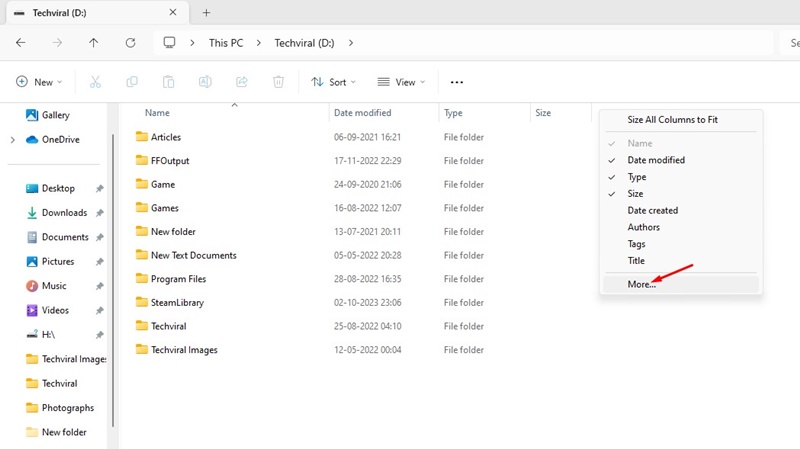
4. ทำเครื่องหมายถูกในช่อง ความคิดเห็น และคลิก ตกลง.
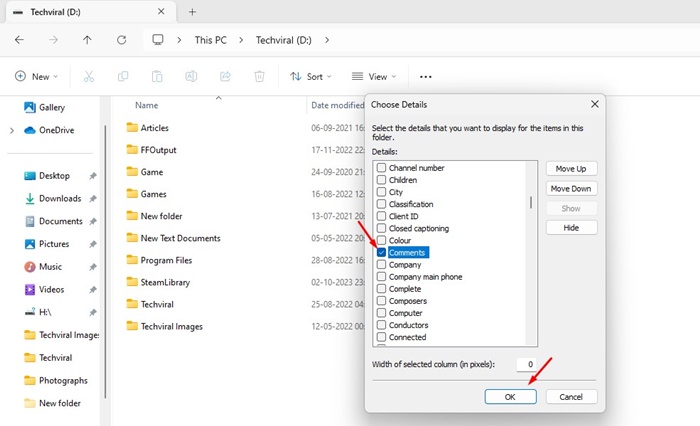
ตอนนี้คุณจะเห็นคอลัมน์ความคิดเห็นในตัวสำรวจไฟล์ ความคิดเห็นใด ๆ ที่คุณเพิ่มจะปรากฏในคอลัมน์นี้
2. แสดงไฟล์ โฟลเดอร์ และไดรฟ์ที่ซ่อนอยู่.
หลังจากเปิดใช้งานคอลัมน์ความคิดเห็นแล้ว คุณจะต้องเปิดเผยไฟล์ เดสก์ท็อป.ini จากโฟลเดอร์ ทำตามขั้นตอนเหล่านี้เพื่อแสดงไฟล์ เดสก์ท็อป.ini และเพิ่มความคิดเห็นลงในโฟลเดอร์:
1. เปิดโปรแกรมสำรวจไฟล์ของพีซีของคุณและคลิกที่จุดสามจุดเพื่อดูตัวเลือกเพิ่มเติม (สามคะแนน) ที่ด้านบน
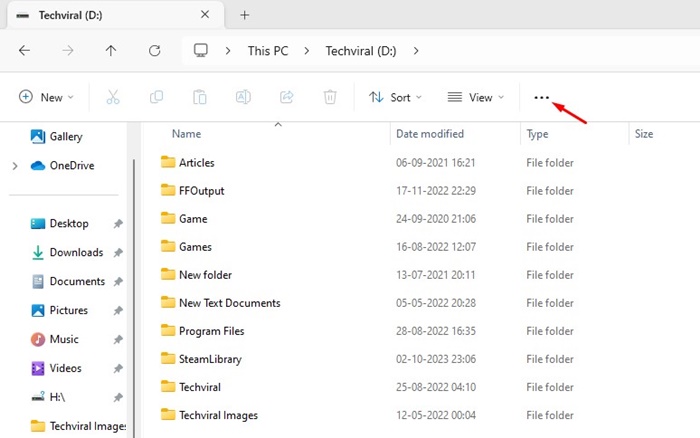
2. ในเมนูที่ปรากฏขึ้น ให้เลือก ตัวเลือก.
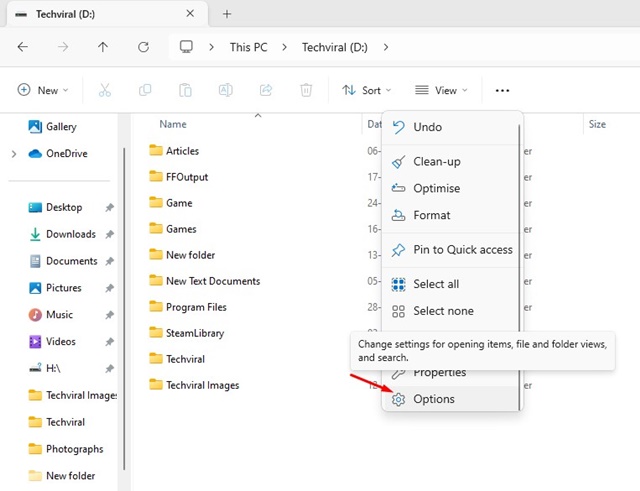
3. ในตัวเลือกโฟลเดอร์ ให้สลับไปที่แท็บ ดู.
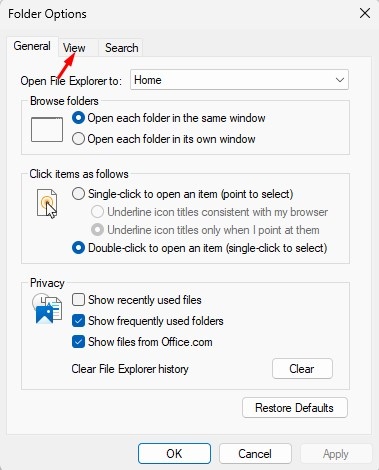
4. ตอนนี้กดหมายเลข แสดงไฟล์ โฟลเดอร์ และไดรฟ์ที่ซ่อนอยู่.
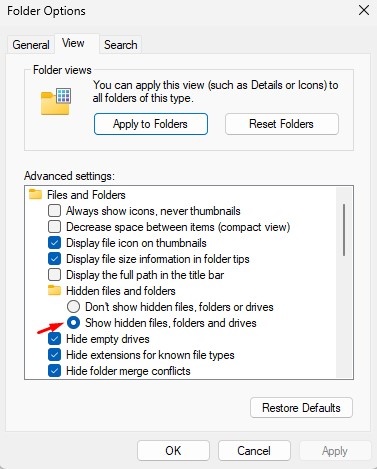
5. ยกเลิกการเลือก (ปิดการใช้งาน) ตัวเลือก ซ่อนไฟล์จาก ระบบปฏิบัติการ ได้รับการคุ้มครอง- เมื่อเสร็จแล้วให้คลิก นำมาใช้.
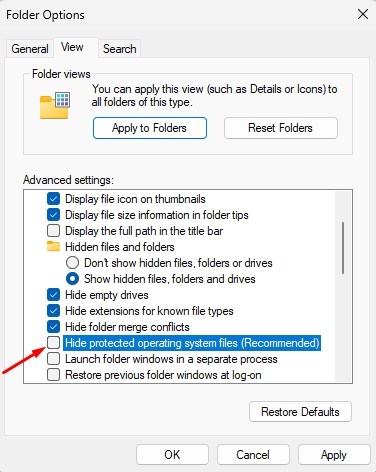
3. เลือกไอคอนอื่นสำหรับโฟลเดอร์
ขั้นตอนถัดไปเกี่ยวข้องกับการเปลี่ยนไอคอนโฟลเดอร์ นี่เป็นขั้นตอนที่สำคัญมาก ดังนั้นอย่าลืมเปลี่ยนไอคอนโฟลเดอร์ด้วย
1. คลิกขวาที่โฟลเดอร์ที่คุณต้องการเพิ่มความคิดเห็นและเลือก คุณสมบัติ.
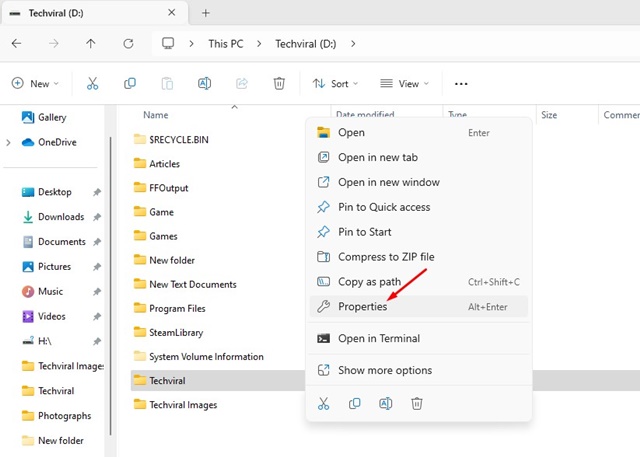
2. สลับไปที่แท็บ ปรับแต่ง ในคุณสมบัติโฟลเดอร์
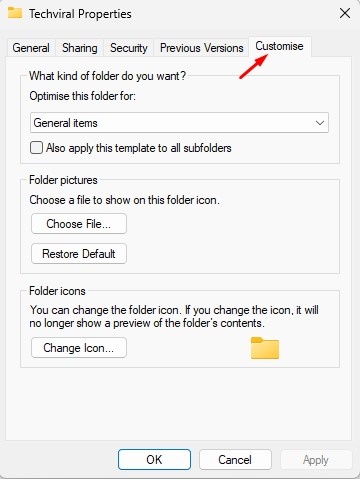
3. ในโฟลเดอร์ไอคอน คลิก เปลี่ยนไอคอน.
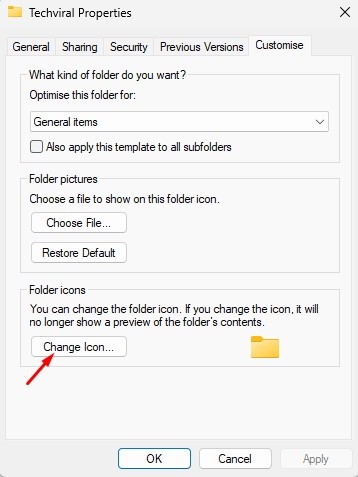
4. เลือกไอคอนอื่นสำหรับโฟลเดอร์และคลิก ตกลง.
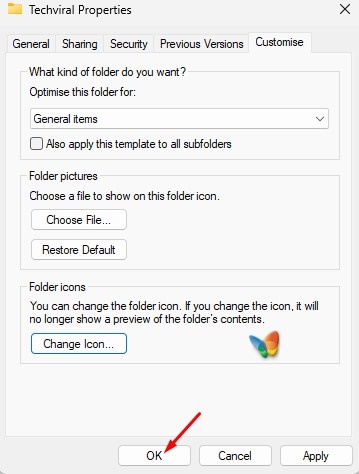
4. เพิ่มความคิดเห็นของคุณ
หากคุณปฏิบัติตามขั้นตอนทั้งหมดอย่างระมัดระวัง โฟลเดอร์ที่คุณเปลี่ยนไอคอนจะมีไฟล์ เดสก์ท็อป.ini- ปฏิบัติตามขั้นตอนเหล่านี้เพื่อเพิ่มความคิดเห็นใหม่ลงในโฟลเดอร์:
1. เปิดโฟลเดอร์ที่คุณเปลี่ยนไอคอน
2. คลิกขวาที่ไฟล์ เดสก์ท็อป.ini และ เปิดด้วย Notepad.
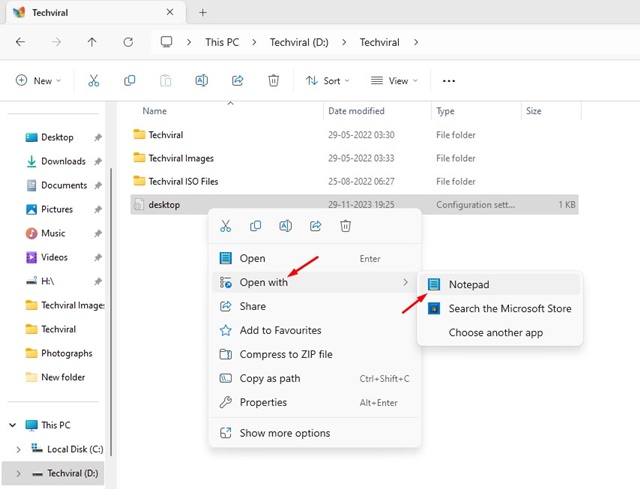
3. ตอนนี้เพิ่ม InfoTip=เพิ่มความคิดเห็นของคุณ ในบรรทัดด้านล่าง [.ShellClassInfo]
สำคัญ: เปลี่ยนข้อความ “เพิ่มความคิดเห็นของคุณที่นี่” เป็นความคิดเห็นที่คุณต้องการเพิ่มลงในโฟลเดอร์
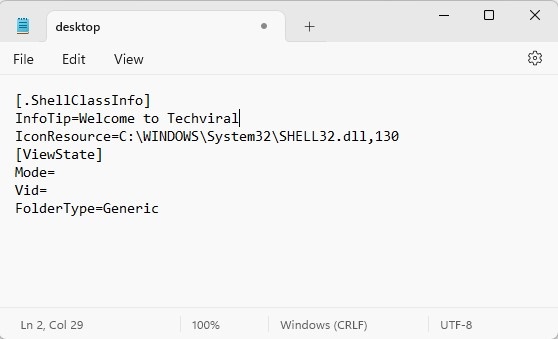
4. เมื่อเสร็จแล้วให้คลิกที่ ไฟล์ > บันทึก
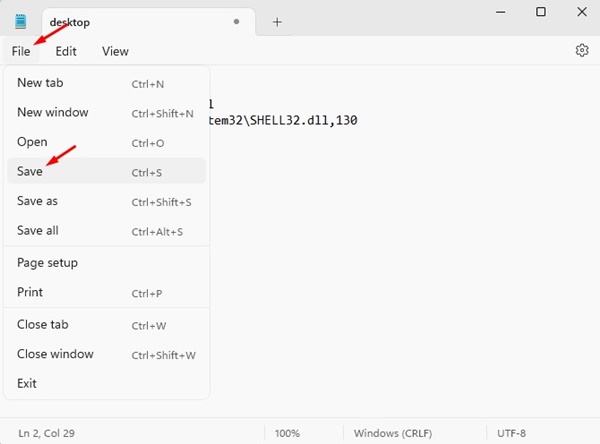
5. ปิด สมุดจดบันทึก และไปที่หน้าจอเดสก์ท็อป
5. เริ่มกระบวนการ Windows Explorer ใหม่
ขั้นตอนสุดท้ายคือการเริ่มกระบวนการ Windows Explorer ใหม่ หน้าต่าง จากตัวจัดการงาน Windows 11 โดยพื้นฐานแล้วนี่เป็นทางเลือกสำหรับการเริ่มระบบใหม่ ต่อไปนี้เป็นวิธีการเริ่มกระบวนการ Windows Explorer ใหม่อีกครั้งใน วินโดวส์ 11:
1. เขียน ตัวจัดการงานในการค้นหาของ Windows 11.
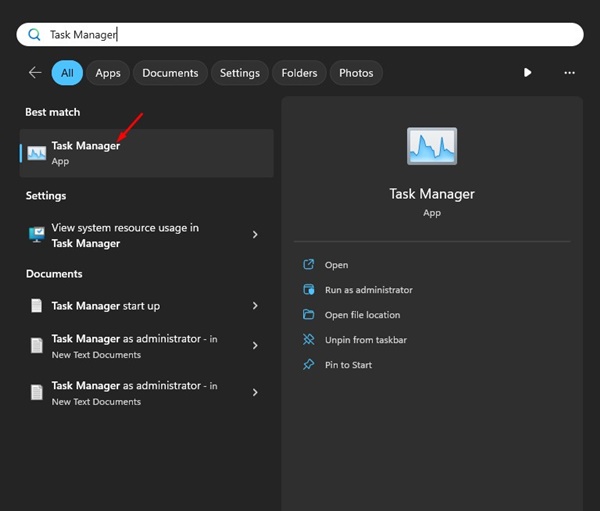
2. เมื่อ ตัวจัดการงาน, แสวงหา วินโดวส์เอ็กซ์พลอเรอร์.
3. จากนั้นทำ คลิกขวาที่ Windows Explorer และเลือก รีบูต.
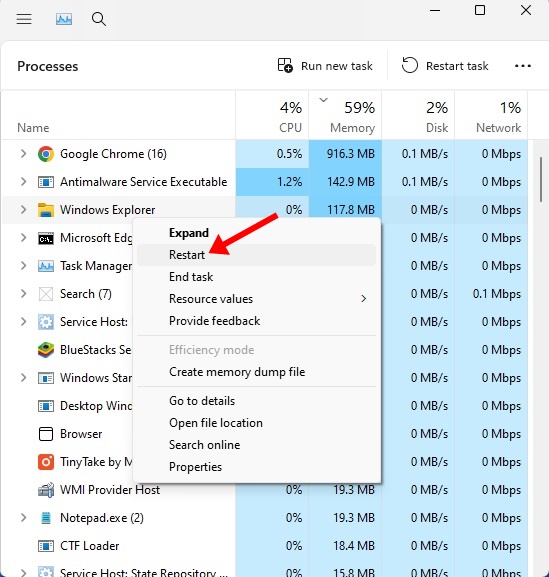
คู่มือนี้เป็นเกี่ยวกับวิธีการเพิ่มความคิดเห็นลงในโฟลเดอร์ใน คอมพิวเตอร์ Windows 11- หากคุณต้องการความช่วยเหลือเพิ่มเติมกรุณาแจ้งให้เราทราบ นอกจากนี้หากคุณพบว่าคู่มือนี้มีประโยชน์อย่าลืมแชร์กับเพื่อนของคุณ