วิธีบล็อกอุปกรณ์ USB ใน Windows 11: 5 ขั้นตอนง่ายๆ 🚫💻
หากคุณไม่ต้องการใช้อุปกรณ์ USB หรืออุปกรณ์จัดเก็บข้อมูล USB คุณสามารถล็อคพอร์ต USB บนคอมพิวเตอร์ของคุณได้ ใน Windows 11 คุณสามารถทำได้โดยใช้วิธีกราฟิกหรือผ่านทางบรรทัดคำสั่ง
เหตุใดจึงต้องบล็อกอุปกรณ์ USB
มีเหตุผลหลายประการในการบล็อก อุปกรณ์ USB ใน Windows 11- เป็นไปได้ (และค่อนข้างธรรมดา) ที่จะส่งมอบ มัลแวร์ ผ่านอุปกรณ์ USB นอกจากนี้การบล็อกอุปกรณ์ USB ยังช่วยให้คุณป้องกันได้อีกด้วย การถ่ายโอนข้อมูล ไม่พึงประสงค์ (เช่น มีคนพยายามคัดลอกไฟล์ไปยังหรือจากเครื่องของคุณ) ตัวอย่างที่ดีของเครื่องมือ USB เฉพาะทางที่ออกแบบมาเพื่อขโมยข้อมูลคือ USB Rubber Ducky
ถ้าไม่ใช้ อุปกรณ์ เมื่อใช้ USB กับเครื่องของคุณ คุณควรปิดการใช้งานพอร์ตต่างๆ ไว้ เนื่องจากจะป้องกันไม่ให้ผู้ใช้รายอื่นสามารถใช้พอร์ตเหล่านี้บนคอมพิวเตอร์ของคุณได้ คุณสามารถปลดล็อคใด ๆ พอร์ต USB ที่คุณต้องการบนคอมพิวเตอร์ของคุณ-
บล็อกอุปกรณ์ USB ทั้งหมดโดยใช้ Device Manager
หากคุณต้องการปิดการใช้งานพอร์ต USB ทั้งหมดเพื่อไม่ให้มีอุปกรณ์ USB ใดทำงานบนระบบของคุณ ให้ใช้เครื่องมือ ตัวจัดการอุปกรณ์- โปรดทราบว่าวิธีนี้จะปิดใช้งานด้วย หนู หรือแป้นพิมพ์ที่ใช้ USB โปรดทราบว่านี่อาจเป็นความไม่สะดวกหากคุณไม่มีวิธีอื่นในการควบคุมการตั้งค่าพีซีของคุณ
ในการเริ่มต้นฉันเปิด ค้นหาหน้าต่าง (กด Windows+S) ฉันพิมพ์ ตัวจัดการอุปกรณ์ และฉันก็เปิดยูทิลิตี้นี้ ขยายส่วน "Universal Bus Controllers" คลิกขวาที่ พอร์ต USB จากรายการและเลือก "ปิดการใช้งานอุปกรณ์" เลือก "ใช่" ในข้อความแจ้ง
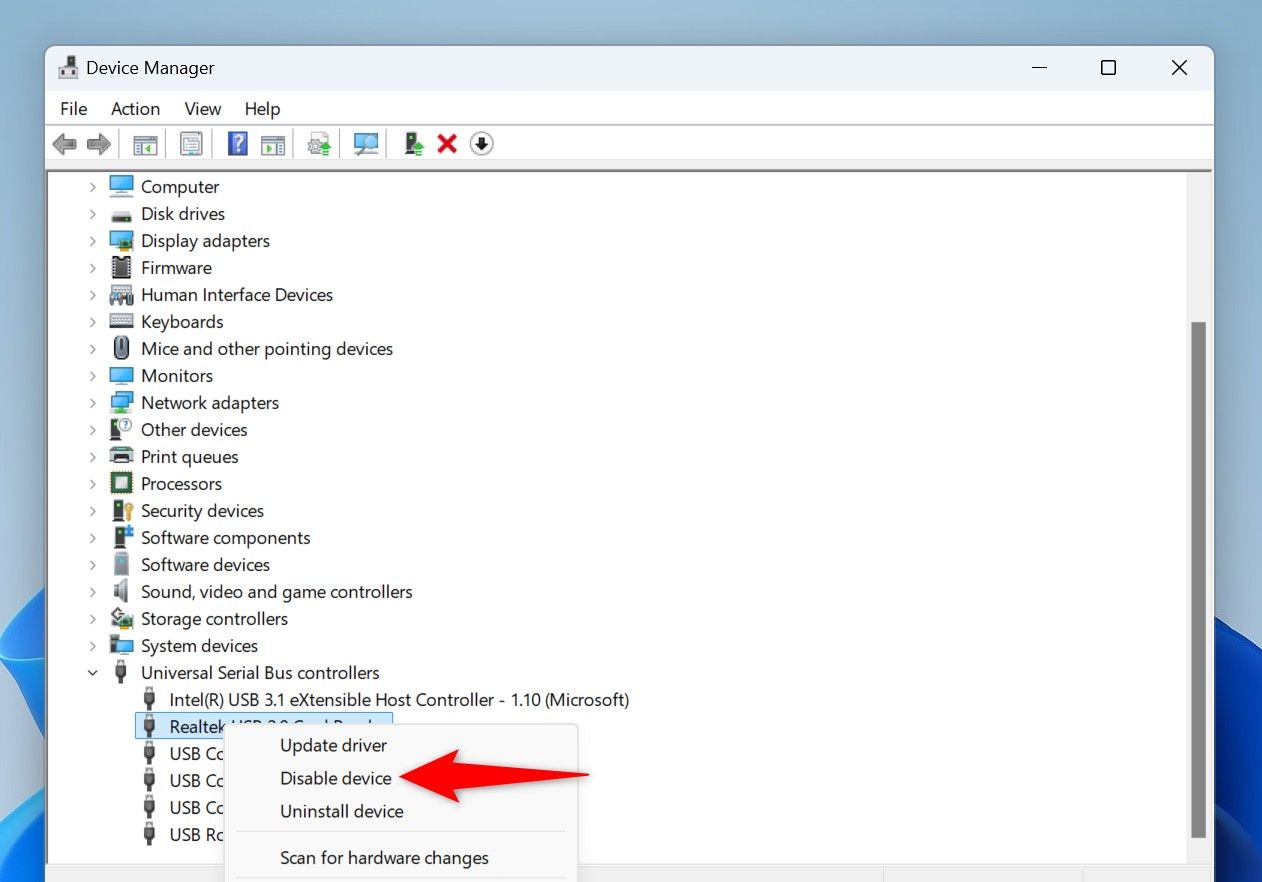
ทำซ้ำขั้นตอนก่อนหน้าจนกว่าคุณจะปิดใช้งานพอร์ตทั้งหมดในรายการ
จากนี้ไป เมื่อคุณเชื่อมต่ออุปกรณ์เข้ากับพอร์ต USB ใดๆ บนเครื่องของคุณ ระบบของคุณจะไม่เชื่อมต่อกับอุปกรณ์นั้น ในอนาคต คุณสามารถเปิดใช้งานพอร์ต USB ของคุณอีกครั้งได้โดยเปิดตัวจัดการอุปกรณ์ ขยาย "Universal Bus Controllers" แล้วคลิก ขวา ในแต่ละพอร์ตในรายการและเลือก "เปิดใช้งานอุปกรณ์
ล็อคอุปกรณ์เก็บข้อมูล USB จาก PowerShell
หากคุณต้องการใช้วิธีบรรทัดคำสั่ง คุณสามารถใช้ cmdlet ได้ พาวเวอร์เชลล์ เพื่อบล็อกอุปกรณ์เก็บข้อมูล USB ทั้งหมดบนพีซีของคุณ โปรดทราบว่าอุปกรณ์อื่นๆ เช่น คีย์บอร์ด และหนูก็จะทำงานต่อไป
ในการเริ่มต้น ให้เปิด Windows Search (โดยกด Windows+S) พิมพ์ พาวเวอร์เชลล์และเลือก "เรียกใช้ในฐานะผู้ดูแลระบบ" เลือก "ใช่" ที่พรอมต์การควบคุม ของบัญชีผู้ใช้
ในหน้าต่าง PowerShell ให้พิมพ์ cmdlet ต่อไปนี้แล้วกด Enter cmdlet นี้เปลี่ยนค่าในรีจิสทรี Windows เพื่อป้องกันไม่ให้อุปกรณ์จัดเก็บข้อมูล USB ทำงาน ด้วยเครื่องของคุณ
Set-ItemProperty -Path "HKLM:\SYSTEM\CurrentControlSet\Services\USBSTOR" -ชื่อ "Start" -ค่า 4
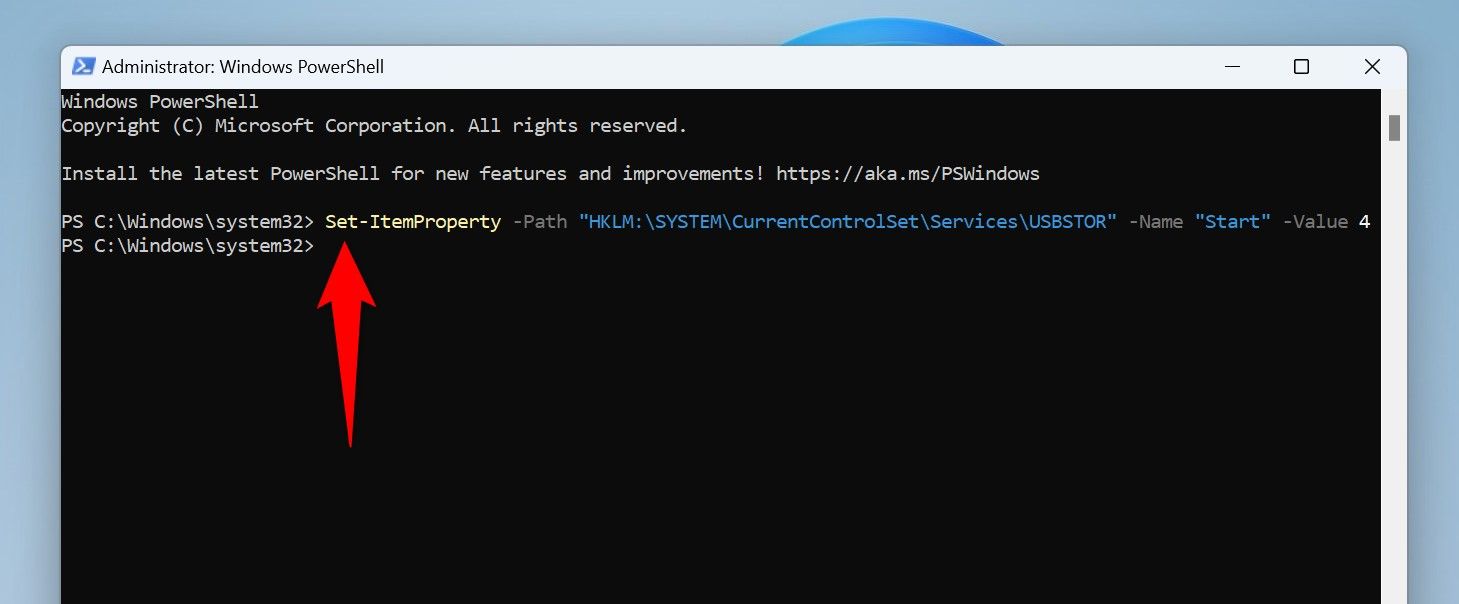
หลังจากรัน cmdlet แล้ว รีสตาร์ทพีซี Windows 11 ของคุณเพื่อดูการเปลี่ยนแปลง มีผลบังคับใช้
ในอนาคต คุณสามารถเปิดใช้งานอุปกรณ์จัดเก็บข้อมูล USB บนพีซีของคุณได้อีกครั้งโดยเรียกใช้คำสั่งต่อไปนี้ใน PowerShell
Set-ItemProperty -Path "HKLM:\SYSTEM\CurrentControlSet\Services\USBSTOR" -ชื่อ "Start" -ค่า 3
อย่าลืมรีสตาร์ทคอมพิวเตอร์หลังจากรันคำสั่ง
บล็อกอุปกรณ์จัดเก็บข้อมูล USB โดยใช้ Local Group Policy Editor
หากคุณใช้รุ่น Pro ของ วินโดวส์ 11คุณสามารถใช้เครื่องมือ Local Group Policy Editor เพื่อบล็อกอุปกรณ์จัดเก็บข้อมูล USB ได้ โปรดทราบว่าเครื่องมือนี้ไม่พร้อมใช้งานใน Windows 11 รุ่น Home Edition 🛠️
ในการใช้งานให้เปิด กล่องโต้ตอบการเรียกใช้ โดยการกด Windows+R พิมพ์ข้อความต่อไปนี้ลงในกล่องและเลือก “ตกลง” หรือกด Enter:
gpedit.msc
ในหน้าต่าง Local Group Policy Editor โดยใช้ตัวเลือกทางด้านซ้าย ให้นำทางไปยังเส้นทางต่อไปนี้ ในบานหน้าต่างด้านขวา คลิกสองครั้งที่รายการที่ระบุว่า "คลาสพื้นที่เก็บข้อมูลแบบถอดได้ทั้งหมด: ปฏิเสธการเข้าถึงทั้งหมด"
การกำหนดค่าคอมพิวเตอร์ > เทมเพลตการดูแลระบบ > ระบบ > การเข้าถึงที่เก็บข้อมูลแบบถอดได้
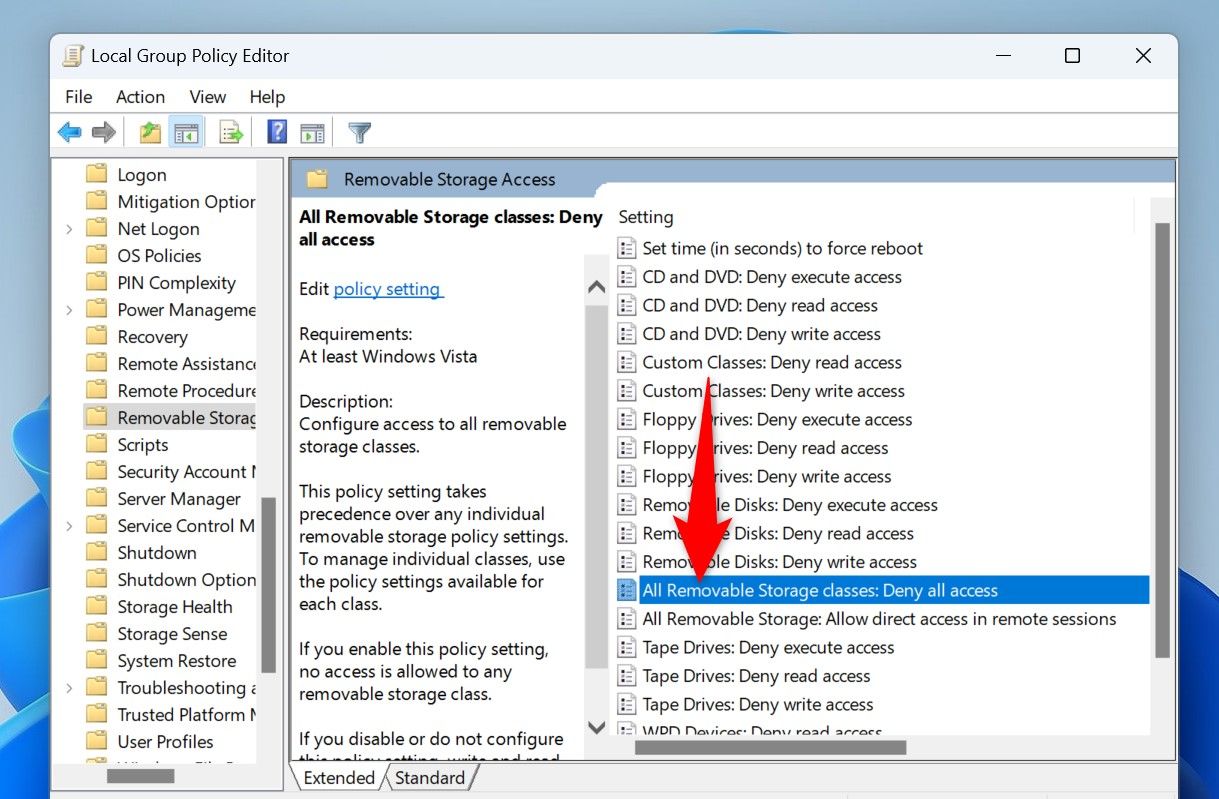
ในหน้าต่างที่เปิดอยู่ ให้เลือกตัวเลือก "เปิดใช้งาน" ที่ด้านบน จากนั้นที่ด้านล่าง ฉันเลือก "สมัคร" จากนั้นเลือก "ตกลง"
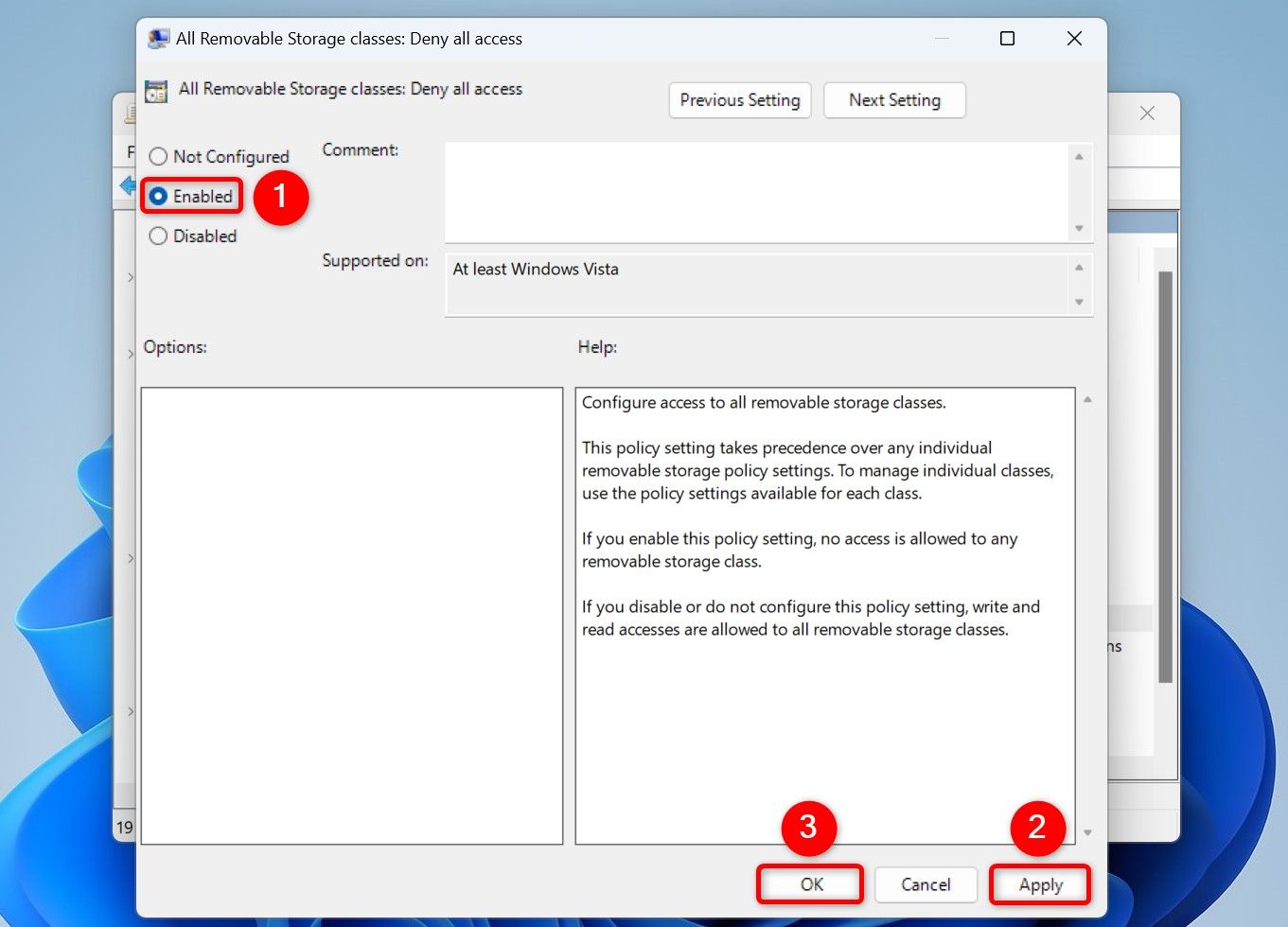
ปิดตัวแก้ไขนโยบายกลุ่มภายในและรีสตาร์ทพีซีของคุณ
ในอนาคต หากต้องการปลดล็อคอุปกรณ์จัดเก็บข้อมูล USB ให้ดับเบิลคลิกที่รายการ "All types ofmoved storage: Deny all access" เลือก "Not configuration" จากนั้นเลือก "Apply" ตามด้วย "OK" อย่าลืมรีสตาร์ทคอมพิวเตอร์ในภายหลัง
ล็อคอุปกรณ์เก็บข้อมูล USB โดยใช้ Registry Editor
คุณสามารถ ปรับค่าในรีจิสทรีของ Windows เพื่อปิดใช้งานและเปิดใช้งานอุปกรณ์จัดเก็บข้อมูล USB วิธีนี้ใช้ได้กับทั้งรุ่น Pro และ Home วินโดวส์ 11-
ในการเริ่มต้น ให้เปิด Run โดยกด Windows+R พิมพ์ข้อความต่อไปนี้ลงในช่องแล้วเลือก "ตกลง" หรือกด Enter:
ลงทะเบียนใหม่
เลือก "ใช่" ที่พรอมต์การควบคุมบัญชีผู้ใช้
ใน Registry Editor นำทางไปยังเส้นทางต่อไปนี้:
HKEY_LOCAL_MACHINE\SYSTEM\CurrentControlSet\Services\USBSTOR
ในแผงด้านขวา ให้ดับเบิลคลิกรายการที่ระบุว่า "Start" ในหน้าต่างที่เปิดขึ้น ให้คลิกที่ช่อง "ข้อมูลค่า" แล้วเขียน 4- จากนั้นเลือก “ตกลง” ค่า 4 บอกคุณ Windows ไม่รู้จักอุปกรณ์จัดเก็บข้อมูล USB ใด ๆ-
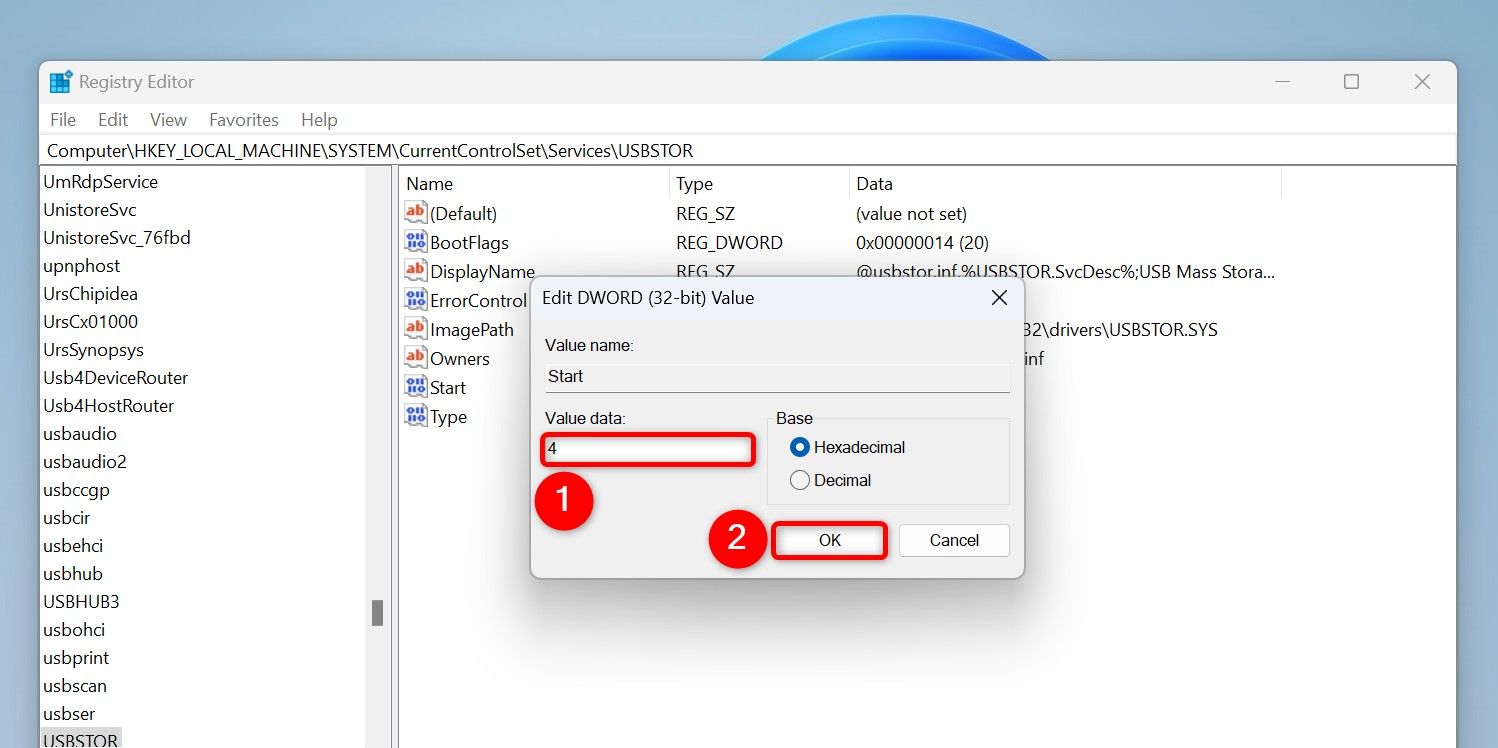
ปิด Registry Editor และรีสตาร์ทพีซีของคุณเพื่อให้การเปลี่ยนแปลงมีผล
เพื่อคืนค่าการเปลี่ยนแปลงและปลดล็อค อุปกรณ์ หากในอนาคตมีการจัดเก็บข้อมูล USB ให้ไปที่เส้นทางที่กล่าวถึงข้างต้นใน Registry Editor คลิกสองครั้งที่รายการ "Start" พิมพ์ 3 ในช่อง "ข้อมูลค่า" เลือก "ตกลง" และรีสตาร์ทพีซีของคุณ
หากคุณไม่สามารถปิดใช้งานพอร์ต USB โดยใช้วิธีอื่นได้ ให้ใช้ BIOS
หากคุณไม่เห็นตัวเลือกในการปิดใช้งานพอร์ต USB ใน Device Manager ให้ใช้เมนู การตั้งค่าไบออส บนพีซีของคุณเพื่อปิดการใช้งานพอร์ตเหล่านั้น ในการดำเนินการนี้ ให้เปิดการตั้งค่า เลือกระบบ > การกู้คืน คลิก “รีสตาร์ททันที” ถัดจากนั้น เริ่มต้นขั้นสูงและเลือก "รีสตาร์ททันที" บนข้อความแจ้ง
บนหน้า เลือกตัวเลือก ให้เลือก แก้ไขปัญหา > ตัวเลือกขั้นสูง > การตั้งค่า เฟิร์มแวร์ UEFI และคลิก "รีสตาร์ท" แต่ละเมนู BIOS จะแตกต่างกัน แต่คุณจะพบตัวเลือกชื่อ USB หรืออะไรที่คล้ายกัน ในตัวฉัน แล็ปท็อปอัสซุสฉันจะไปที่แท็บ "ขั้นสูง" เลือก "การตั้งค่า USB" จากนั้นปิดการใช้งานพอร์ต
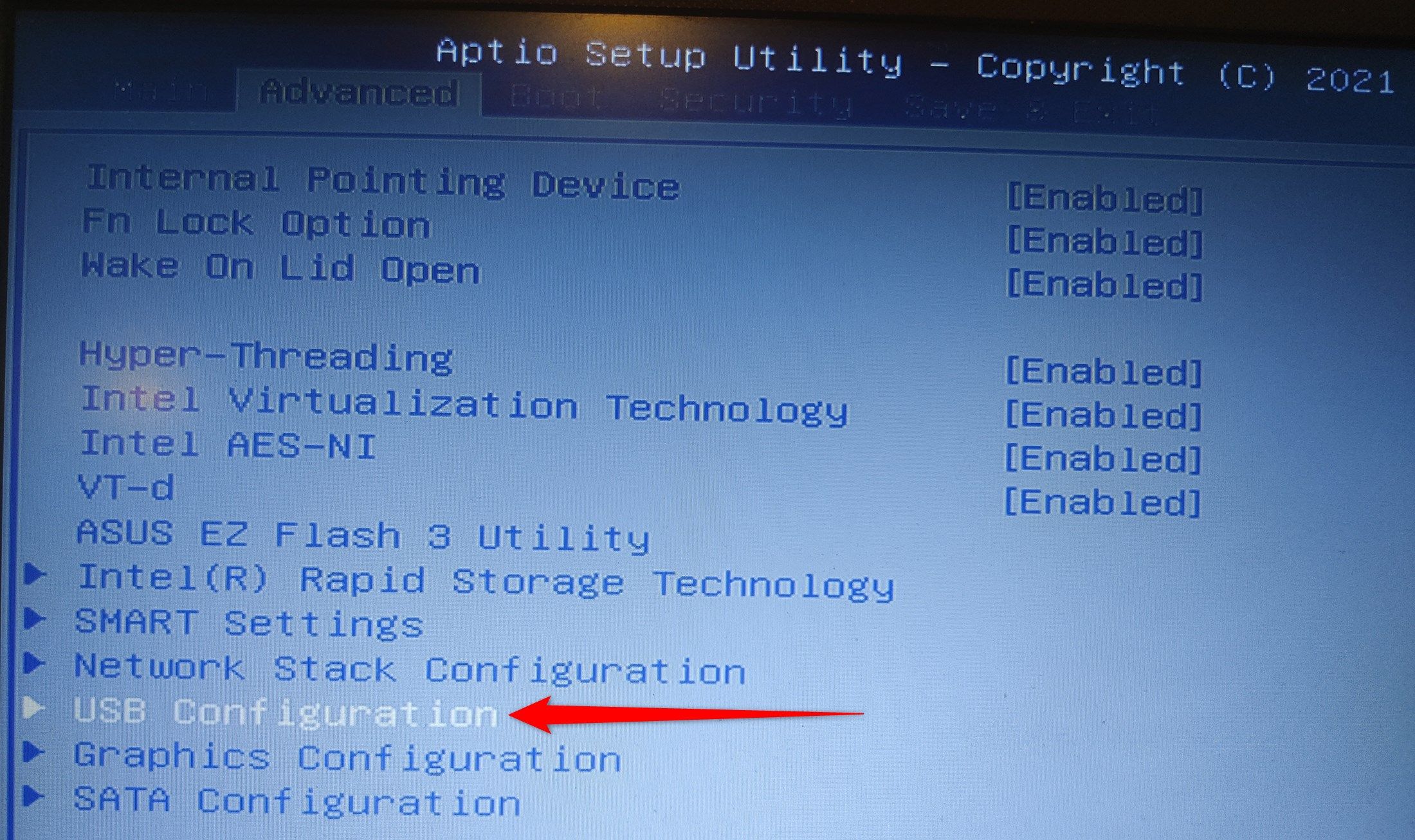
เมื่อคุณต้องการใช้พอร์ตเหล่านี้อีกครั้ง คุณจะต้องเปิดใช้งานพอร์ตเหล่านั้นจาก BIOS (เนื่องจากคุณปิดใช้งานพอร์ตเหล่านั้นจากไฟล์ ไบออส-
และนี่คือวิธีที่คุณสามารถป้องกันไม่ให้อุปกรณ์ USB โต้ตอบกับคุณ คอมพิวเตอร์วินโดวส์ 11- หากคุณกังวลใจ














