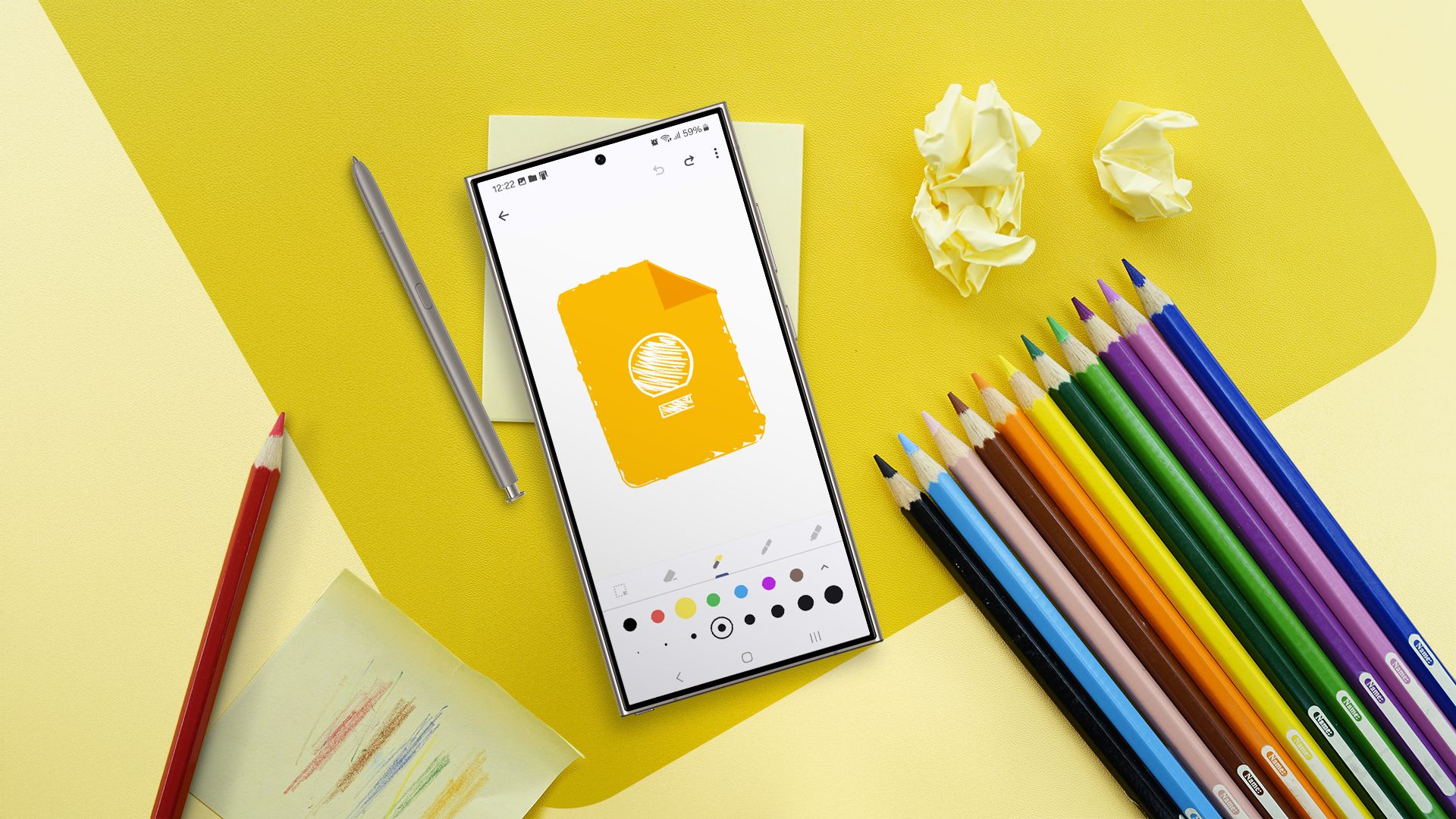✅ วิธีวาดภาพบน Google Keep: เคล็ดลับที่คุณไม่รู้
เคยอยากเพิ่มภาพร่างหรือภาพวาดลงในบันทึกของคุณอย่างรวดเร็วบ้างไหม? เครื่องมือวาดภาพของ Google Keep ช่วยให้ทำสิ่งนั้นได้อย่างง่ายดาย ไม่ว่าคุณจะจดบันทึกไอเดีย สร้างไดอะแกรม หรือเพียงสนุกสนานกับหมึกดิจิทัล ✍️ คุณสมบัตินี้จะทำให้การจดบันทึกมีชีวิตชีวามากขึ้น
Google Keep เป็นแอปพลิเคชัน แอปจดบันทึกที่ช่วยให้คุณสร้าง จัดระเบียบ และซิงค์บันทึกของคุณข้ามอุปกรณ์ได้ รวมถึงฟีเจอร์ต่างๆ เช่น บันทึกข้อความ รายการตรวจสอบ บันทึกเสียง และการเตือนความจำ คุณลักษณะที่โดดเด่นที่สุดประการหนึ่งคือเครื่องมือวาดภาพ ซึ่งช่วยให้ผู้ใช้สามารถร่างภาพ วาดรูป หรือเขียนด้วยลายมือลงในบันทึกได้โดยตรง
เครื่องมือวาดภาพประกอบด้วยปากการูปแบบต่างๆ สี และยางลบ ช่วยให้สร้างภาพร่างอย่างรวดเร็ว ใส่คำอธิบายประกอบภาพ หรือจดบันทึกด้วยมือได้อย่างง่ายดาย คุณสามารถใช้มันเพื่อเน้นจุดสำคัญ วางแผนแนวคิด หรือเพียงแค่วาดรูปเพื่อสร้างสรรค์ผลงาน 🎨 เครื่องมือเหล่านี้มีประโยชน์อย่างยิ่งสำหรับนักเรียน ผู้เชี่ยวชาญ หรือใครก็ตามที่ชอบจดบันทึกในรูปแบบภาพมากกว่าข้อความแบบดั้งเดิม
การซิงโครไนซ์คลาวด์ของ Google Keep ช่วยให้แน่ใจว่าสามารถเข้าถึงภาพวาดของคุณได้จากทุกอุปกรณ์ที่คุณเชื่อมต่อ ทำให้การเริ่มร่างภาพบนโทรศัพท์ของคุณและแก้ไขต่อบนแท็บเล็ตเป็นเรื่องง่าย คอมพิวเตอร์- นอกจากนี้ คุณยังสามารถแชร์บันทึกของคุณกับผู้อื่นได้ ช่วยให้สามารถระดมความคิดร่วมกันหรือรับคำติชมแบบเรียลไทม์ได้
เนื่องจาก Google Keep จะซิงค์โดยอัตโนมัติ คุณจึงไม่ต้องกังวลว่าจะสูญเสียภาพวาดของคุณ ทุกสิ่งที่คุณสร้างจะถูกบันทึกไว้ในบัญชี Google ของคุณ เพื่อให้แน่ใจว่าคุณจะสามารถเข้าถึงบันทึกได้ทุกเมื่อที่คุณต้องการ
ขั้นแรกให้เปิด Google Keep บนของคุณ ไอโฟน ทั้ง อุปกรณ์แอนดรอยด์- ในการเริ่มวาด คุณสามารถเปิดผืนผ้าใบวาดภาพได้สองวิธี วิธีแรกคือเปิดแอป Keep แตะเครื่องหมายบวกที่ด้านล่างขวา แล้วเลือก “การวาด”
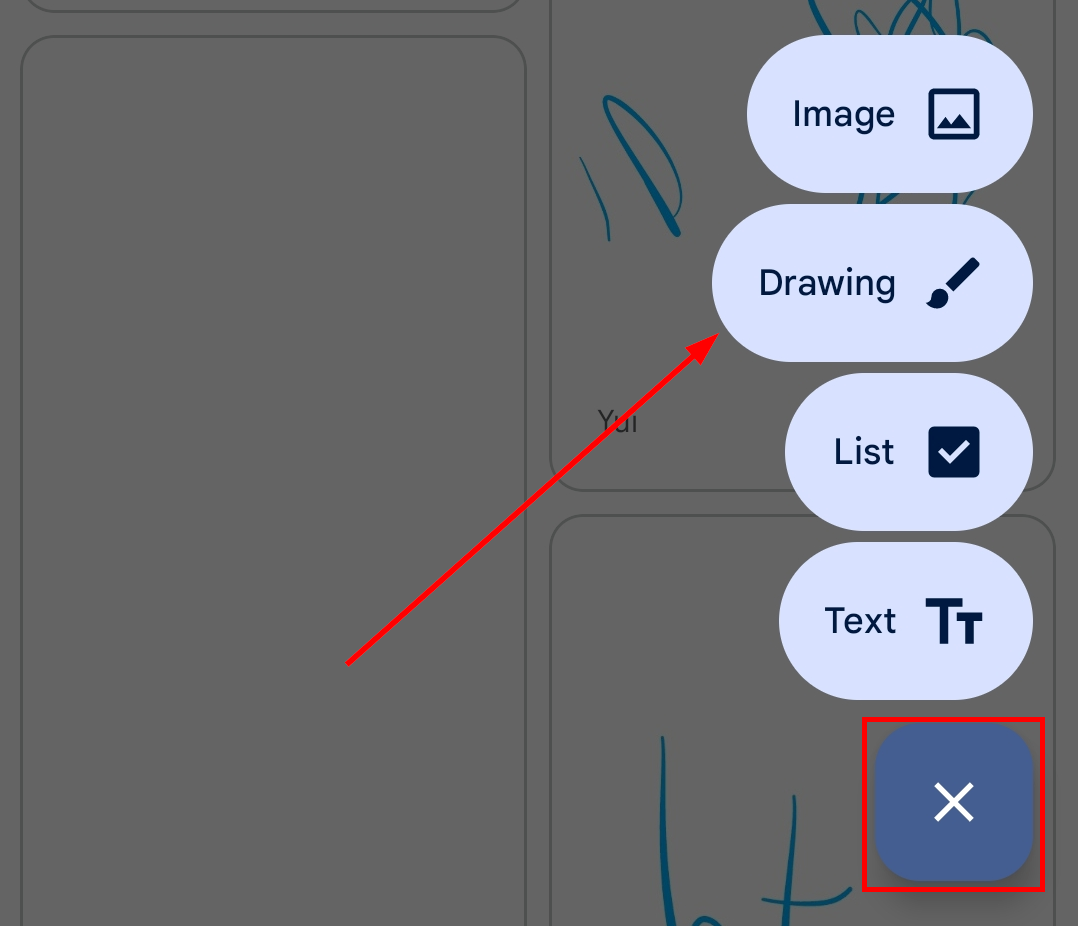
สิ่งนี้จะเปิดพื้นที่ว่างขึ้นมาทันทีเพื่อให้คุณเริ่มร่างภาพได้ อีกวิธีหนึ่ง หากคุณกำลังสร้างบันทึกข้อความอยู่แล้ว คุณสามารถแตะภายในบันทึกเพื่อเปิดโปรแกรมแก้ไข จากนั้นแตะเครื่องหมายบวกที่ด้านซ้ายล่าง แล้วเลือก "การวาด" การฝังภาพวาดลงในบันทึกของคุณทำให้คุณสามารถรวมภาพร่างที่วาดด้วยมือกับข้อความที่พิมพ์ได้
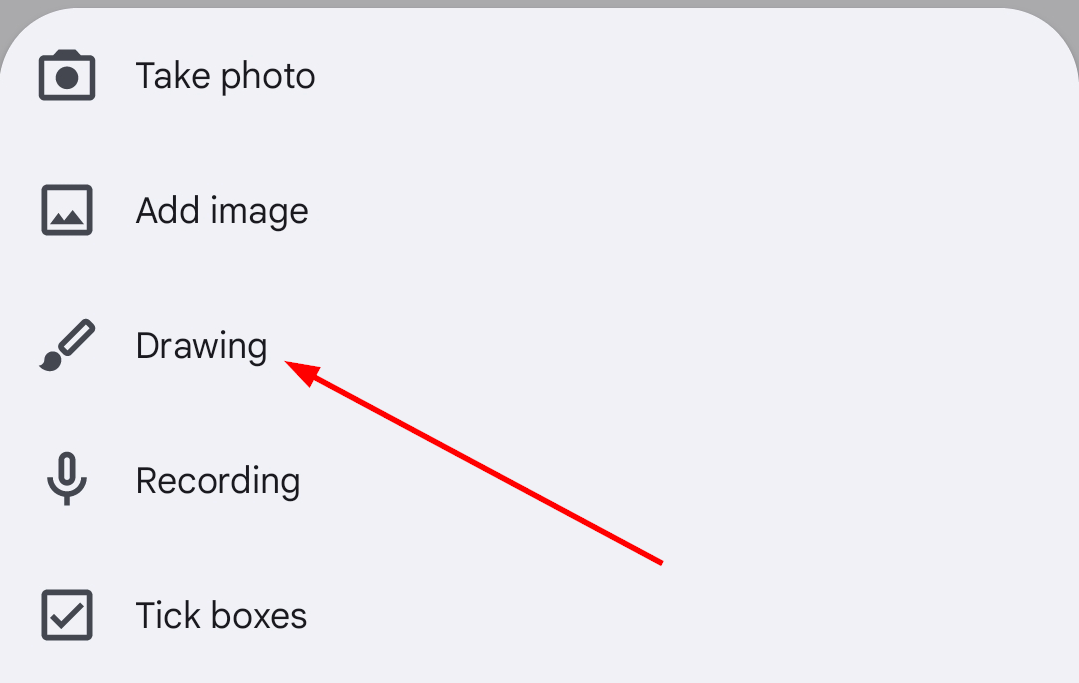
เมื่อคุณอยู่บนผืนผ้าใบวาดภาพ คุณจะเห็น เครื่องมือต่างๆ ที่ด้านล่างของหน้าจอ- สิ่งเหล่านี้ได้แก่ ดินสอ ปากกาเมจิก และปากกาเน้นข้อความ โดยแต่ละอย่างจะมีรูปแบบเส้นที่แตกต่างกัน การแตะลูกศรเล็กๆ ใต้เครื่องมือแต่ละอันจะช่วยให้คุณปรับความหนาและสีได้ ทำให้คุณควบคุมภาพร่างของคุณได้อย่างสมบูรณ์
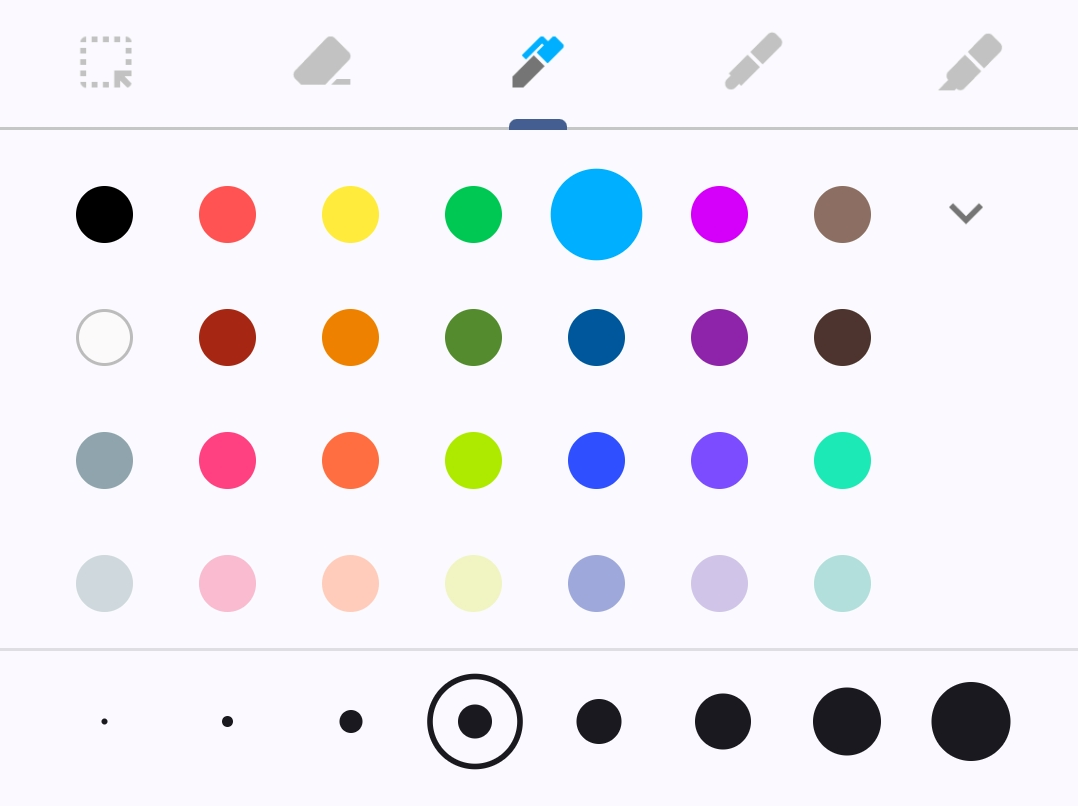
หากคุณทำผิดพลาดหรือต้องการลบส่วนหนึ่งของภาพวาด เครื่องมือยางลบจะช่วยให้คุณลบเส้นที่ต้องการหรือลบทั้งภาพวาดได้
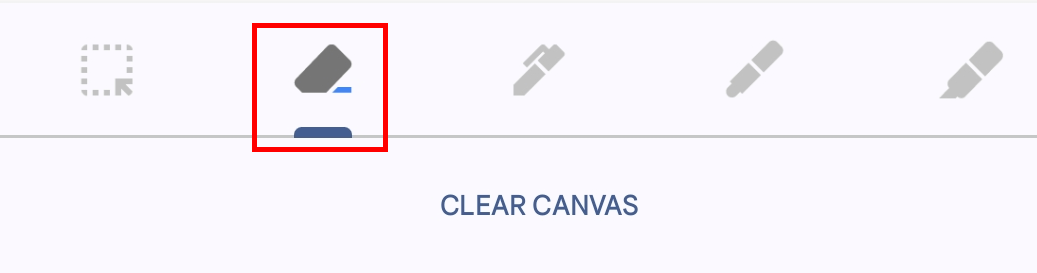
นอกจากนี้ยังมีตัวเลือกในการล้างพื้นที่ทั้งหมดด้วยการแตะเพียงครั้งเดียว เพื่อรีเซ็ตพื้นที่วาดของคุณทันที
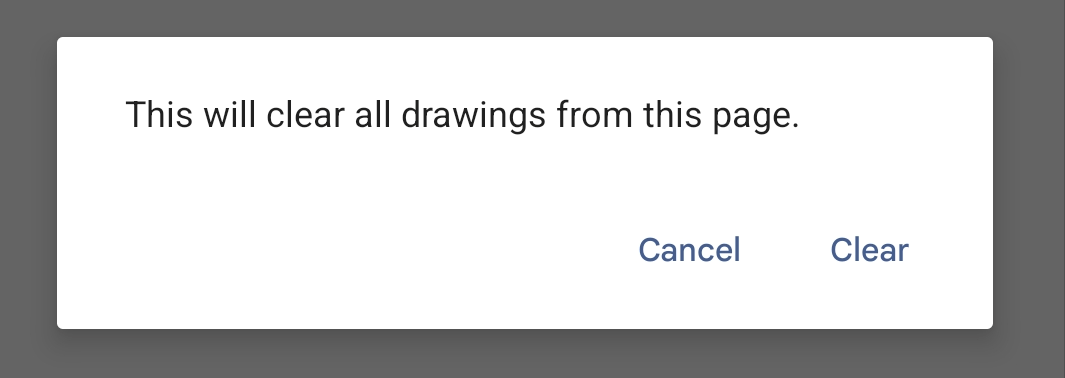
นอกจากนี้คุณสามารถเลือกและย้ายส่วนต่างๆ ของภาพวาดของคุณได้โดยใช้เครื่องมือการเลือก ฟีเจอร์นี้ช่วยให้คุณเปลี่ยนตำแหน่งหรือปรับขนาดบันทึกและภาพร่างที่เขียนด้วยลายมือ ทำให้ปรับเปลี่ยนการออกแบบได้ง่ายโดยไม่ต้องเริ่มต้นใหม่อีกครั้ง
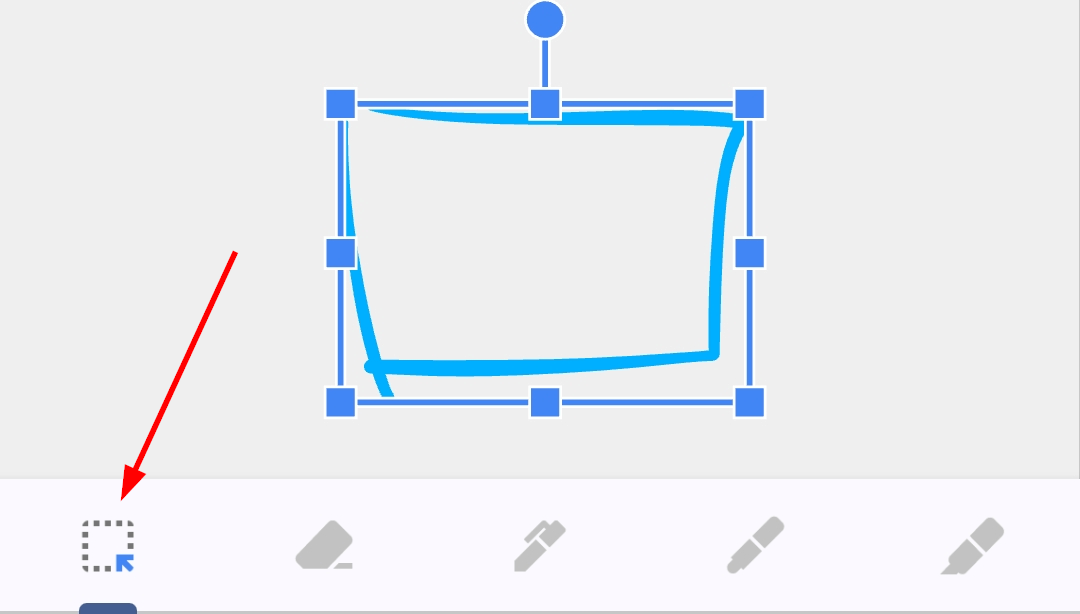
Google Keep ยังนำเสนอ ตัวเลือกการปรับแต่ง สำหรับพื้นหลังการวาดภาพ คุณสามารถเปิดใช้งานกริดเพื่อช่วยในการจัดตำแหน่งหรือสลับระหว่างรูปแบบกริดที่แตกต่างกัน เช่น จุดหรือเส้น ขึ้นอยู่กับความต้องการของคุณ
ในการดำเนินการนี้ ให้แตะจุดสามจุดที่ด้านบนขวาของหน้าจอและเลือก “สลับกริด”
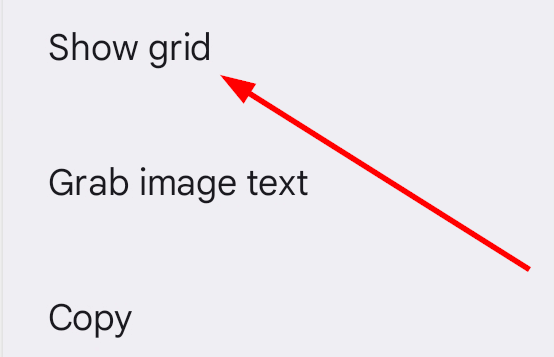
เลือกกริดที่คุณต้องการแล้วแตะ “ตกลง”
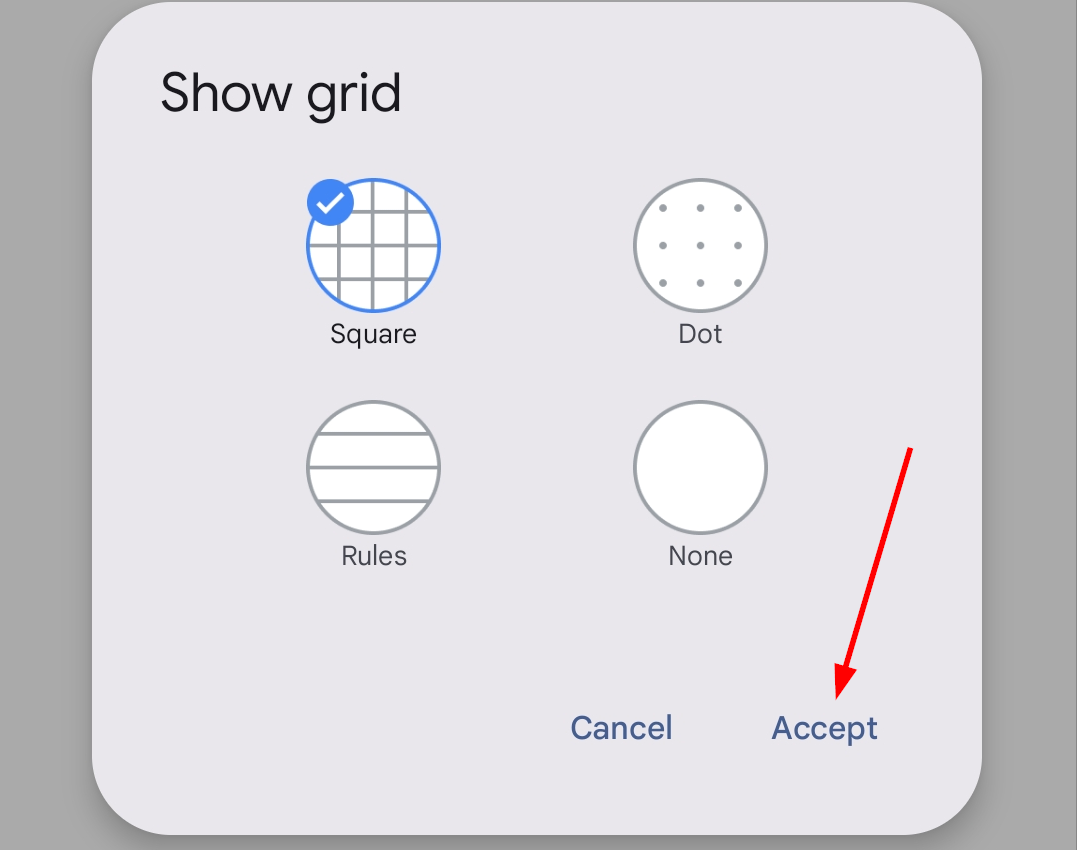
เครื่องมือวาดภาพของ Google Keep ไม่เพียงแต่ให้คุณวาดภาพเท่านั้น รวมถึงฟีเจอร์ที่ช่วยเพิ่มประสิทธิภาพการทำงานอีกด้วย หนึ่งในฟีเจอร์เหล่านี้คือ “แยกข้อความจากรูปภาพ” ซึ่งช่วยให้คุณสามารถแยกข้อความจากรูปวาดหรือรูปภาพได้ หากคุณได้เพิ่มภาพวาดลงในบันทึกและต้องการแปลงเป็นข้อความที่แก้ไขได้ ให้แตะเมนูสามจุดที่มุมขวาบน และเลือก "แยกข้อความจากรูปภาพ"
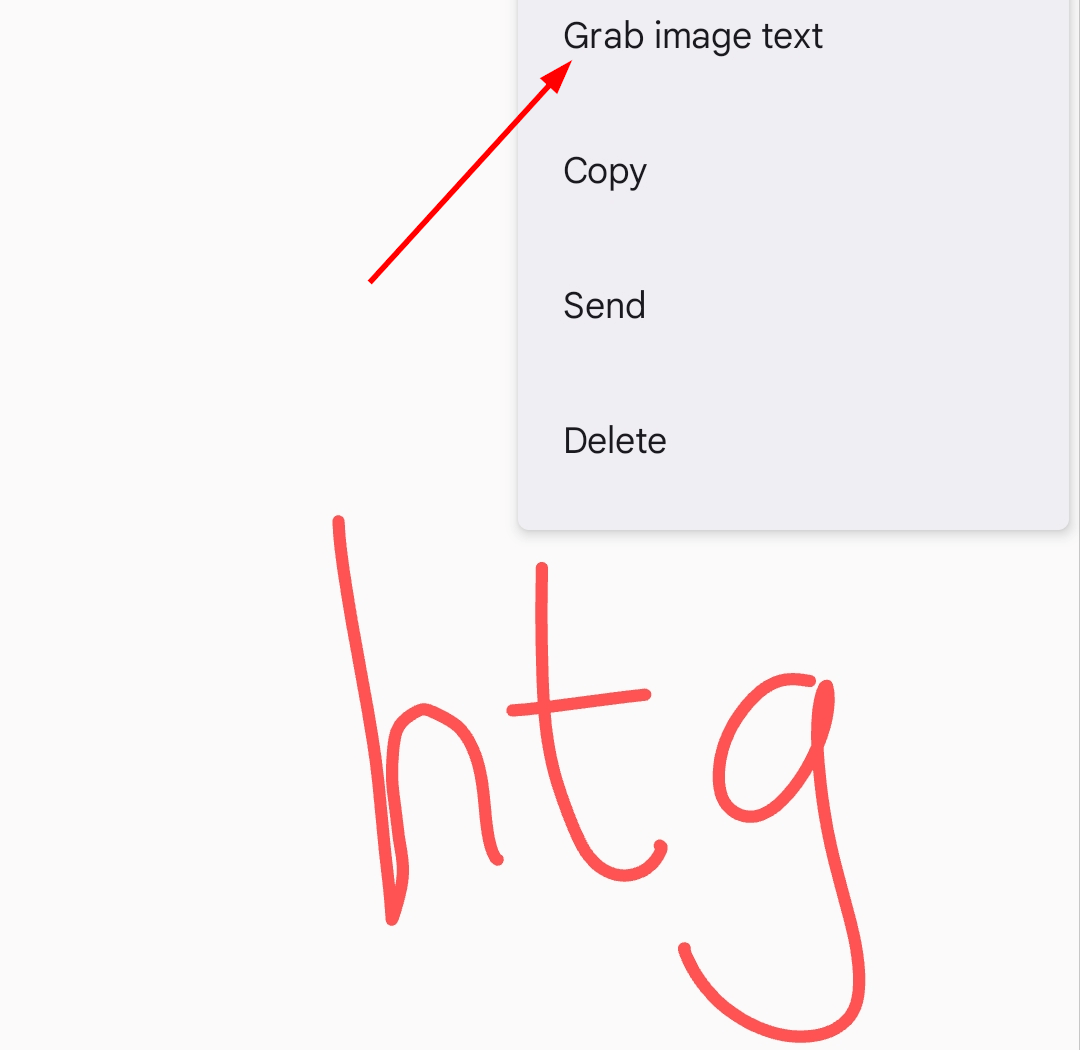
Google Keep จะวิเคราะห์เนื้อหาที่เขียนด้วยลายมือหรือวาดแล้วแปลงเป็นข้อความภายในบันทึก
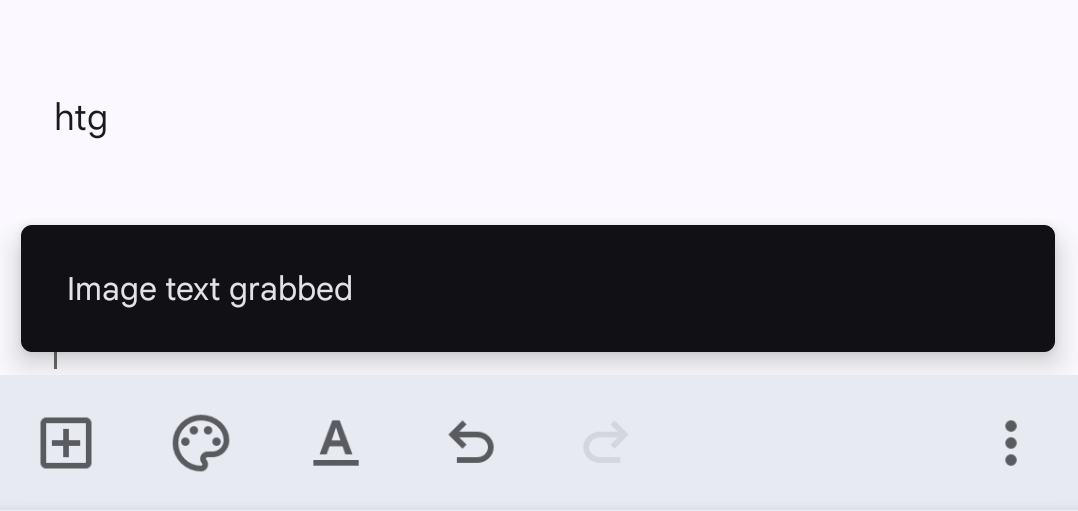
สิ่งนี้มีประโยชน์อย่างยิ่งสำหรับการเปลี่ยนภาพร่างพื้นฐานหรือบันทึกที่เขียนด้วยลายมือให้กลายเป็นเนื้อหาดิจิทัลที่มีโครงสร้าง
คุณสมบัติที่มีประโยชน์อีกประการหนึ่งคือความสามารถในการคัดลอกรูปวาดของคุณไปยังบันทึกอื่น หากคุณต้องการนำภาพร่างมาใช้ซ้ำที่อื่น ให้แตะเมนูสามจุดแล้วเลือก “คัดลอก” การกระทำนี้จะสร้างบันทึกซ้ำกับภาพวาดของคุณ โดยทำให้คุณสามารถแก้ไขได้โดยไม่ต้องเปลี่ยนแปลงต้นฉบับ
หากคุณต้องการแชร์ภาพวาดของคุณ Keep จะช่วยให้คุณส่งภาพวาดของคุณไปยังแอปอื่นๆ ได้โดยตรง แตะเมนูสามจุดและเลือก “ส่ง” จากนั้นคุณสามารถแชร์ภาพร่างของคุณเป็นรูปภาพบนแพลตฟอร์มที่แนะนำได้
เมื่อจัดระเบียบบันทึกของคุณ คุณยังสามารถลบรูปวาดหรือบันทึกทั้งหมดได้ หากคุณต้องการเพียงแค่ลบรูปวาดและ เก็บ บันทึก แตะเมนูสามจุดและเลือก “ลบ”
คุณลักษณะเพิ่มเติมเหล่านี้ทำให้เครื่องมือวาดภาพของ Google Keep ไม่เพียงแต่มีประโยชน์สำหรับการร่างภาพเท่านั้น แต่ยังมีประโยชน์ต่อการจดบันทึก จัดระเบียบ และแบ่งปันความคิดอย่างมีประสิทธิภาพอีกด้วย
เครื่องมือวาดภาพของ Google Keep มอบวิธีที่เรียบง่ายแต่ทรงพลังในการจดบันทึกแนวคิด ร่างแนวคิด และจดบันทึกทั้งหมดจากโทรศัพท์หรือแท็บเล็ตของคุณ แต่คุณไม่ได้ถูกจำกัดอยู่เพียง อุปกรณ์เคลื่อนที่- คุณสามารถเข้าถึง ดู และสร้างภาพวาดเพิ่มเติมบนคอมพิวเตอร์ได้โดยเยี่ยมชม keep.google.com.
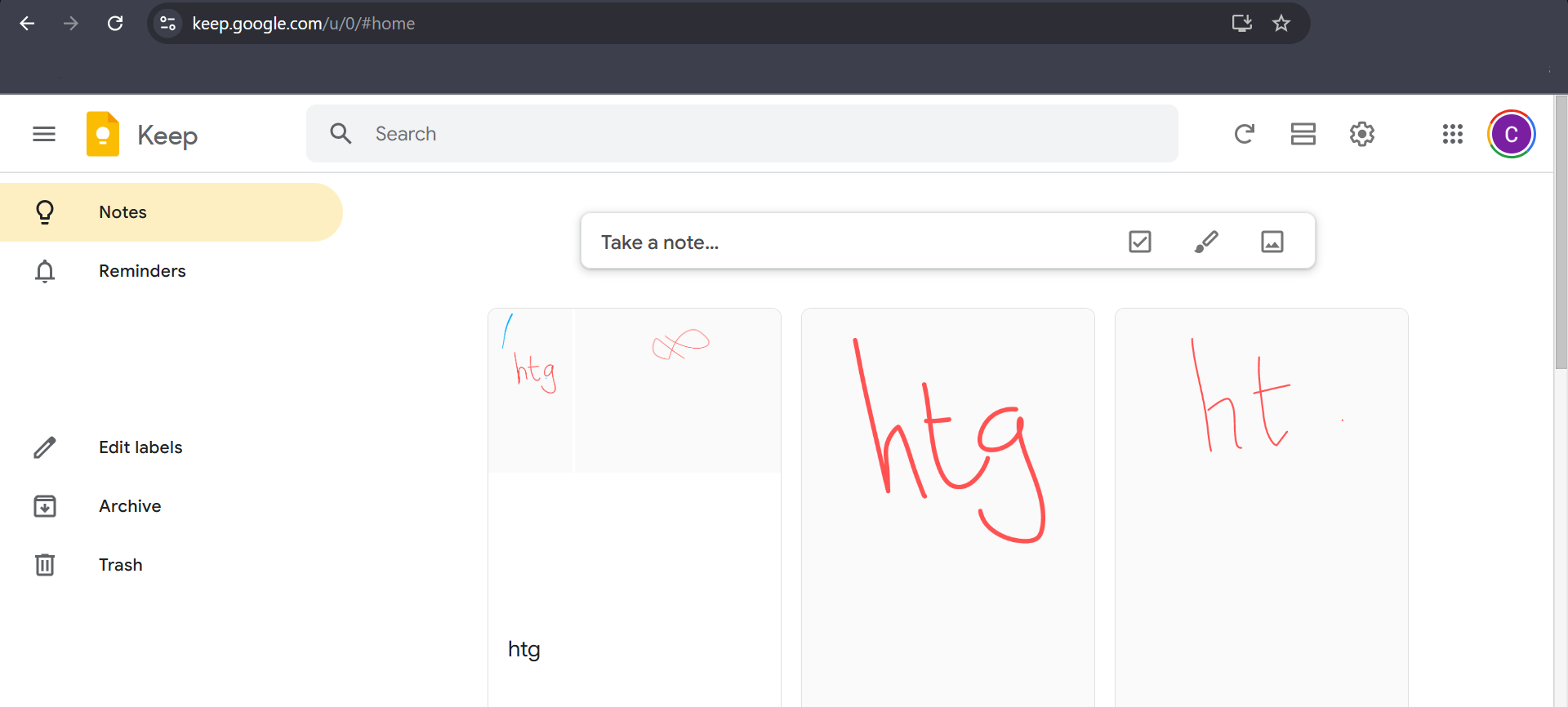
Google Keep ไม่เพียงแต่ช่วยให้คุณวาดภาพได้เท่านั้น แต่ยังทำให้การแบ่งปันไอเดียกับผู้อื่นเป็นเรื่องง่ายอีกด้วย ไม่ว่าคุณจะทำงานร่วมกันในโครงการ ระดมความคิดกับทีม หรือเพียงแค่แบ่งปันภาพวาดอย่างรวดเร็ว คุณสามารถส่งบันทึกของคุณผ่าน อีเมลคัดลอกไปยัง Google Docs หรือส่งออกเป็นรูปภาพก็ได้ นี่ทำให้มันเป็น เครื่องมืออเนกประสงค์สำหรับใช้งานส่วนตัว ในฐานะมืออาชีพ
Con funciones como lápices personalizables, anotaciones de imágenes, extracción de texto y fácil compartir, Keep proporciona una forma flexible de mejorar tu experiencia de toma de notas. Si aún no exploraste las funciones de dibujo de Keep, ¡ahora es el momento perfecto para empezar!