วิธีแก้ไขปัญหา Windows 11 ปิดตัวเองลง: เคล็ดลับง่ายๆ 9 ข้อ 💻✨
มีผู้ใช้ Windows 11 ไม่ใช่เพียงรายเดียว แต่มีหลายคนที่รายงานว่าพีซีของตนเข้าสู่โหมดสลีปโดยไม่ทราบสาเหตุ ปัญหาคือ Windows 11 ไม่ควรเข้าสู่โหมดสลีปเมื่อไม่ได้ใช้งาน แต่จะปิดแม้ว่าผู้ใช้กำลังใช้งานอยู่ก็ตาม
ดังนั้นหากคุณเป็นผู้ใช้ หน้าต่าง 11 และพีซีของคุณปิดลงอย่างสุ่ม โปรดอ่านคู่มือนี้ต่อไป ด้านล่างนี้เราจะแบ่งปันวิธีง่ายๆ บางอย่างเพื่อช่วยป้องกันไม่ให้พีซีของคุณขัดข้อง วินโดวส์ 11 เข้าสู่โหมดสลีปโดยไม่ทราบสาเหตุ มาเริ่มกันเลย!
1. อัปเดต Windows 11 ของคุณ

ดังที่เราได้กล่าวไปแล้ว วินโดวส์ 11 มันยังใหม่และอาจมีข้อบกพร่องที่ทำให้ไม่สามารถใช้งานได้อย่างเหมาะสม
ข้อบกพร่องบางอย่างอาจทำให้ Windows 11 เข้าสู่โหมดสลีป คุณสามารถแก้ไขข้อบกพร่องเหล่านี้ได้ การอัพเดตระบบปฏิบัติการ-
นอกจากนี้ขอแนะนำให้มีระบบปฏิบัติการที่อัปเดตอยู่เสมอ เนื่องจากจะช่วยลดข้อผิดพลาดและการติดตั้ง การอัปเดตด้านความปลอดภัย จำเป็น.
ติดตั้ง การอัปเดตที่รออยู่ใน Windows 11 มันค่อนข้างง่าย คุณเพียงแค่ไปที่การตั้งค่า > วินโดวส์อัพเดต > ตรวจสอบการอัปเดต วินโดวส์ 11 จะสแกนหาอัปเดตที่มีอยู่และติดตั้งโดยอัตโนมัติ
2. เปลี่ยนการตั้งค่าแผนการใช้พลังงาน
การแสดงผลและการตั้งค่าโหมดสลีปที่ไม่ถูกต้องเป็นสาเหตุหลักบางประการที่ทำให้ Windows 11 เข้าสู่โหมดสลีปโดยอัตโนมัติ คุณสามารถแก้ไขได้อย่างง่ายดายโดยทำตามขั้นตอนเหล่านี้
1. คลิกปุ่ม เริ่ม Windows 11 และเลือก การกำหนดค่า.
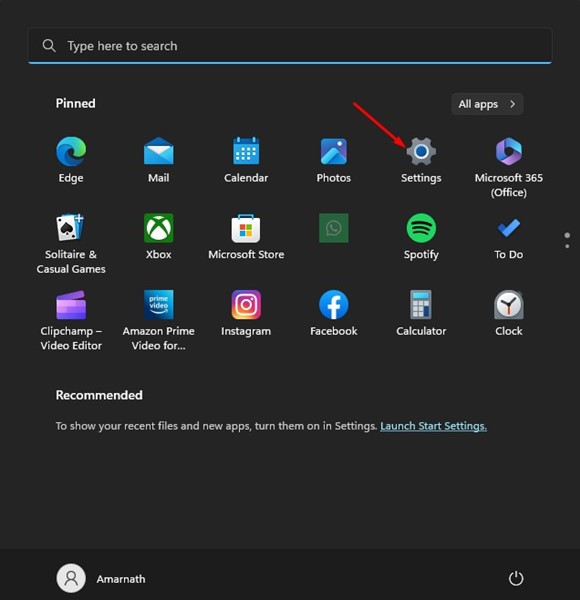
2. ใน การตั้งค่า Windows 11ให้สลับไปที่แท็บ ระบบ.
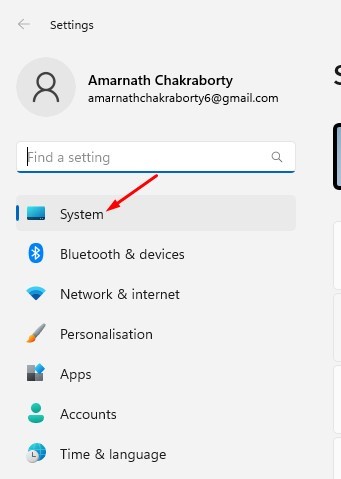
3. ทางด้านขวาให้คลิกที่ การให้อาหาร.
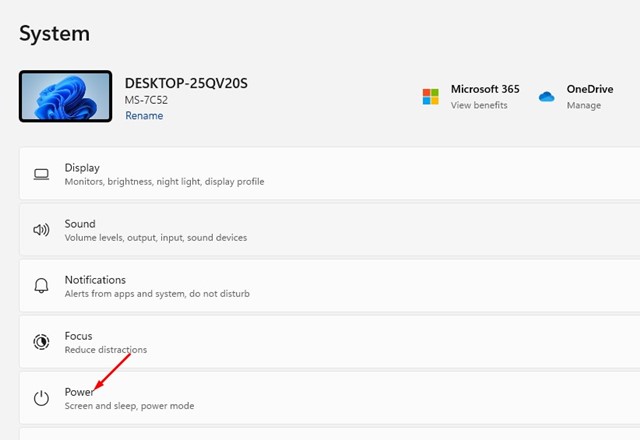
4. ฉันเปิดหน้าจอพลังงานและขยาย หน้าจอและระบบกันสะเทือน.
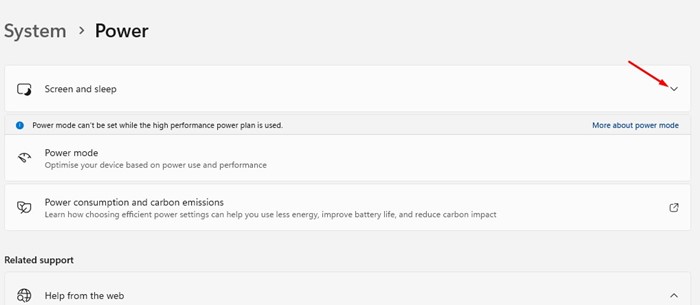
5. จากนั้นในเมนูแบบเลื่อนลง 'เมื่อเชื่อมต่อแล้ว ให้ปิดจอแสดงผลของฉันหลังจาก' และ 'เมื่อเชื่อมต่อแล้ว ให้ปิดอุปกรณ์ของฉันหลังจาก' ให้เลือก ไม่เคย.
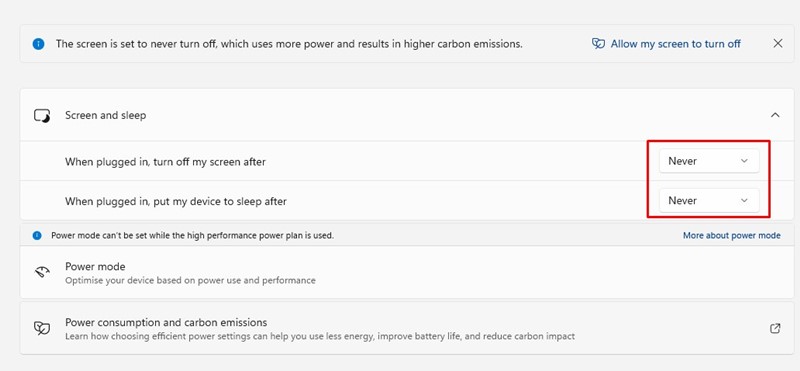
3. เรียกใช้เครื่องมือแก้ไขปัญหาพลังงานใน Windows 11
ปัญหาที่พีซีมี วินโดวส์ 11 การเข้าสู่โหมดพักเครื่องโดยอัตโนมัติหรือปัญหาใดๆ ที่เกี่ยวข้องกับตัวเลือกการใช้พลังงานอื่นๆ สามารถแก้ไขได้ง่ายๆ ด้วยการเรียกใช้เครื่องมือแก้ไขปัญหาพลังงาน นี่คือสิ่งที่คุณสามารถทำได้ใน วินโดวส์ 11-
1. ก่อนอื่นให้คลิกที่ปุ่ม Start ของ Windows 11 และเลือก การกำหนดค่า.
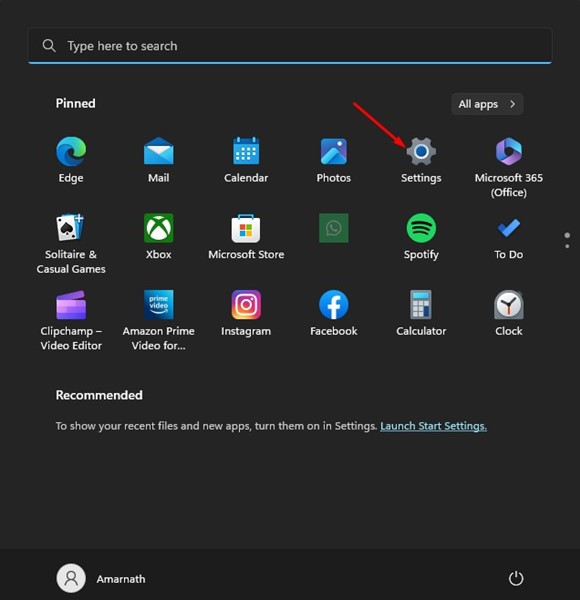
2. ทางด้านซ้ายให้คลิกที่ ระบบ.
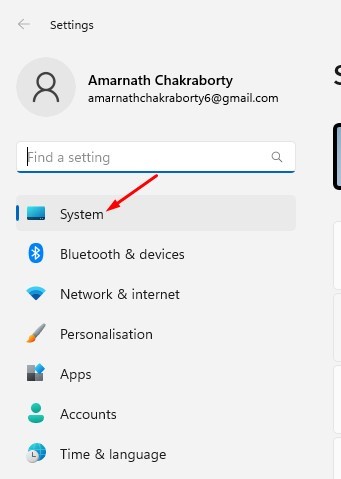
3. ทางด้านขวา เลือก แก้ปัญหา ปัญหา.
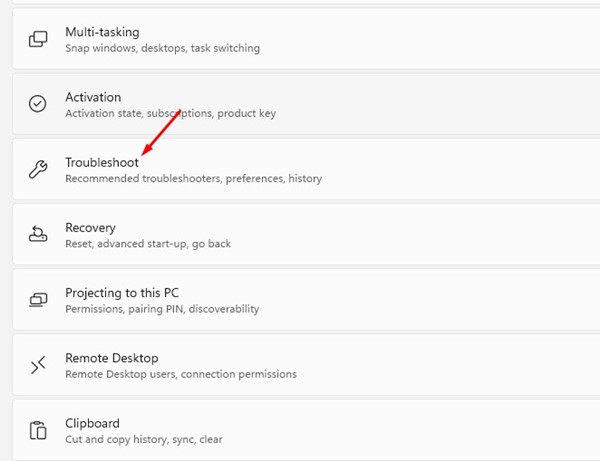
4. ถัดไป บนหน้าจอการแก้ไขปัญหา คลิก คนอื่น นักแก้ปัญหา.
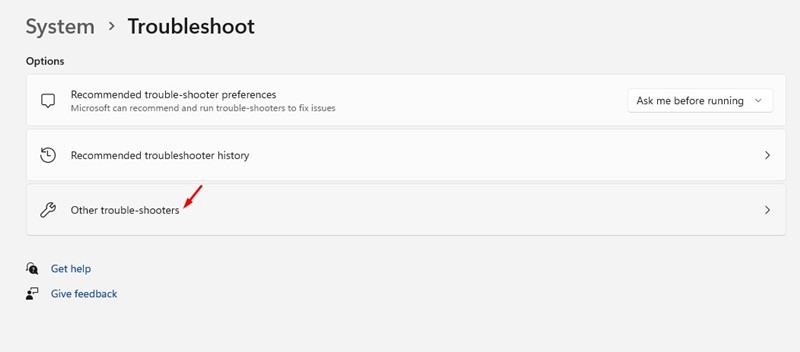
5. ภายใต้เครื่องมือแก้ไขปัญหาอื่น ๆ คลิกปุ่ม ดำเนินการ ข้างๆ สามารถ.
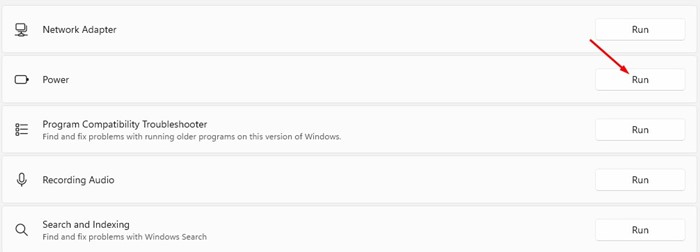
4. อัปเดตไดรเวอร์กราฟิกของคุณ
แม้ว่าไดรเวอร์กราฟิกจะไม่เกี่ยวข้องโดยตรงกับตัวเลือกการใช้พลังงาน แต่การอัปเดตอาจช่วยได้ ชา เราแสดงวิธีการอัปเดตไดรเวอร์กราฟิกที่ล้าสมัยใน Windows 11. 🎮
1. ก่อนอื่นให้คลิกที่ ค้นหาใน Windows และพิมพ์ Administrator ของอุปกรณ์.

2. จากนั้นใน Device Manager ฉันได้ขยายเมนู อะแดปเตอร์จอภาพ.

3. ทำ คลิกขวาที่อะแดปเตอร์กราฟิกของคุณและเลือก อัพเดตไดรเวอร์.

4. ในข้อความแจ้งที่ปรากฏขึ้น ให้เลือก ค้นหาไดรเวอร์โดยอัตโนมัติ.

5. เปลี่ยนการตั้งค่าโปรแกรมรักษาหน้าจอใน Windows 11
มากมาย ผู้ใช้ Windows 11 บนฟอรัม Microsoft ได้อ้างว่าได้แก้ไขปัญหาเรื่องพีซีเข้าสู่โหมดสลีปโดยสุ่มได้แล้ว หากต้องการตรวจสอบว่าปัญหาได้รับการแก้ไขหรือไม่ คุณสามารถลอง การเปลี่ยนการตั้งค่าโปรแกรมรักษาหน้าจอใน Windows 11. ที่นี่เราจะบอกคุณว่าต้องทำอย่างไร
1. ก่อนอื่นให้คลิกขวาที่เดสก์ท็อปของคุณแล้วเลือก ปรับแต่ง.
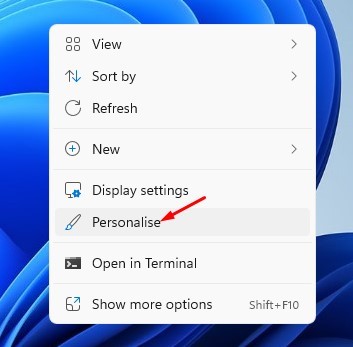
2. ในการตั้งค่าส่วนบุคคล ให้คลิกที่ ฟิล์มกันรอยจอ.
3. การตั้งค่าโปรแกรมรักษาหน้าจอจะเปิดขึ้นมา ให้คลิกที่เมนูแบบดรอปดาวน์ภายใต้โปรแกรมรักษาหน้าจอ และเลือก ไม่มี.
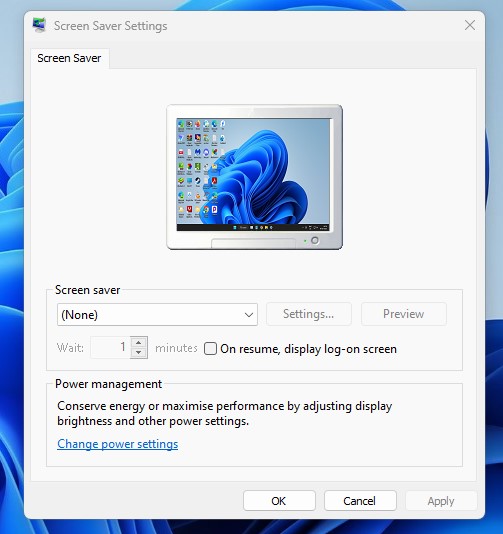
4. หลังจากทำการเปลี่ยนแปลงแล้วให้คลิกปุ่ม Apply จากนั้นคลิก ตกลง.
6. ปิดใช้งานโหมดไฮเบอร์เนตใน Windows 11
การไฮเบอร์เนตช่วยให้ผู้ใช้สามารถพักจากงานได้รวดเร็ว โดยพื้นฐานแล้วมันจะทำให้พีซีของคุณเข้าสู่โหมดสลีป แต่เมื่อคุณปลุกมันขึ้นมา งานของคุณทั้งหมดจะถูกคืนค่าโดยอัตโนมัติ
เนื่องจากเป็นหนึ่งในตัวเลือกพลังงาน คุณสามารถปิดการใช้งานเพื่อดูว่า แก้ไขปัญหาที่พีซี Windows 11 เข้าสู่โหมดสลีปแบบสุ่ม ที่นี่คุณต้องทำสิ่งต่อไปนี้:
1. ฉันเปิด แผงควบคุม บนพีซีของคุณและคลิกที่ ตัวเลือกพลังงาน.
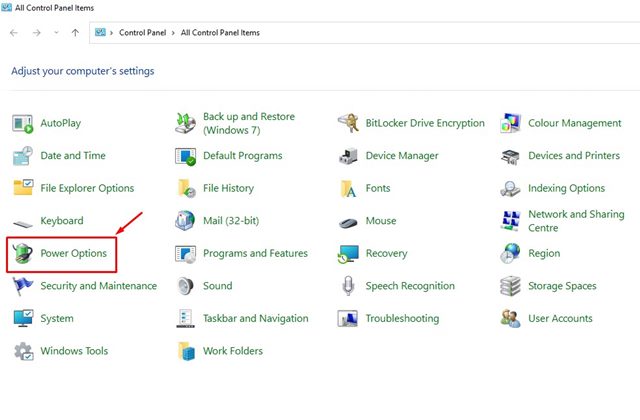
2. คลิกที่ ลิงค์เปลี่ยนการตั้งค่าแผน ข้างคุณ แผนการใช้งานในตัวเลือกการใช้พลังงาน.
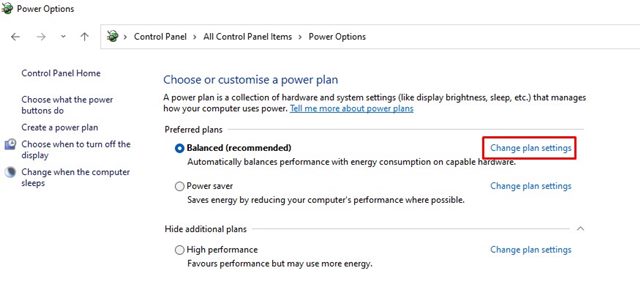
3. ในหน้าจอถัดไปให้คลิกที่ เปลี่ยนการตั้งค่าขั้นสูง ของพลังงาน.
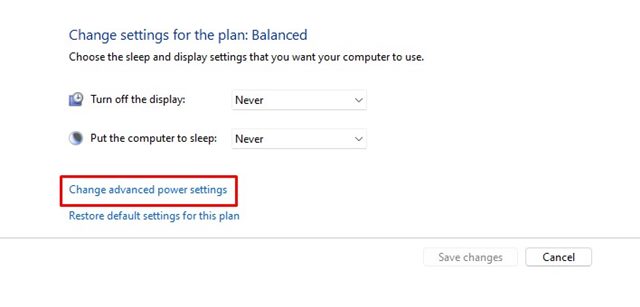
4. ในการตั้งค่าพลังงานขั้นสูง ให้ค้นหาและขยายตัวเลือก จำศีลหลังจาก.
5. จากนั้นคลิกที่ การตั้งค่า (นาที) และเลือก ไม่เคย- คุณจะต้องกำหนดค่า ไม่เคย สำหรับทั้งสองตัวเลือก: พร้อมแบตเตอรี่และเชื่อมต่อกับแหล่งจ่ายไฟ
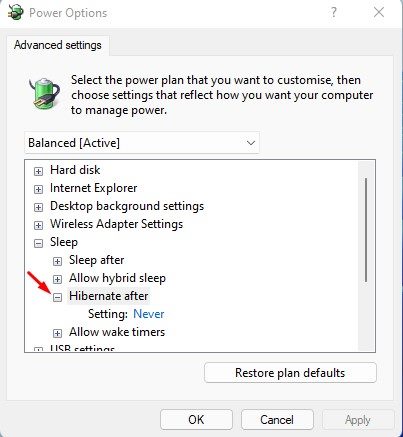
7. ป้องกันไม่ให้โหมดสลีปถูกเปิดใช้งานจากรีจิสทรี Windows
ในวิธีนี้เราจะทำการเปลี่ยนแปลงรีจิสทรีบางอย่าง Windows เพื่อแก้ไขปัญหา Windows 11 จะเข้าสู่โหมดพักเครื่องแบบสุ่ม นี่คือสิ่งที่ต้องทำ
1. คลิกค้นหา Windows 11 และพิมพ์ Registry จากนั้นฉันก็เปิดแอป ตัวแก้ไขรีจิสทรี จากรายการ
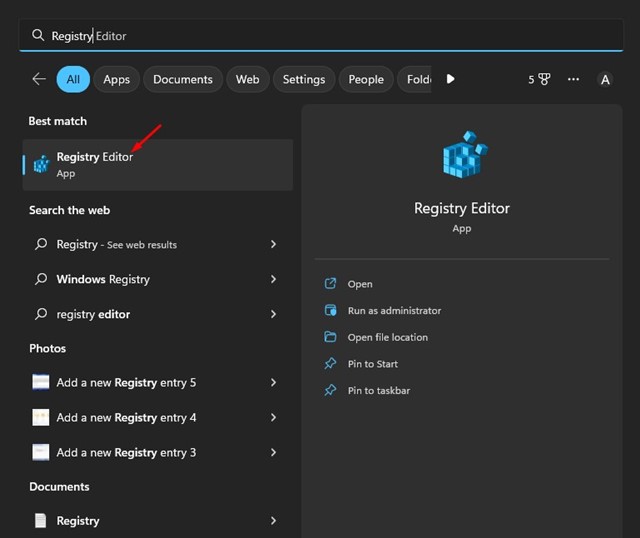
2. เมื่อ Registry Editor เปิดขึ้น นำทางไปยังเส้นทางถัดไป:
คอมพิวเตอร์\HKEY_LOCAL_MACHINE\SYSTEM\CurrentControlSet\Control\Power\PowerSettings\238c9fa8-0aad-41ed-83f4-97be242c8f20\7bc4a2f9-d8fc-4469-b07b-33eb785aaca0
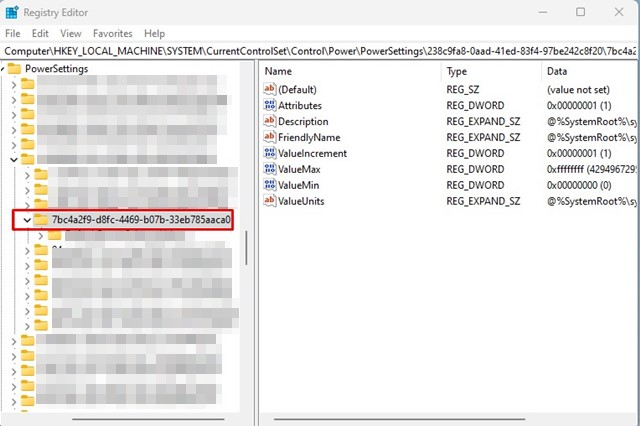
3. ทางด้านขวา ให้ค้นหาและดับเบิลคลิกปุ่ม REG_DWORD คุณสมบัติ.
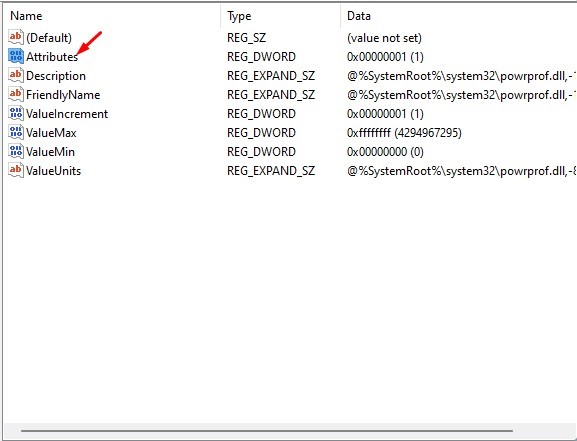
4. จากนั้นในสนาม ข้อมูลอันมีค่า, เข้า 2 และคลิกปุ่ม ตกลง.
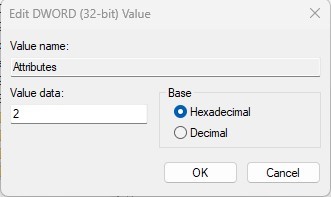
5. หลังจากทำการเปลี่ยนแปลงแล้ว ให้ปิด Registry Editor และรีสตาร์ทพีซี Windows 11 ของคุณ 🔄
8. รีสตาร์ท Windows 11
หากวิธีนี้ไม่ได้ผล แสดงว่าถึงเวลารีเซ็ตพีซีของคุณด้วย วินโดวส์ 11- การรีเซ็ตพีซีเป็นการตั้งค่าจากโรงงานคือ สารละลาย ชี้ชัดสำหรับปัญหาหลายประการ ดังนั้นหากยังไม่ได้ผล ให้ลองรีสตาร์ทพีซีของคุณด้วย วินโดวส์ 11- ที่นี่เราจะบอกคุณว่าต้องทำอย่างไร
1. เปิดแอปพลิเคชัน การกำหนดค่า ในตัวคุณ คอมพิวเตอร์ ด้วยวินโดวส์ 11
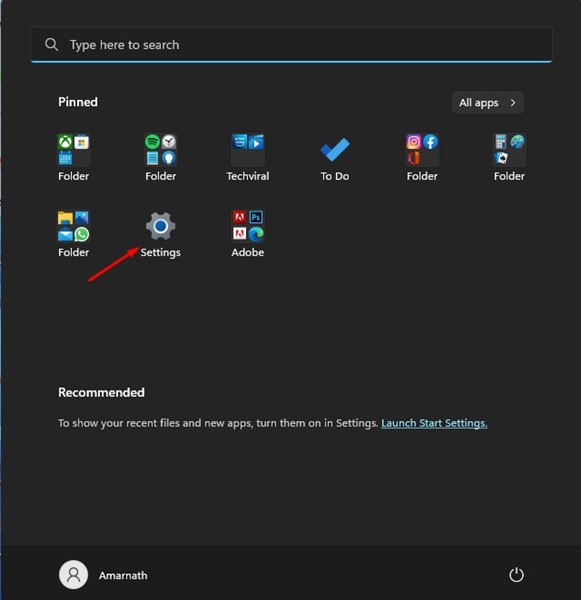
2. เมื่อแอปการตั้งค่าเปิดขึ้น สลับไปที่แท็บ วินโดวส์อัพเดต.
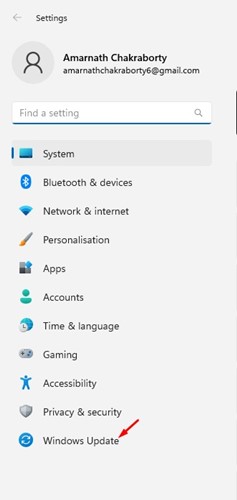
3. เลื่อนลงมาทางขวาแล้วคลิกที่ ตัวเลือกขั้นสูง.
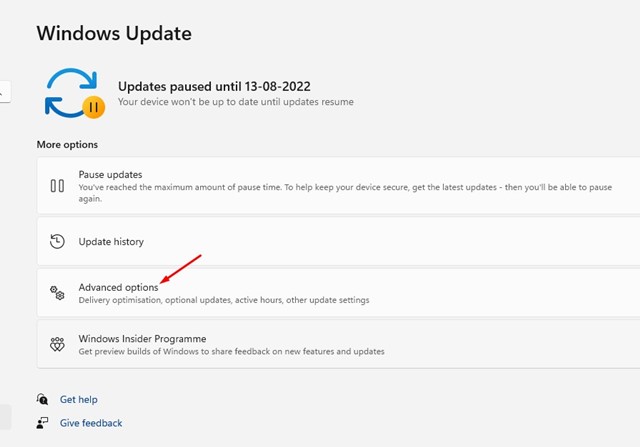
4. ถัดไปเลื่อนลงไปที่ตัวเลือกเพิ่มเติมและคลิกที่ การกู้คืน.
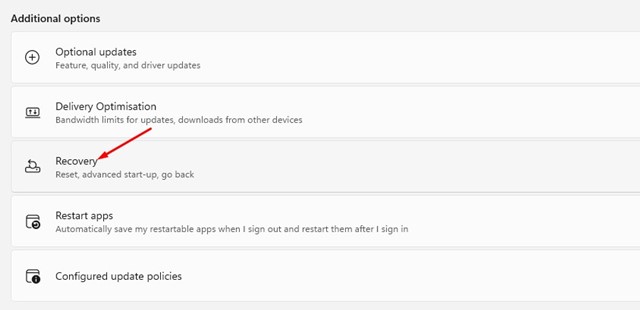
5. ในตัวเลือกการกู้คืน คลิกที่ รีสตาร์ทพีซี.
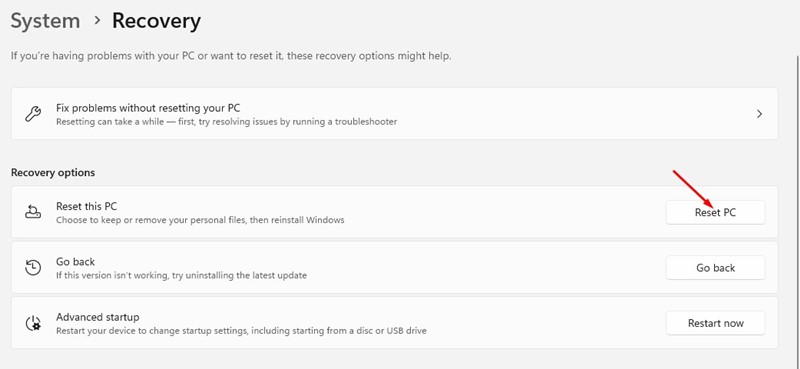
6. ในข้อความแจ้งที่ปรากฏขึ้น ให้เลือก เก็บไฟล์ของฉันไว้.
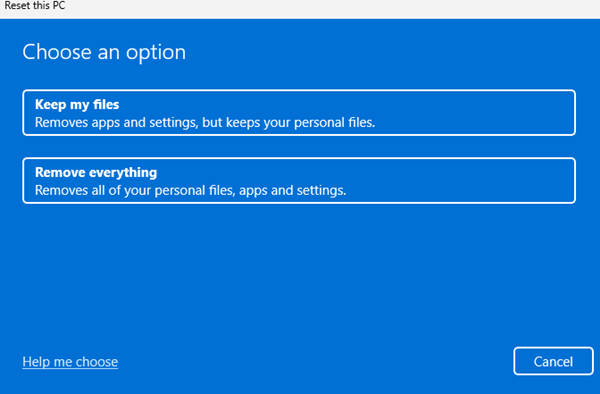
7. ในข้อความแจ้งเตือนถัดไป ให้เลือก การติดตั้งใหม่ในพื้นที่.
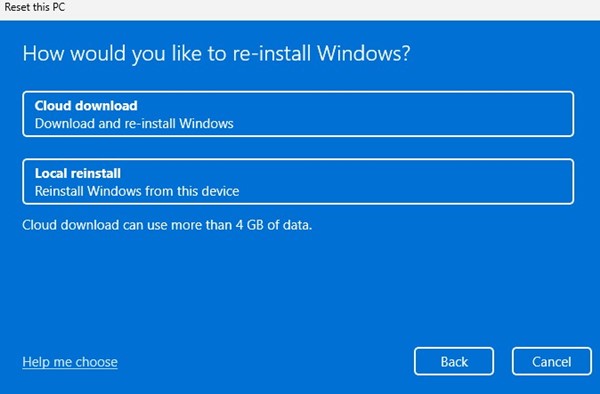
9. ตรวจสอบฮาร์ดแวร์ที่ผิดพลาด
หากพีซี Windows 11 ของคุณเข้าสู่โหมดสลีปแบบสุ่มบ่อยๆ อาจมีปัญหาเกิดขึ้น ปัญหาฮาร์ดแวร์ บนอุปกรณ์ของคุณ ข้อบกพร่องใน แหล่งจ่ายไฟพอร์ตการ์ดจอ ฯลฯ มักเป็นปัญหาหลักที่ทำให้พีซีเข้าสู่โหมดสลีป
เมื่อแหล่งจ่ายไฟร้อนหรือหยุดทำงาน คอมพิวเตอร์ของคุณจะปิดเครื่องโดยอัตโนมัติ การ์ดจอก็เหมือนกัน หากพีซีของคุณมีทั้ง การ์ดจอแบบรวม เช่นเดียวกับแบบเฉพาะ เมื่อการ์ดจอเฉพาะมีความร้อนสูงเกินไป มันจะปิดตัวเองโดยอัตโนมัติเพื่อป้องกันความเสียหาย
กระบวนการนี้บางครั้งทำให้คุณ คอมพิวเตอร์อยู่ในโหมดประหยัดพลังงาน หรือการระงับ ดังนั้นจึงต้องแน่ใจว่าจะตัดปัญหาที่เกี่ยวข้องกับ ฮาร์ดแวร์- สิ่งที่ดีที่สุดที่คุณทำได้คือนำพีซีของคุณไปให้ช่างเทคนิคตรวจสอบ คุณควรตรวจสอบแหล่งจ่ายไฟ (ส.ม.ป.-
ดูเพิ่มเติม: วิธีที่ดีที่สุดในการ อัปเดตไดรเวอร์ Windows 11.
ทำตามนี้ ขั้นตอนง่ายๆ ในการแก้ไขปัญหาพีซีของคุณ โดยที่ Windows 11 จะเข้าสู่โหมดสลีปแบบสุ่ม หากคุณต้องการความช่วยเหลือเพิ่มเติมในการแก้ปัญหา ปัญหาโหมดสลีปใน Windows 11 แจ้งให้เราทราบในความคิดเห็น 🤔 นอกจากนี้หากบทความนี้ช่วยคุณได้ โปรดแชร์ให้เพื่อนของคุณด้วย



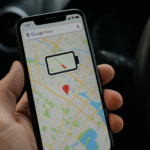

















10 – เปลี่ยนมาใช้ Linux!
ฮ่าๆๆ วิธีแก้ปัญหาที่แหวกแนวแต่ได้ผลจริง ๆ! Linux เป็นตัวเลือกที่ยอดเยี่ยมสำหรับคนที่มองหาความเสถียรและการปรับแต่งที่มากขึ้น ขอบคุณสำหรับคำแนะนำนะ Rey!