ปิดการใช้งานความสมบูรณ์ของหน่วยความจำ: 6 ขั้นตอนในการรักษาความปลอดภัย Windows 11 ⚡🔒
Windows Security ได้รับการออกแบบมาเพื่อปกป้องจากภัยคุกคามแบบเรียลไทม์! 🛡️ คุณสมบัติเช่น Core Isolation และ Memory Integrity ป้องกันไม่ให้แฮกเกอร์เข้าถึงอุปกรณ์ของคุณ
ในบทความนี้ เราจะพูดถึงคุณสมบัติการรักษาความปลอดภัยความสมบูรณ์ของหน่วยความจำ และวิธีแก้ไขปัญหา หากคุณประสบปัญหาเช่น ความสมบูรณ์ของหน่วยความจำ desactivada หรือเป็นสีเทา โปรดอ่านคู่มือนี้ต่อไป
ความสมบูรณ์ของหน่วยความจำใน Windows คืออะไร
หากต้องการทำความเข้าใจความสมบูรณ์ของหน่วยความจำ ก็ต้องทำความเข้าใจคุณสมบัติการแยกแกนหลักก่อน 🧱 การแยกแกนหลักช่วยเพิ่มการป้องกันต่อมัลแวร์และการโจมตีแฮ็กประเภทอื่น ๆ
ปกป้องโดยแยกกระบวนการสำคัญของคุณออกจากระบบปฏิบัติการและอุปกรณ์ ความสมบูรณ์ของหน่วยความจำเป็นส่วนหนึ่งของการแยกเคอร์เนลที่ออกแบบมาเพื่อป้องกันการดำเนินการของโค้ดที่เป็นอันตราย
ความสมบูรณ์ของหน่วยความจำเรียกอีกอย่างหนึ่งว่า ความสมบูรณ์ของรหัสที่ได้รับการปกป้องด้วยไฮเปอร์ไวเซอร์ (เอชวีซีไอ)- วัตถุประสงค์เดียวคือเพื่อป้องกันไม่ให้ซอฟต์แวร์และโปรแกรมที่เป็นอันตรายเข้าถึงไดรเวอร์หรือเข้าควบคุมกระบวนการความปลอดภัยสูง
จะแก้ไขปัญหา Memory Integrity ถูกปิดใช้งานใน Windows 11 ได้อย่างไร
เนื่องจาก Windows Security พร้อมใช้งานใน Windows 11 จึงมีคุณสมบัติการแยกส่วนหลักอย่าง Memory Integrity ให้ใช้งานได้เช่นกัน อย่างไรก็ตาม ผู้ใช้ Windows 11 จำนวนมากประสบปัญหาเมื่อพยายามเปิดใช้งานคุณลักษณะความสมบูรณ์ของหน่วยความจำ
ดังนั้น หากคุณประสบปัญหาความสมบูรณ์ของหน่วยความจำใน Windows 11 โปรดดูวิธีการแก้ไขปัญหาที่เราได้แบ่งปันไว้ด้านล่าง
1. เปิดใช้งานความสมบูรณ์ของหน่วยความจำโดยใช้ความปลอดภัยของ Windows
ผ่านทางความปลอดภัยของ Windows คุณสามารถเปิดหรือปิดใช้งานคุณลักษณะความสมบูรณ์ของหน่วยความจำได้ หากปิดใช้งานความสมบูรณ์ของหน่วยความจำ คุณสามารถใช้แอปความปลอดภัยได้ หน้าต่าง เพื่อเปิดใช้งานมัน นี่คือสิ่งที่คุณต้องทำ:
1.ขั้นแรกให้กดค้นหา Windows 11 และพิมพ์ Security หน้าต่าง.
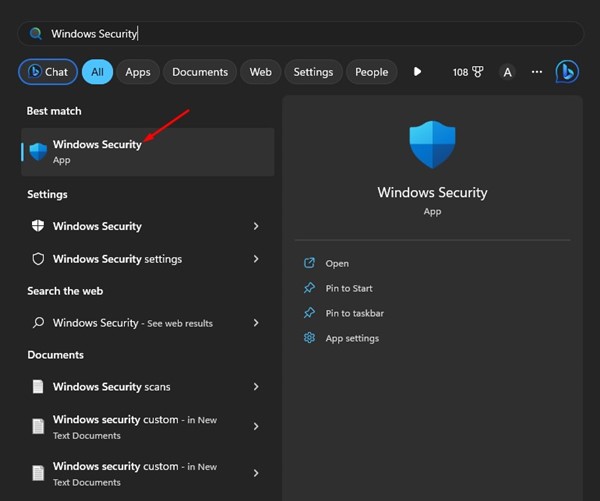
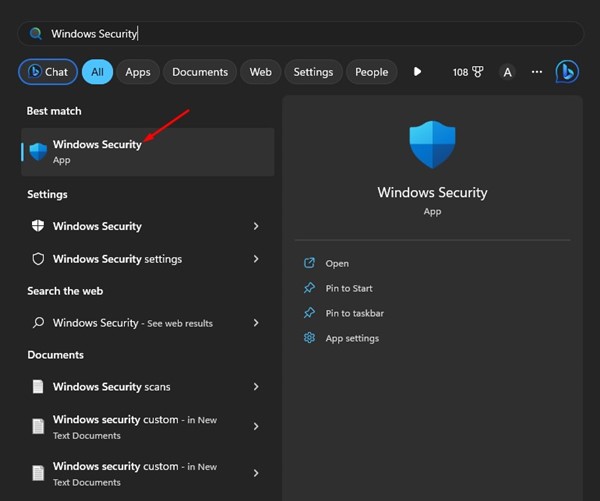
2. เมื่อแอป Windows Security เปิดขึ้น ให้คลิกแท็บ Security ความปลอดภัยของอุปกรณ์.


3. คลิกที่ลิงค์ รายละเอียดฉนวนแกนกลาง ในความปลอดภัยของอุปกรณ์
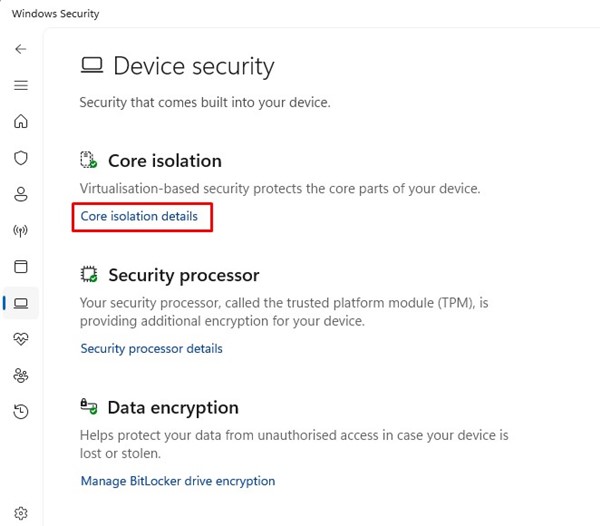
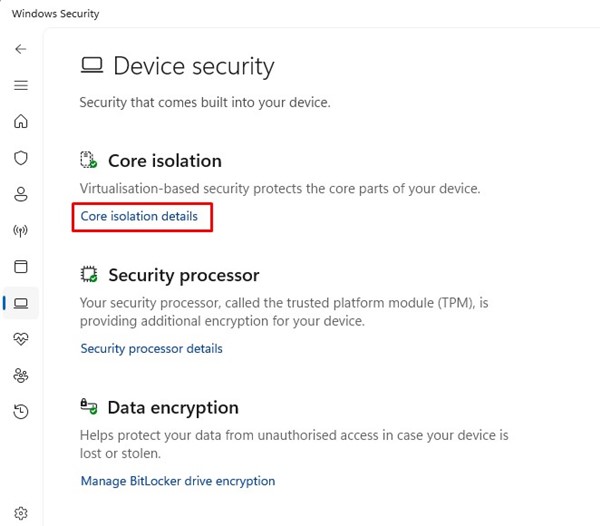
4. ในการแยกแกนกลาง คล่องแคล่ว สวิตช์สำหรับ ความสมบูรณ์ของหน่วยความจำ.
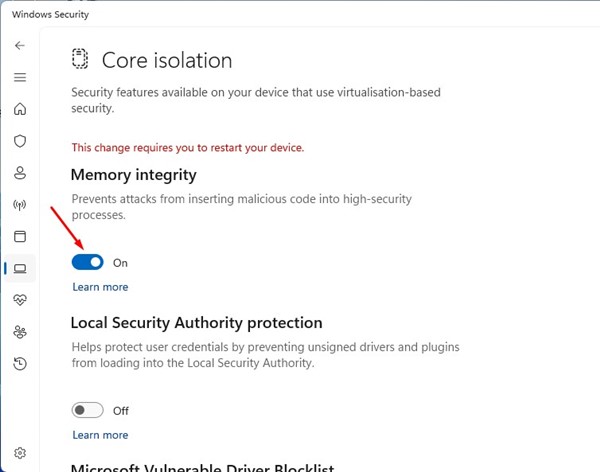
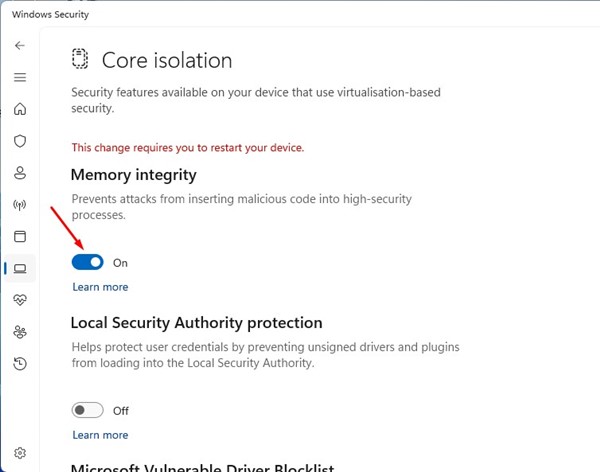
5. การเปลี่ยนแปลงนี้ต้องให้คุณรีสตาร์ทคอมพิวเตอร์หรือแล็ปท็อปของคุณ รีสตาร์ทคอมพิวเตอร์ของคุณ เพื่อเปิดใช้งานความสมบูรณ์ของหน่วยความจำใน Windows 11
2. เปิดใช้งานความสมบูรณ์ของหน่วยความจำโดยใช้ Registry Editor
คุณยังสามารถใช้ Registry Editor ใน Windows 11 เพื่อแก้ไขปัญหาการปิดใช้งาน Memory Integrity ได้ นี่คือขั้นตอนที่ต้องปฏิบัติตาม:
1. คลิกที่การค้นหาและพิมพ์ Windows 11 ตัวแก้ไขรีจิสทรี- จากนั้นเปิดแอปพลิเคชัน Registry Editor จากรายการ
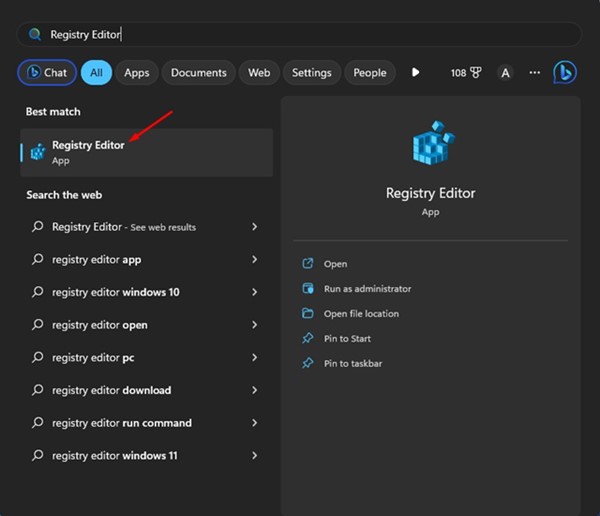
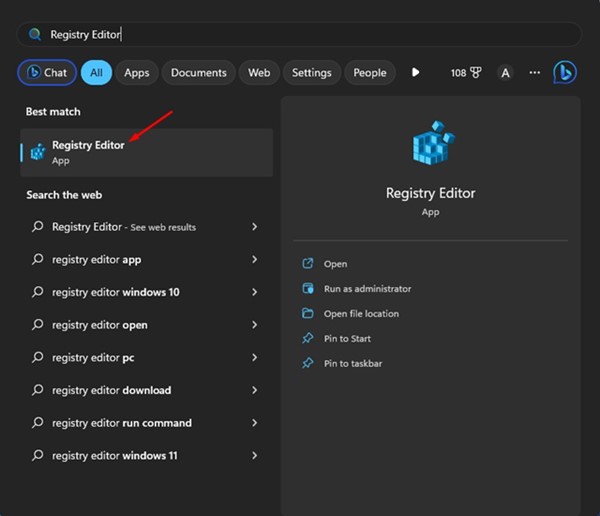
2. เมื่อ Registry Editor เปิดขึ้น ให้ไปที่เส้นทางต่อไปนี้:
คอมพิวเตอร์\HKEY_LOCAL_MACHINE\SYSTEM\CurrentControlSet\Control\DeviceGuard\Scenarios\HypervisorEnforcedCodeIntegrity
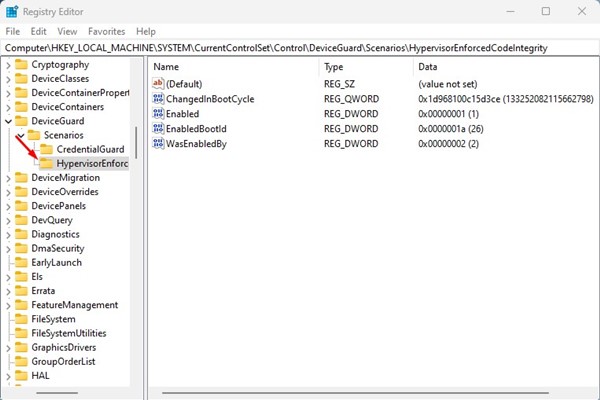
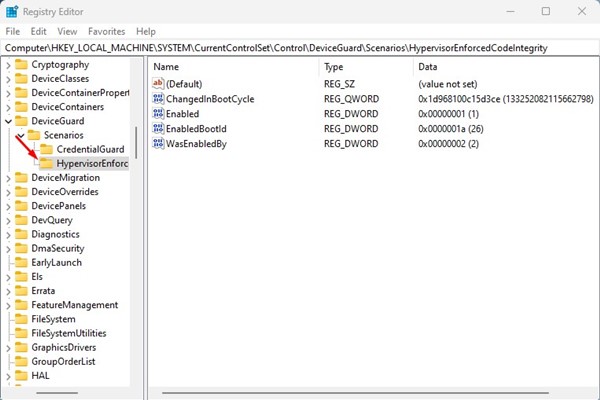
3. ดับเบิลคลิกปุ่ม เปิดใช้งานแล้ว ทางด้านขวา
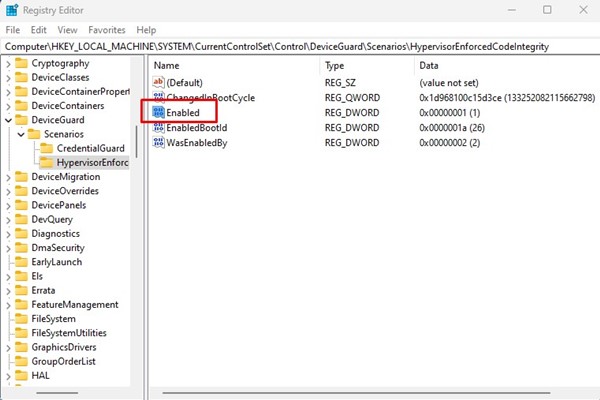
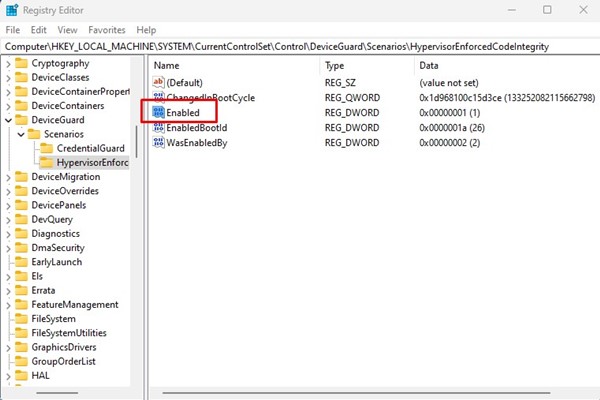
4. ในหน้าต่าง Edit DWORD (32-bit) สำหรับ 'Enabled' ให้ป้อน 1 ในช่องข้อมูลค่าและคลิกปุ่ม ยอมรับ.
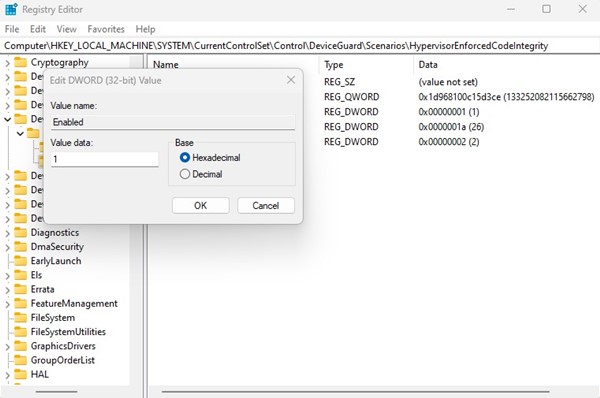
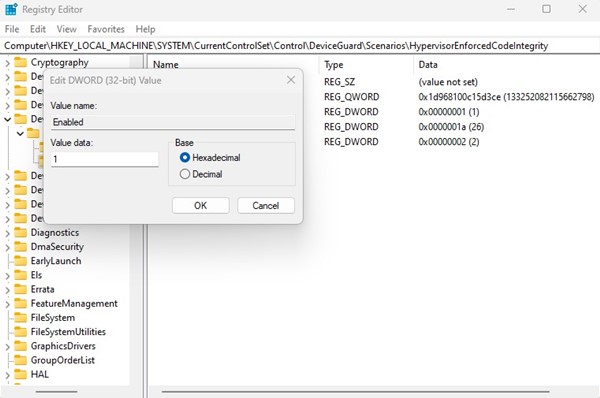
5. หากต้องการปิดใช้งานความสมบูรณ์ของหน่วยความจำ ให้ป้อน 0 ในช่องค่าข้อมูลแล้วคลิกปุ่มตกลง
3.ระบุและแก้ไขปัญหาไดรเวอร์
ปัญหาไดรเวอร์เป็นหนึ่งในสาเหตุที่พบบ่อยที่สุดที่ทำให้ความสมบูรณ์ของหน่วยความจำถูกปิดใช้งานใน Windows 11 วิธีที่ดีที่สุดในการจัดการกับปัญหานี้คือการระบุและซ่อมแซมปัญหาไดรเวอร์ที่มีอยู่ นี่คือสิ่งที่คุณต้องทำ:
1. ขั้นแรก ให้คลิกที่การค้นหาของ Windows และพิมพ์ ตัวจัดการอุปกรณ์- จากนั้นเปิดแอป Device Manager จากรายการ
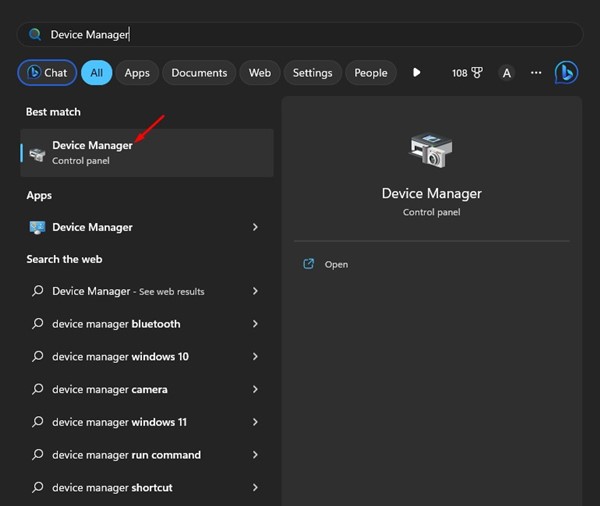
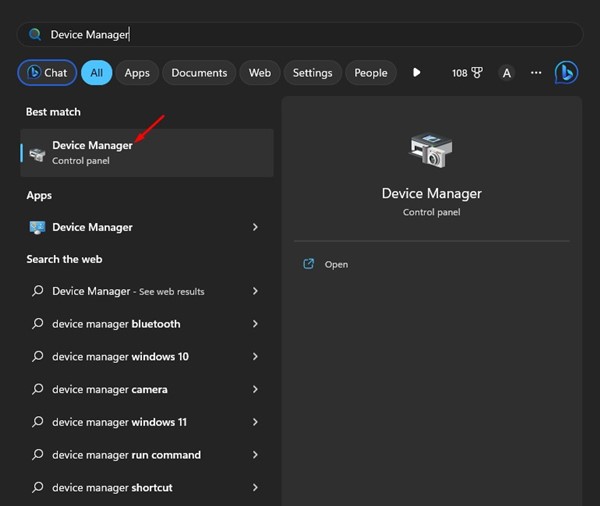
2. เมื่อ Device Manager เปิดขึ้น ตรวจสอบว่ามีไดรเวอร์ใดติดตั้งอยู่ด้วยหรือไม่ กรอบสีเหลือง ในที่สุด.
3. เป็นไดรเวอร์ที่ไม่เข้ากัน คุณต้องคลิกขวาที่พวกมันแล้วเลือก อัพเดตไดรเวอร์.
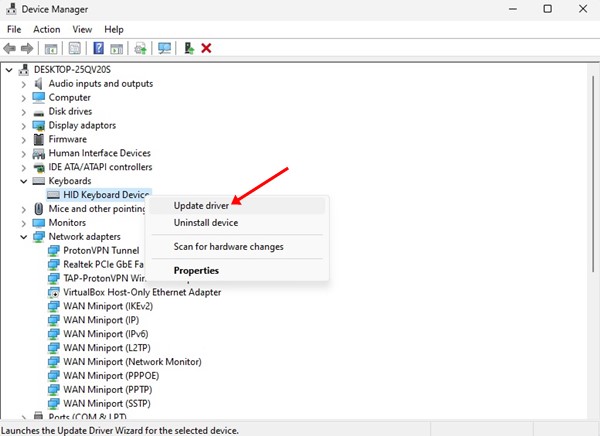
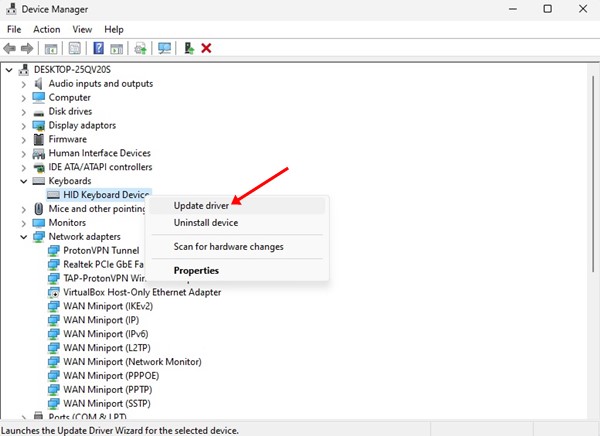
4. เลือกตัวเลือก ค้นหาไดรเวอร์โดยอัตโนมัติ ในหน้าจอถัดไป การดำเนินการนี้จะดาวน์โหลดไดรเวอร์เวอร์ชันล่าสุดจากอินเทอร์เน็ตและติดตั้งโดยอัตโนมัติ


4. ลบไดรเวอร์ที่เข้ากันไม่ได้ทั้งหมด
หากความสมบูรณ์ของหน่วยความจำถูกปิดใช้งานเนื่องจากความไม่เข้ากันของไดรเวอร์ คุณจะเห็นข้อผิดพลาดที่ระบุว่า 'แก้ไขความไม่เข้ากันของไดรเวอร์และสแกนอีกครั้ง'
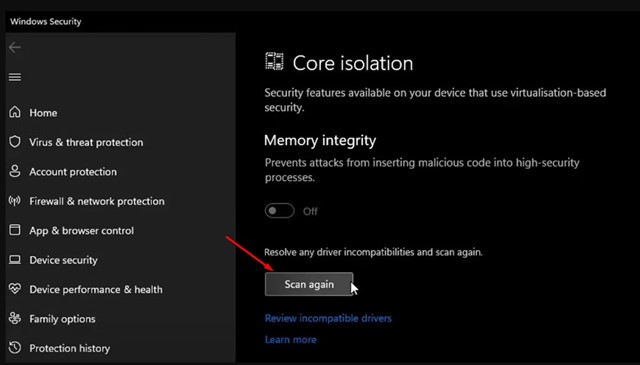
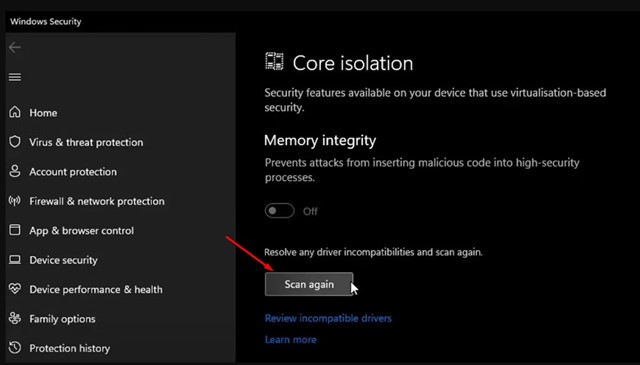
คุณจะต้องคลิกที่ปุ่ม สแกนอีกครั้ง ในหน้าจอแยกเคอร์เนลเพื่อค้นหาไดร์เวอร์ที่เข้ากันไม่ได้ทั้งหมด
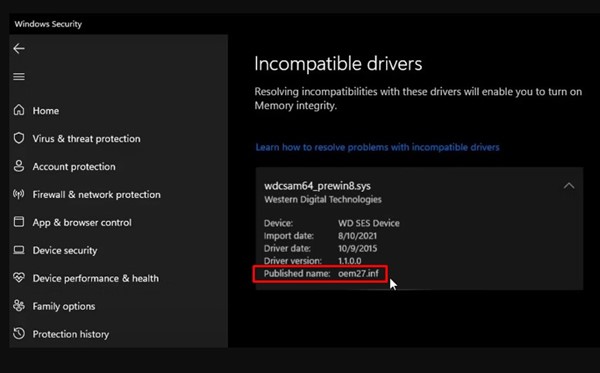
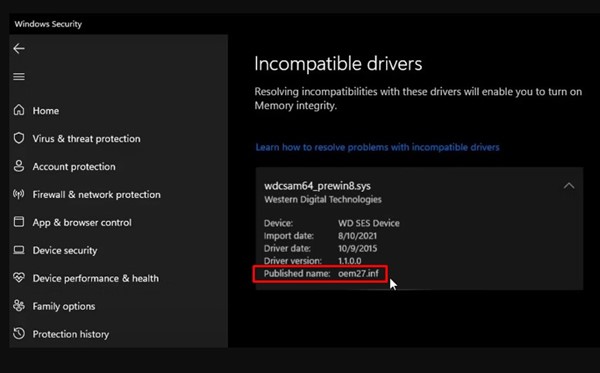
เมื่อคุณพบไดรเวอร์ที่เข้ากันไม่ได้ ให้จดบันทึก ชื่อที่ตีพิมพ์ และทำตามขั้นตอนดังต่อไปนี้
1. ค้นหา Windows 11 และพิมพ์ Command Prompt- คลิกขวาที่ Command Prompt และเลือก ทำงานในฐานะผู้ดูแลระบบ.


2. เมื่อ Command Prompt เปิดขึ้น ให้รันคำสั่งต่อไปนี้:
pnputil /delete-driver (ชื่อไดรเวอร์ที่เผยแพร่) /uninstall /force
สำคัญ: แทนที่ (ชื่อไดรเวอร์ที่เผยแพร่) ด้วยชื่อที่คุณจดบันทึกไว้ในหน้าจอ Core Isolation
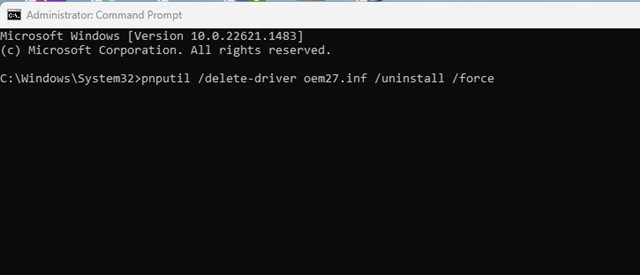
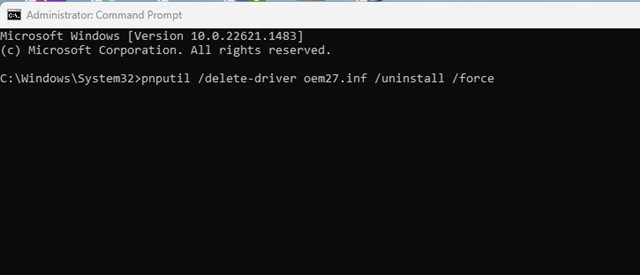
ตัวอย่างเช่น: pnputil /delete-driver oem27.inf /ถอนการติดตั้ง /บังคับ
การกระทำนี้จะลบไดรเวอร์ที่เข้ากันไม่ได้ออกจากอุปกรณ์ของคุณ ตอนนี้รีสตาร์ทพีซีของคุณด้วย หน้าต่าง 11 เพื่อติดตั้งเวอร์ชันไดรเวอร์ที่เข้ากันได้
5. ซ่อมแซมไฟล์ระบบที่เสียหาย
ไฟล์ระบบที่เสียหายเป็นอีกสาเหตุหนึ่งที่ทำให้ Memory Integrity Checker อาจถูกปิดใช้งานใน Windows 11 ดังนั้น คุณสามารถเรียกใช้ยูทิลิตี้ Memory Integrity Checker ได้ การกู้คืนไฟล์ระบบ (SFC) เพื่อค้นหาและซ่อมแซมไฟล์ที่เสียหาย.
คุณสามารถใช้สัญลักษณ์ของ ระบบในการเรียกใช้ยูทิลิตี้ SFC บน Windows ของคุณ 11. หากต้องการดำเนินการนี้ ให้ทำตามขั้นตอนที่เราแบ่งปันไว้ด้านล่างนี้:
1. ขั้นแรกให้คลิกที่การค้นหาและพิมพ์ Windows 11 พรอมต์คำสั่ง- จากนั้นคลิกขวาที่ Command Prompt และเลือก ทำงานในฐานะผู้ดูแลระบบ.


2. เมื่อพรอมต์คำสั่งเปิดขึ้น ให้รันคำสั่ง:
sfc /scannow.sfc


3. ตอนนี้คุณจะต้องรอจนกว่าการสแกนจะเสร็จสิ้น หากการสแกนส่งกลับข้อผิดพลาด ให้รันคำสั่งต่อไปนี้:
DISM / ออนไลน์ / Cleanup-Image / RestoreHealth
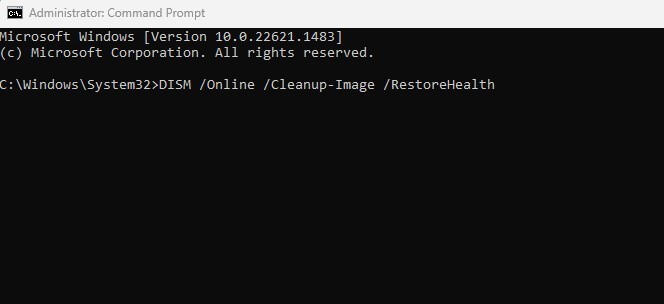
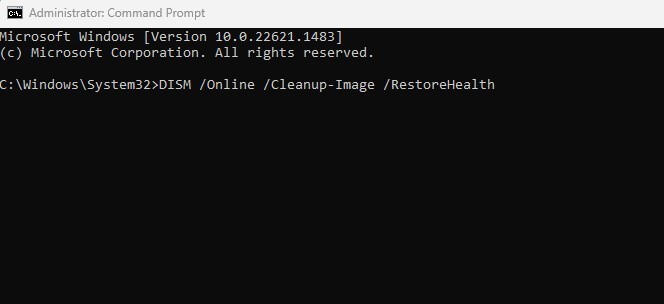
เมื่อการสแกนเสร็จสิ้น ให้รีสตาร์ทพีซี Windows 11 ของคุณแล้วลองเปิดใช้งานความสมบูรณ์ของหน่วยความจำอีกครั้ง ครั้งนี้ระบบความปลอดภัยจะเปิดใช้งานโดยไม่มีปัญหาใดๆ
6. อัปเดต Windows 11 ของคุณ
การอัปเดตระบบปฏิบัติการของคุณให้เป็นปัจจุบันถือเป็นวิธีที่ชัดเจนในการกำจัดจุดบกพร่องและปัญหาความปลอดภัย
การอัปเดตอย่างทันท่วงทีเป็นสิ่งสำคัญ โดยเฉพาะอย่างยิ่งหากคุณต้องการใช้คุณลักษณะและแพตช์ความปลอดภัยใหม่ๆ 🚀 ตัวอย่างเช่น เวอร์ชัน Windows ที่คุณใช้อยู่อาจมีข้อบกพร่องที่ทำให้คุณไม่สามารถเปิดใช้งานคุณลักษณะ Core Isolation Memory Integrity ได้


สิ่งที่ดีที่สุดที่คุณทำได้คือการอัปเดตระบบปฏิบัติการของคุณ เช่น การอัพเดต Windows 11 ไปที่ การกำหนดค่า - การอัปเดต Windows - ตรวจสอบการอัปเดต.
นี่คือวิธีที่ดีที่สุดบางประการในการแก้ไขปัญหาความสมบูรณ์ของหน่วยความจำถูกปิดใช้งานใน Windows 10 วินโดวส์ 11- อย่างไรก็ตาม นี่เป็นคุณลักษณะด้านความปลอดภัยที่จำเป็นและจะต้องเปิดใช้งาน หากคุณต้องการความช่วยเหลือเพิ่มเติมในการแก้ไขปัญหาความสมบูรณ์ของหน่วยความจำ โปรดแจ้งให้เราทราบในความคิดเห็นด้านล่าง















