อัปเดตไดรเวอร์ Windows: ปรับแต่งพีซีของคุณทันที ????
การอัปเดตอัตโนมัติเป็นคุณสมบัติที่ยอดเยี่ยม แต่บางครั้งก็ไม่ทำงานเท่าที่ควร บางครั้งระบบปฏิบัติการไม่สามารถระบุอุปกรณ์และข้ามไปในระหว่างการอัพเดตไดรเวอร์
เพื่อว่า ส่วนประกอบฮาร์ดแวร์ เพื่อให้ไดรเวอร์ของพีซีทำงานได้อย่างมีประสิทธิภาพ คุณจะต้องตรวจสอบให้แน่ใจว่าไดรเวอร์ Windows ได้รับการอัปเดตเป็นเวอร์ชันล่าสุดแล้ว Windows มีเครื่องมือที่เรียกว่า ตัวจัดการอุปกรณ์ เพื่อตรวจสอบการอัปเดตไดรเวอร์
คุณสามารถอัปเดตได้ ไดรเวอร์ได้อย่างง่ายดายใน Windows โดยใช้ตัวจัดการอุปกรณ์ หากเครื่องมือนี้ทำงานได้ไม่ดี คุณสามารถใช้เครื่องมือของบริษัทอื่นเพื่ออัพเดตไดรเวอร์ได้
อัปเดตไดรเวอร์จาก Windows Update
หนึ่งในวิธีที่ง่ายที่สุดในการอัพเดตไดรเวอร์ หน้าต่าง คือการติดตั้งการอัปเดตระบบที่รอดำเนินการทั้งหมด
ในระหว่าง อัปเดต ระบบ Windows ยังติดตั้งไดรเวอร์ที่จำเป็นสำหรับการทำงานที่ถูกต้องของอุปกรณ์ที่ติดตั้งอีกด้วย
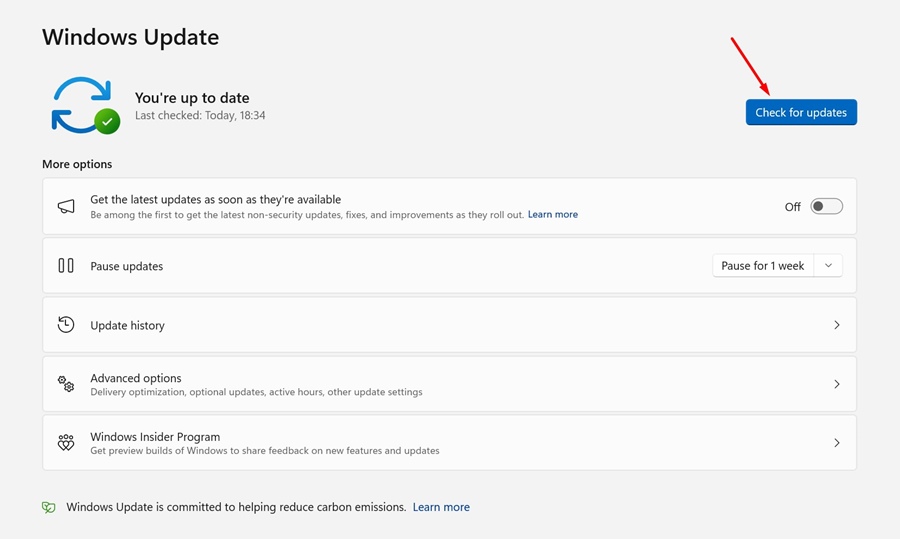
ไปที่ การตั้งค่า > ระบบ > อัพเดตวินโดวส์ และคลิกปุ่ม ตรวจสอบการอัปเดต- ระบบจะค้นหาและติดตั้งไดรเวอร์ที่จำเป็นทั้งหมดโดยอัตโนมัติ
การใช้ตัวจัดการอุปกรณ์
ตัวจัดการอุปกรณ์ หน้าต่าง เป็นสถานที่ที่ดีที่สุดในการอัปเดตไดรเวอร์ของคุณ คุณสามารถอัปเดตไดรเวอร์สำหรับอุปกรณ์ต่างๆ เช่น เครื่องพิมพ์ อแด็ปเตอร์ WiFi เสียง วิดีโอ ฯลฯ และสิ่งที่ดีที่สุดคือคุณไม่จำเป็นต้องพึ่งพาเครื่องมือของบุคคลที่สามในการทำสิ่งนี้! ที่นี่เราจะแสดงให้คุณเห็นถึงวิธีการใช้ตัวจัดการ อุปกรณ์-
1. ขั้นแรกให้เปิดไฟล์ เมนูเริ่มต้นและค้นหา “ผู้ดูแลระบบ ของอุปกรณ์ เลือกจากรายการ คุณจะเห็นอินเทอร์เฟซเหมือนด้านล่างนี้
2. ตอนนี้คุณจะเห็นรายการทั้งหมด อุปกรณ์ที่เชื่อมต่อ ไปยังคอมพิวเตอร์ของคุณ มองหา ส่วนประกอบ ซึ่งมีไอคอนข้อผิดพลาด: คลิกขวาที่ไอคอนนั้นแล้วเลือก อัพเดตไดรเวอร์.
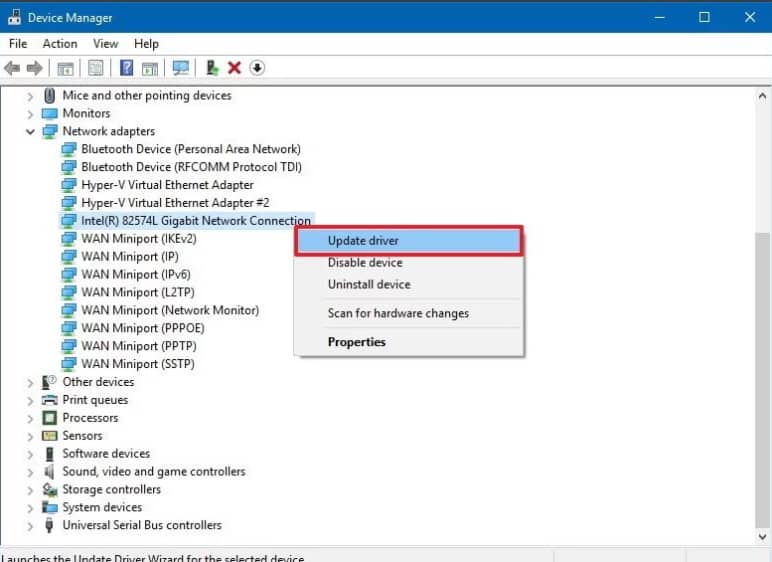
3. หากคุณไม่มีไดรเวอร์อยู่กับตัว ให้เลือกตัวเลือกแรกแล้วเลือก ค้นหาโดยอัตโนมัติ ซอฟต์แวร์ ไดรเวอร์ที่อัพเดตแล้ว.
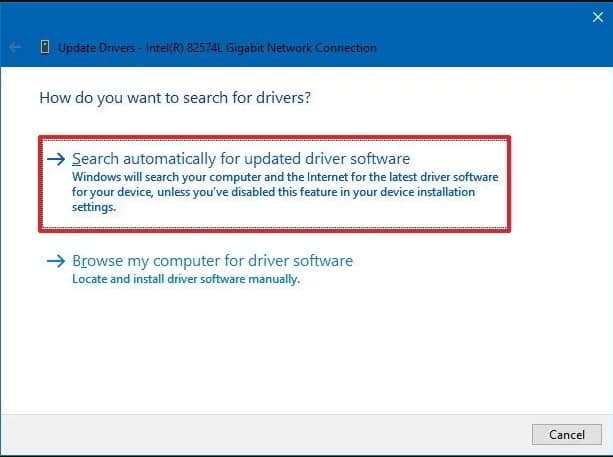
4. หากคุณมีไฟล์ไดรเวอร์บันทึกไว้ในคอมพิวเตอร์ของคุณ ให้เลือกตัวเลือกที่สอง ค้นหาคอมพิวเตอร์ของฉันสำหรับ ซอฟต์แวร์ ของตัวควบคุม
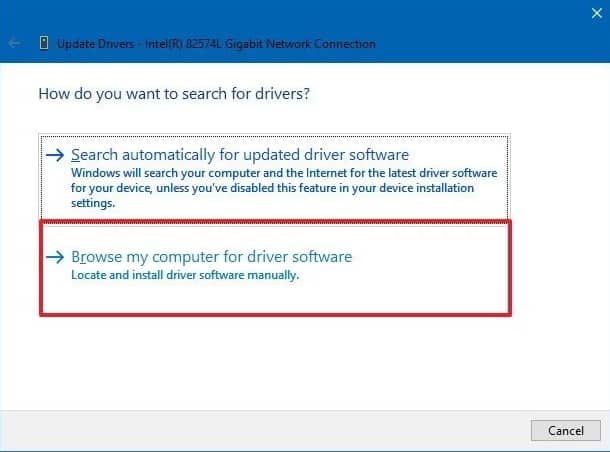
หากคุณเลือกตัวเลือกแรก Windows จะสแกนและติดตั้งไดรเวอร์เวอร์ชันล่าสุดโดยอัตโนมัติ นี่คือวิธีที่คุณสามารถใช้ Device Manager เพื่ออัพเดตไดรเวอร์บนพีซี Windows ของคุณ
การใช้ไดร์เวอร์บูสเตอร์
Driver Booster เป็นแอปพลิเคชั่นน้ำหนักเบาที่ช่วยคุณจัดการไดรเวอร์ที่ล้าสมัยสำหรับอุปกรณ์ทั้งหมดของคุณ
เครื่องมือนี้มีโหมดการสแกนอัตโนมัติ ซึ่งช่วยให้คุณสามารถอัปเดตไดรเวอร์และส่วนประกอบเกมทั้งหมดของคุณ เพื่อให้มั่นใจว่า ประสิทธิภาพของระบบที่มั่นคง และประสบการณ์การเล่นเกมที่ราบรื่น
1. ประการแรก ดาวน์โหลดและติดตั้ง Driver Booster บนพีซีของคุณด้วย หน้าต่าง.
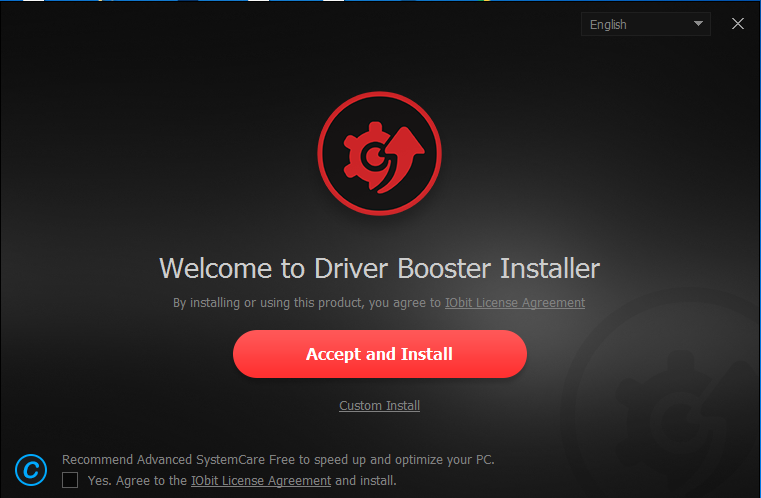
2. เมื่อติดตั้งแล้วจะพบกับ หน้าจอ ต่อไป. ที่นี่คุณจะต้องคลิกที่ ปุ่มสแกน.
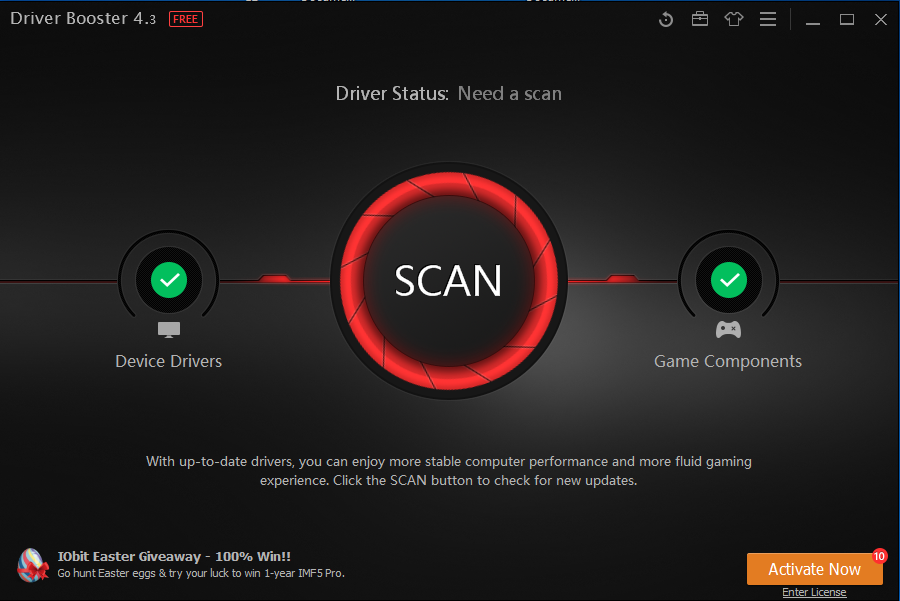
3. คุณต้องรอสักครู่ในขณะที่แอปพลิเคชันสแกนไดรเวอร์ที่ติดตั้ง
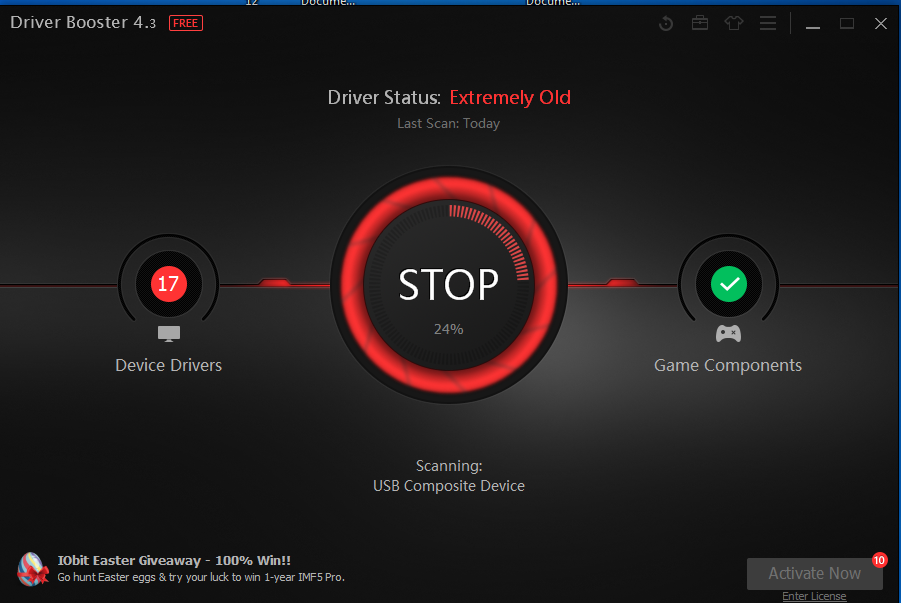
4. เมื่อการสแกนเสร็จสิ้น คุณจะแสดงรายการไดรเวอร์ทั้งหมดและสามารถอัปเดตไดรเวอร์ที่มีอยู่ได้
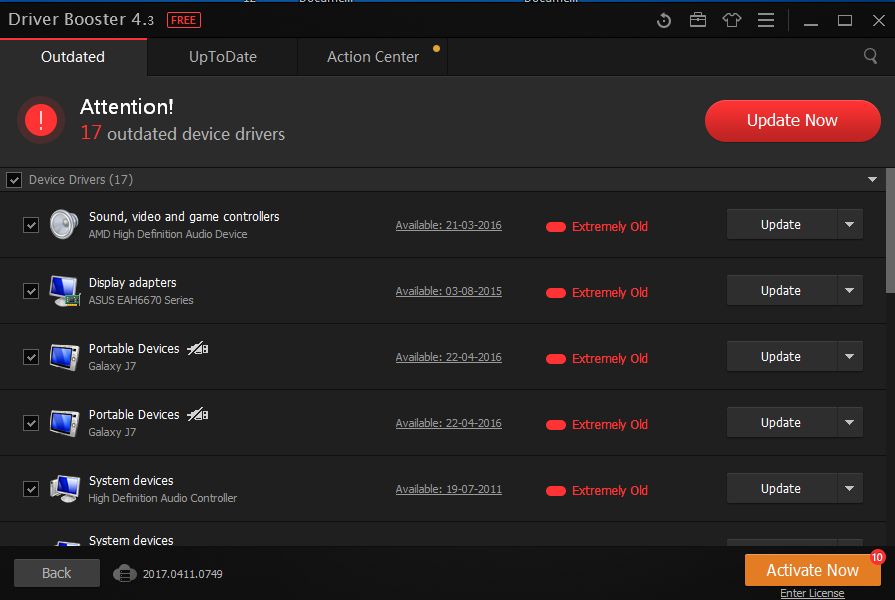
ทางเลือกบางอย่าง (ตัวอัพเดตไดรเวอร์ที่ดีที่สุดสำหรับ Windows)
เช่นเดียวกับทั้งสองโปรแกรมที่กล่าวถึงข้างต้น มีตัวเลือกอื่นๆ มากมายให้เลือก ด้านล่างนี้ เราจะพูดถึงทางเลือกที่ดีที่สุดในการอัปเดตไดรเวอร์บนคอมพิวเตอร์ Windows ของคุณ
1. โซลูชั่นไดร์เวอร์แพ็ค
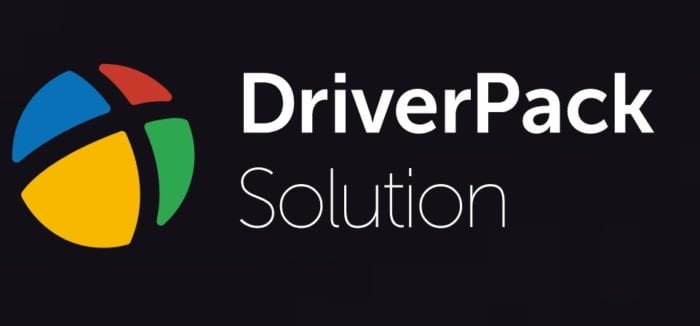
DriverPack Solution มีอินเทอร์เฟซที่เป็นมิตรและเป็นหนึ่งในโซลูชั่นที่ดีที่สุดในตลาด นี้ ซอฟต์แวร์ รองรับการดาวน์โหลดจำนวนมาก ดังนั้นคุณจึงสามารถดาวน์โหลดไดรเวอร์หลายตัวพร้อมกันได้ นอกจากนี้ DriverPack Solution ยังช่วยให้ผู้ใช้สามารถเลือกว่าจะดาวน์โหลดและติดตั้งอะไร
2. ไดร์เวอร์ รีไวเวอร์
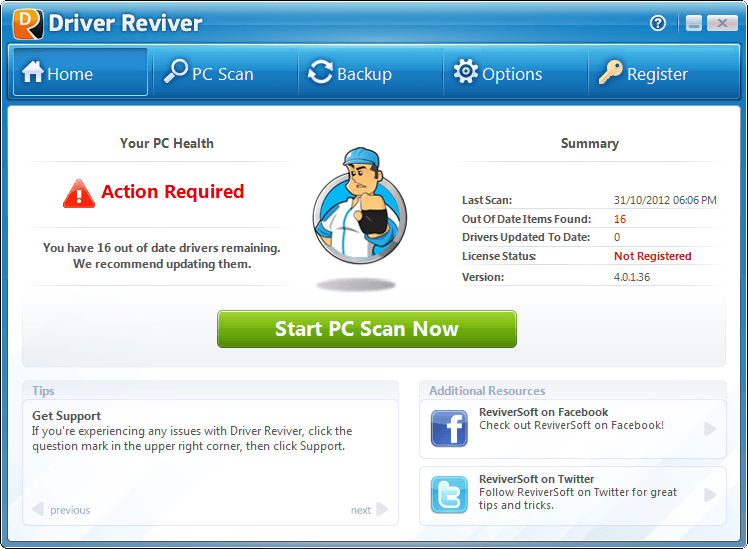
Driver Reviver เป็นเครื่องมือที่ยอดเยี่ยมอีกตัวหนึ่งสำหรับ วินโดวส์ 10 ที่คุณสามารถใช้อัปเดตไดร์เวอร์ที่ล้าสมัยได้ในพริบตา สิ่งที่ดีที่สุดเกี่ยวกับ Driver Reviver คือการสแกนโดยอัตโนมัติ ฮาร์ดแวร์ และซอฟต์แวร์ที่ติดตั้งและแสดงรายการไดรเวอร์ทั้งหมดที่คุณต้องการ จากนั้นตรวจดูว่ามี เวอร์ชันอัปเดต ของไดร์เวอร์ที่ติดตั้ง
3. ไดร์เวอร์ง่าย
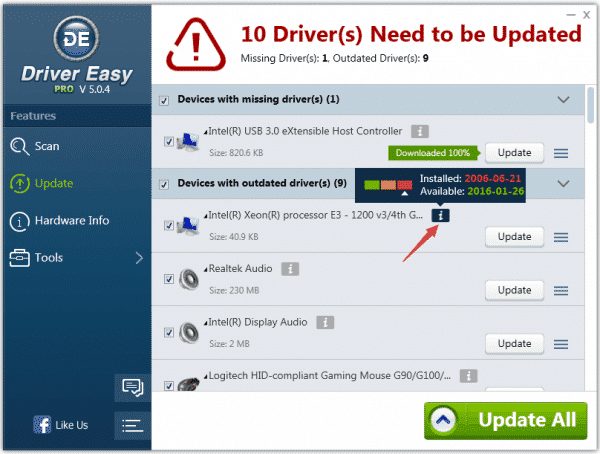
Driver Easy จะสแกนเป็นระยะๆ การอัพเดตไดร์เวอร์ และแจ้งให้คุณทราบหากระบบของคุณจำเป็นต้องได้รับไดรเวอร์เวอร์ชันล่าสุด นอกจากนั้น Driver Easy ยังใช้สร้างสำเนาสำรองของ ความปลอดภัย และคืนค่าไดรเวอร์ เวอร์ชันฟรีมีข้อจำกัดบางประการ แต่เวอร์ชันพรีเมียมทำงานได้อย่างสมบูรณ์แบบและไม่มีข้อจำกัดใดๆ ทั้งสิ้น
4. ไดร์เวอร์เพรียวบาง
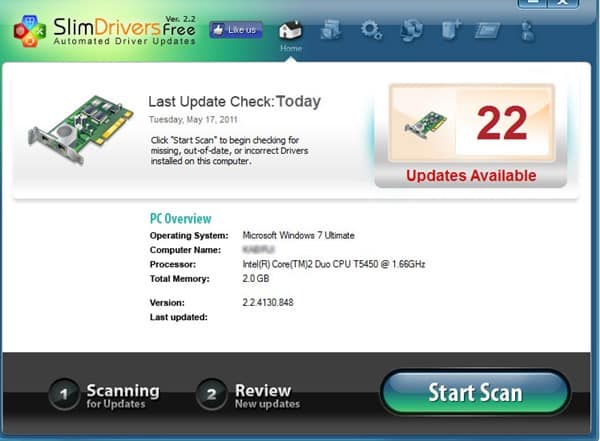
Slim Drivers ใช้ระบบสแกนบนคลาวด์เพื่อค้นหาไดรเวอร์ที่ล้าสมัย ดังนั้นระบบนี้จึงทำให้มีน้ำหนักเบามาก เมื่อเปรียบเทียบกับเครื่องมืออัพเดตไดรเวอร์อื่นๆ Slim Driver มีน้ำหนักเบามากและใช้งานง่าย
5. พรสวรรค์ของผู้ขับขี่
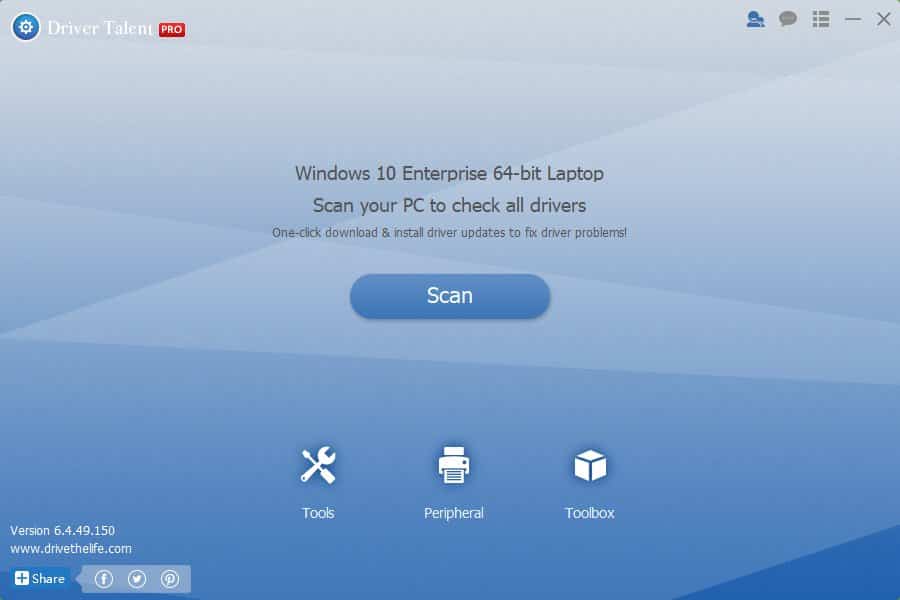
Driver Talent เป็นอีกหนึ่งเครื่องมืออัปเดตไดรเวอร์ที่เป็นที่ต้องการอย่างมากซึ่งจะสแกนหาไดรเวอร์ที่ล้าสมัยโดยอัตโนมัติและจัดให้มีลิงก์สำหรับดาวน์โหลดเวอร์ชันที่อัปเดต จากผู้ขับขี่ของ ตาราง สำหรับไดรเวอร์กราฟิก Driver Talent สามารถอัปเดตไดรเวอร์ทั้งหมดสำหรับระบบปฏิบัติการ Windows ของคุณได้
6. ตัวระบุไดรเวอร์
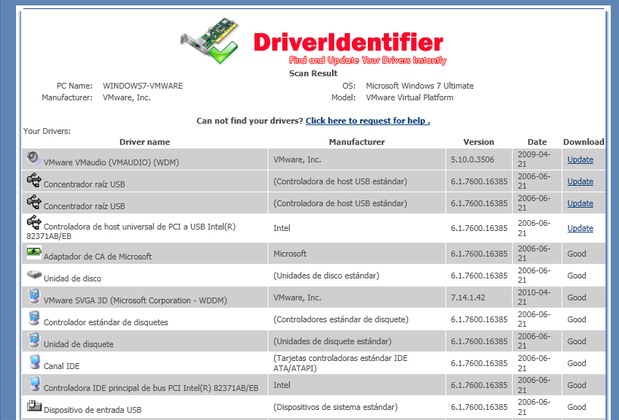
ตัวระบุไดรเวอร์จะสแกนหาไดรเวอร์ที่ล้าสมัยก่อน จากนั้นจึงจัดเตรียมลิงก์ดาวน์โหลดสำหรับเวอร์ชันที่อัปเดตในไฟล์ HTML นั่นหมายความว่าแม้ว่าคุณจะไม่มีก็ตาม การเข้าถึงอินเทอร์เน็ตคุณสามารถถ่ายโอนไฟล์ HTML ไปยังพีซีเครื่องอื่นที่เชื่อมต่ออยู่เพื่อดาวน์โหลดไดรเวอร์ที่จำเป็น
นี่คือวิธีที่ดีที่สุดในการอัปเดตไดรเวอร์บนพีซีด้วย หน้าต่าง- ฉันหวังว่าบทความนี้จะช่วยคุณได้! โปรดแบ่งปันกับเพื่อนของคุณและหากคุณมีคำถามใด ๆ โปรดแจ้งให้เราทราบในความคิดเห็น!















