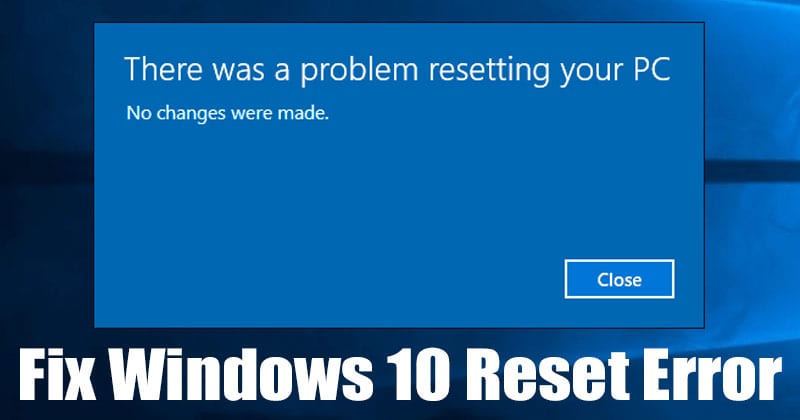ข้อผิดพลาดในการรีเซ็ตพีซีของคุณ: วิธีแก้ไขด่วน 7 วิธี!
การรีเซ็ต Windows อาจดูเหมือนเป็นวิธีแก้ปัญหาที่ดีที่สุดในการแก้ไขปัญหาซอฟต์แวร์ แต่จะเกิดอะไรขึ้นหากคุณพบข้อผิดพลาดเมื่อพยายามรีเซ็ตพีซีของคุณ?
เมื่อพยายามรีเซ็ต หน้าต่าง 11 ต.ค. ผู้ใช้บางรายพบข้อผิดพลาดเช่น 'มีปัญหาในการรีเซ็ตพีซีของคุณ' หากคุณพบข้อความแสดงข้อผิดพลาดดังกล่าว ต่อไปนี้คือขั้นตอนการแก้ไขปัญหาบางประการที่อาจช่วยคุณได้
1. การซ่อมแซมการเริ่มต้น
หากคุณได้รับข้อความแสดงข้อผิดพลาดหรือติดอยู่ในลูปการรีบูต เราขอแนะนำให้ลอง เครื่องมือซ่อมแซม Windows 10 เริ่มระบบ จากนั้นทำตามขั้นตอนเหล่านี้ 🔧
1. ใส่ แผ่นติดตั้ง Windows หรือ USB ที่สามารถบูตได้บนพีซีของคุณ จากนั้นรีสตาร์ทพีซีและกดปุ่ม สำคัญ กด F8 ในระหว่างการบูต
2. ใน หน้าจอการตั้งค่า Windowsคลิกที่ตัวเลือก ซ่อมคอมพิวเตอร์ของคุณ.
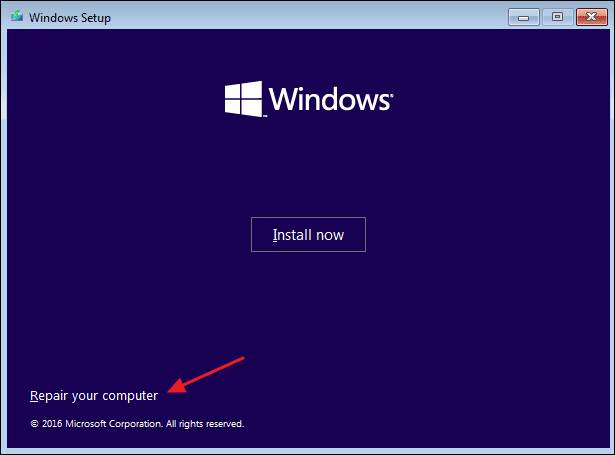
3. ในหน้าถัดไปให้คลิกที่ตัวเลือก แก้ไขปัญหา.
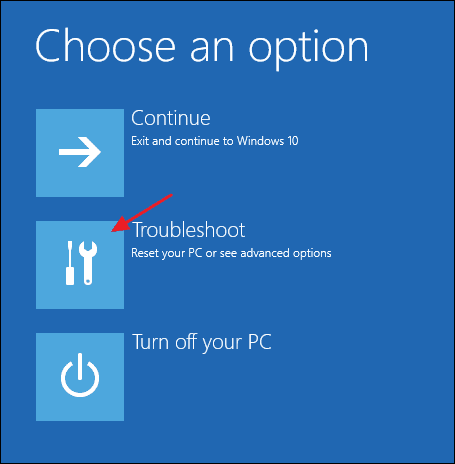
4. ตอนนี้ให้คลิกที่ การซ่อมแซมการเริ่มต้น.
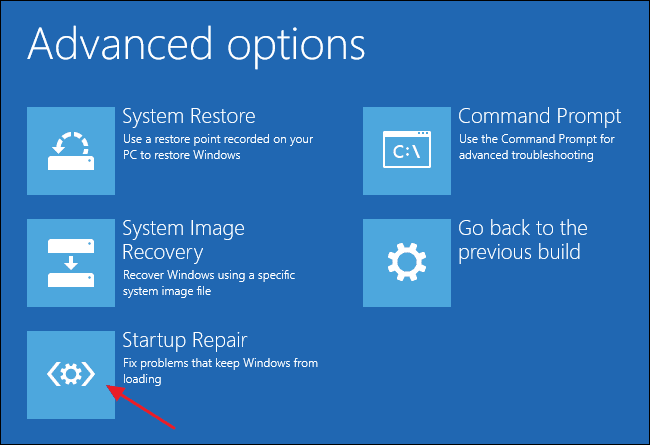
5. ต่อไปเลือก ระบบปฏิบัติการ ที่คุณต้องการเข้าถึง
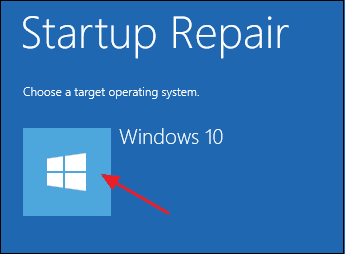
2. รันคำสั่ง SFC
SFC หรือ System File Checker เป็นเครื่องมือในตัวที่ใช้จัดการปัญหาดังกล่าวโดยเฉพาะ ไฟล์ระบบเสียหาย.
บางครั้งเมื่อพยายามรีเซ็ต ผู้ใช้จะได้รับข้อความว่า 'มีปัญหาในการรีเซ็ตพีซีของคุณ' เนื่องจาก ไฟล์ระบบเสียหาย- คุณสามารถแก้ไขไฟล์เหล่านี้ได้อย่างรวดเร็วโดยการรันคำสั่ง SFC บน วินโดวส์ 10.
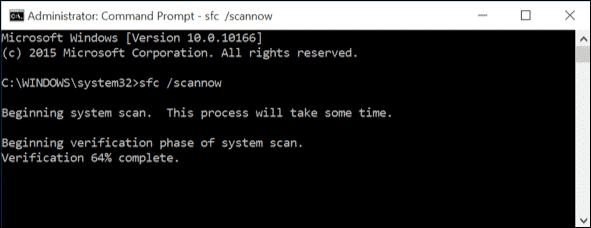
- ขั้นแรกให้คลิกขวาที่ไอคอน Windows และเลือกตัวเลือก Command Prompt (ผู้ดูแลระบบ).
- ในหน้าต่างพรอมต์คำสั่ง พิมพ์ sfc /scannow.sfc และกดปุ่ม เข้า.
- ตอนนี้ให้รอจนกว่าการสแกนจะเสร็จสิ้น
ถ้า ยูทิลิตี้ตรวจสอบไฟล์ระบบ หากพบปัญหาใด ๆ ระบบจะซ่อมแซมให้อัตโนมัติ เมื่อการสแกนเสร็จสิ้น รีสตาร์ทระบบของคุณเพื่อแก้ไขข้อความ 'มีปัญหา' เมื่อคุณรีเซ็ตพีซีของคุณ
3. ซ่อมแซมภาพ Windows ด้วยคำสั่ง DISM หากยูทิลิตี้ตัวตรวจสอบไฟล์ระบบส่งกลับข้อผิดพลาด คุณจะต้องซ่อมแซมอิมเมจ Windows ด้วยการเรียกใช้คำสั่ง DISM เราจะอธิบายวิธีการดำเนินการดังนี้
1. เปิด พรอมต์คำสั่งพร้อมสิทธิ์ของผู้ดูแลระบบ.
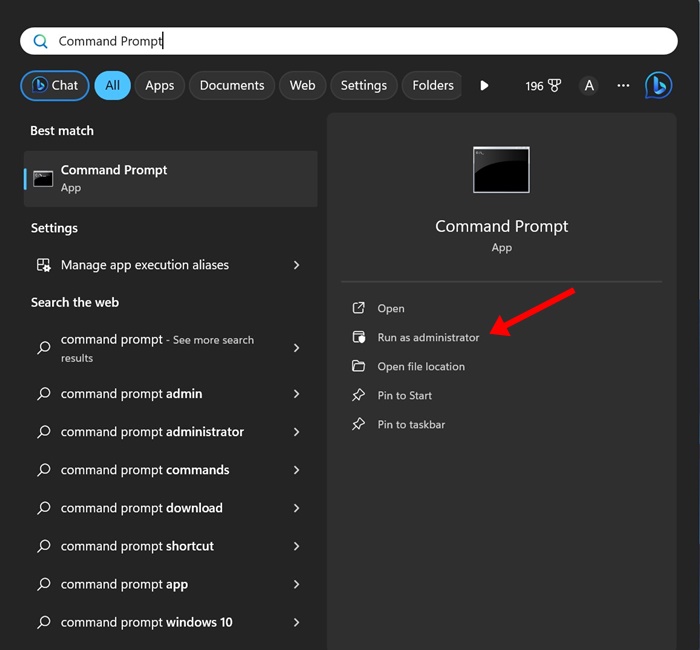
2. เมื่อพรอมต์คำสั่งเปิดขึ้น ให้รันคำสั่งนี้:
dism /ออนไลน์ /ทำความสะอาดภาพ /ฟื้นฟูสุขภาพ
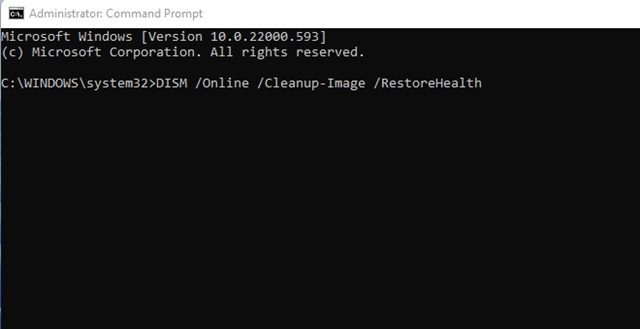
3. รอสักครู่เพื่อให้การสแกนเสร็จสิ้น
เมื่อเสร็จสิ้นแล้ว รีสตาร์ทพีซีของคุณและตรวจสอบว่าคุณสามารถรีเซ็ตระบบของคุณได้หรือไม่ ตอนนี้.
4. ดำเนินการคืนค่าระบบ
หากวิธีแก้ปัญหาทั้งสองข้างต้นล้มเหลว คุณอาจต้องดำเนินการดังนี้ การคืนค่าระบบการคืนค่าระบบเป็นอีกวิธีหนึ่ง เครื่องมือในตัวสำหรับซ่อมแซมไฟล์และซอฟต์แวร์ Windows ที่เสียหาย 10. ฟังก์ชั่นนี้จะคืนค่า การตั้งค่า Windows ถึงจุดก่อนที่ทุกอย่างยังทำงานได้อย่างถูกต้อง เราจะอธิบายวิธีดำเนินการคืนค่าระบบที่นี่
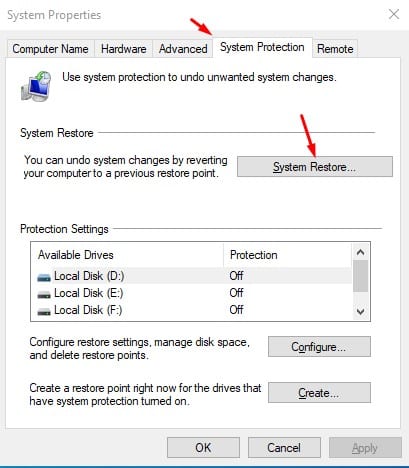
- เปิดการค้นหาสำหรับ หน้าต่างและประเภท การคืนค่าระบบ
- ตอนนี้คลิกที่ตัวเลือก สร้างจุดคืนค่า.
- ในคุณสมบัติระบบ คลิกแท็บ การป้องกันระบบ.
- จากนั้นคลิกที่ตัวเลือก การคืนค่าระบบ- ในกล่องโต้ตอบถัดไป คลิก กำลังติดตาม.
- เลือกจุดคืนค่าที่ต้องการและคลิกปุ่ม กำลังติดตาม.
เมื่อคุณคืนค่าเสร็จเรียบร้อยแล้วให้รีบูตระบบของคุณ หลังจากรีบูตแล้ว คุณจะสามารถเริ่มต้นพีซีของคุณได้
5. รีสตาร์ท REAgentC.exe
หากคุณไม่สามารถ รีเซ็ตระบบปฏิบัติการของคุณ Windows 10 ลองรีสตาร์ท REAgentC.exe
สำหรับผู้ที่ไม่ทราบ REAgentC.exe เป็นไฟล์ปฏิบัติการที่ตั้งค่าสภาพแวดล้อมการกู้คืนของ Windows หากคุณพบข้อความจาก ข้อผิดพลาดในการรีเซ็ต การรีสตาร์ทสภาพแวดล้อมการกู้คืนพีซีของคุณอาจเป็นวิธีแก้ไข
เมื่อต้องการทำเช่นนี้ให้ทำ คลิกขวาที่ปุ่ม จากเริ่มต้นและเลือก พรอมต์คำสั่ง (ผู้ดูแลระบบ)- ในหน้าต่างพร้อมท์คำสั่ง ให้ป้อนคำสั่ง:
- รีเอเจนต์c / ปิดการใช้งาน
- reagentc /เปิดใช้งาน
หลังจากรันคำสั่งทั้งสองแล้ว ให้ปิด CMD และรีบูตระบบของคุณ หลังจากรีสตาร์ทแล้วให้ลองรีเซ็ตพีซีของคุณอีกครั้ง
6. เปลี่ยนชื่อระบบและรีจิสทรีซอฟต์แวร์
บางครั้งรีจิสทรีระบบและซอฟต์แวร์จะป้องกันไม่ให้ Windows รีเซ็ตพีซีของคุณ วิธีที่ดีที่สุดในการกำจัดปัญหานี้คือการเปลี่ยนชื่อรีจิสทรี เราจะแสดงวิธีการดำเนินการให้คุณดูที่นี่
- คลิกที่ ค้นหา Windows และพิมพ์ Command Prompt- คลิกขวาที่สัญลักษณ์ ระบบและเลือกเรียกใช้ในฐานะผู้ดูแลระบบ.
- เมื่อพรอมต์คำสั่งเปิดขึ้น ให้พิมพ์คำสั่งต่อไปนี้และกด Enter
ซีดี %windir%\system32\config
- ตอนนี้เขียน ระบบเรน ระบบ.001 และกด Enter
- แล้วเขียน ซอฟต์แวร์เรน ซอฟต์แวร์001 และกด Enter
- หากต้องการปิดพรอมต์คำสั่ง ให้พิมพ์ ทางออก และกด Enter
7. ดำเนินการติดตั้งใหม่อีกครั้ง
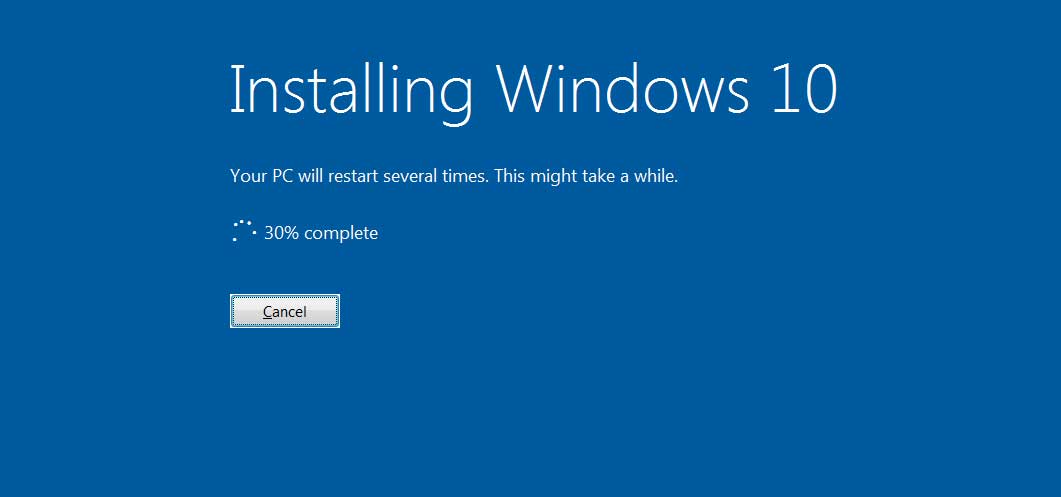
หากคุณไม่สามารถรีเซ็ตพีซีของคุณได้หลังจากทำตามวิธีการทั้งหมดข้างต้น คุณอาจพิจารณาดำเนินการดังนี้ ติดตั้งหน้าต่างใหม่ 10/11.
บทความนี้เป็นเรื่องเกี่ยวกับวิธีการ แก้ไขข้อความแสดงข้อผิดพลาด 'มีปัญหา' เมื่อคุณรีเซ็ตพีซีของคุณ เราหวังว่าสิ่งนี้คงเป็นประโยชน์! โปรดแชร์กับเพื่อนของคุณด้วย หากคุณมีคำถามใดๆ โปรดแสดงความเห็นของคุณด้านล่างนี้