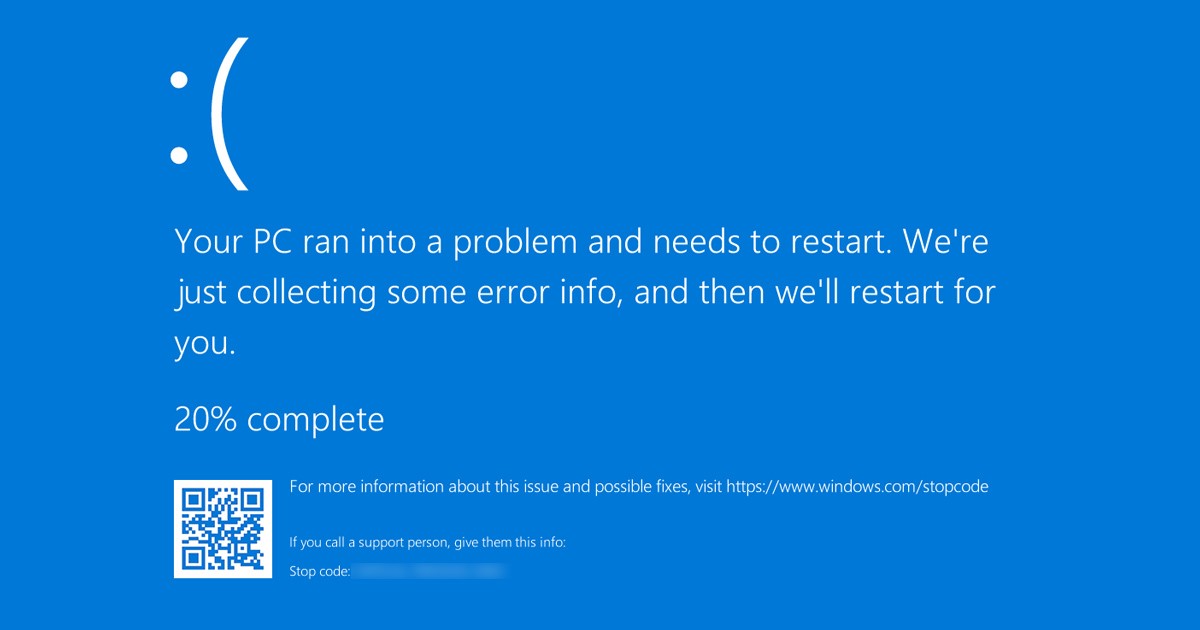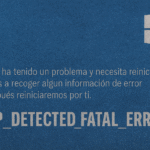รหัสเหตุการณ์ 1001 ข้อผิดพลาด: 8 การแก้ไขด่วน!
เนื่องจากข้อผิดพลาด BSOD ของ Windows อาจจำได้ยาก ผู้ใช้จึงพบวิธีตรวจสอบรหัสข้อผิดพลาดอีกครั้งผ่าน โปรแกรมดูเหตุการณ์.
เขา โปรแกรมดูเหตุการณ์ รายงานข้อผิดพลาดทั้งหมดที่เกิดขึ้นในขณะใช้คอมพิวเตอร์ของคุณ ผู้ใช้ Windows หลายรายรายงานรหัสข้อผิดพลาดที่ผิดปกติใน โปรแกรมดูเหตุการณ์- พวกเขาอ้างว่า โปรแกรมดูเหตุการณ์ ตัวอย่าง รหัสกิจกรรม : 1001 เมื่อคอมพิวเตอร์ของคุณเข้าสู่ภาวะ BSOD หรือหยุดทำงาน
เหตุใดฉันจึงได้รับข้อผิดพลาด Event ID 1001
ดังนั้นหากเกิดข้อผิดพลาดขึ้น รหัสเหตุการณ์ 1001 ในรายงานข้อผิดพลาดของ Windows บนของคุณ โปรแกรมดูเหตุการณ์คุณจะต้องทราบก่อนว่าทำไม นี่คือสาเหตุที่เกิดข้อผิดพลาดขึ้น รหัสเหตุการณ์ 1001:
- แรมว่างไม่เพียงพอ 🧠
- โปรแกรมป้องกันไวรัสของบริษัทอื่นที่ขัดแย้งกับความปลอดภัยของ หน้าต่าง 🛡️
- ไวรัส/มัลแวร์ 🦠
- การใช้ดิสก์สูง/พื้นที่ดิสก์ต่ำ 💽
ดังนั้นนี่คือเหตุผลสำคัญบางประการเบื้องหลัง รหัสเหตุการณ์ 1001 จากการรายงานข้อผิดพลาดของ Windows
วิธีแก้ไขข้อผิดพลาด Event ID 1001 ใน Windows 🖥️🔧
ตอนนี้คุณรู้สาเหตุที่เป็นไปได้ทั้งหมดเบื้องหลังแล้ว รหัสเหตุการณ์ 1001 จากการรายงานข้อผิดพลาดของ Windows คุณจำเป็นต้องแก้ไข การแก้ไขข้อความแสดงข้อผิดพลาดเป็นเรื่องง่าย นี่คือสิ่งที่คุณสามารถทำได้:
1. ปิดใช้งานซอฟต์แวร์ป้องกันไวรัสของบริษัทอื่น 🛑
ตามที่กล่าวไว้ข้างต้นข้อผิดพลาด รหัสเหตุการณ์ 1001 โดยปกติจะปรากฏขึ้นเมื่อซอฟต์แวร์ป้องกันไวรัสของบริษัทอื่นขัดแย้งกับความปลอดภัยของ Windows หากต้องการแก้ไขปัญหานี้ คุณสามารถลองปิดใช้งานโปรแกรมป้องกันไวรัสของบริษัทอื่น
หากคุณไม่ได้ใช้ ซอฟต์แวร์ สำหรับโปรแกรมป้องกันไวรัส คุณควรปิดใช้งานแอพพลิเคชันไฟร์วอลล์ โปรแกรมไฟร์วอลล์ของบริษัทอื่นยังขัดแย้งกับไฟร์วอลล์ความปลอดภัยของ Windows ส่งผลให้เกิดข้อความแสดงข้อผิดพลาด ดังนั้น ฉันจึงเปิดของคุณ แผงควบคุม และค้นหาซอฟต์แวร์ป้องกันไวรัสของบริษัทอื่น คลิกขวาที่มันแล้วเลือก ถอนการติดตั้ง.
2. สแกนมัลแวร์ 🛡️🔍
มัลแวร์และไวรัสเป็นอีกสาเหตุหนึ่งที่อยู่เบื้องหลังเหตุการณ์รายงานข้อผิดพลาดของ Windows รหัส 1001- ดังนั้น ก่อนทำตามวิธีการด้านล่างและหลังจากปิดใช้งานโปรแกรมป้องกันไวรัสของบริษัทอื่นแล้ว คุณควรสแกนพีซีของคุณเพื่อหามัลแวร์
ตอนนี้คุณมี ปิดใช้งานโปรแกรมต่อต้านมัลแวร์ของคุณ จากบุคคลที่สาม คุณควรค้นหาภัยคุกคามโดยใช้ ความปลอดภัยของวินโดวส์.
วิธีการเรียกใช้การสแกนแบบเต็มบน Windows ที่ใช้ระบบรักษาความปลอดภัย หน้าต่าง.
1. ขั้นแรกให้คลิกที่การค้นหาของ Windows และพิมพ์ ความปลอดภัยของวินโดวส์.
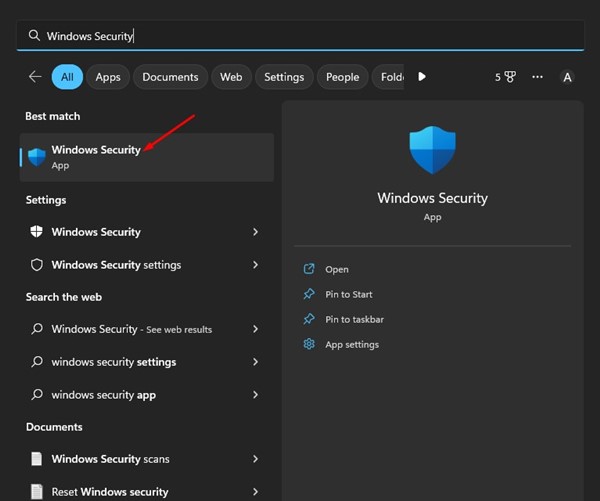
2. เมื่อ Windows Security เปิดขึ้น ให้สลับไปที่ การป้องกันไวรัสและภัยคุกคาม ขนตา.

3. ทางด้านขวา ให้คลิก ตัวเลือกการสแกน.

4. ในหน้าจอถัดไป ให้เลือก การสแกนแบบเต็ม และคลิกสแกนทันที

ตอนนี้, ความปลอดภัยของวินโดวส์ จะสแกนไฟล์และโปรแกรมทั้งหมดที่ทำงานอยู่บนฮาร์ดไดรฟ์ของคุณ
การสแกนนี้อาจใช้เวลานานกว่าหนึ่งชั่วโมงจึงจะเสร็จสมบูรณ์
3. ตรวจสอบและปิดแอปที่น่าสงสัยในเบื้องหลัง 🔍
แอปพลิเคชั่นบางตัวสามารถทริกเกอร์เหตุการณ์ได้ รหัส BSOD 1001-
แอพพลิเคชันที่มักจะทำให้เกิดการรายงาน ข้อผิดพลาดของ Windows ID 1001 โดยปกติแล้วพวกมันจะเป็นอันตรายและทำงานอย่างเงียบ ๆ อยู่เบื้องหลัง
ดังนั้นคุณควรเปิดตัวจัดการงานบน Windows และตรวจสอบแอปพลิเคชันที่กำลังทำงานอยู่ทั้งหมดอย่างใกล้ชิด 👀 หากคุณพบแอปพลิเคชันใด ๆ ที่ไม่ควรทำงานบนอุปกรณ์ของคุณ ให้คลิกขวาบนแอปพลิเคชันนั้นและเลือกตัวเลือก เสร็จสิ้นภารกิจ-
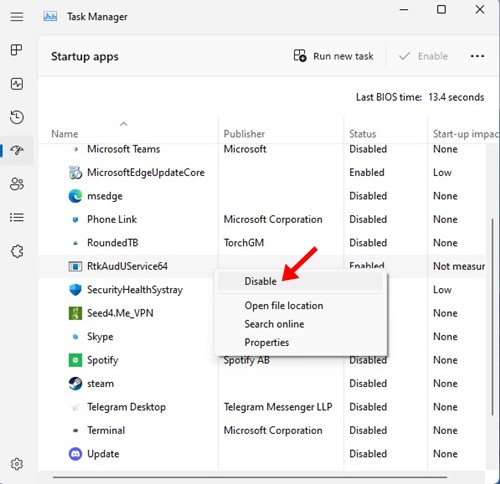
เพื่อป้องกันไม่ให้แอปพลิเคชันเหล่านี้ทำงานบนคอมพิวเตอร์ของคุณอีกครั้ง ให้เปิดแผงควบคุมและลบแอปพลิเคชัน 🗑️
อีกวิธีหนึ่งคือคุณสามารถปิดการใช้งานแอปไม่ให้เริ่มทำงานโดยอัตโนมัติได้
เพื่อที่จะทำสิ่งนี้ ฉันจึงเปิด ตัวจัดการงาน > การเริ่มต้นระบบ .
ค้นหาแอปพลิเคชัน คลิกขวาที่แอปพลิเคชันแล้วเลือก ปิดการใช้งาน .
4. อัปเดตไดร์เวอร์ที่ล้าสมัย 🚀
ไดรเวอร์ที่ล้าสมัยเป็นอีกสาเหตุหลักของข้อผิดพลาด Event ID 1001 ใน Windows 🖥️
วิธีนี้คุณจะต้องค้นหาและอัปเดตไดรเวอร์ที่ล้าสมัยทั้งหมดที่ติดตั้งบนอุปกรณ์ของคุณ 🔄
วิธีอัปเดตไดร์เวอร์ที่ล้าสมัยใน Windows (#) 👇
1. เขียน ตัวจัดการอุปกรณ์ในการค้นหาของ Windows. จากนั้นเปิดแอป ตัวจัดการอุปกรณ์ จากรายการผลลัพธ์ที่ดีที่สุด

2. Device Manager จะเปิดขึ้นมา คุณควรตรวจสอบไดรเวอร์อุปกรณ์ที่มีปัญหา ซึ่งส่วนใหญ่จะมี เครื่องหมายอัศเจรีย์สีเหลือง.
3. คลิกขวาที่อุปกรณ์ที่มีปัญหาเหล่านั้นแล้วเลือก อัพเดตไดรเวอร์.
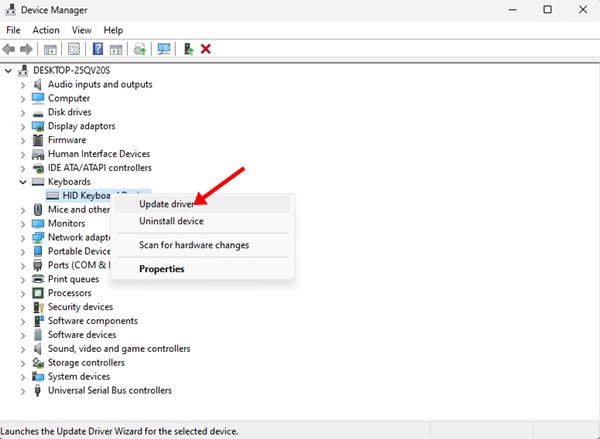
4. ในหน้า คุณต้องการค้นหาไดรเวอร์อย่างไร ข้อความ เลือก ค้นหาไดรเวอร์โดยอัตโนมัติ ตัวเลือก.

5. เพิ่มการจัดสรรหน่วยความจำเสมือน 🖥️💾
Windows จะใช้ไฟล์เพจจิ้งซึ่งเป็นส่วนหนึ่งของฮาร์ดไดรฟ์ที่ระบบปฏิบัติการใช้เป็น RAM เพิ่มเติม บางครั้งหน่วยความจำเสมือนที่มีปริมาณน้อยอาจก่อให้เกิดข้อผิดพลาดโดยมีรหัสเหตุการณ์ 1001 ใน Event Viewer
เพื่อแก้ไขปัญหานี้ จำเป็นต้องเพิ่มการจัดสรร หน่วยความจำเสมือนในระบบปฏิบัติการ Windows ของคุณ- วิธีทำมีดังนี้!
1. ขั้นแรกให้คลิกที่การค้นหาของ Windows และพิมพ์ ปรับแต่งรูปลักษณ์. A continuación, abra la aplicación Ajustar la apariencia y el rendimiento de Windows จากรายการ

2. ในหน้าต่างที่ปรากฏขึ้น ให้สลับไปที่แท็บขั้นสูง จากนั้นคลิก เปลี่ยน ปุ่มด้านล่าง หน่วยความจำเสมือน.

3. ในหน่วยความจำเสมือน ยกเลิกการเลือก ช่องทำเครื่องหมาย 'จัดการขนาดไฟล์เพจจิ้งโดยอัตโนมัติสำหรับทุกไดรฟ์' จากนั้นเลือก ขนาดที่กำหนดเอง.

4. คุณควรดูรายละเอียดในส่วน 'ขนาดไฟล์เพจจิ้งทั้งหมดสำหรับทุกไดรฟ์' เมื่อพิจารณาถึงรายละเอียดดังกล่าว คุณจำเป็นต้องเพิ่มการจัดสรรหน่วยความจำเสมือนบนพีซีของคุณโดยการกำหนดค่าในส่วน 'ขนาดเริ่มต้น' และ 'ขนาดสูงสุด' กล่อง.
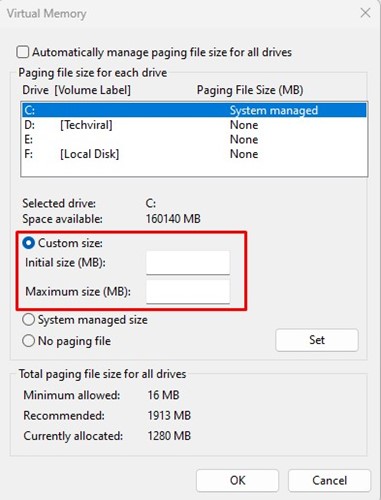
5. หลังจากทำการเปลี่ยนแปลงแล้ว ให้คลิก ตกลง ปุ่ม.
6. 🧹 เรียกใช้ยูทิลิตี้การล้างข้อมูลบนดิสก์
🛑 ข้อความแสดงข้อผิดพลาดอาจปรากฏขึ้นเมื่อพีซีของคุณไม่มีพื้นที่เก็บข้อมูลเหลืออีกต่อไป 📉
วิธีที่ดีที่สุดในการแก้ไขปัญหาการจัดเก็บข้อมูลคือการใช้ ยูทิลิตี้การล้างข้อมูลบนดิสก์.
วิธีการรันบน [Windows](#) มีดังนี้
1. ขั้นแรกให้คลิกที่ค้นหา หน้าต่าง และพิมพ์ Disk Cleanup จากนั้นเปิด ยูทิลิตี้การล้างข้อมูลบนดิสก์ จากรายการผลลัพธ์ที่ตรงกัน

2. ในข้อความการล้างข้อมูลบนดิสก์ ให้เลือก หน่วยติดตั้งของ ระบบปฏิบัติการ และคลิกที่ปุ่ม ตกลง ปุ่ม.

3. ตอนนี้ยูทิลิตี้จะกลับมาพร้อมไฟล์ที่คุณสามารถลบได้ เลือกไฟล์ทั้งหมด และคลิกที่ปุ่ม ตกลง ปุ่ม.

4. คุณจะเห็นข้อความยืนยัน คลิกปุ่มลบไฟล์เพื่อยืนยันการเลือกของคุณ
7. เรียกใช้แอปพลิเคชันในโหมดความเข้ากันได้ 🛠️
หากคุณสามารถ ค้นพบแอป ตัวที่ทำให้ BSOD เกิดขึ้น ลองรันในโหมดความเข้ากันได้ดู ด้านล่างนี้เราจะอธิบายวิธีการดำเนินการ วินโดวส์ 11.
สำคัญ: เราได้ใช้ กูเกิลโครม เพื่อสาธิตสิ่งที่คุณควรทำ ทำตามขั้นตอนเพื่อรับแอปพลิเคชันเพื่อทริกเกอร์ BSOD บนพีซีของคุณ
1. คลิกขวาที่เบราว์เซอร์ Google Chrome และเลือก คุณสมบัติ.

2. ในคุณสมบัติของ Chrome ให้สลับไปที่ ความเข้ากันได้ ขนตา.

3. ต่อไปตรวจสอบ เรียกใช้โปรแกรมนี้ในโหมดความเข้ากันได้เพื่อ ตัวเลือกในส่วนโหมดความเข้ากันได้

4. เลือกเวอร์ชัน Windows ที่ต่ำกว่าเวอร์ชันที่คุณกำลังใช้
5. หลังจากทำการเปลี่ยนแปลงแล้วให้คลิก นำมาใช้ และปิดคุณสมบัติของ Chrome
Asegúrese de รีสตาร์ทคอมพิวเตอร์ después de realizar los cambios.
8. 🛠️ **เรียกใช้คำสั่ง SFC**
ดังที่เราได้กล่าวไปก่อนหน้านี้ ข้อผิดพลาดที่มี ID เหตุการณ์ 1001 ปรากฏเนื่องมาจาก ไฟล์ระบบ ได้รับความเสียหาย.
ดังนั้น หากข้อความแสดงข้อผิดพลาดยังคงปรากฏใน Event Viewer คุณจำเป็นต้องเรียกใช้คำสั่ง SFC
วิธีการสแกน SFC บน Windows มีดังนี้
1. ขั้นแรก ให้คลิกที่การค้นหา Windows และพิมพ์ Command Prompt คลิกขวาที่ พร้อมท์คำสั่งและเลือก ทำงานในฐานะผู้ดูแลระบบ.

2. เมื่อพรอมต์คำสั่งปรากฏขึ้น ให้ป้อนคำสั่งที่กำหนด:
DISM.exe /ออนไลน์ /Cleanup-image /Restorehealth
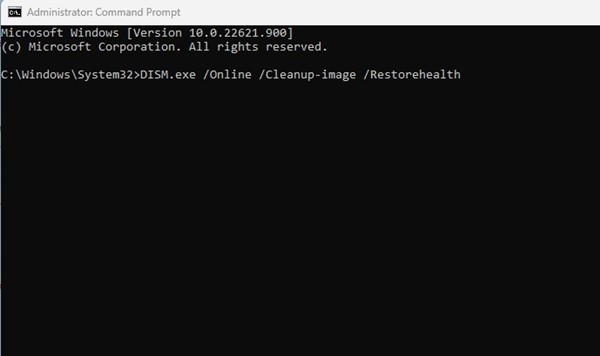
3. เมื่อทำเสร็จแล้วให้รัน คำสั่ง SFC ที่พรอมต์คำสั่ง:
sfc /scannow.sfc

คำถามที่พบบ่อย 🤔
รหัสข้อผิดพลาด 1001 หมายถึงอะไร
เขา ข้อผิดพลาดรหัสเหตุการณ์ 1001 บ่งบอกว่ามีปัญหาเนื่องจากค่าสูง การใช้ทรัพยากร ของระบบหรือแอพพลิเคชั่นที่มีข้อขัดแย้งกัน นอกจากนี้ การเสียหายของไฟล์ระบบยังสามารถก่อให้เกิดข้อผิดพลาดนี้ได้
ข้อผิดพลาด Event ID 1001 เกิดขึ้นเนื่องจากมัลแวร์หรือไม่
แม้ว่ามัลแวร์จะไม่สามารถทำให้เกิดข้อผิดพลาดโดยตรงหรือแสดงหน้าจอสีน้ำเงินแห่งความตาย (BSOD) แก่คุณได้ แต่บางครั้งก็อาจเป็นสาเหตุของข้อผิดพลาดดังกล่าวได้ มัลแวร์สามารถทำให้ไฟล์ระบบสำคัญเสียหายและเพิ่มการใช้ทรัพยากรซึ่งอาจทำให้เกิดข้อผิดพลาดนี้ได้
Event ID 1001 จำเป็นต้องติดตั้ง Windows ใหม่หรือไม่?
เลขที่! หากคุณได้ปฏิบัติตามวิธีการที่เราแบ่งปันทั้งหมดแล้ว คุณจะไม่จำเป็นต้องทำการติดตั้งใหม่ทั้งหมด มีความเป็นไปได้สูงมากว่า การแก้ไขปัญหา ที่เราแบ่งปันเพื่อแก้ไขข้อผิดพลาด
สิ่งเหล่านี้คือ วิธีที่ดีที่สุดในการแก้ไข ข้อผิดพลาด ID เหตุการณ์ 1001 บน Windows- หากคุณต้องการความช่วยเหลือเพิ่มเติมในการแก้ไขข้อผิดพลาด โปรดแสดงความเห็น นอกจากนี้หากคุณพบว่าบทความนี้มีประโยชน์ โปรดแชร์กับเพื่อนของคุณ!