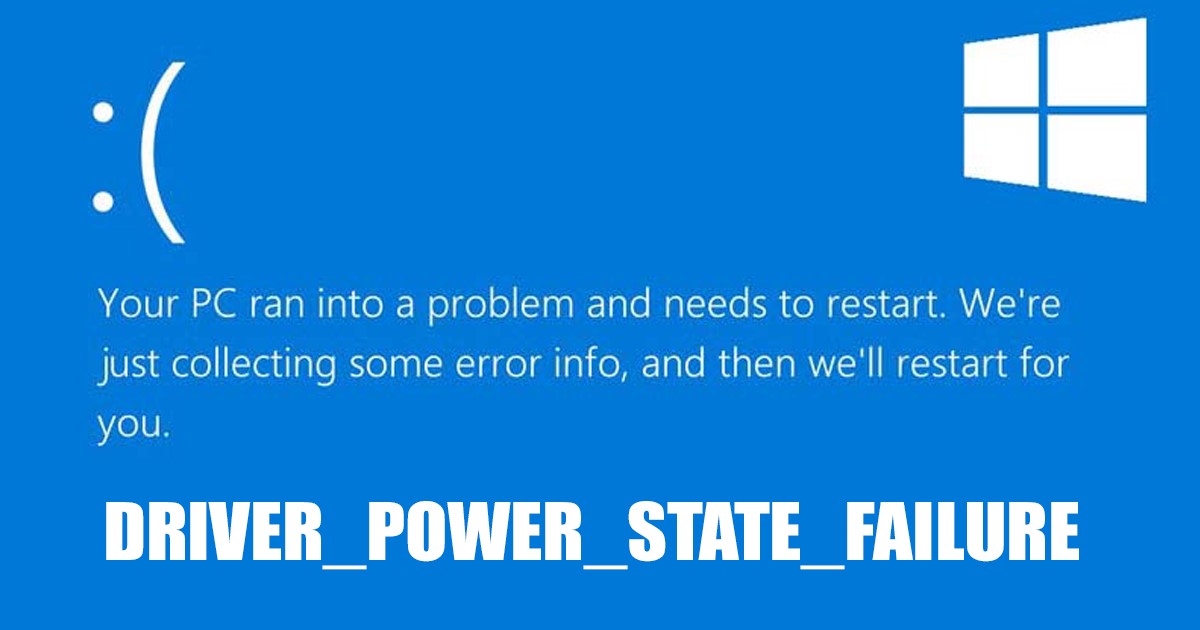วิธีแก้ไข BSOD DRIVER_POWER_STATE_FAILURE 🔧 ใน 10 ขั้นตอน!
ข้อผิดพลาด BSOD (Blue Screen of Death) ใน Windows ถือเป็นเรื่องปกติและผู้ใช้ Windows ทุกคนคงเคยประสบปัญหานี้มาบ้างแล้ว โดยทั่วไปแล้วข้อผิดพลาดเหล่านี้จะทำให้หน้าจอพีซีของคุณค้างและแสดงรหัสข้อผิดพลาดบนหน้าจอสีน้ำเงิน อย่างไรก็ตาม หน้าจอ BSOD ไม่ได้บอกอะไรคุณมากนักเกี่ยวกับปัญหา มันเพียงแสดงรหัสข้อผิดพลาดเท่านั้น
เมื่อเร็วๆ นี้ ข้อผิดพลาด BSOD DRIVER_POWER_STATE_FAILURE ส่งผลกระทบต่อหลาย ๆ ผู้ใช้งานระบบปฏิบัติการ Windows 10/11. ข้อผิดพลาดนี้พบบ่อยใน Windows 10 มากกว่าใน Windows 11 และการแก้ไขอาจต้องใช้ความพยายามบ้าง
ดังนั้นหากคุณได้รับข้อผิดพลาดนี้ อาการ BSOD ในระบบปฏิบัติการ Windows ของคุณ สิ่งที่คุณต้องทำคือดังนี้
1. เปลี่ยนการตั้งค่าพลังงานและแผนการใช้พลังงาน
คุณสามารถปรับเปลี่ยนการตั้งค่าพลังงานของอุปกรณ์เพื่อลบข้อความแสดงข้อผิดพลาด 'Driver Power State Failure' ได้ ดูวิธีการได้ที่นี่
1. เปิดแผงควบคุมบนพีซีของคุณและคลิกที่ ตัวเลือกการใช้พลังงาน.
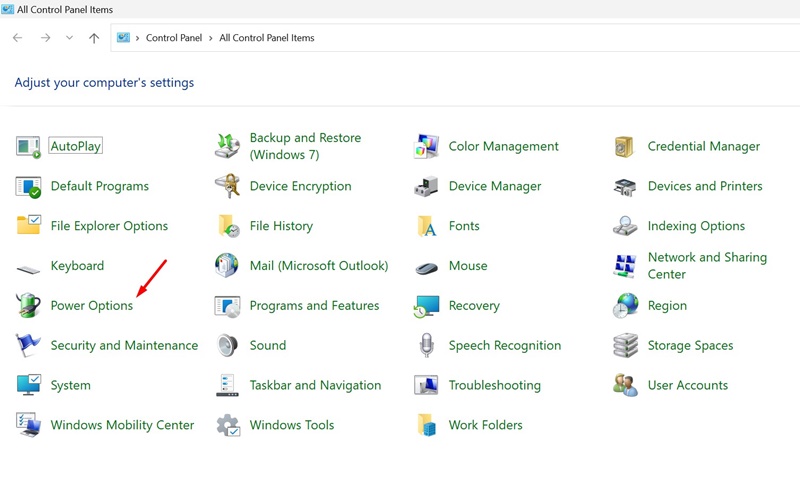
2. ในตัวเลือกพลังงาน คลิก เลือกสิ่งที่ปุ่มเปิดปิดทำ.
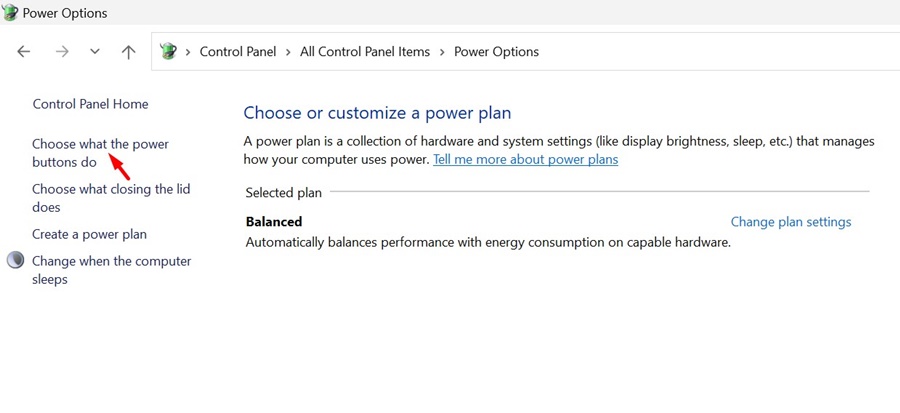
3. ในหน้าจอถัดไปให้คลิกที่ เปลี่ยนการตั้งค่าที่ไม่สามารถใช้งานได้ในขณะนี้.
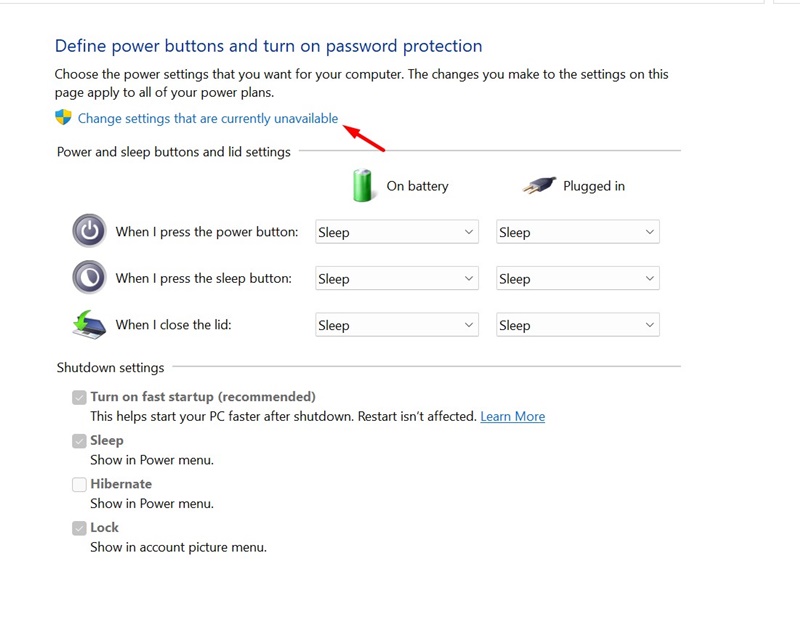
4. ต่อไป ยกเลิกการเลือก ตัวเลือกการเริ่มต้นอย่างรวดเร็ว โหมดสลีป และไฮเบอร์เนต
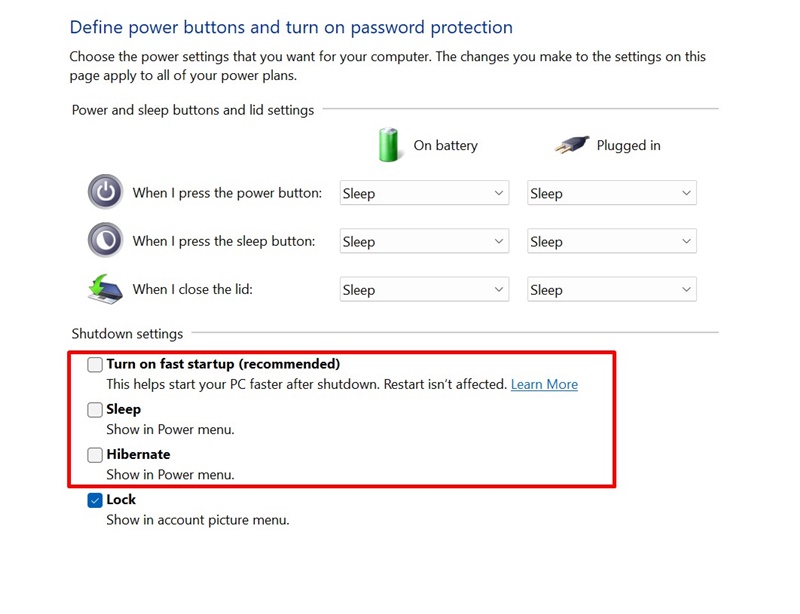
5. หลังจากทำการเปลี่ยนแปลงแล้วให้คลิก บันทึกการเปลี่ยนแปลง.
6. ตอนนี้บนหน้าจอการตั้งค่าแผน เลือกแผนการใช้พลังงาน ที่กำลังดำเนินอยู่ ณ เวลานั้น
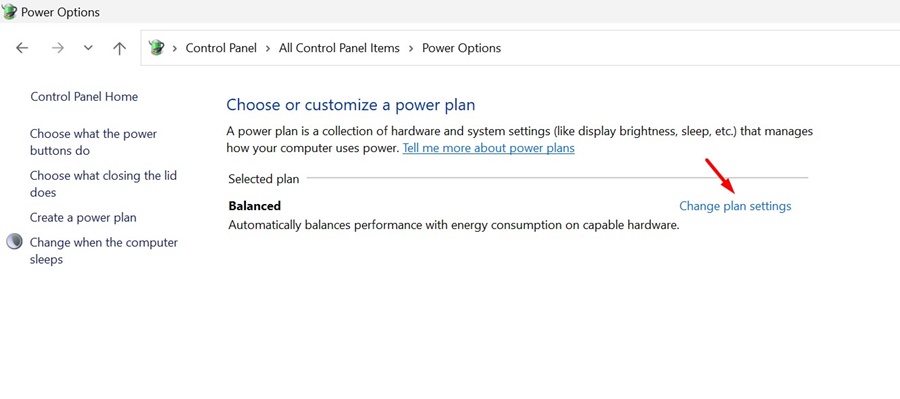
7. ต่อไปให้คลิกที่ เปลี่ยนการตั้งค่าพลังงานขั้นสูง.
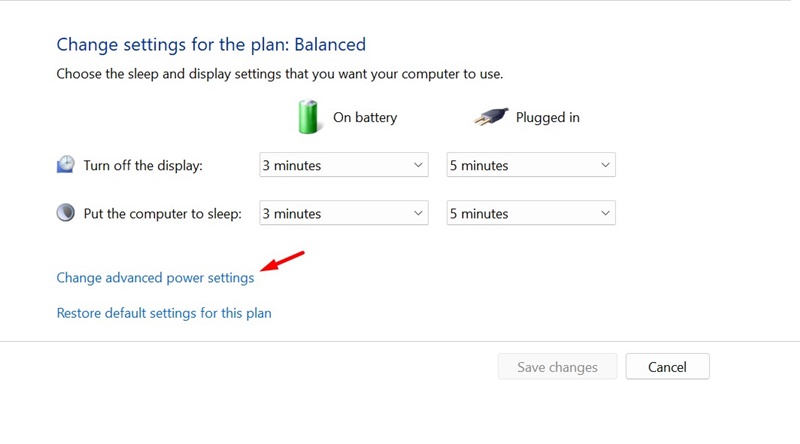
8. ขยายส่วนการระงับและตรวจสอบให้แน่ใจว่าได้เลือกตัวเลือกแล้ว ไม่เคย ในการตั้งค่าการนอนหลับ
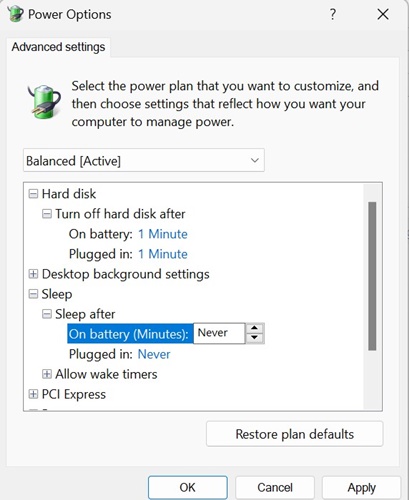
9. จากนั้นขยายการตั้งค่า อะแดปเตอร์ไร้สาย และตรวจสอบให้แน่ใจว่าการตั้งค่าทั้งหมดอยู่ใน ไม่เคย.
10. ขยายการตั้งค่า PCI Express และเลือก 'ปิด' สำหรับตัวเลือกทั้งหมด
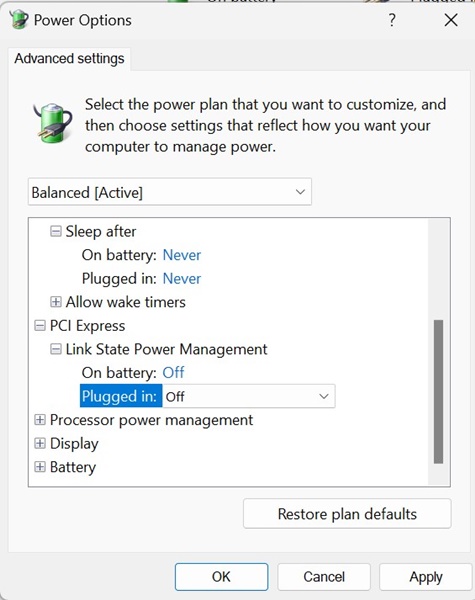
หลังจากทำการเปลี่ยนแปลงทั้งหมดแล้ว ให้รีสตาร์ทพีซี Windows 11 ของคุณ แก้ไขข้อผิดพลาด BSOD 'ความล้มเหลวของสถานะพลังงานไดรเวอร์'
2. อัปเดตไดรเวอร์ทั้งหมด
ไดรเวอร์ที่ล้าสมัยเป็นหนึ่งในสาเหตุหลักของข้อผิดพลาด BSOD 'DRIVER_POWER_STATE_FAILURE' ผู้ใช้ Windows 10/11 หลายคนแก้ไขปัญหา BSOD ได้ด้วยการอัปเดตไดรเวอร์ระบบทั้งหมด ลองดูสิ! นี่คือวิธี! อัพเดตไดร์เวอร์ทั้งหมดของคุณ ด้วยวิธีการที่เรียบง่าย
1. คลิกปุ่มเริ่มของ Windows และเลือก การกำหนดค่า.
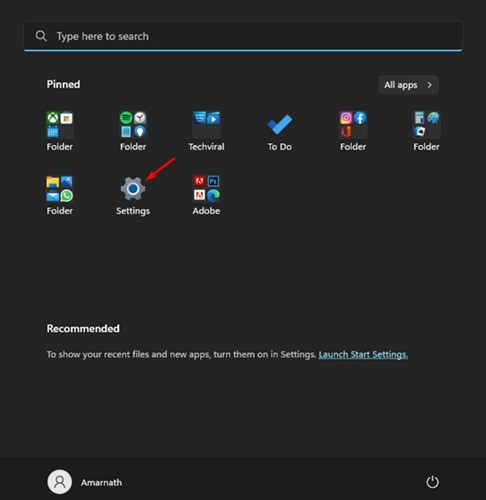
2. เมื่อแอปการตั้งค่าเปิดขึ้น ให้ไปที่ การอัปเดต Windows.
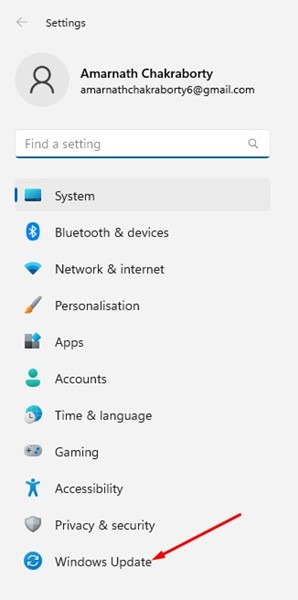
3. ทางด้านขวา เลื่อนลงไปที่ตัวเลือกเพิ่มเติมและคลิก การอัปเดตเพิ่มเติม.
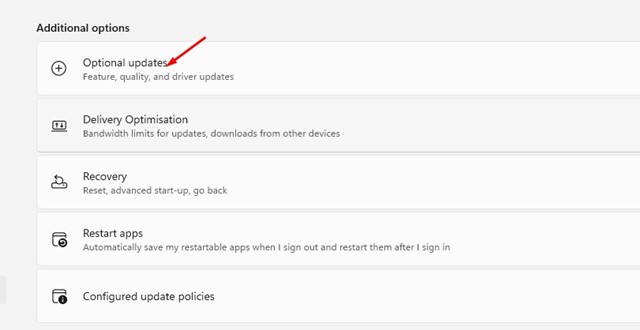
4. หากมีการอัปเดตไดรเวอร์ที่ค้างอยู่ ให้คลิกปุ่ม ดาวน์โหลดและติดตั้ง.
หลังจากทำการเปลี่ยนแปลงเหล่านี้แล้ว ให้รีสตาร์ทพีซี Windows ของคุณ การดำเนินการนี้น่าจะช่วยแก้ไขข้อผิดพลาด BSOD 'DRIVER_POWER_STATE_FAILURE' ที่เกิดจากไดรเวอร์ที่ล้าสมัยได้ 🔄
3. อัปเดตไดรเวอร์ด้วยตนเอง
ดังที่ได้กล่าวไปแล้ว ไดรเวอร์ที่ล้าสมัยหรือมีข้อบกพร่องเป็นสาเหตุหลักของข้อผิดพลาด BSOD 'DRIVER_POWER_STATE_FAILURE' ดังนั้น หากวิธีการข้างต้นไม่ได้ผล คุณควรตรวจสอบ Device Manager และค้นหาอุปกรณ์ต่อพ่วงที่ทำให้เกิดปัญหา นี่คือวิธีการ
1. พิมพ์ Device Manager ในการค้นหาของ Windows จากนั้นเปิดแอป ตัวจัดการอุปกรณ์ จากรายการผลลัพธ์
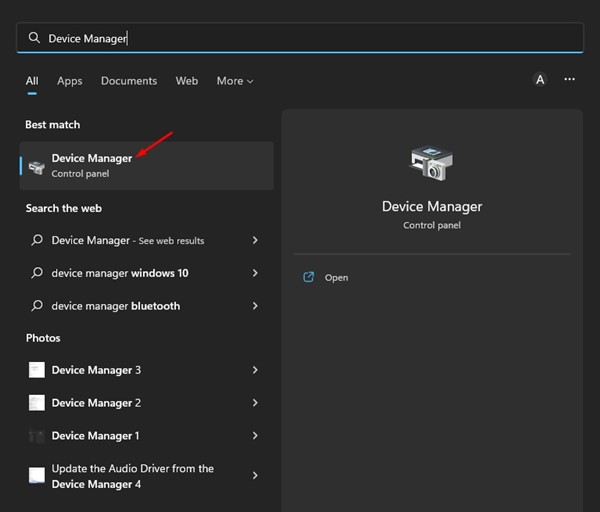
2. เมื่อ Device Manager เปิดขึ้น ให้ตรวจสอบอุปกรณ์ฮาร์ดแวร์ที่มีปัญหา ใครที่ล้มเหลวก็จะมี เครื่องหมายอัศเจรีย์สีเหลือง.
3. คลิกขวาที่อุปกรณ์ที่ล้มเหลวและเลือก อัพเดตไดรเวอร์.
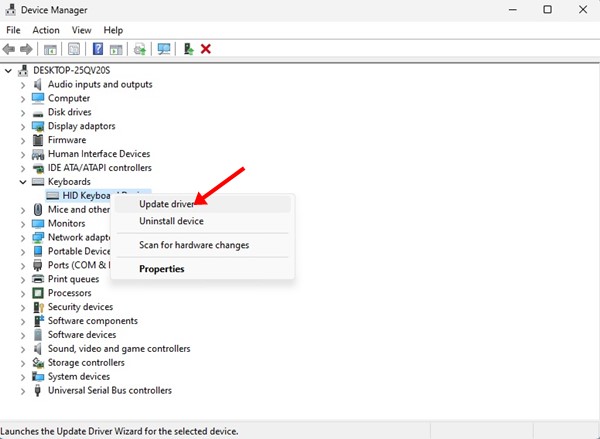
4. ในกล่องโต้ตอบเพื่ออัปเดตไดรเวอร์ ให้เลือก ค้นหาไดรเวอร์โดยอัตโนมัติ.
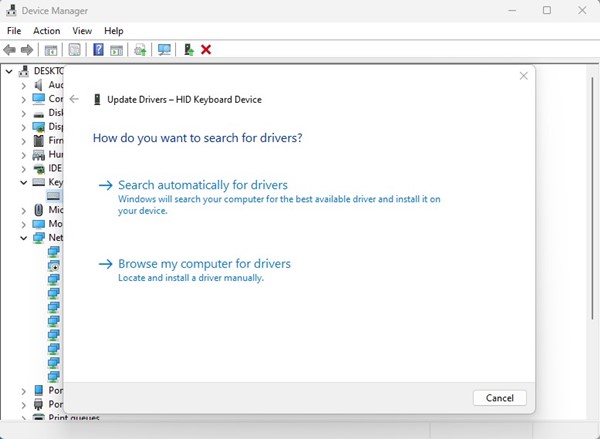
4. ย้อนกลับไดรเวอร์ที่มีปัญหา
หากคุณเพิ่งติดตั้งฮาร์ดแวร์และไดรเวอร์ใหม่ ให้ลองย้อนกลับการอัปเดตไดรเวอร์ล่าสุด ไดร์เวอร์ที่เพิ่งติดตั้งใหม่มีแนวโน้มที่จะมีปัญหาด้านความเข้ากันได้ ซึ่งทำให้เกิดข้อความแสดงข้อผิดพลาด Driver Power State Failure
ดังนั้นเพื่อแก้ไขข้อผิดพลาด BSOD วิธีที่ดีที่สุดคือการย้อนกลับการอัปเดตไดรเวอร์ล่าสุด เราจะอธิบายวิธีการดำเนินการดังนี้
1. พิมพ์ Device Manager ในการค้นหาของ Windows เปิดแอปพลิเคชัน Device Manager จากรายการ
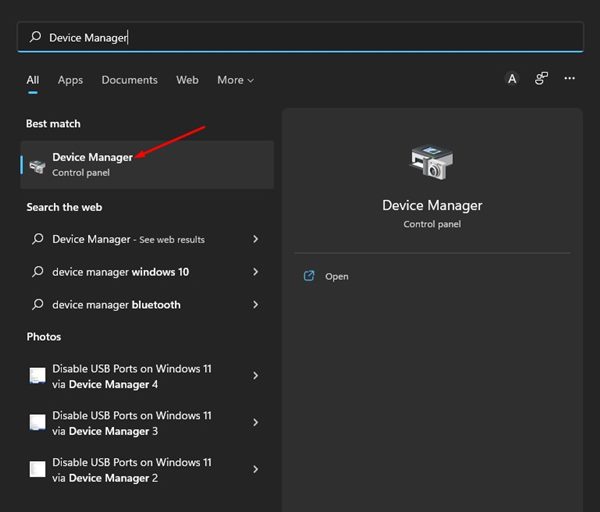
2. เมื่อ Device Manager เปิดขึ้น ให้คลิกขวาที่อุปกรณ์ที่มีปัญหาหรือไดรเวอร์ที่เพิ่งติดตั้ง และเลือก คุณสมบัติ.
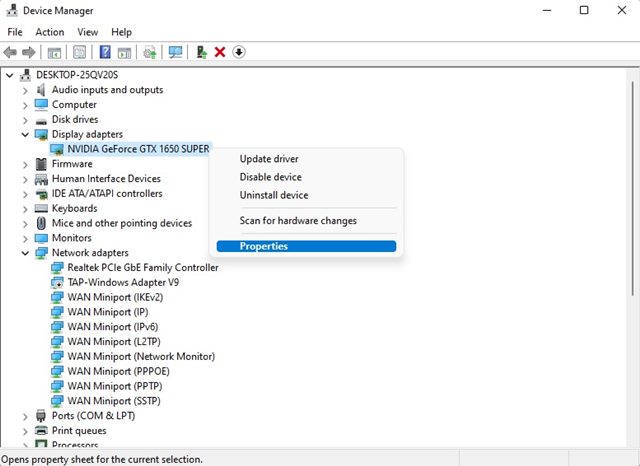
3. ในคุณสมบัติอุปกรณ์ คลิก ย้อนกลับไดรเวอร์.
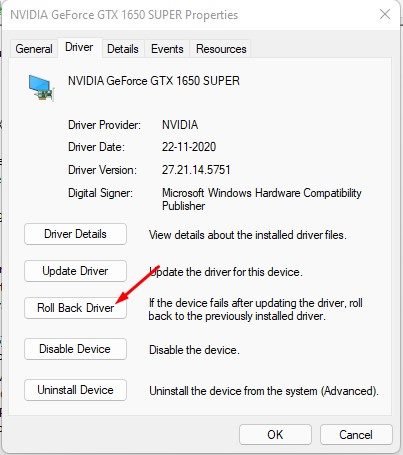
5. ถอดอุปกรณ์ต่อพ่วงออกจากพีซีของคุณ
อุปกรณ์ต่อพ่วงที่เชื่อมต่อกับพีซีของคุณอาจเป็นสาเหตุเดียวที่ทำให้เกิดข้อผิดพลาด BSOD ว่า Driver Power State Failure ปัญหาเกิดขึ้นเมื่ออุปกรณ์ต่อพ่วงที่เชื่อมต่อใหม่ เช่น แฟลชไดรฟ์ USB ฮาร์ดไดรฟ์ หรือไมโครโฟน ล้มเหลว
สิ่งที่ดีที่สุดที่คุณสามารถทำได้เพื่อแก้ไขปัญหานี้คือการตัดการเชื่อมต่ออุปกรณ์ต่อพ่วงเหล่านั้นออกจากพีซีของคุณ ถอดสาย USB ออกจากอุปกรณ์ต่อพ่วงทั้งหมดที่เชื่อมต่อกับพีซีของคุณและบูตคอมพิวเตอร์ของคุณ
เมื่อตัดการเชื่อมต่อแล้ว ให้ใช้งานพีซีของคุณสักพักหนึ่ง คุณไม่ควรได้รับข้อผิดพลาด BSOD DRIVER_POWER_STATE_FAILURE อีกต่อไป
6. ย้อนกลับการเปลี่ยนแปลงฮาร์ดแวร์
ฮาร์ดแวร์ที่ผิดพลาดยังทำให้เกิดข้อผิดพลาด Driver Power State Failure อีกด้วย คุณควรจำไว้ว่าคุณเพิ่งทำการเปลี่ยนแปลงฮาร์ดแวร์ของคุณไปหรือไม่
การเปลี่ยนแปลงฮาร์ดแวร์อาจรวมถึงการติดตั้ง RAM ใหม่, SSD, GPU ฯลฯ ไม่ว่าการเพิ่มใหม่จะเป็นอะไร หาก BSOD ปรากฏขึ้นในภายหลัง แสดงว่าถึงเวลาที่จะลบออกแล้ว
การเปลี่ยนแปลงฮาร์ดแวร์อาจทำได้ยาก โดยเฉพาะถ้าคุณไม่ได้มีความรู้ด้านเทคนิค วิธีที่ดีที่สุดคือนำพีซีหรือแล็ปท็อปของคุณไปที่ร้านซ่อมใกล้บ้านและขอให้พวกเขาคืนค่าการเปลี่ยนแปลง ฮาร์ดแวร์-
7. เปลี่ยนแผนการใช้พลังงานของ Windows
หากคุณอ่านข้อผิดพลาด BSOD อย่างละเอียด คุณจะสังเกตเห็นว่ามันเชื่อมโยงกับสถานะพลังงาน การเปลี่ยนแผนพลังงานของ Windows ได้ช่วยให้ผู้ใช้หลายคนแก้ไขข้อความแสดงข้อผิดพลาด 'Driver Power State Failure' ได้
คุณสามารถลองเปลี่ยนแผนการใช้พลังงานของ Windows เพื่อดูว่าสามารถแก้ไขปัญหาได้หรือไม่ เราจะแสดงวิธีการเปลี่ยนแปลงอย่างง่ายดายให้คุณดูที่นี่
1. คลิกปุ่มเริ่มของ Windows 11 และเลือก การกำหนดค่า.
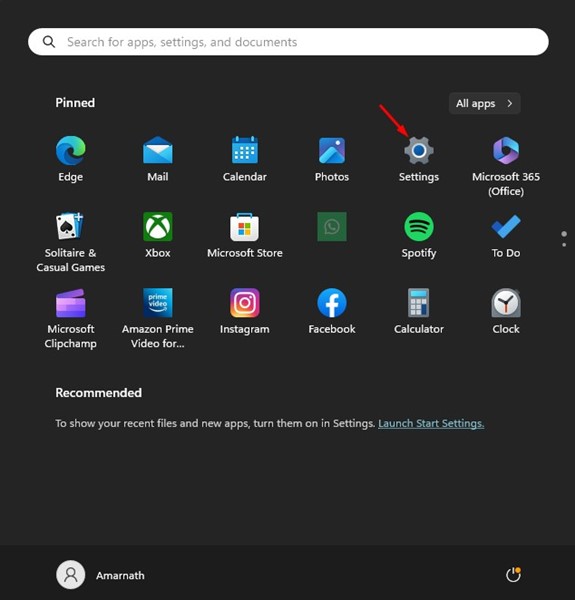
2. เมื่อแอปการตั้งค่าเปิดขึ้น ให้ไปที่แท็บ ระบบ.
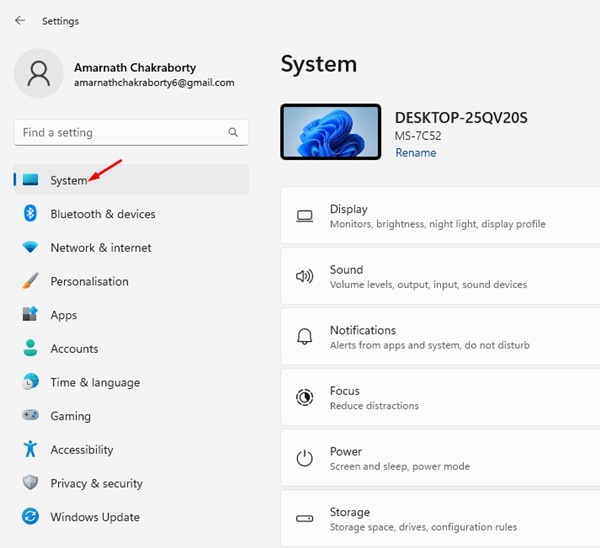
3. ทางด้านขวาให้คลิกที่ พลัง.
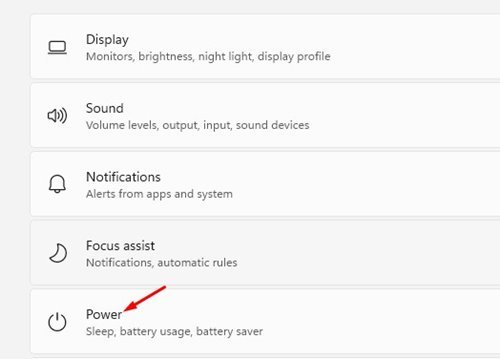
4. ในส่วนพลังงาน คลิกที่ เมนูแบบเลื่อนลงโหมดพลังงาน.
5. จากเมนูแบบเลื่อนลง เลือกแผนการใช้พลังงานอื่น สามารถ เลือกแผนการ ตามความต้องการของคุณ
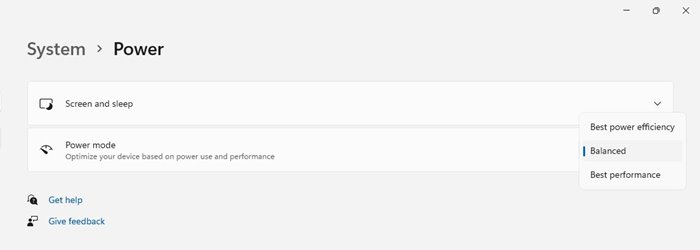
หลังจากเปลี่ยนแผนการใช้พลังงานแล้วให้รีสตาร์ทคอมพิวเตอร์ของคุณ นี่ควรแก้ไขข้อผิดพลาด BSOD DRIVER_POWER_STATE_FAILURE
8. เรียกใช้คำสั่ง SFC และ DISM
การเสียหายของไฟล์ระบบอาจไม่เกี่ยวข้องโดยตรงกับข้อผิดพลาด BSOD แต่การรันคำสั่งทั้งสองนี้ก็ไม่เป็นอันตราย
คำสั่ง SFC และ DISM ได้รับการออกแบบมาเพื่อแทนที่ไฟล์ระบบที่เสียหายทั้งหมด เราจะบอกวิธีการดำเนินการให้คุณที่นี่
1. พิมพ์ 'Command Prompt' ในการค้นหาของ Windows จากนั้นคลิกขวาที่ Command Prompt แล้วเลือก ทำงานในฐานะผู้ดูแลระบบ.

2. เมื่อ Command Prompt เปิดขึ้น ให้รันคำสั่งนี้:
sfc /scannow.sfc

3. หากคำสั่งด้านบนส่งคืนข้อผิดพลาด ให้รันคำสั่งทั้งสองนี้ทีละคำสั่ง:
Dism / ออนไลน์ / ทำความสะอาดภาพ / สแกนสุขภาพ Dism / ออนไลน์ / ทำความสะอาดภาพ / ฟื้นฟูสุขภาพ

หลังจากดำเนินการคำสั่งทั้งหมดแล้ว ให้รีสตาร์ทพีซีของคุณด้วย วินโดวส์ 11- นี่ควรแก้ไขข้อผิดพลาด BSOD สถานะพลังงานไดรเวอร์ Windows ล้มเหลวได้
9. อัปเดต BIOS หรือ UEFI
หากคุณมีคอมพิวเตอร์หรือแล็ปท็อปรุ่นเก่า มีโอกาสที่เฟิร์มแวร์ BIOS จะล้าสมัยแล้ว BIOS ที่ล้าสมัยบางครั้งอาจทำให้เกิดปัญหาต่อฮาร์ดแวร์ใหม่ได้
โดยทั่วไปการอัปเดต BIOS จะรวมถึงการแก้ไขข้อบกพร่อง การอัปเดตเฟิร์มแวร์สำหรับส่วนประกอบภายในพีซีของคุณ เป็นต้น การอัปเดต BIOS ยังช่วยได้หลายอย่าง ผู้ใช้งานระบบปฏิบัติการ Windows เพื่อแก้ไขข้อผิดพลาด BSOD 'Driver Power State Failure'
อย่างไรก็ตาม การอัปเดต BIOS ไม่ใช่เรื่องง่าย โดยเฉพาะอย่างยิ่งหากคุณไม่ได้มีความรู้ด้านเทคนิค สิ่งที่ดีที่สุดที่คุณทำได้คือปฏิบัติตามคำแนะนำที่ผู้ผลิตให้ไว้ในเว็บไซต์อย่างเป็นทางการ
หรืออีกวิธีหนึ่ง คุณสามารถทำตามคู่มือเมนบอร์ดพีซีของคุณเพื่ออัปเดต BIOS
10. คืนค่าพีซีของคุณเป็นสถานะก่อนหน้า
หากยังไม่มีอะไรช่วยแก้ไขข้อผิดพลาด BSOD ได้จนถึงตอนนี้ ถึงเวลาที่จะคืนค่าคอมพิวเตอร์ของคุณเป็นสถานะก่อนหน้าแล้ว อย่างไรก็ตาม สามารถทำได้เฉพาะในกรณีที่คุณมี จุดคืนค่า ของระบบที่มีอยู่ สิ่งที่ต้องทำมีดังนี้
1. พิมพ์ 'Recovery' ในการค้นหาของ Windows จากนั้นเปิดแอปพลิเคชัน การกู้คืน จากรายการผลลัพธ์

2. บนหน้าจอการกู้คืน คลิก เปิด การคืนค่าระบบ.

3. จากนั้นเลือก เลือกจุดคืนค่าอื่น.

4. เลือกจุดคืนค่าที่สร้างขึ้นในวันที่ก่อนที่จะเกิดข้อผิดพลาด BSOD ครั้งแรก

5. หลังจากเลือกแล้วให้คลิก เสร็จ.

ตอนนี้ ให้รอจนกว่าเครื่องมือจะคืนค่าพีซี Windows ของคุณเป็นวันที่ยังทำงานได้อย่างถูกต้อง
คำแนะนำนี้เป็นวิธีการแก้ไขข้อผิดพลาด BSOD 'DRIVER_POWER_STATE_FAILURE' บนระบบปฏิบัติการ Windows หากคุณทำตามวิธีการทั้งหมดแล้ว ข้อผิดพลาดน่าจะได้รับการแก้ไขแล้ว โปรดแจ้งให้เราทราบว่าวิธีใดที่ได้ผลสำหรับคุณในการแก้ไขข้อผิดพลาด BSOD ใน Windows 10/11 💬