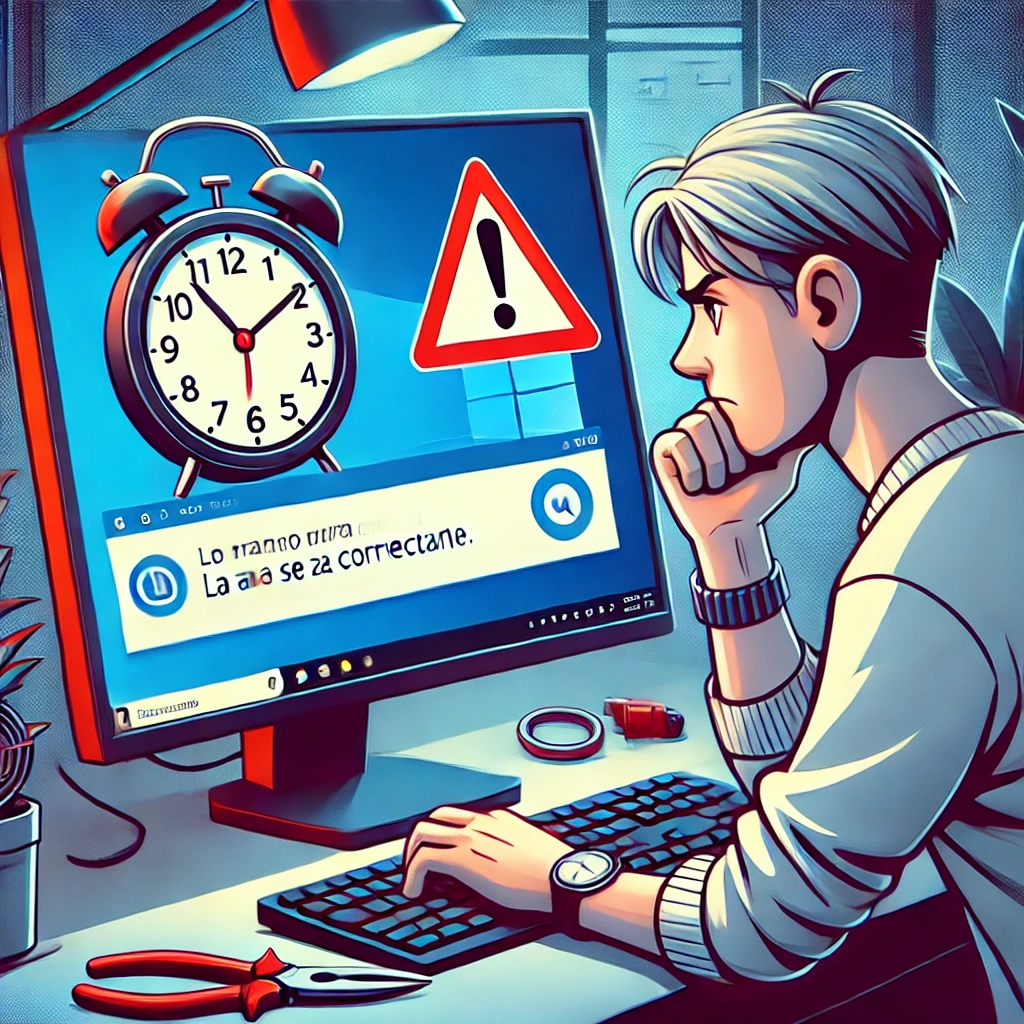วิธีแก้ไข Windows 11 ไม่อัปเดตตามเวลา – 8 ขั้นตอนง่ายๆ!
ใน Windows 11 หากไม่ได้ตั้งค่าวันที่และเวลาอย่างถูกต้อง อุปกรณ์ของคุณอาจประสบปัญหาในการเชื่อมต่อกับบริการและแอปออนไลน์
ผู้ใช้หลายรายระบุว่าพีซี Windows 11 ของพวกเขาไม่ได้อัปเดตเวลา ดังนั้นหากคุณ หน้าต่าง 11 แสดงวันที่และเวลาไม่ถูกต้องหรือไม่อัปเดตโดยอัตโนมัติ จึงจำเป็นต้องแก้ไขโดยเร็วที่สุดเพื่อหลีกเลี่ยงข้อผิดพลาดในการเชื่อมต่ออินเทอร์เน็ต
ทำไม Windows 11 ไม่อัปเดตเวลา?
มีสาเหตุหลายประการที่อาจทำให้เกิดปัญหาเรื่องวันที่และเวลาใน Windows 11 ตัวอย่างเช่น การตั้งค่าโซนเวลาอาจไม่ถูกต้องหรือบริการ Windows Time อาจถูกปิดใช้งาน
ไม่ว่าด้วยเหตุผลใดก็ตาม ก็มีวิธีแก้ปัญหาบางประการที่สามารถช่วยคุณแก้ไขปัญหาเรื่องเวลาและวันที่ได้ วินโดวส์ 11- ที่นี่เราจะแสดงวิธีที่ดีที่สุดในการแก้ไขปัญหาเวลาที่ผิด วินโดวส์ 11-
1. อนุญาตให้ Windows 11 อัปเดตเวลาโดยอัตโนมัติ
ค่าเริ่มต้น, Windows 11 ควรอัปเดตโดยอัตโนมัติ เวลาและวันที่ อย่างไรก็ตาม หากไม่เป็นเช่นนั้น คุณต้องตรวจสอบก่อนว่าการตั้งค่าเวลาของคุณเปิดใช้งานเพื่ออัปเดตโดยอัตโนมัติหรือไม่ หากมีการกำหนดค่าเวลาด้วยตนเอง Windows 11 จะไม่ดำเนินการอัปเดตโดยอัตโนมัติ วิธีการยืนยันมีดังต่อไปนี้
1. ขั้นแรก คลิกปุ่มเริ่มของ Windows 11 และเลือก การกำหนดค่า.
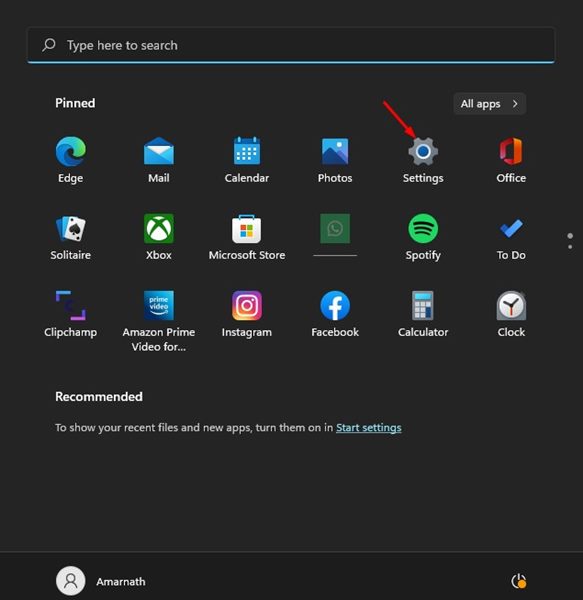
2. ในแอปการตั้งค่า คลิกที่ตัวเลือก เวลาและภาษา ในแผงด้านซ้าย

3. ทางด้านขวาให้คลิกที่ วันที่และเวลา ตามที่แสดงด้านล่าง

4. ตอนนี้ในหน้าวันที่และเวลา คล่องแคล่ว สวิตช์สำหรับ ตั้งเวลาอัตโนมัติ.
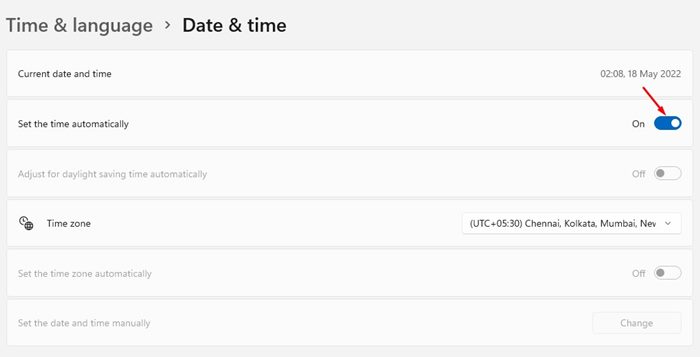
2. ซิงโครไนซ์นาฬิกา Windows ด้วยตนเอง
สิ่งที่ดีที่สุดอย่างหนึ่งที่คุณทำได้เพื่อแก้ไขปัญหา Windows 11 ไม่อัปเดตเวลาคือการซิงค์นาฬิกา Windows ด้วยตนเอง เราจะบอกวิธีการดำเนินการให้คุณที่นี่
1. เปิดเมนูเริ่มของ Windows 11 และเลือก การกำหนดค่า.
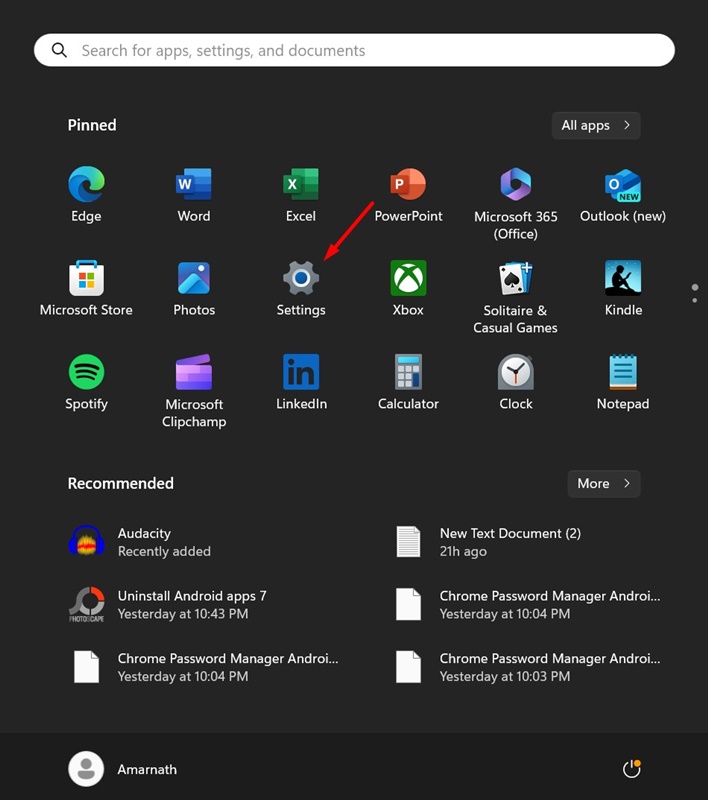
2. เมื่อแอปการตั้งค่าเปิดขึ้น ให้ไปที่ เวลาและภาษา.

3. บนหน้าจอเวลาและภาษา ให้เลือก วันที่และเวลา.

4. ในส่วนการตั้งค่าเพิ่มเติม คลิกปุ่ม ซิงค์ตอนนี้.
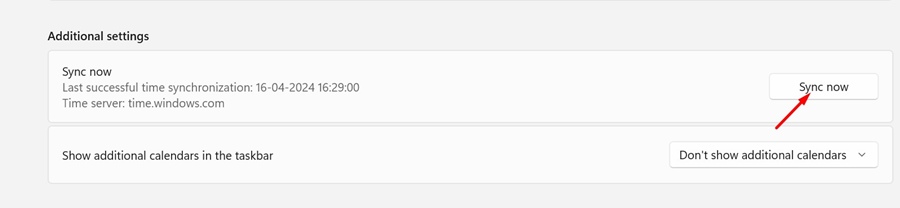
เมื่อซิงค์สำเร็จแล้ว คุณจะสังเกตเห็นเครื่องหมายถูกถัดจากปุ่มซิงค์ทันที
3. ตรวจสอบการตั้งค่าโซนเวลาของคุณ
หาก Windows 11 แสดงเวลาไม่ถูกต้อง ให้ตรวจสอบการตั้งค่าโซนเวลาของคุณ โดยทั่วไป การตั้งค่าโซนเวลาที่ไม่ถูกต้องเป็นสาเหตุหลักของการตั้งเวลาที่ไม่ถูกต้องในระบบปฏิบัติการ Windows
ดังนั้น ก่อนที่คุณจะดำเนินการตามวิธีต่อไปนี้ โปรดตรวจสอบการตั้งค่าโซนเวลาของ Windows 11 ของคุณ เราได้แบ่งปันคำแนะนำ รายละเอียด เกี่ยวกับวิธีการเปลี่ยนโซนเวลาใน Windows 11 ซึ่งจะช่วยให้คุณเลือกโซนเวลาที่เหมาะสมตามภูมิภาคของคุณได้
4. ตรวจสอบสถานะของบริการ Windows Time
หากอุปกรณ์ Windows 11 ของคุณยังคงแสดงเวลาไม่ถูกต้อง ให้ตรวจสอบว่าบริการ Windows Time กำลังทำงานอยู่หรือไม่ วิธีตรวจสอบสถานะของบริการ Windows Time ใน Windows 11 มีดังนี้ 🔍
1. ขั้นแรกให้คลิกที่การค้นหาและพิมพ์ Windows 11 บริการ- ขั้นตอนถัดไป เปิดแอปบริการจากรายการ
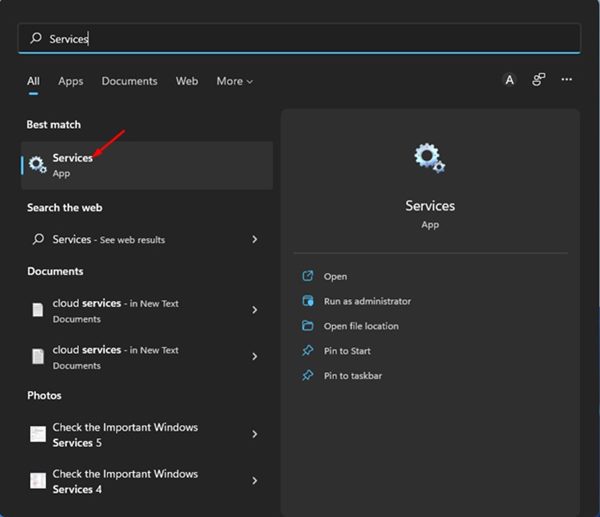
2. ใน Windows Services ให้ค้นหาบริการ เวลาวินโดวส์.
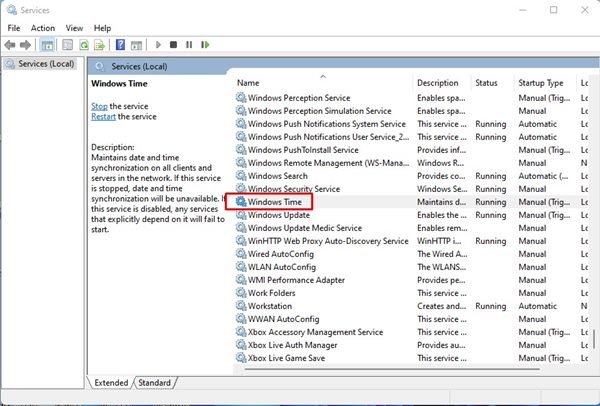
3. คลิกสองครั้งที่ Windows Time จากนั้นคลิกที่เมนูแบบดรอปดาวน์ด้านหลังประเภทการเริ่มต้นและเลือก อัตโนมัติ.
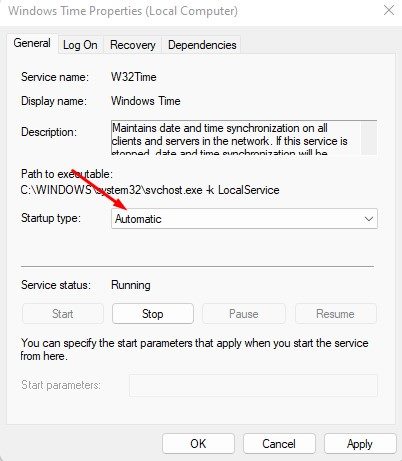
4. เมื่อดำเนินการเสร็จแล้วให้คลิกปุ่ม เริ่ม อยู่ใต้สถานะการให้บริการ
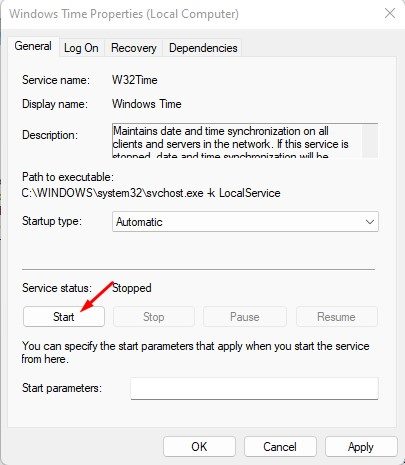
5. หลังจากทำการเปลี่ยนแปลงแล้ว ให้คลิกปุ่ม นำมาใช้ แล้วเข้า ยอมรับ.
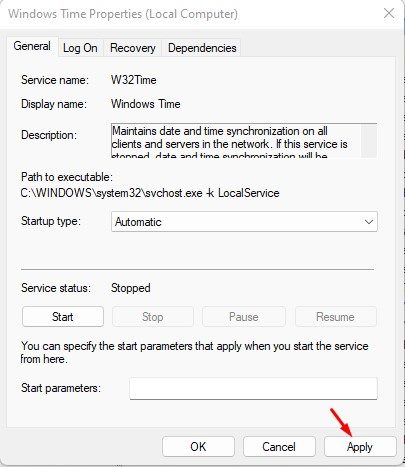
หลังจากทำการเปลี่ยนแปลงแล้วอย่าลืมรีสตาร์ท คอมพิวเตอร์-
5. ใช้เซิร์ฟเวอร์เวลาที่แตกต่างกัน
หากอุปกรณ์ Windows 11 ของคุณมีปัญหาในการซิงค์กับเซิร์ฟเวอร์เวลาอินเทอร์เน็ต เวลาจะไม่อัปเดต หากปัญหาเรื่องเวลาไม่ถูกต้องยังคงมีอยู่ คุณสามารถลอง เปลี่ยนเซิฟเวอร์เวลาอินเตอร์เน็ต-
1. ขั้นแรกให้คลิกที่การค้นหาและพิมพ์ Windows 11 แผงควบคุม- ขั้นตอนถัดไป เปิดแอปแผงควบคุมจากรายการ
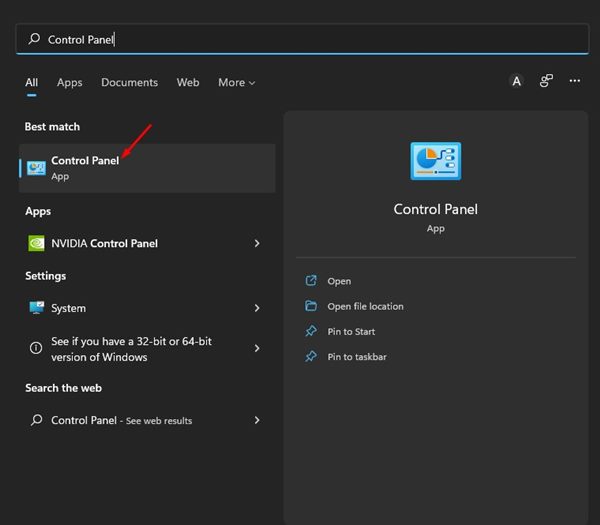
2. ในแผงควบคุม คลิก ตัวเลือก วันที่และเวลา.
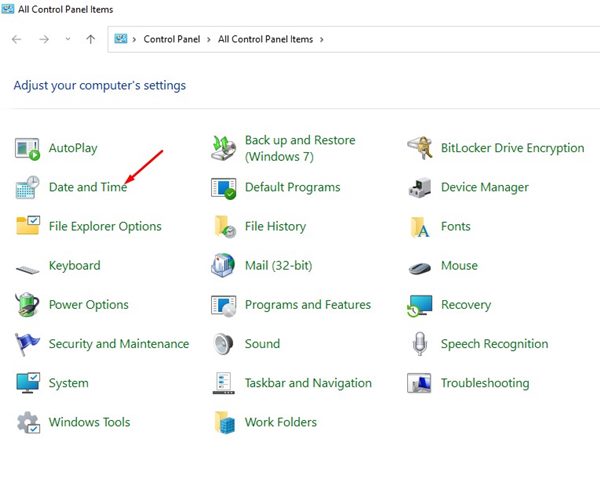
3. ในหน้าต่างวันที่และเวลา คลิก เวลาอินเตอร์เน็ต.
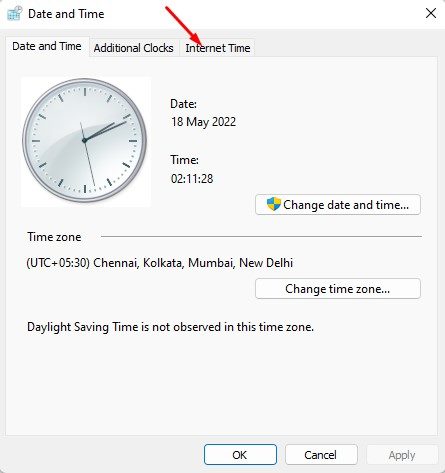
4. จากนั้นให้คลิกที่ปุ่ม เปลี่ยนการตั้งค่า.. ตามที่แสดงด้านล่าง
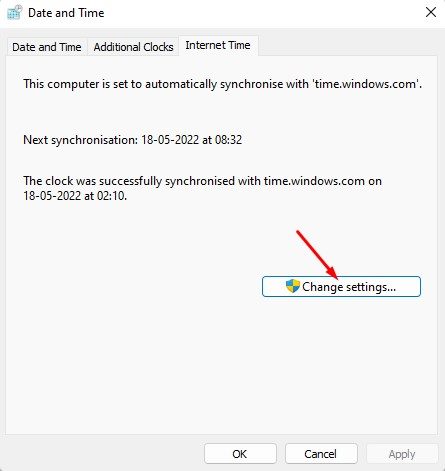
5. ตอนนี้ให้เลือกตัวเลือก 'ซิงโครไนซ์กับเซิร์ฟเวอร์เวลาอินเทอร์เน็ต' และ เลือกเซิร์ฟเวอร์เวลาอินเทอร์เน็ตอื่น- เมื่อเสร็จแล้วให้คลิกปุ่ม อัปเดตตอนนี้.
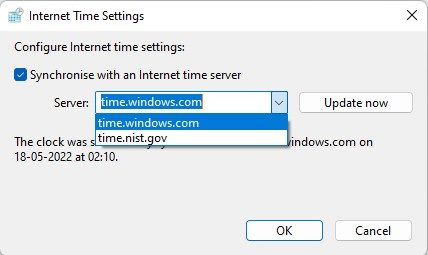
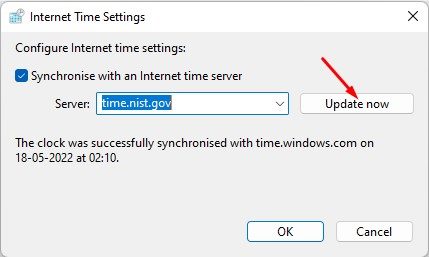
หลังจากทำการเปลี่ยนแปลงแล้วให้คลิกปุ่ม ยอมรับ เพื่อปิดหน้าต่างการตั้งค่าเวลาอินเทอร์เน็ต เมื่อทำเสร็จแล้ว ให้รีสตาร์ทคอมพิวเตอร์เพื่อใช้การเปลี่ยนแปลง
6. ลงทะเบียนกระบวนการเวลา Windows อีกครั้ง
บริการ Windows Time หรือ W32Time.exe เป็นกระบวนการที่รับผิดชอบในการซิงโครไนซ์วันที่และเวลาบนไคลเอ็นต์และเซิร์ฟเวอร์ทั้งหมดบนเครือข่าย
หากบริการนี้หยุดทำงานเนื่องจากมัลแวร์หรือ ไฟล์ระบบเสียหาย,วันที่และเวลาจะไม่ได้รับการอัปเดต ดังนั้นคุณต้องลงทะเบียนกระบวนการเวลาของ Windows อีกครั้งเพื่อแก้ไขปัญหาดังกล่าว Windows 11 ไม่อัปเดต วันที่และเวลา
1. เปิดการค้นหา Windows 11 และการเขียน พรอมต์คำสั่ง- คลิกขวาที่ พร้อมท์คำสั่งและเลือก ทำงานในฐานะผู้ดูแลระบบ.
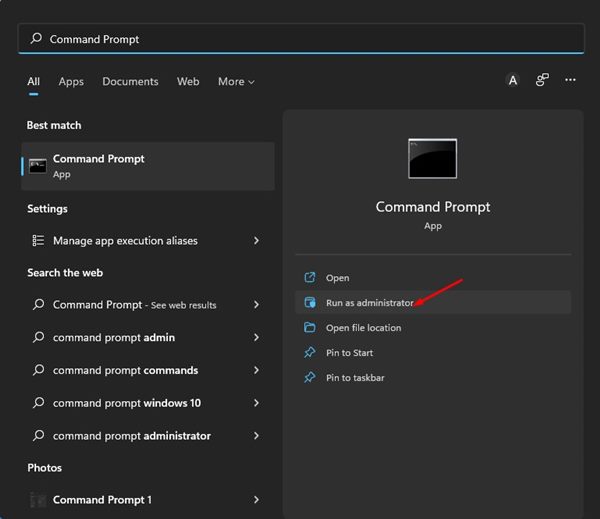
2. ใน Command Prompt ให้รันคำสั่งทีละรายการ
หยุดสุทธิ w32timew32tm /ยกเลิกการลงทะเบียนw32tm /ลงทะเบียน
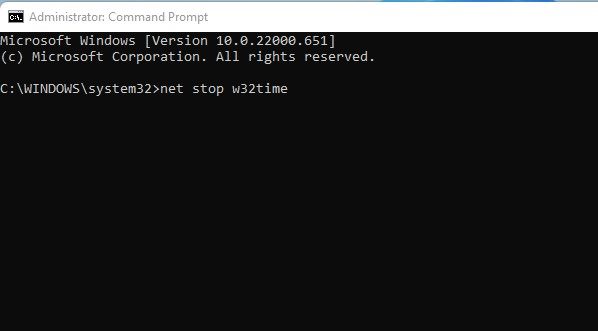
3. หลังจากรันคำสั่งแล้ว ให้ปิด Command Prompt และรีสตาร์ทพีซี Windows 11 ของคุณ 🔄
การดำเนินการนี้จะลงทะเบียนกระบวนการเวลาของ Windows ใหม่บนคอมพิวเตอร์ Windows 11 ของคุณ
7. ลงทะเบียนไฟล์ Windows Time DLL อีกครั้ง
บางครั้งปัญหาที่ Windows 11 ไม่อัปเดตเวลาและแสดงเวลาไม่ถูกต้องอาจเชื่อมโยงกับไฟล์ w32time.dll หากไฟล์นี้เสียหายหรือหายไป Windows 11 จะประสบปัญหาในการอัปเดตเวลา
หากต้องการแก้ไขปัญหานี้ ให้ลงทะเบียนไฟล์ Windows Time DLL อีกครั้ง เราจะแสดงวิธีการดำเนินการให้คุณดูที่นี่
1. พิมพ์ CMD ในช่องค้นหาของ Windows 11 คลิกขวาที่ CMD แล้วเลือก ทำงานในฐานะผู้ดูแลระบบ.

2. เมื่อ Command Prompt เปิดขึ้น ให้วางคำสั่งต่อไปนี้และกด Enter
regsvr32 w32time.dll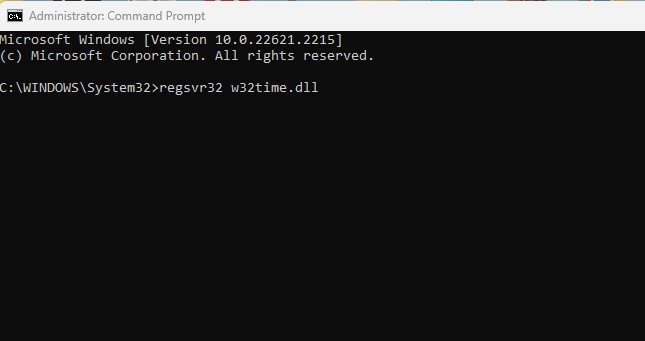
8. ตรวจสอบแบตเตอรี่ CMOS

สำหรับคนที่ไม่ทราบ แบตเตอรี่ CMOS จ่ายไฟให้กับเฟิร์มแวร์ BIOS ของพีซี/แล็ปท็อปของคุณ ซึ่งรับผิดชอบในการสตาร์ทคอมพิวเตอร์และตั้งค่าการไหลของข้อมูล หากแบตเตอรี่ CMOS หมด ชิปก็จะเริ่มสูญเสียข้อมูล
อาการแรกๆ ของแบตเตอรี่ CMOS เสียคือคอมพิวเตอร์ไม่สามารถอัปเดตเวลาและวันที่ได้ หากวิธีการทั้งหมดล้มเหลว แก้ไขปัญหา Windows 11 ไม่อัปเดต วันที่และเวลาคุณต้องตรวจสอบและเปลี่ยนแบตเตอรี่ CMOS
วันที่และเวลาที่ไม่ถูกต้องใน Windows 11 อาจดูเหมือนปัญหาเล็กน้อย แต่ขึ้นอยู่กับสาเหตุเป็นอย่างมาก หากไม่ได้รับการแก้ไขอาจทำให้เกิดความไม่สะดวกมากมาย วิธีการที่เราแบ่งปันควร แก้ไขปัญหาที่เกี่ยวข้องกับเวลาทั้งหมด และวันที่ใน Windows แต่หากปัญหายังคงอยู่ คุณสามารถลองรีสตาร์ทพีซี Windows 11 ของคุณได้