Chrome PDF: 7 ขั้นตอนในการปกป้องความเป็นส่วนตัวของคุณ 🔒⚡
เว็บเบราว์เซอร์ Google Chrome จัดการรูปแบบไฟล์ต่างๆ ได้ค่อนข้างดี ตัวอย่างเช่น เมื่อคุณดาวน์โหลดไฟล์ PDF จาก Chrome เบราว์เซอร์จะเปิดไฟล์ดังกล่าวโดยอัตโนมัติในภายหลัง
คุณสมบัตินี้อาจเป็นประโยชน์กับหลาย ๆ คน! 📄 อย่างไรก็ตาม จะเกิดอะไรขึ้นหากคุณต้องการรักษาความเป็นส่วนตัวและไม่ต้องการให้ Chrome เปิด PDF โดยอัตโนมัติหลังจากดาวน์โหลดเสร็จแล้ว?
หากต้องการป้องกันไม่ให้ Chrome เปิด PDF โดยอัตโนมัติหลังจากดาวน์โหลด คุณจำเป็นต้องทำการเปลี่ยนแปลงการตั้งค่า Chrome บางอย่าง เราจะบอกวิธีการดำเนินการให้คุณที่นี่
ป้องกันไม่ให้ Chrome เปิด PDF โดยอัตโนมัติหลังจากดาวน์โหลดบน Android
ตรวจสอบให้แน่ใจว่าคุณมีเวอร์ชันล่าสุดของ กูเกิลโครม บนโทรศัพท์มือถือของคุณ เมื่อคุณได้อัปเดตเบราว์เซอร์จาก เพลย์สโตร์ทำตามขั้นตอนง่ายๆ เหล่านี้เพื่อป้องกันไม่ให้ Chrome เปิดไฟล์ PDF โดยอัตโนมัติหลังจากดาวน์โหลด
1. เปิด กูเกิลโครม บนโทรศัพท์มือถือของคุณ จากนั้นสัมผัส สามแต้ม ที่มุมขวาบน
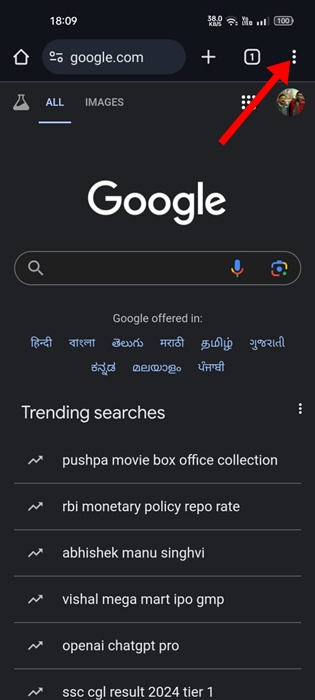
2. ในเมนู Chrome ให้เลือก การกำหนดค่า.
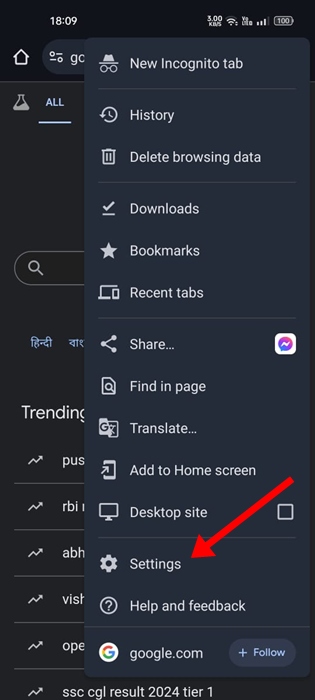
3. บนหน้าจอการตั้งค่า แตะ ดาวน์โหลด.
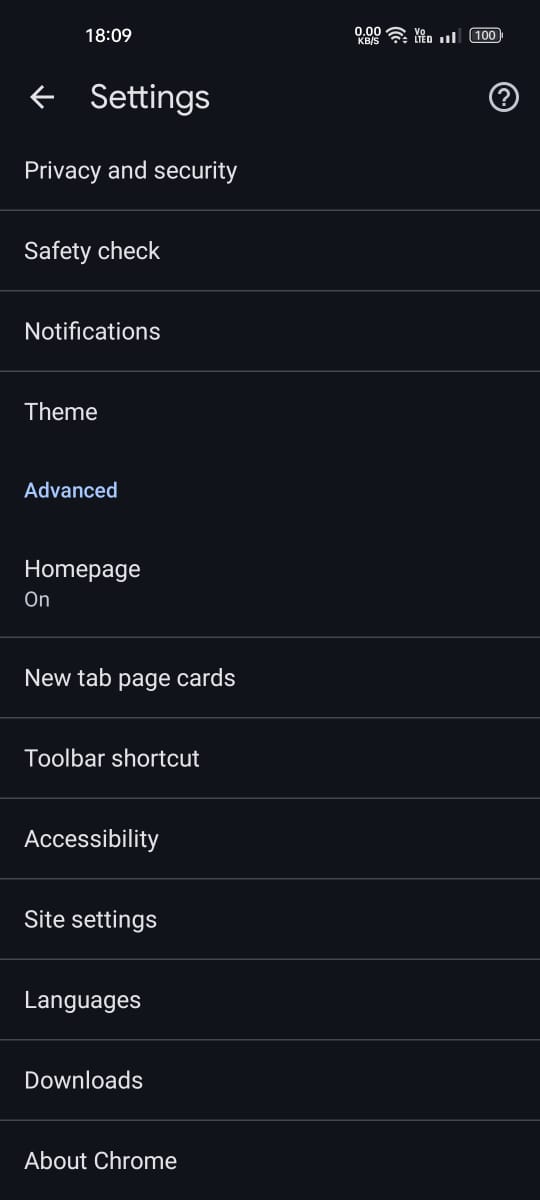
4. ในการดาวน์โหลด ปิดสวิตซ์เปิด PDF โดยอัตโนมัติ.
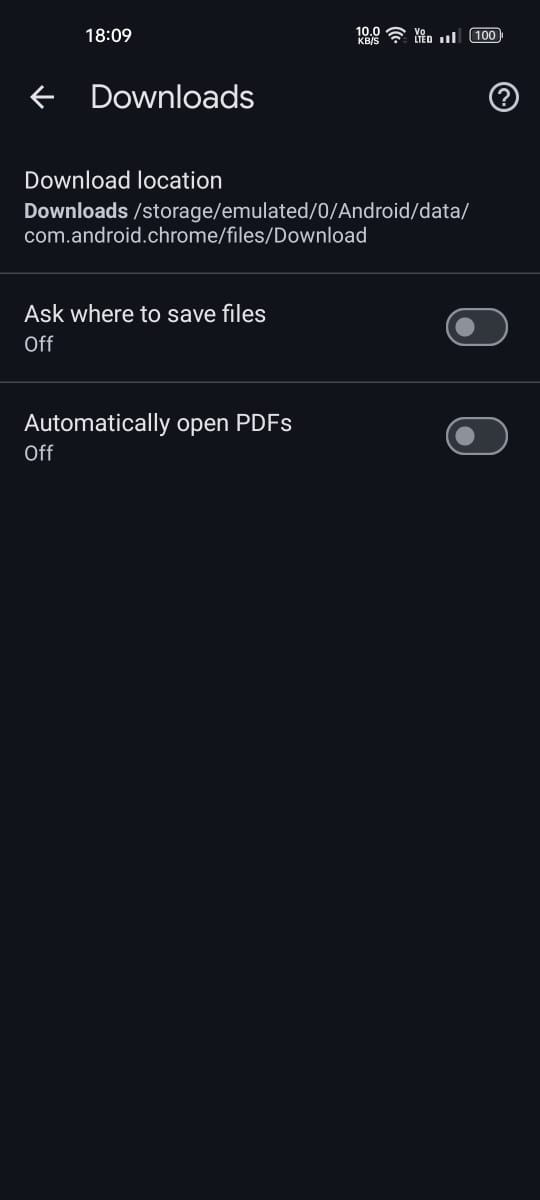
การกระทำนี้จะป้องกันไม่ให้ Google Chrome สำหรับ Android เปิดไฟล์ PDF ที่ดาวน์โหลดมาโดยอัตโนมัติ
ป้องกันไม่ให้ Chrome เปิด PDF โดยอัตโนมัติหลังจากดาวน์โหลดบนพีซี
ขั้นตอนในการป้องกันไม่ให้ Chrome เปิดไฟล์ PDF ที่ดาวน์โหลดมาจะแตกต่างกันเล็กน้อยบนคอมพิวเตอร์เดสก์ท็อป ดังนั้นหากคุณจัดการไฟล์ PDF จาก Chrome บนเดสก์ท็อป ให้ทำตามขั้นตอนเหล่านี้
1. เปิดเบราว์เซอร์ Google Chrome บนคอมพิวเตอร์ของคุณ
2. จากนั้นให้คลิกที่ สามแต้ม ที่มุมขวาบนเพื่อเปิดเมนู Chrome
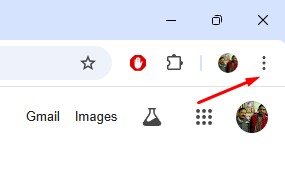
3. ในเมนู Chrome ให้เลือก การกำหนดค่า- คุณยังสามารถพิมพ์ chrome://settings ในแถบที่อยู่และกด Enter ได้อีกด้วย
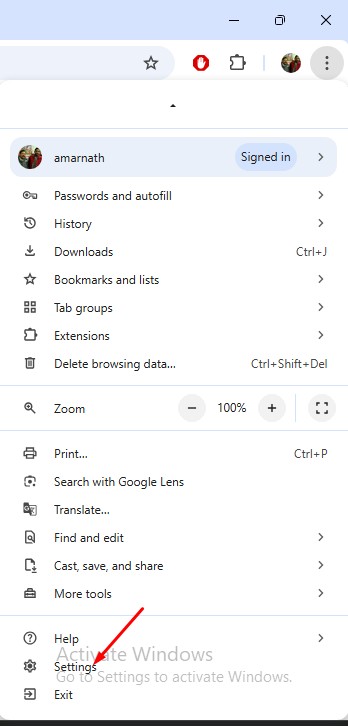
4. ในการตั้งค่า Chrome ให้สลับไปที่แท็บ ของ ความเป็นส่วนตัวและความปลอดภัย.
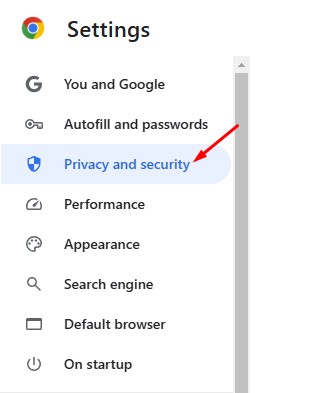
5. เลื่อนลงมาทางขวาแล้วคลิกที่ การกำหนดค่าไซต์.
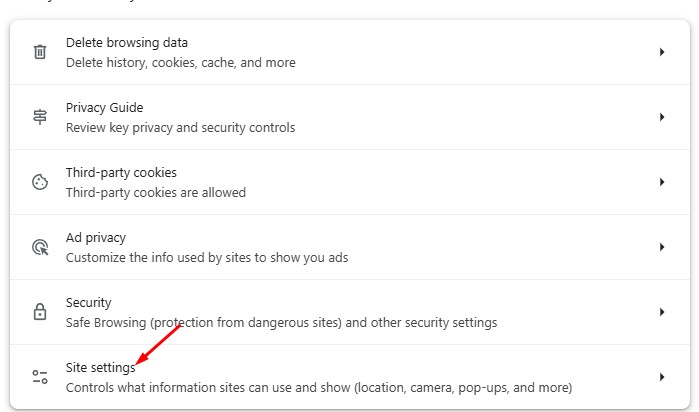
6. เลื่อนลงไปที่ส่วนการตั้งค่าเนื้อหาเพิ่มเติมแล้วแตะ เอกสาร PDF.
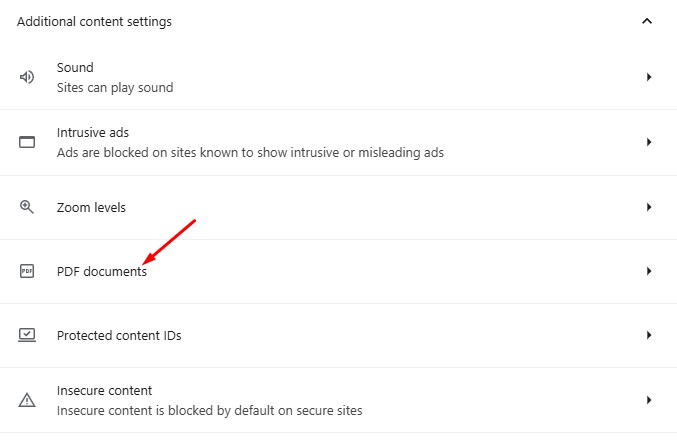
7. ในพฤติกรรมเริ่มต้นสำหรับเอกสาร PDF ให้เลือก ดาวน์โหลด PDF ค่อนข้าง เปิด PDF ใน Chrome.
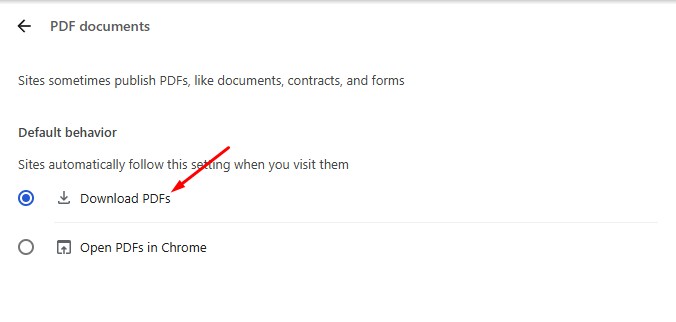
จากนี้ไปเบราว์เซอร์ Google Chrome จะดาวน์โหลดเฉพาะไฟล์ PDF เท่านั้น จะไม่เปิดมันโดยอัตโนมัติ หากต้องการเปิดไฟล์ PDF ที่ดาวน์โหลดมา คุณจะต้องคลิกขวาที่ไฟล์นั้นและเลือก เปิดด้วย > Google Chrome หรือโปรแกรมอ่าน PDF อื่น ๆ
นี่คือวิธีที่ดีที่สุดในการป้องกันไม่ให้ Chrome เปิด PDF โดยอัตโนมัติหลังจากดาวน์โหลด หากคุณต้องการความช่วยเหลือเพิ่มเติมเกี่ยวกับการจัดการ PDF ในเบราว์เซอร์ Chrome โปรดแจ้งให้เราทราบในความคิดเห็น! 💬 นอกจากนี้หากคุณพบว่าคู่มือนี้มีประโยชน์ โปรดแชร์กับเพื่อนของคุณ















