ไฟร์วอลล์ใน Windows 11: 5 วิธีที่ดีที่สุดในการรีเซ็ตการตั้งค่าไฟร์วอลล์
เมื่อพูดถึงไฟร์วอลล์ Windows Defender ใน Windows 11 ระบบไฟร์วอลล์นี้จะเปิดใช้งานตามค่าเริ่มต้น แต่ผู้ใช้สามารถกำหนดค่าได้ด้วยตนเอง หากคุณใช้ Windows Firewall เพื่อบล็อกการเชื่อมต่อแอปพลิเคชันขาเข้าและขาออก คุณรู้อยู่แล้วว่าการติดตามการเชื่อมต่อทั้งหมดของคุณมีความซับซ้อนเพียงใด
นอกจากนี้ เมื่อเราใช้งานคอมพิวเตอร์มากขึ้นเรื่อยๆ การใช้งาน พวกเขาไปอยู่ในรายการอนุญาตของไฟร์วอลล์ ใช่ คุณสามารถตรวจสอบการตั้งค่าไฟร์วอลล์และบล็อก/อนุญาตการเชื่อมต่อได้ด้วยตนเอง แต่หากเกิดความยุ่งเหยิง คุณอาจต้องการทำเช่นนั้น รีเซ็ตไฟร์วอลล์ หน้าต่าง เป็นการตั้งค่าเริ่มต้น.
หากคุณกำลังมองหาวิธีในการกู้คืนไฟร์วอลล์ หน้าต่าง เพื่อการตั้งค่าเริ่มต้น คุณกำลังอ่านคำแนะนำที่ถูกต้องแล้ว! 🧐 ในบทความนี้ เราจะมาแบ่งปันวิธีที่ดีที่สุดในการรีเซ็ตไฟร์วอลล์ของ Windows Defender สู่สถานะ ต้นฉบับ. มาดูกัน..
1. รีเซ็ตการตั้งค่าไฟร์วอลล์ Windows เป็นค่าเริ่มต้น
เราจะใช้หน้าการกำหนดค่าไฟร์วอลล์ หน้าต่าง เพื่อรีเซ็ตกฎไฟร์วอลล์ วิธีการรีเซ็ตการตั้งค่าไฟร์วอลล์ วินโดวส์ 11 เป็นการกำหนดค่าเริ่มต้น
1. ขั้นแรกให้คลิกที่การค้นหา วินโดวส์ 11 และฉันเขียนแผงควบคุม จากนั้นคลิกที่ แดชบอร์ด ควบคุม จากรายการตัวเลือก
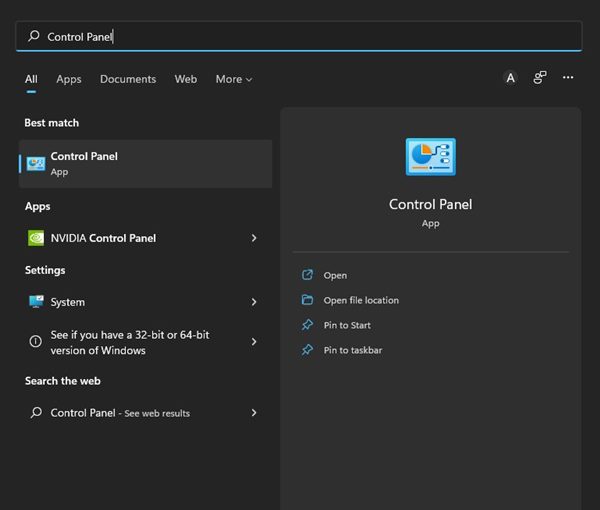
2. ในแผงควบคุม คลิกที่ตัวเลือก ระบบและ ความปลอดภัยดังที่แสดงในภาพหน้าจอด้านล่าง
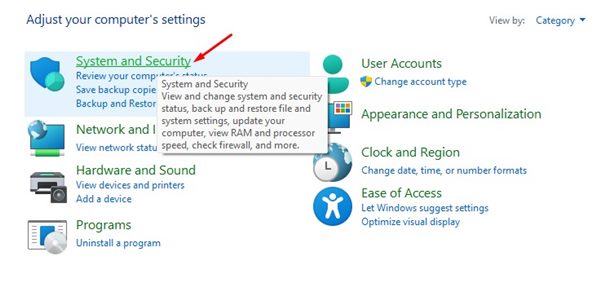
3. ในหน้าระบบและ ความปลอดภัย, คลิกที่ ไฟร์วอลล์ Windows Defender.
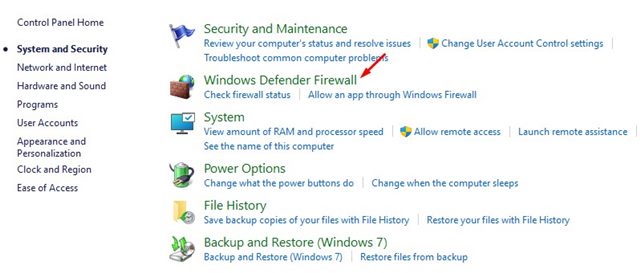
4. ในแผงด้านซ้ายให้คลิกที่ลิงค์ คืนค่าเริ่มต้น ตามที่แสดงด้านล่าง
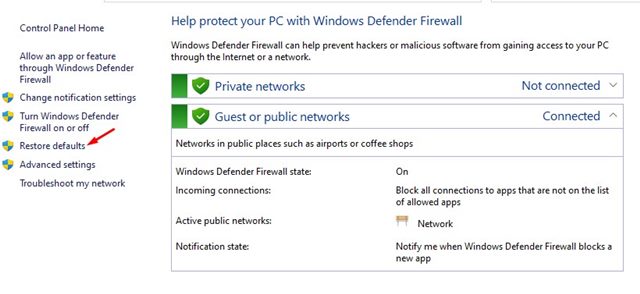
5. ในหน้าถัดไปให้คลิกปุ่ม คืนค่าเริ่มต้น.
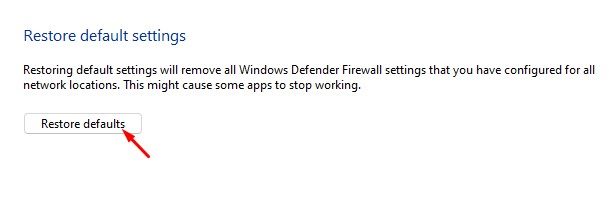
การดำเนินการนี้จะคืนค่าการตั้งค่าไฟร์วอลล์เริ่มต้น วินโดวส์ 11 และจะลบการตั้งค่าทั้งหมดที่คุณกำหนดไว้
2. รีเซ็ตการตั้งค่าไฟร์วอลล์จากพร้อมท์คำสั่ง
ในวิธีนี้ เราจะใช้ยูทิลิตี Command Prompt ใน วินโดวส์ 11 เพื่อรีเซ็ตกฎไฟร์วอลล์ ทำตามขั้นตอนง่ายๆ เหล่านี้เพื่อ รีเซ็ตไฟร์วอลล์บน วินโดวส์ 11 คำสั่ง.
1. ฉันเปิดการค้นหา วินโดวส์ 11 และฉันเขียนแผงควบคุม จากนั้นทำ คลิกขวา ในแผงควบคุมแล้วเลือก เรียกใช้ในฐานะผู้ดูแลระบบ.
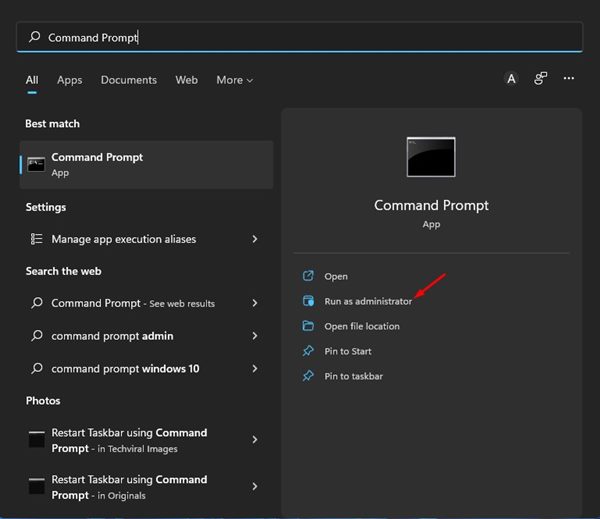
2. ในหน้าต่างสัญลักษณ์ ของระบบฉันพิมพ์คำสั่งต่อไปนี้:
รีเซ็ต advfirewall ของ netsh
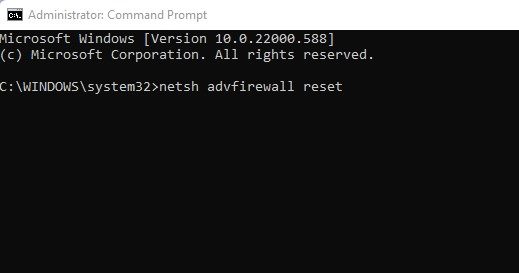
3. หลังจากรันคำสั่งแล้วคุณจะเห็นข้อความ ตกลง- นี่คือข้อความแห่งความสำเร็จ
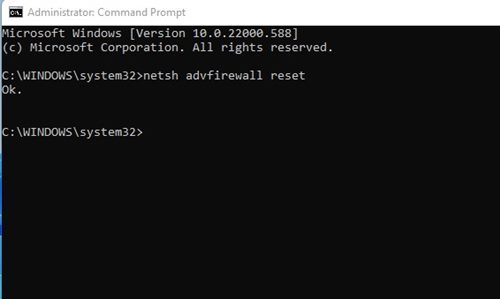
คุณสามารถคืนค่า Windows Firewall ให้เป็นค่าเริ่มต้นได้ผ่าน Command Prompt ใน วินโดวส์ 11.
3. รีเซ็ตการตั้งค่าไฟร์วอลล์ Windows โดยใช้ PowerShell
หากวิธีการของ พรอมต์คำสั่ง หากล้มเหลว คุณสามารถลองใช้ PowerShell ได้ นี่คือวิธีการรีเซ็ตการตั้งค่าไฟร์วอลล์ใน Windows โดยใช้ Windows Powershell
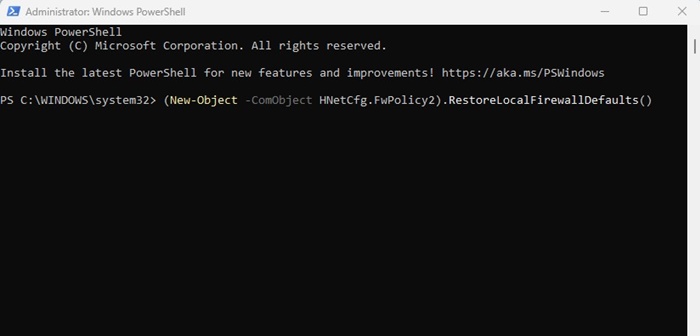
- คลิกที่ค้นหา หน้าต่าง และฉันเขียน พาวเวอร์เชลล์.
- คลิกขวาที่ PowerShell แล้วเลือก ทำงานในฐานะผู้ดูแลระบบ
- ตอนนี้ คัดลอกและวาง คำสั่งใน PowerShell แล้วกด Enter
(วัตถุใหม่ -ComObject HNetCfg.FwPolicy2).RestoreLocalFirewallDefaults()
นี่คือวิธีที่คุณสามารถทำได้ รีเซ็ตกฎไฟร์วอลล์ หน้าต่าง เป็นค่าเริ่มต้นโดยใช้ PowerShell.
4. คืนค่า Windows Firewall เป็นค่าเริ่มต้นผ่าน Windows Security
คุณสามารถไว้วางใจได้ แอปพลิเคชัน Windows Security เพื่อคืนค่าการตั้งค่า Windows Firewall ทำตามขั้นตอนง่าย ๆ ที่เราแชร์ด้านล่าง
1. ก่อนอื่นฉันเปิดการค้นหา วินโดวส์ 11 และฉันเขียน ความปลอดภัยของวินโดวส์- จากนั้นเลือก ความปลอดภัยของวินโดวส์ จากรายการตัวเลือก
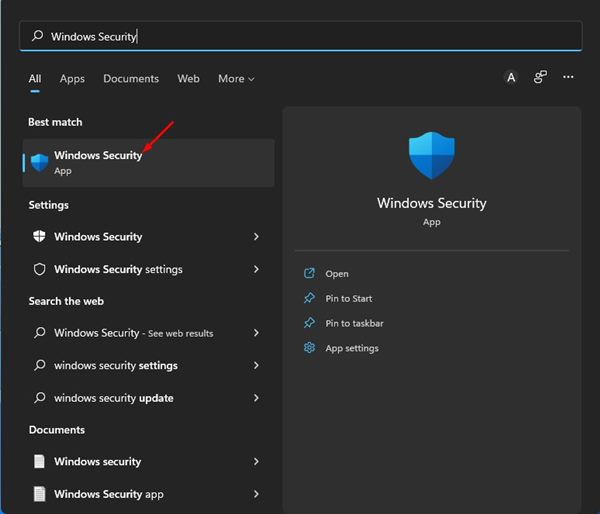
2. ใน แอปพลิเคชัน windows ความปลอดภัย คลิกที่แท็บ การป้องกันไฟร์วอลล์และเครือข่าย ตามที่แสดงด้านล่าง
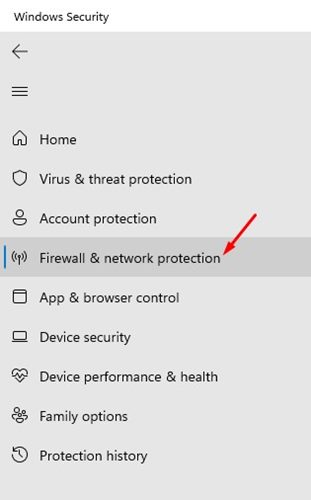
3. คลิกลิงก์ทางด้านขวา คืนค่าไฟร์วอลล์เป็นค่าเริ่มต้นดังที่แสดงในภาพหน้าจอ หน้าจอ ต่อไป.
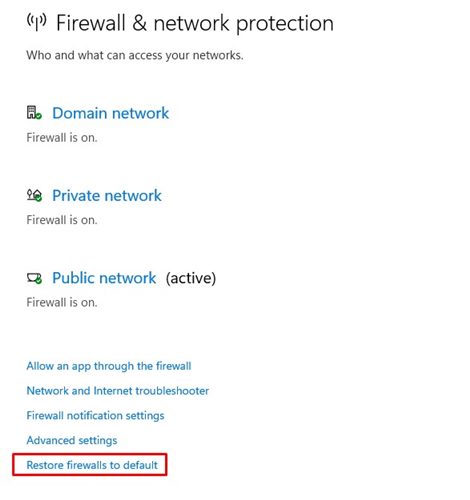
4. ในหน้าต่างถัดไป คลิกที่ตัวเลือก คืนค่าเริ่มต้น.
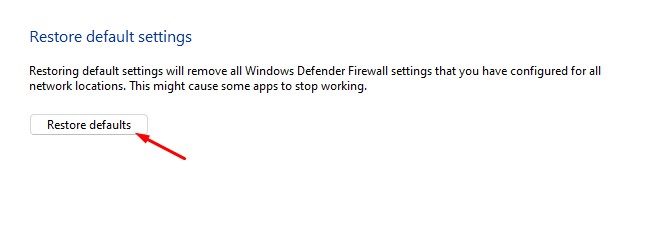
นี่คือวิธีที่คุณสามารถคืนค่าการตั้งค่าไฟร์วอลล์เริ่มต้นได้ หน้าต่าง ปกป้อง.
5. รีเซ็ตการตั้งค่าไฟร์วอลล์ Windows 11 โดยใช้เครื่องมือความปลอดภัยขั้นสูง
นอกจากนี้ยังมีวิธีอื่นในการรีเซ็ตการตั้งค่าไฟร์วอลล์ด้วย คอมพิวเตอร์ กับ Windows 11 คุณสามารถใช้ไฟร์วอลล์กับเครื่องมือต่างๆ ความปลอดภัย ขั้นสูงเพื่อรีเซ็ตการตั้งค่าไฟร์วอลล์ทั้งหมดเป็นค่าเริ่มต้น นี่คือสิ่งที่คุณต้องทำ
1. กดปุ่ม สำคัญ วินโดวส์ + อาร์- ในกล่องโต้ตอบ RUN ให้พิมพ์ wf.msc และกด Enter
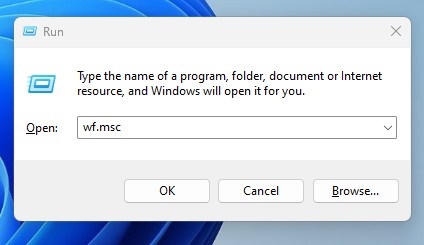
2. คำสั่ง RUN จะเปิดไฟร์วอลล์ Windows Defender พร้อมเครื่องมือความปลอดภัยขั้นสูง.
3. คลิกขวาที่ ไฟร์วอลล์ของ Windows Defender พร้อมระบบรักษาความปลอดภัย ก้าวหน้าในทีมท้องถิ่น และเลือก คืนค่านโยบายเริ่มต้น.
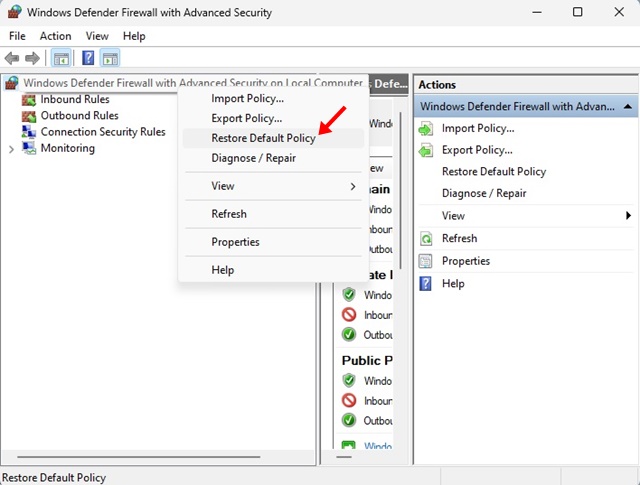
นี่คือวิธีที่คุณสามารถคืนค่าการตั้งค่าเริ่มต้นของ ไฟร์วอลล์ Windows Defender บน Windows
รีเซ็ตไฟร์วอลล์เป็นการตั้งค่าเริ่มต้น หน้าต่างเป็นเรื่องง่ายแต่การดำเนินการนี้จะลบการตั้งค่าใดๆ ที่คุณได้กำหนดค่าไว้ก่อนหน้านี้ในไฟร์วอลล์ Windows Defender ฉันหวังว่าคุณจะพบว่าบทความนี้มีประโยชน์! หากคุณชอบโปรดแชร์ให้เพื่อนของคุณ หากมีข้อสงสัยใด ๆ โปรดแสดงความคิดเห็นในช่องด้านล่างได้เลย














