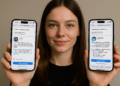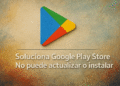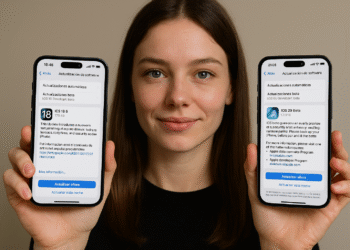หลีกเลี่ยงนิสัยที่ไม่ดีเหล่านี้บนพีซีของคุณ
หลีกเลี่ยงนิสัยที่ไม่ดีเหล่านี้บนพีซีของคุณ
ไม่มีสิ่งใดคงอยู่ตลอดชีวิต โดยเฉพาะเทคโนโลยี แต่พีซีของคุณสามารถคงอยู่ได้นานหลายปีหากคุณจัดการอย่างถูกต้อง
สิ่งเหล่านี้คือสิ่งที่แย่ที่สุดที่คุณสามารถทำได้กับพีซีโดยที่ไม่รู้ตัวว่ากำลังทำผิด
1. มองข้ามปัญหาเรื่องความร้อนสูงเกินไป

(ภาพ: Iammotos/Shutterstock)
ความร้อนเป็นศัตรูตัวฉกาจของพีซีของคุณ
หากคุณใช้พีซีของคุณอย่างหนัก โปรเซสเซอร์ มันอาจช้าลง ควบคุมปริมาณเพื่อรักษาอุณหภูมิที่เหมาะสมหรือแม้กระทั่งปิดเครื่องโดยสิ้นเชิง
การทำงานที่อุณหภูมิสูงเป็นเวลานานอาจทำให้อายุการใช้งานโปรเซสเซอร์สั้นลง แฟน ๆ และทั้งหมดนี้ ไม่ต้องพูดถึงว่ามันทำให้พีซีของคุณมีเสียงดังและเสียงแตกเมื่อสัมผัส
สำหรับเดสก์ท็อปพีซีทางเลือกอื่นนั้นค่อนข้างง่าย: ตรวจสอบให้แน่ใจว่าห้องของคุณมีอากาศถ่ายเทได้ดีและเพียงพอ ช่องระบายอากาศ และพัดลมเพื่อให้อากาศบริสุทธิ์ไหลเวียนผ่านองค์ประกอบต่างๆ
เก็บให้ห่างจากตู้แคบและพื้นที่อื่นๆ ที่กักเก็บความร้อน
พีซี แล็ปท็อปในทางกลับกัน พวกเขาต้องการความระมัดระวังเพิ่มขึ้นอีกเล็กน้อย
การพกพาได้ทำให้เกิดนิสัยที่ไม่ดีหลายประการ เช่น การวางบนผ้าห่มหรือบริเวณที่หรูหราอื่นๆ
เพื่อป้องกันไม่ให้ลมพัดผ่านใต้โน้ตบุ๊กและอาจพัดผ่านโน้ตบุ๊ก (หากฝาครอบปิดช่องระบายอากาศ)
เมื่อใดก็ตามที่เป็นไปได้ให้ใช้ของคุณ สมุดบันทึก บนพื้นราบ (ซึ่งปกติแล้วตีนยางจะยกออกจากโต๊ะ) หรืออย่างน้อยต้องแน่ใจว่าบนตักของคุณไม่มีผ้าห่มและสิ่งอื่นๆ ที่อาจกีดขวางการไหลของลม
โต๊ะตักเป็นวิธีที่ดีในการทำให้สิ่งต่างๆ เย็นสบาย
ในทางกลับกันนั้น นำมาใช้ กฎเดียวกันกับโน้ตบุ๊กและเดสก์ท็อปคือ อย่าวางไว้ในที่ร้อน (เช่น รถยนต์ในวันที่มีแสงแดดจ้า) และเป่าฝุ่นเป็นครั้งคราว
หากคุณโอเวอร์คล็อก โปรดใช้ความระมัดระวังในการตรวจสอบแรงดันไฟฟ้าและอุณหภูมิเหล่านั้น
นอกจากนี้ เป็นความคิดที่ดีเสมอที่จะตรวจสอบอุณหภูมิของยูนิตส่วนกลาง การดำเนินคดี ในกรณี
2. ปล่อยให้สิ่งสกปรก ฝุ่น และของเหลวไหลออกมาอย่างดุเดือด

(ภาพ: ซลาตา อิเวลวา)
พีซีทุกเครื่องสะสมฝุ่นเล็กน้อยเมื่อเวลาผ่านไป ทำให้สื่อร้อนขึ้น และทำให้พัดลมทำงานหนักขึ้น
แม้ว่าการทำความสะอาดเป็นประจำจะช่วยได้ แต่คุณยังต้องการป้องกันไม่ให้สิ่งต่างๆ เข้าไปในพีซีของคุณตั้งแต่แรกอีกด้วย
ตัวอย่างเช่น ควันบุหรี่และขนของสัตว์เลี้ยงจะทำให้ปัญหาเหล่านั้นรุนแรงขึ้น และการวางเดสก์ท็อปพีซีของคุณบนพื้นจะช่วยให้มั่นใจได้ว่าฝุ่น ผม และเศษต่างๆ จะถูกดึงดูดไปที่ทางเข้าประตูมากขึ้น
และถ้าคุณมีพรมเช็ดเท้าบนพื้นก็อาจจะขวางอยู่ พัดลม อินพุตของแหล่งจ่ายไฟ
วางพีซีของคุณไว้บนโต๊ะหรือที่สูงอื่นๆ หากเป็นไปได้ และตรวจสอบให้แน่ใจว่ามีตัวกรองบนพัดลมดูดอากาศของคุณ
ถัดไป อย่ากินหรือดื่มเครื่องดื่มใกล้พีซีของคุณ หรืออย่างน้อยก็ควรระมัดระวังเมื่อทำเช่นนั้น
ใส่เศษขนมปังลงไป แป้นพิมพ์ ไม่เพียงแต่จะไม่เป็นที่พอใจเท่านั้น แต่ยังสามารถสร้างความเสียหายให้กับสวิตช์หรือทำให้ปุ่มบางปุ่มกดยากขึ้นอีกด้วย
และฉันเชื่อว่าคุณคงเคยได้ยินเรื่องราวสยองขวัญเกี่ยวกับคนที่รินกาแฟใส่พีซีมามากพอแล้ว แล็ปท็อปซึ่งสามารถทำลายมันได้
แม้แต่การเคลื่อนไหวที่ไตร่ตรองไว้อย่างดีแล้ว เช่น การเช็ดหน้าจอด้วย Windex ก็สามารถโดนของเหลวได้ในจุดที่ไม่ควร (นอกจากนี้ Windex ยังค่อนข้างรุนแรงต่อคุณอีกด้วย) เฝ้าสังเกต- ฉีดผงซักฟอก หน้าจอ อย่างช้าๆ บนผ้าไมโครไฟเบอร์ ไม่ใช่บนหน้าจอ และมันก็ไม่หายไป แค่เพียงเล็กน้อยก็ช่วยได้มาก
3. ขับรถแล็ปท็อปของคุณโดยไม่มีความระมัดระวัง

(ภาพ: Ivan Michailovich/Shutterstock)
ในขณะที่ พีซี ในขณะที่คอมพิวเตอร์เดสก์ท็อปมีความหรูหราเมื่อวางไว้ในออฟฟิศ แต่โน้ตบุ๊กกลับอาจถูกใช้งานอย่างผิดวิธีได้ทุกประเภท
และยิ่งคุณละเมิดมากเท่าไร คุณก็ยิ่งมีโอกาสทำอันตรายเพียงเล็กน้อยเท่านั้น
ฉันเคยเห็นคนยกแล็ปท็อปพีซีข้างหน้าจอ เปิดออก บานพับ จากด้านหนึ่งอย่างแรงแล้วโยนพีซีของคุณลงบนโซฟาจากอีกด้านหนึ่งของห้อง
(แน่นอนว่าโซฟาค่อนข้างช้า แต่วันหนึ่ง คุณจะพลาดและเสียใจ)
¡://mastertrend.info/service/change-notebook-screen/» data-wpil-monitor-id=»285″>โน๊ตบุ๊ค หรือมีรูในโครงสร้าง
แต่ถ้าคุณ สมุดบันทึก หากคุณมีฮาร์ดไดรฟ์แบบคลาสสิกที่หมุนได้แทนที่จะเป็น SSD การดึงหรือเขย่าพีซี โดยเฉพาะอย่างยิ่งหากไดรฟ์ทำงานอยู่ในขณะนั้น อาจทำให้การเริ่มต้นระบบเคลื่อนหรือสัมผัสพื้นที่ดิสก์ได้
มันไม่เป็นที่นิยม แต่ถ้าเกิดขึ้น คุณจะมีวันที่แย่ โดยเฉพาะอย่างยิ่งถ้าคุณไม่ได้สำรองข้อมูลของคุณ
ของเขา สมุดบันทึก มันเป็นทรัพย์สินที่มีราคาแพง ดังนั้นจึงจำเป็นอย่างยิ่งที่คุณจะต้องปฏิบัติต่อมันเช่นนั้น
4. การจัดการแบตเตอรี่เก่าของคุณในทางที่ผิด

(ภาพประกอบ: ST.art/Shutterstock)
โดยพิจารณาว่า แบตเตอรี่โน้ตบุ๊กของคุณ เริ่มต้นด้วย "อายุการใช้งานแบตเตอรี่แปดชั่วโมง" ไม่ได้หมายความว่าจะรับประกันว่าแบตเตอรี่จะคงอยู่แบบนี้ไปตลอดชีวิต
แบตเตอรี่เสื่อมสภาพเมื่อเวลาผ่านไป: คุณสามารถใช้งานได้แปดชั่วโมงเมื่อชาร์จเต็มเมื่อซื้อครั้งแรก แต่หลังจากผ่านไปไม่กี่ปี แบตเตอรี่อาจลดลงเหลือหกหรือเจ็ดชั่วโมง
ไม่มีทางที่จะหลีกหนีการลดลงนี้ได้ แต่คุณอาจลดระดับลงเร็วกว่าที่จำเป็นมากหากคุณใช้แล็ปท็อปที่ 0% อยู่เสมอ
ปฏิบัติตามเคล็ดลับของเราเพื่อการจัดการแบตเตอรี่ที่ดีขึ้น และตรวจสอบรายงานสภาพแบตเตอรี่ได้ที่ หน้าต่าง เพื่อติดตามประวัติการชาร์จแบตเตอรี่
เพื่อเพิ่ม สุขภาพแบตเตอรี่ของคุณในระยะยาวควรทำการปล่อยประจุแบบผิวเผินและชาร์จใหม่เป็นประจำ
อย่าเครียดมากเกินไป หากคุณอยู่บนเครื่องบินและจำเป็นต้องทำงาน การคายประจุแบตเตอรี่เป็นครั้งคราวจะไม่ทำให้แบตเตอรี่หมด แต่เมื่อเวลาผ่านไป ปล่อยให้ชาร์จเป็นประจำจะดีกว่าปล่อยให้แบตเตอรี่หมด ว่างเปล่า.
อย่างไรก็ตาม คุณควรกังวลหากแบตเตอรี่ของคุณบวม
หากแบตเตอรี่ของคุณเทอะทะจนดันเข้ากับกรอบโน้ตบุ๊กของคุณ ทำให้เกิดช่องว่างระหว่างเฟรม คุณควรหยุดใช้คอมพิวเตอร์ในตอนนี้และ ปลอดภัย) เปลี่ยนแบตเตอรี่เพื่อไม่ให้เกิดการแตกหักจากการระเบิด
เมื่อคุณเปลี่ยน แบตเตอรี่มองหาแบรนด์ดั้งเดิมหรือยี่ห้อที่คล้ายกัน
แบตเตอรี่คุณภาพต่ำจะเก็บประจุได้ไม่ดีนัก และอย่างแย่ที่สุดก็อาจเป็นอันตรายได้
เช่นเดียวกับที่ชาร์จของบุคคลที่สาม: เพียงปฏิบัติตามข้อเสนออย่างเป็นทางการของนักพัฒนาหรือในสถานการณ์ของโน้ตบุ๊กที่ชาร์จผ่าน USB-C เครื่องชาร์จ USB-PD ที่ผ่านการรับรอง.
5. ละเว้นความปลอดภัยทางไฟฟ้า
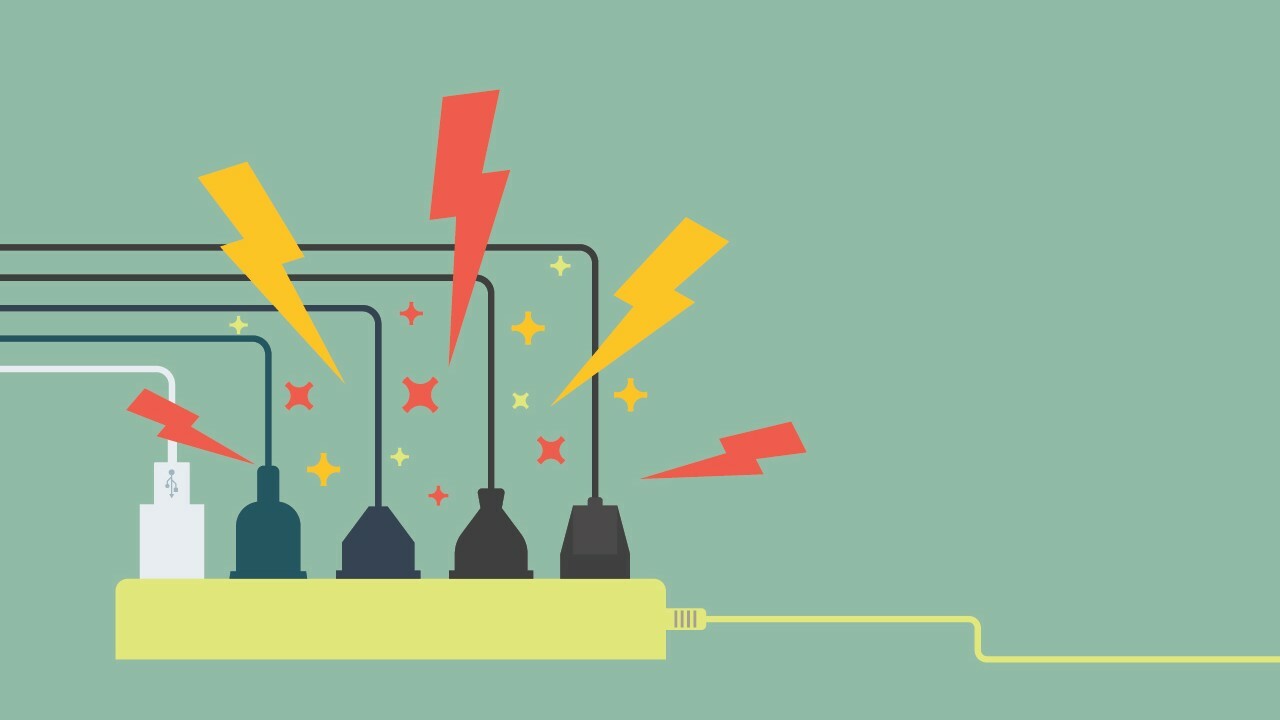
(ภาพประกอบ: จักรกฤษ พิมพ์พรุ/Shutterstock)
พีซีของคุณใช้พลังงานในปริมาณมากเป็นพิเศษและอาจเสี่ยงต่อความเสียหายจากไฟกระชาก: แรงดันไฟฟ้าที่ไหลผ่านสายไฟเพิ่มขึ้นเล็กน้อยชั่วคราว
สิ่งนี้สามารถเกิดขึ้นได้หลังจากไฟฟ้าดับ เมื่อเปิดอุปกรณ์ความจุสูงเครื่องอื่นในบ้านของคุณ หรือต้องขอบคุณ ตาราง ไฟฟ้าไม่น่าเชื่อถือที่ทางเข้าของคุณ
แหล่งจ่ายไฟในพีซีของคุณมีการป้องกันไฟกระชากขั้นพื้นฐาน แต่คุณจะได้รับการป้องกันที่ทนทานมากขึ้นจากอุปกรณ์ป้องกันไฟกระชากโดยเฉพาะ
โปรดทราบว่าสิ่งนี้แตกต่างจากปลั๊กพ่วงซึ่งมีปลั๊กหลายช่องโดยไม่มีระบบป้องกันไฟกระชาก
อย่าลืมเปลี่ยนใหม่ทุกๆ สามถึงห้าปี เนื่องจากการป้องกันนี้จะหมดลงเมื่อเวลาผ่านไป ถ้าเขาแก่แล้วก็อาจจะไม่คุ้มครองเลย
โปรดทราบว่าอุปกรณ์ป้องกันไฟกระชากไม่สามารถป้องกันไฟกระชากแรงดันสูงๆ (เช่น ฟ้าผ่า) ได้ แต่สามารถป้องกันคุณจากไฟกระชากขนาดเล็กกว่ามาก และเพิ่มอายุการใช้งานพีซีของคุณ
คุณยังสามารถลงทุนใน Nobreak หรือ (UPS) ได้อีกด้วย
อุปกรณ์นี้มีแบตเตอรี่สำรองอยู่ภายในซึ่งป้องกันไม่ให้พีซีของคุณสูญเสียข้อมูลระหว่างที่ไฟดับกะทันหัน
ที่ สมุดบันทึก พวกเขาต้องการความระมัดระวังเพิ่มขึ้นอีกเล็กน้อยเนื่องจากการพกพา
แม้ว่าสายไฟบนเดสก์ท็อปพีซีจะไม่เคลื่อนที่เป็นเวลาหลายปี แต่สายไฟบนพีซีของคุณ สมุดบันทึก มันไปกับคุณทุกที่ ขึ้นอยู่กับการเคลื่อนตัว การดึงอย่างแรงในช่วงสุดท้าย และการควบคุมอื่นๆ ที่ไม่ดี
ไม่เพียงแต่จะทำให้สายไฟไม่น่าเชื่อถือเท่านั้น แต่ยังอาจทำให้เกิดอันตรายจากไฟไหม้ได้ ดังนั้นให้ถอดที่ชาร์จออกจากเต้ารับปลั๊กเสมอ ไม่ใช่ที่สายไฟ
6. การดึงสายเคเบิลและพอร์ตต่างๆ

ภาพถ่าย: Aleksandrs Muiznieks/Shutterstock
แม้ว่าการสร้างความเสียหายให้กับพอร์ต USB หรือสายเคเบิลจะไม่เสี่ยงเท่ากับการจัดการอย่างไม่ถูกต้อง อะแดปเตอร์ ในปัจจุบันก็ยังสามารถสร้างความเสียหายให้กับพีซีของคุณได้
สิ่งนี้อาจดูเหมือนชัดเจน แต่อย่าบังคับสายเคเบิลเข้ากับพอร์ตหากพวกมันเลื่อนไม่ถูกต้อง (ครั้งหนึ่งฉันรู้จักใครบางคนที่บังคับสายเคเบิล USB เข้ากับพอร์ต FireWire และทำให้ทั้งสองพอร์ตพัง)
ในทำนองเดียวกัน หากคุณทิ้งบางสิ่งที่เชื่อมต่อไว้ ระวังอย่าให้โค้งงอ
หากคุณมีแฟลชไดรฟ์ในพอร์ต USB ของคุณ สมุดบันทึกการใช้แล็ปท็อปโดยไขว่ห้างอาจทำให้แฟลชไดรฟ์งอ และทำให้ไดรฟ์ พอร์ต หรือทั้งสองอย่างเสียหายได้
และด้วยพอร์ต USB ราคาแพงที่เปิดอยู่ แล็ปท็อป วันนี้ในที่สุดคุณก็ไม่อยากทำลายหนึ่งในนั้น
สิ่งเดียวกันนี้เกิดขึ้นกับสายเคเบิลของคุณ
หากคุณโค้งงอรอบๆ เป็นประจำ การเชื่อมต่อภายในก็มีแนวโน้มที่จะขาด ซึ่งอาจทำให้สายเคเบิลจู้จี้จุกจิกหรือไร้ประโยชน์ได้
เก็บพวกมันให้ห่างจากลูกน้อยที่หิวโหยและสัตว์เลี้ยงที่อาจเคี้ยวพลาสติก และเมื่อคุณม้วนมัน หลีกเลี่ยงการพันพวกมันแน่นเกินไป
โชคดีที่สายที่เสียหายนั้นมีราคาถูกกว่าการเปลี่ยนเมื่อเทียบกับพีซีของคุณ แต่ทำไมต้องเสียเงินเมื่อไม่จำเป็น?
7. ท่องอินเทอร์เน็ตโดยไม่มีการป้องกัน

(ภาพ: รูปภาพ cyano66 / Getty)
ตรงกันข้ามกับความเชื่อทั่วไป การที่ "เท้าติดดิน" แม้จะมีคุณค่าสูง แต่ก็ไม่ควรเป็นเพียงสิ่งเดียวที่ปกป้องคุณ ซอฟต์แวร์ เป็นอันตราย
แม้แต่ไซต์ที่ถูกกฎหมายก็มีโอกาสที่จะติดไวรัสได้ ซอฟต์แวร์ ที่เป็นอันตรายและส่งต่อความไม่สะดวกเหล่านั้นให้กับคุณ ดังนั้นการระมัดระวังอาจไม่ช่วยคุณเสมอไป
ในมุมของคุณ คุณควรใช้โปรแกรมป้องกันไวรัสบนพีซีของคุณ
โชคดีที่ลักษณะภายในของ หน้าต่าง ความปลอดภัยของ Microsoft ค่อนข้างดีหลังจากคะแนนต่ำกว่าค่าเฉลี่ยไม่กี่ปี
แค่ปล่อยมันไว้และปล่อยให้มันทำหน้าที่ของมัน
หากคุณต้องการการป้องกันเพิ่มเติม ซอฟต์แวร์ต่อต้านมัลแวร์ Malwarebytes นั้นมีการป้องกันที่เข้มข้นกว่าเล็กน้อย และฉันพบว่าซอฟต์แวร์ค้นพบหลายสิ่งหลายอย่างที่ กูเกิลโครม และ Windows Security ผ่านไปอย่างโดดเด่น
เวอร์ชันฟรีนั้นดีหากคุณต้องการสแกนเป็นครั้งคราว แต่เวอร์ชันที่ต้องเสียเงินจะมีฟีเจอร์ต่อต้านการหาผลประโยชน์ที่ทำงานตลอดเวลาซึ่งจะบล็อกไซต์ที่อาจเป็นอันตรายก่อนที่จะเข้าถึงหน้าจอของคุณ
เมื่อใช้ร่วมกับก แอนติไวรัสแบบคลาสสิกเช่น Windows Securityมันจะต้องได้รับการปกป้องอย่างดีทีเดียว
นอกเหนือจากนั้น แนวทางปฏิบัติด้านความปลอดภัยขั้นพื้นฐานอื่นๆ ยังคงมีผลบังคับใช้: อัปเดตซอฟต์แวร์ของคุณให้ทันสมัยอยู่เสมอ (ทั้ง Windows และโปรแกรมที่คุณใช้) ใช้เครื่องมือจัดการรหัสผ่านที่ดี (แทนที่จะใช้รหัสผ่านเดียวกันในทุกสถานที่) และเรียนรู้วิธีตรวจจับฟิชชิ่ง การหลอกลวง อย่าละเมิดลิขสิทธิ์ซอฟต์แวร์ (ซึ่งมักมีมัลแวร์อยู่ข้างใน) และดูแลเครือข่ายให้คงอยู่ อินเตอร์เน็ตไร้สาย บ้านของคุณปลอดภัยด้วยรหัสผ่าน WPA2
อาจดูเป็นเรื่องเล็กน้อย แต่มัลแวร์หรือแรนซัมแวร์ที่ไม่ดีเพียงชิ้นเดียวอาจทำให้คุณเสียหายได้ไม่น้อย ดังนั้นโปรดอ่านคำแนะนำของเราที่ การกำจัดไวรัส เพื่อรับคำแนะนำเพิ่มเติมมากมาย