การเปลี่ยนฮาร์ดไดรฟ์ด้วย SSD – เพิ่มความเร็ว
การเปลี่ยนฮาร์ดไดรฟ์สำหรับ SSD – วิธีเปลี่ยนฮาร์ดไดรฟ์เปลี่ยนฮาร์ดไดรฟ์สำหรับ SSD ในโน้ตบุ๊กและเพิ่มความเร็ว
SSD เป็นขององค์ประกอบที่ระบุไว้เมื่อดำเนินการปรับปรุงฮาร์ดแวร์ใดๆ เนื่องจากคุณประโยชน์หลายประการเมื่อเปรียบเทียบกับฮาร์ดไดรฟ์ที่ครองส่วนการจัดเก็บข้อมูลเมื่อไม่กี่ปีที่ผ่านมา
มีผลิตภัณฑ์มากมายหลายสิบรายการที่เรานำเสนอให้คุณเกี่ยวกับโซลิดสเตตเอนทิตีเหล่านี้ โดยแนะนำการวิเคราะห์ที่ดีที่สุดในตลาด และวันนี้เราจะนำเสนอผลิตภัณฑ์ที่เป็นประโยชน์มากขึ้นเกี่ยวกับขั้นตอนในการเปลี่ยนฮาร์ดไดรฟ์ด้วย SSD ในโน้ตบุ๊กกำลังลอง เพิ่มประสิทธิภาพเป็นหลัก และ/หรือความจุ
ขอบเขตการใช้งานในแล็ปท็อปนั้นไม่ซ้ำกัน และในปัจจุบัน SSD ก็มีเช่นกัน เดิมพันที่ชัดเจนเพื่อติดตั้งบนคอมพิวเตอร์เดสก์ท็อป.
เราสามารถติดตั้งได้อย่างอิสระหากเราไม่ต้องการความจุสูง หรือมีงบประมาณจำนวนมากเพื่อซื้อรุ่น 1 Tbyte (หรือมากกว่า) และยังอยู่ในระบบไฮบริดที่พวกเราบางคนใช้และเป็นช่วงเปลี่ยนผ่านโดยเฉพาะ
นั่นคือ SSD เป็นยูนิตหลักสำหรับระบบปฏิบัติการและแอปหลัก และฮาร์ดไดรฟ์ (หรือมัลติเพิลอิน) การโจมตี) สำหรับการจัดเก็บจำนวนมาก
วันนี้เรามุ่งเน้นไปที่โน้ตบุ๊ก แต่วิธีการทำบนเดสก์ท็อปเหมือนกันและผลลัพธ์เชิงบวกของการติดตั้งที่แข็งแกร่งไม่ว่าในกรณีใด เวลาบูต, การเปิดแอป, ความเร็วในการถ่ายโอนข้อมูล ฯลฯ
ถึงขั้นรื้อฟื้นเครื่องเก่าที่ไม่ได้ทำอะไรมากไปกว่านั้น
1.- เลือกและรับ SSD
จนกระทั่งเมื่อไม่นานมานี้ ตัวเลือก (ตามข้อเสนอและราคา) ในการรับ SSD เป็นเพียงตัวเลือกเดียวผ่านรูปแบบ SSD มาตรฐาน 2.5 นิ้วและการออกแบบ SATA.
วันนี้ข้อเสนอมีขนาดใหญ่กว่ามาก ในเดสก์ท็อปพีซี ต้องใช้โซลูชันประเภทการ์ดที่ปักหมุด PCI-Express ในขณะที่โน้ตบุ๊ก อุดมคติคือ โมดูล M.2 ไปยัง PCie ด้วย
หากแล็ปท็อปของคุณสามารถรองรับได้ ให้พิจารณาซื้อ M.2 เหล่านี้ เนื่องจากเป็นการเพิ่มประสิทธิภาพ ปริมาณการใช้ และน้ำหนักที่โดดเด่น และนอกจากนี้ คุณจะสามารถใช้ประโยชน์จากช่องขนาด 2.5 นิ้ว เพื่อเพิ่มพื้นที่จัดเก็บข้อมูลได้
หากคุณกำลังจะติดตั้ง SSD ขนาด 2.5 นิ้ว คุณจะต้องดูที่ความหนาของมันเท่านั้น แม้ว่าคุณจะไม่มีปัญหาเพราะตอนนี้มีจำหน่ายในขนาด 9 หรือ 7 มม.
ในกรณีของ M.2 ตรวจสอบให้แน่ใจว่ารองรับการออกแบบ PCIe-NVMe (มีรุ่นอื่นๆ ที่เชื่อมต่อกับ SATA แต่ก็ไม่คุ้มค่า)
ส่วนที่เกี่ยวกับ ความจุ มันเป็นสิ่งที่มีเพียงคุณเท่านั้นที่ต้องชื่นชมทั้งนี้ขึ้นอยู่กับความต้องการของคุณ
มีไดรฟ์ราคาถูกมากขนาด 120 หรือ 240 GB หากคุณต้องการรวมเข้ากับไดรฟ์อื่นๆ และราคาที่ดีอยู่ที่ 500 GB หรือ 1 TB หากคุณต้องการติดตั้งเป็นยูนิตเดียว
Samsung, Kingston, WD, OCZ (Toshiba), SanDisk, Vital... ปัจจุบันนี้ นักพัฒนาที่ยอดเยี่ยมบางส่วนจะเสนอการรับประกันและประสิทธิภาพการทำงานบน SSD ให้คุณทั้งในรูปแบบ 2.5 นิ้วและ M.2
2.- เก็บข้อมูล
หากการได้มาของ SSD ได้รับการสนับสนุนจากความล้มเหลวของ ฮาร์ดไดรฟ์ เราจะไม่สามารถทำได้เพียงพอ ลบออกทันทีและใช้เครื่องมือที่เตรียมไว้จากนักพัฒนาหรือผู้อื่นในอุปกรณ์อื่นสำหรับการจัดรูปแบบระดับต่ำหรืออื่น ๆ
หากมีการใช้งานฮาร์ดไดรฟ์และทำงานได้ดี ก่อนที่จะดำเนินการเปลี่ยนใดๆ เราต้องเสนอให้ดำเนินการ การสำรองข้อมูลบนดิสก์.
สิ่งนี้เกิดขึ้นจากข้ออ้างของแต่ละคน
เรามีหลายทางเลือก:
- สิ่งที่สมบูรณ์ที่สุดน่าจะเป็นก การโคลนฮาร์ดไดรฟ์ทั้งหมดเพื่อรักษาระบบปฏิบัติการ แอพ ไฟล์ และการกำหนดค่าผู้ใช้ นักพัฒนา SSD หลายคนเสนอแอพสำหรับสิ่งนี้ และนักพัฒนาบุคคลที่สามเสนอแอพฟรี คุณจะต้องมีไดรฟ์ภายนอกในการดำเนินการนี้หรือบน SSD โดยตรงพร้อมชุดแปลงและ/หรือสายเคเบิลที่ส่งข้อมูลจาก USB ไปยังการออกแบบ SSD ซึ่งโดยทั่วไปคือ SATA
- หากคุณไม่ต้องการโคลน คุณสามารถใช้ดิสก์กู้คืนที่ผู้พัฒนาแล็ปท็อปของคุณมอบให้
- หากคุณไม่มีดิสก์กู้คืนสำหรับนักพัฒนาหรือต้องการสำรองข้อมูลแบบกำหนดเอง ระบบปฏิบัติการล่าสุดทั้งหมดมีเครื่องมือในการดำเนินการนี้ การสำรองข้อมูล ซึ่งในทางกลับกันก็เป็นงานที่ดีมากซึ่งเป็นส่วนหนึ่งของการดูแลระบบนั่นเอง นอกจากนี้ยังมีแอปดีๆจากคนอื่นให้ใช้อีกด้วย
- หากคุณกำลังจะทำการติดตั้งใหม่ทั้งหมดตั้งแต่เริ่มต้นจาก DVD/USB ที่คุณได้เตรียมไว้กับระบบปฏิบัติการ เพียงแค่ดูที่ดิสก์เพื่อจัดเก็บไฟล์ส่วนตัวของคุณ (เอกสาร รูปถ่าย...) ซึ่งคุณสามารถเก็บถาวรในไฟล์ใดก็ได้ สื่อกลางหรือในบริการจัดเก็บข้อมูลบนคลาวด์ที่คุณใช้
3.- ติดตั้ง SSD
เมื่อเราบันทึกข้อมูลที่เราต้องการแล้วและมีดิสก์สำหรับบูตหรือข้อมูลสำรองอยู่ในมือเพื่อตั้งค่าระบบ เราก็ไปที่ชุดประกอบ
แล็ปท็อปแต่ละเครื่องเปรียบเสมือนดาวเคราะห์ แต่เมื่อมองดูที่ด้านหลัง เราจะไม่มีปัญหามากเกินไปในการหาตำแหน่งของฮาร์ดไดรฟ์
มีรุ่นที่มีรูเฉพาะหรือรุ่นอื่นๆ ที่ต้องถอดฝาครอบทั้งหมด
เรากำลังทดลอง MSI Leopard ในทางปฏิบัติ
เราถอดอุปกรณ์ต่อพ่วงที่เชื่อมต่ออยู่ สายไฟ และแบตเตอรี่ออก เราตรวจสอบส่วนหลังของมัน และถอดสกรูบางตัวออกเพื่อเข้าไปในด้านใน

ในไม่ช้าเราจะค้นหาหน่วยงานจัดเก็บข้อมูล
ช่องที่ติดตั้งฮาร์ดไดรฟ์และช่อง M.2 เข้ากับ PCIe ที่เพิ่มเข้ามา

หากเราต้องการรุ่น 2.5 นิ้ว เราจะถอดสกรูที่ยึดฮาร์ดไดรฟ์ออก และใช้ช่องใส่นั้นในการติดตั้ง SSD:

เช่นเดียวกันถ้าเราเลือก M.2 เราถอดสกรูยึดออก ประกอบแล้วขันสกรูอีกครั้งเพื่อให้เครื่องมั่นคง

เหลือให้เราทำอีกเล็กน้อยนอกเหนือจากการประกอบฝาครอบแล็ปท็อปกลับคืน เชื่อมต่อแบตเตอรี่ สายไฟ หรืออุปกรณ์ต่อพ่วง
4.- การกำหนดค่า การติดตั้งระบบ และข้อมูล
หากคุณใช้ PCIe SSD และคุณถือฮาร์ดไดรฟ์ (หรือ SSD) อยู่ด้วย ให้ตรวจสอบให้แน่ใจว่า PCIe เป็นอุปกรณ์บู๊ตเครื่องแรก.
บทนี้ได้รับการกำหนดค่าใน BIOS/UEFI
หากก่อนหน้านี้เราได้โคลน SSD เราจะต้องเริ่มต้นอุปกรณ์เท่านั้น
หากเราไม่ดำเนินการดังกล่าว และขึ้นอยู่กับประเภทของการสำรองข้อมูลที่เราทำ เราจะต้องติดตั้งระบบปฏิบัติการและ/หรือแอป กู้คืนข้อมูลสำรองหรือติดตั้งตั้งแต่ต้น
หลังจากสตาร์ทครั้งแรกเราก็ต้องทำเท่านั้น กำหนดค่า SSD อย่างถูกต้อง เพื่อทำงานบนอุปกรณ์ได้เนื่องจากมีคุณสมบัติบางอย่างเหนือฮาร์ดไดรฟ์
ตอนนี้เราได้พูดคุยถึงบางส่วนในผลิตภัณฑ์อื่นๆ เช่น การปิดใช้การจัดเรียงข้อมูล หรือเราแน่ใจว่าได้เปิดใช้งานคำสั่ง TRIM แล้ว
นักพัฒนา SSD ส่วนใหญ่เสนอแอปสำหรับการกำหนดค่าที่สะดวกในการเปิดใช้งานเนื่องจากช่วยให้คุณสามารถแก้ไขหน่วยเพื่อประสิทธิภาพที่สมบูรณ์แบบดูสถานะอัปเดตเฟิร์มแวร์หรือเข้ารหัสข้อมูลบนดิสก์หากเราต้องการ .
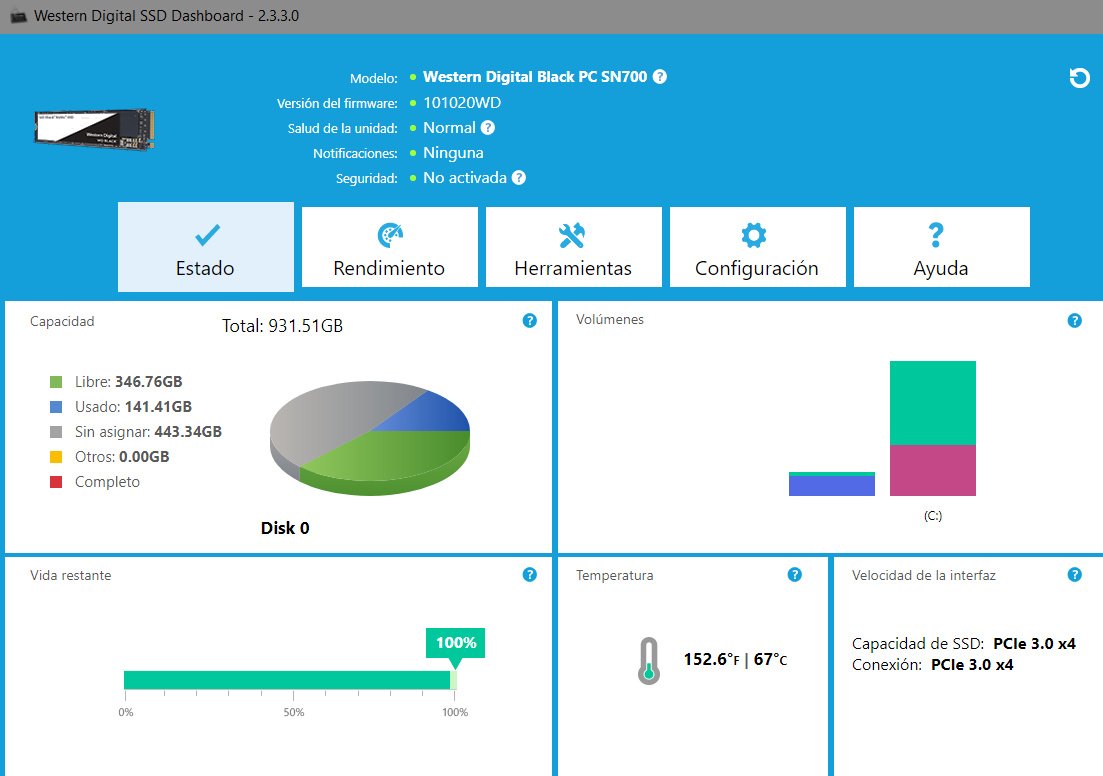
ทุกอย่างพร้อมแล้ว
ผู้ใช้ที่ยังไม่ได้ลองใช้จะต้องทึ่งกับ”ชีวิต”นั้น กู้คืนโน้ตบุ๊กเก่าที่แทนที่ฮาร์ดไดรฟ์ด้วย SSD.
การอัพเดตประเภทนี้สามารถทำได้บนเดสก์ท็อปพีซีและมีตัวเลือกการกำหนดค่าต่างๆ
ไม่ว่าจะเป็นเฉพาะกับ SSD หรือในระบบไฮบริดที่เราจะใช้ประโยชน์จากฮาร์ดไดรฟ์เพื่อให้มีความจุในการจัดเก็บข้อมูลมากขึ้นและ SSD เป็นไดรฟ์สำหรับบูตตัวแรกที่รันระบบและแอปหลักที่มีประสิทธิภาพมากขึ้น
สมุดบันทึกของคุณอาจต้องมีการแก้ไขอื่นๆ ด้วย ตรวจสอบที่นี่.


