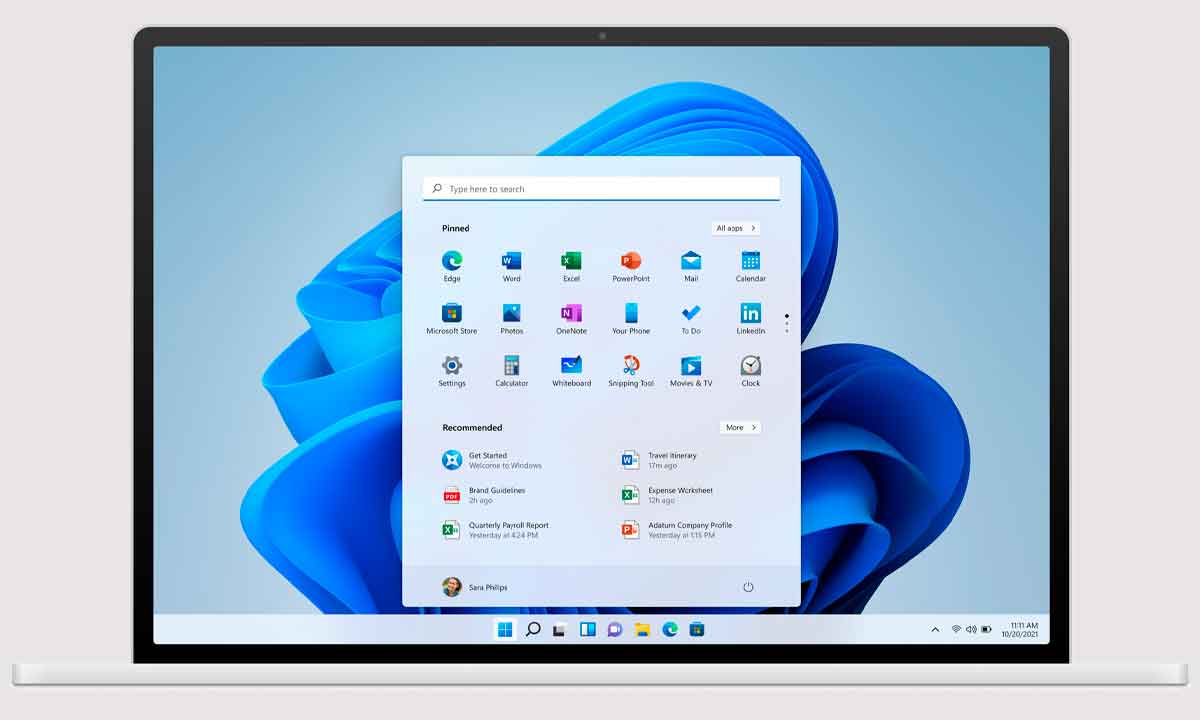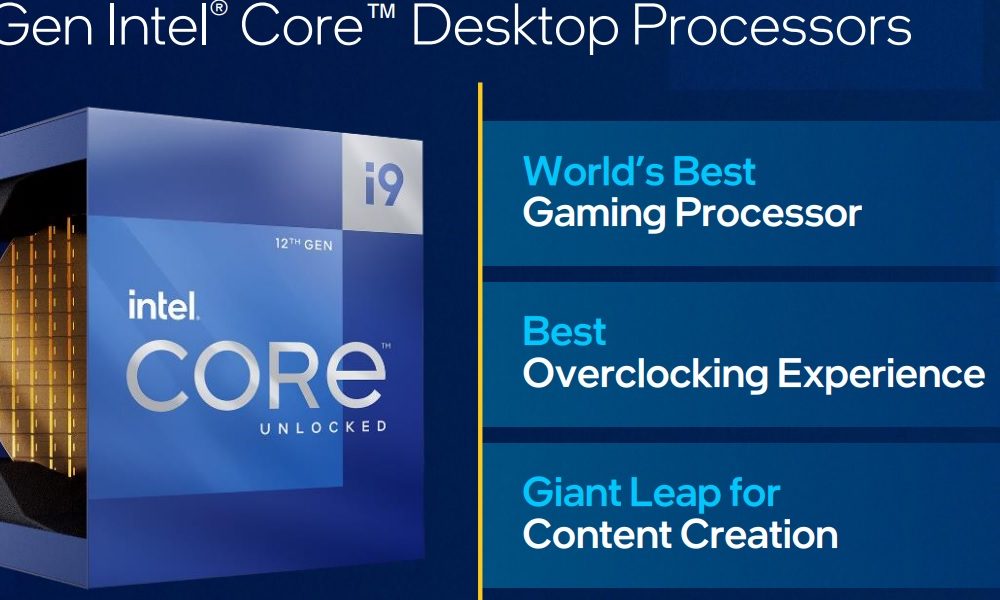แป้นพิมพ์ลัดใน Windows 11
แป้นพิมพ์ลัดใน Windows 11 ยังคงมีประโยชน์มาก
ไมโครซอฟต์ได้เพิ่ม แป้นพิมพ์ลัดใหม่ ใน Windows 11 เพื่อรองรับข่าวสารและการเปลี่ยนแปลงที่รวมอยู่ในระบบปฏิบัติการ เพิ่มไปยังกลุ่มที่ทำงานบน Windows 10 และ Windows 8.1 (ส่วนใหญ่ดูแลรักษาไว้) พวกเขาจัดตั้งกลุ่มที่น่าสนใจมากเพื่อทำให้การจัดการระบบและฟังก์ชันหลักง่ายขึ้น เพิ่มประสิทธิภาพ.
แป้นพิมพ์และเมาส์เป็นอุปกรณ์ต่อพ่วงอินพุตหลักสองตัวของพีซี และบนโต๊ะคอมพิวเตอร์เราใช้อุปกรณ์เหล่านี้อย่างหนาแน่น แม้ว่าเราจะมีวิธีโต้ตอบอื่น ๆ เช่น หน้าจอสัมผัสหรือการควบคุมด้วยเสียงก็ตาม
ท้ายที่สุดแล้ว มันยังคงเป็นวิธีการที่ใช้งานง่ายที่สุด
แน่นอนว่านอกเหนือจากการป้อนข้อมูลแล้ว แป้นพิมพ์ PC ยังสามารถใช้เป็นวิธีการในการควบคุมระบบและแอปได้อีกด้วย
นี่คือที่มาของ 'ทางลัด' เหล่านี้
ดังที่คุณทราบพวกเขาเป็นเช่นนั้น composiciones de 2 o mucho más กุญแจ ซึ่งตามกฎที่กำหนดไว้แล้ว จะต้องตอบงานที่เราจะทำกับเมาส์หรืออุปกรณ์ต่อพ่วงชี้อื่นๆ เช่น ทัชแพดของแล็ปท็อป
อย่างไรก็ตาม มันมีประโยชน์มาก เนื่องจากช่วยประหยัดเวลาและความพยายามในการดำเนินการบางอย่าง
ความจริงก็คือเมื่อคุณชินกับมันแล้ว คุณจะไม่สามารถทิ้งพวกเขาไปได้
แป้นพิมพ์ลัดใน Windows 11
ทางลัดเหล่านี้มีอายุเท่ากับระบบปฏิบัติการและได้รับการบำรุงรักษาแม้จะมี อัปเดต คุณสมบัติถาวรของอินเทอร์เฟซแบบกราฟิกเสริมด้วยทุกสิ่งที่มาจากส่วนสัมผัสที่ใช้ในการควบคุมสมาร์ทโฟนหรือแท็บเล็ตอย่างสมบูรณ์ แต่ไม่มีประโยชน์ในคอมพิวเตอร์ส่วนบุคคล
El último S.O. de Microsoft aguanta la mayor parte de atajos de teclado de หน้าต่าง diez, pero con ciertos nuevos y otros editados para contestar a sus noticias.
ประสิทธิภาพของมันคือการฝึกคุณกดปุ่มที่เกี่ยวข้องและระบบจะตอบสนองโดยการทำงานบางอย่าง
มีหลายร้อยรายการครอบคลุมการออกแบบ เครื่องมือระบบภายในที่สำคัญ และแอปเช่นกัน
เราให้คุณเลือกสิ่งที่มีประโยชน์ที่สุดโดยแยกตามส่วนหลัก
ทางลัดใหม่สำหรับ Windows 11
| วิน + ว | เปิดส่วนวิดเจ็ต |
| วิน + เอ | เข้าสู่การตั้งค่าด่วน (ก่อนเปิด Action Center) |
| วิน+เอ็น | เข้าสู่แผงการแจ้งเตือน |
| วิน + ซี | เปิดเค้าโครงหน้าต่าง/เทมเพลต (Snap) |
| วิน+ สำคัญ ขึ้น | ปรับหน้าต่างที่ใช้งานอยู่ให้พอดีกับครึ่งบนของหน้าจอ |
| ปุ่ม Win + Down | ปรับหน้าต่างที่ใช้งานอยู่ให้พอดีกับครึ่งล่าง |
| ชนะ + ปุ่มซ้าย/ขวา | ยึดหน้าต่างที่ใช้งานอยู่ไปทางซ้าย/ขวาครึ่งหนึ่ง |
| วิน+ซี | Abre el programa de chat ไมโครซอฟต์ Teams |
ทางลัดบนเดสก์ท็อป
| ปุ่ม “วินโดวส์” | เปิดและปิดเมนูเริ่มต้น |
| วิน+ดี | ซ่อนหรือแสดงแอพและหน้าต่างทั้งหมดบนเดสก์ท็อปของคุณ |
| วิน + ฉัน | เปิดเครื่องมือการกำหนดค่าทั่วไป |
| วิน + เค | เปิดเครื่องมือเชื่อมต่อ เครือข่าย |
| วิน+แอล | Inhabilita el aparato activando la หน้าจอ de desbloqueo |
| วิน+เอ็ม | ย่อหน้าต่างเดสก์ท็อปที่เปิดอยู่ทั้งหมดให้เล็กสุด |
| วิน + โอ | ปิดใช้งานการวางแนวหน้าจอ |
| วิน+พี | เปิดโปรเจ็กเตอร์เพื่อเชื่อมต่อกับหน้าจอและโปรเจ็กเตอร์อื่น |
| วิน+อาร์ | เริ่มการทำงานของเครื่องมือ |
| วิน+เอ็กซ์ | เปิดเมนูล่วงหน้า สลับไปที่เมนูเริ่มต้น |
| ชนะ + พิมพ์หน้าจอ | ถ่ายภาพหน้าจอ (จัดเก็บในภาพ) |
| ชนะ + สเปซบาร์ | สลับระหว่างภาษาอินพุตและรูปแบบแป้นพิมพ์ |
ทางลัดทั่วไปในแอพ
| ควบคุม + ก | เลือกองค์ประกอบแต่ละอย่าง |
| ควบคุม + ซี | คัดลอกองค์ประกอบที่เลือก |
| ควบคุม + X | ตัดองค์ประกอบที่เลือก |
| ควบคุม + V | วางองค์ประกอบที่คัดลอก |
| ควบคุม + Z | เลิกทำการเปลี่ยนแปลง |
| ควบคุม + Y | ทำซ้ำการเปลี่ยนแปลง |
| ควบคุม + โอ | เปิดไฟล์ในแอปของวันนี้ |
| ควบคุม + ส | เก็บไฟล์หรือโฟลเดอร์ |
| Ctrl + Shift + S | เปิดร้านค้าเป็นงาน |
| Alt + แท็บ | สลับระหว่างแอพที่รันอยู่ |
| Alt + F4 | ปิดหน้าต่างที่ใช้งานอยู่ |
| Alt + F8 | แสดงรหัสผ่านบนอินเทอร์เฟซการเข้าสู่ระบบ |
| F5 | รีเฟรชหน้าต่างที่ใช้งานอยู่ |
| F10 | เปิดแถบเมนูของแอปที่ใช้งานอยู่ |
| Ctrl + P | พิมพ์หน้าจอวันนี้ |
สำหรับนักสำรวจไฟล์
| ชนะ + และก็เช่นกัน | เปิด File Explorer |
| (ในเบราว์เซอร์) Ctrl+N | เปิดหน้าต่างใหม่ |
| Ctrl+Y เช่นกัน | เข้าสู่แถบค้นหา |
| ควบคุม + W | ปิดการขายที่ใช้งานอยู่ |
| Ctrl + การเคลื่อนไหวของเมาส์ | เปลี่ยนมุมมองของไฟล์และโฟลเดอร์ |
| F4 | ย้ายไปยังแถบที่อยู่/ตำแหน่ง |
| F5 | รีเฟรชเบราว์เซอร์ |
| F6 | สลับระหว่างเฟรมซ้าย/ขวา |
| Alt + D | เลือกแถบที่อยู่ |
| Alt+P | แสดง/ซ่อนแผงเปอร์สเปคทีฟ |
| Alt + เข้าสู่ | เปิดเมนูคุณสมบัติขององค์ประกอบที่เลือก |
แป้นพิมพ์ลัดอื่นๆ ใน Windows 11
| สำหรับแถบเกม: | |
| วิน+จี | เปิดแถบเกม Xbox |
| ชนะ + Alt + G | บันทึกช่วง 30 วินาทีสุดท้ายของเกมที่กำลังดำเนินอยู่ |
| ชนะ + Alt + R | จับภาพหน้าจอในเกม |
| ชนะ + Alt + T | แสดง/ซ่อนการซ้อนทับตัวจับเวลาการบันทึก |
| สำหรับแถบงาน: | |
| วินโดวส์ + แท็บ | เปิดมุมมองงาน |
| วินโดว์ + 1, 2, 3… | เปิดใช้งานแอปที่หนึ่ง สอง สาม... |
| วินโดวส์ + ที | ไฮไลต์แอปแรกในแถบงาน |
| วินโดวส์ + บี | ไฮไลต์แอปแรกในถาดระบบ |
| สำหรับเดสก์ท็อปเสมือน: | |
| Windows + Ctrl + D | สร้างเดสก์ท็อปเสมือนใหม่ |
| Windows + Ctrl + ลูกศรซ้าย | สลับไปยังเดสก์ท็อปเสมือนก่อนหน้า |
| Windows + Ctrl + ลูกศรขวา | สลับไปยังเดสก์ท็อปเสมือนถัดไป |
| วินโดวส์ + Ctrl + F4 | ปิดเดสก์ท็อปเสมือนของวันนี้ |
| สำหรับความพร้อม: | |
| วินโดวส์ + ยู | ศูนย์ความพร้อมใช้งานเริ่มต้นขึ้น |
| วินโดว์ + เข้าสู่ | ผู้บรรยายเริ่มต้นขึ้น |
| วินโดวส์++ | เปิดแว่นขยายและซูม |
| หน้าต่าง + – | เว้นระยะห่างของแว่นขยายหากแอปเปิดอยู่ |
| หน้าต่าง + หลบหนี | ปิดแว่นขยาย |

แป้นพิมพ์ลัดเหล่านี้มีประโยชน์มาก
เมื่อคุณเรียนรู้และเริ่มใช้งาน คุณจะไม่สามารถหยุดทำมันได้
สามารถเปิดใช้งานได้ด้วยอุปกรณ์ต่อพ่วง เช่น เมาส์ แต่เป็นวิธีที่ดี ประหยัดเวลาและความพยายาม.
สิ่งที่นำเสนอข้างต้นเป็นเพียงตัวเลือกที่มีอยู่หลายร้อยรายการเท่านั้น
แม้ว่าส่วนใหญ่จะสืบทอดจากเวอร์ชันหนึ่งไปยังอีกเวอร์ชันหนึ่ง แต่นี่คือ รายการไมโครซอฟต์ สำหรับ Windows 11, 10, 8.1 หรือ Windows 7
และไม่ใช่แค่ระบบปฏิบัติการเท่านั้นที่มี
มีอีกรุ่นที่ยอดเยี่ยมสำหรับแอป Windows ทุกตัวที่คุณสามารถหาได้ ดูในคู่มือนี้.
และไม่ใช่แค่ Microsoft เท่านั้น ยังมีแป้นพิมพ์ลัดสำหรับโปรแกรมประเภทต่างๆ เหล่านี้สำหรับเบราว์เซอร์อีกด้วย Google และ Google Chrome.