เคล็ดลับสำหรับคอนโซล Windows
เคล็ดลับสำหรับคอนโซล Windows
20 คำสั่งรายละเอียดเครื่องมือคอนโซล Windows
คอนโซล Windows อาจดูล้าสมัย ใช้งานยาก หรือฟุ่มเฟือยในฤดูกาลที่อินเทอร์เฟซแบบกราฟิกครอบงำการโต้ตอบกับระบบปฏิบัติการและแอปอย่างสมบูรณ์
แต่ถึงอย่างไร, มันยังมีประโยชน์จริงๆ เพื่อให้ผู้จัดการระบบหรือไคลเอนต์ขั้นสูงสามารถดำเนินงานได้อย่างยืดหยุ่นและรวดเร็วยิ่งขึ้น ซึ่งบางครั้งอินเทอร์เฟซถูกปิดใช้งาน เพื่อจัดการองค์ประกอบบางอย่างหรือเข้าถึงข้อมูลบางอย่างที่ไม่มีอยู่ในวิธีอื่น
คอนโซล Windows เป็นเครื่องมือที่คล้ายกับ Linux Terminal หรือคอนโซลที่เกี่ยวข้อง ระบบปฏิบัติการ macOS.
และถึงแม้จะมีข่าวเกี่ยวกับอินเทอร์เฟซของระบบล่าสุดเช่น วินโดวส์ 11,ไมโครซอฟต์ยังไม่ลืมเรื่องนี้
ในทางกลับกัน มันเสริมความแข็งแกร่งด้วยการเผยแพร่ Windows Terminal ซึ่งเป็นเครื่องมือที่สร้างขึ้น โดยไม่ต้องพึ่ง Windowsฟรีและเผยแพร่เป็นโอเพ่นซอร์ส
Microsoft ต้องการเปลี่ยน Terminal ให้เป็น คอนโซล หน้าต่าง ปัจจัยกำหนดแต่อยู่ร่วมกับแอปอีก 2 แอปที่ติดตั้งตามค่าเริ่มต้นใน Windows พรอมต์คำสั่ง (พรอมต์คำสั่ง – CMD) และเวอร์ชันขั้นสูงกว่ามากสำหรับผู้จัดการระบบ PowerShell
คุณสามารถป้อนได้หลายวิธี
สิ่งที่ง่ายที่สุด:
- พรอมต์คำสั่ง: พิมพ์ 'CMD' ในเครื่องมือค้นหา หน้าต่าง- คุณสามารถเลือกที่จะรันในโหมดผู้ใช้ (มีขีดจำกัด) และในโหมดผู้จัดการที่สามารถเข้าถึงอุปกรณ์ทั้งหมดได้
- พาวเวอร์เชลล์: เขียน 'PowerShell' ในเครื่องมือค้นหา หน้าต่าง.
- เทอร์มินัลวินโดวส์: ดาวน์โหลดแอพได้จาก หน้า GitHub ของคุณ- จาก Terminal คุณสามารถใช้ทั้ง CMD และ พาวเวอร์เชลล์ ในแท็บต่างๆ และใน วินโดวส์ 11คุณสามารถเลือกให้เป็นแอปบรรทัดคำสั่งเริ่มต้นได้

20 คำสั่งคอนโซล Windows
คุณใช้แอพ คอนโซล หรืออย่างอื่น จะดำเนินการในโหมดบทความ
การออกแบบจะเตือนคุณถึงระบบอย่าง MS-DOS และไม่ชัดเจนเท่าอินเทอร์เฟซ แม้ว่าจะสามารถปรับแต่งการออกแบบ สี หรือแบบอักษรได้ โดยเฉพาะ Windows Terminal ใหม่ที่เราแนะนำให้คุณประเมิน
ประสิทธิภาพของมันนั้นเรียบง่าย: เราเขียนคำสั่ง (และตัวแก้ไขถ้ามี) และแอปเหล่านี้จะทำหน้าที่เป็นล่ามในการดำเนินการ
มีคำสั่งมากมายที่เราสามารถใช้เพื่องานที่หลากหลาย
เราฝากสิ่งที่สำคัญที่สุดไว้ให้คุณ:
ช่วย- วิธีเริ่มต้นที่ดีคือใช้คำสั่ง "help" ซึ่งจะแสดงรายการพร้อมคำสั่งแต่ละคำสั่งที่มีอยู่ “Help + command name” จะแสดงข้อมูลเกี่ยวกับคำสั่งเฉพาะ ในขณะที่ “Command name + /?” มันจะแสดงให้เราเห็นทุกตัวแก้ไขและตัวเลือกของคำสั่ง
ข้อมูลระบบ- โดยทั่วไปอีกรายการหนึ่งจะแสดงข้อมูลเกี่ยวกับการกำหนดค่าระบบปฏิบัติการของอุปกรณ์ภายในหรือระยะไกล เพื่อแนะนำสถานการณ์ Service Pack
การสื่อสารของ โปรเซสเซอร์ ติดตั้งแล้ว, RAM จริงและเสมือนที่ใช้และว่าง, BIOS, ผู้พัฒนามาเธอร์บอร์ด รวมถึงเวอร์ชันของระบบปฏิบัติการที่ใช้ และการอัปเดตที่ติดตั้งทั้งหมด
รศ- ไฟล์ Windows ส่วนใหญ่เชื่อมโยงกับโปรแกรมเฉพาะที่ได้รับมอบหมายให้เปิดไฟล์เริ่มต้น
คำสั่งนี้แสดงหรือแก้ไขการเชื่อมโยงของ ส่วนขยาย ของไฟล์
Chkdsk- ตรวจสอบสถานะของฮาร์ดไดรฟ์/พาร์ติชั่น/โวลุ่ม และแสดงรายงานสถานะ
แก้ไขความล้มเหลวของดิสก์หรือค้นหาฟิลด์ที่เสียหายและกู้คืนข้อมูล
ซีเอ็มดี- เริ่มอินสแตนซ์ใหม่ของล่ามคำสั่ง หน้าต่าง.
ผบ. และเดล- แสดงรายการไฟล์และไดเรกทอรีย่อยของโฟลเดอร์
ลบไฟล์ตั้งแต่หนึ่งไฟล์ขึ้นไป ซึ่งมีประโยชน์กับไฟล์ปากแข็งที่ไม่สามารถลบออกจากอินเทอร์เฟซได้
สอบถามไดร์เวอร์- ไดรเวอร์อุปกรณ์ก็เป็นหนึ่งในนั้น การติดตั้งโปรแกรมที่สำคัญที่สุด บนพีซี
การถอดออกหรือการติดตั้งที่ไม่ดีเป็นสาเหตุของความไม่สะดวกอย่างต่อเนื่อง
คำสั่งนี้จะแสดงรายการแต่ละอันที่คุณมีในเครื่อง ชื่อ และประเภทของ ตัวควบคุมวันที่ลิงก์หรือไดเร็กทอรีที่ติดตั้ง
ดิสก์พาร์ท- ยูทิลิตี้ขั้นสูงในการจัดการเอนทิตีการจัดเก็บข้อมูล ไม่ว่าจะเป็นภายในหรือภายนอก และมีความสามารถในการจัดการดิสก์ พาร์ติชั่น วอลุ่ม หรือ ฮาร์ดไดรฟ์ เสมือน.
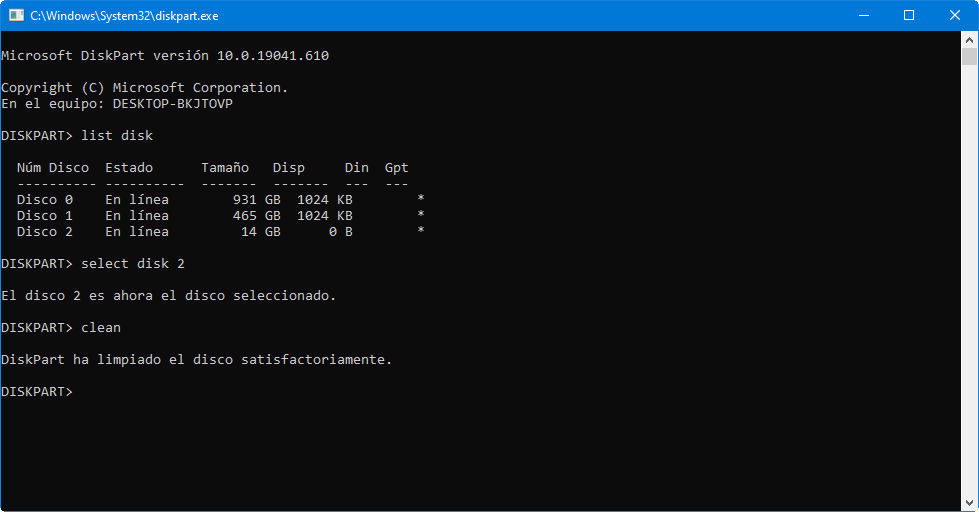
รูปแบบ- ฟอร์แมตดิสก์ภายในหรือภายนอกสำหรับคุณ การจ้างงานใน Windows.
พาวเวอร์ซีเอฟจี- คำสั่งที่แข็งแกร่งสำหรับการจัดการพลังงานของอุปกรณ์
สถานะประหยัดพลังงาน พักเครื่อง หรือไฮเบอร์เนต
สร้างรายงาน รายละเอียด ของการใช้พลังงานในพีซีที่บ่งบอกถึงความล้มเหลวด้วยเหตุผลนี้
Windows 8 ได้เพิ่มสวิตช์ที่ให้การวิเคราะห์โดยละเอียดเกี่ยวกับการใช้งาน แบตเตอรี่ ของแล็ปท็อป ฟิตเนส สถานะการชาร์จ หรือรอบการชาร์จ
ปิดเครื่อง- ปิดเครื่อง รีสตาร์ท หรือไฮเบอร์เนตอุปกรณ์ภายในเครื่อง
มีตัวปรับแต่งมากมายในการกำหนดเวลาการปิดเครื่องหรือรีสตาร์ท การออกจากระบบ รวมถึงการบังคับให้ปิดแอป
นอกจากนี้ยังใช้เพื่อบันทึกการปิดระบบโดยไม่คาดคิดอีกด้วย
เอสเอฟซี- ตรวจสอบความสมบูรณ์ของไฟล์ระบบที่ได้รับการปกป้องทุกไฟล์ และแทนที่การแก้ไขที่ไม่ถูกต้องด้วยการแก้ไขที่ถูกต้อง ไมโครซอฟต์.
คำสั่งจะตรวจสอบไฟล์ที่เสียหายหรือหายไป โดยแทนที่ไฟล์เหล่านั้นโดยอัตโนมัติโดยใช้สำเนาระบบที่แคชไว้
ไอพีคอนฟิก- เป็นหนึ่งในคำสั่งเครือข่ายที่มีประโยชน์ที่สุด
สื่อสารค่าการกำหนดค่าเครือข่าย TCP/IP ล่าสุดและ อัปเดต การกำหนดค่าโปรโตคอล DHCP และระบบชื่อโดเมน (DNS)
ปิง- ทดสอบสถานะการสื่อสารของโฮสต์ภายในเครื่องด้วยคอมพิวเตอร์ระยะไกลหนึ่งเครื่องหรือหลายเครื่องบนเครือข่าย IP
โดยการส่งแพ็กเก็ต ICMP จะวินิจฉัยสถานะ ความคล่องตัว และคุณภาพของเครือข่ายบางเครือข่าย
เทรเซิร์ต- ช่วยให้คุณเข้าใจแพ็กที่มาจากโฮสต์ (จุดเครือข่าย)
ในทำนองเดียวกัน จะได้สถิติของ RTT หรือเวลาแฝงของเครือข่ายของแพ็คเหล่านี้ โดยนำเสนอการประมาณระยะทางที่จุดสิ้นสุดของการสื่อสารอยู่
การปะทุ- รวมเครื่องมือ ping และ Tracert
มีข้อมูลมากกว่าดังนั้นจึงใช้เวลานานกว่าจะเสร็จสมบูรณ์
หลังจากส่งแพ็กไปยังปลายทางที่แน่นอนแล้ว เส้นทางที่ใช้จะถูกตรวจสอบและคำนวณการสูญหายของแพ็กและให้ข้อมูลระหว่าง 2 โฮสต์
เก็ทแมค- รับ แม็ค ของอุปกรณ์ที่ใช้งาน ที่อยู่ MAC เป็นตัวระบุ 48 บิตที่แม่นยำซึ่งกำหนดค่าโดย IEEE และผู้พัฒนา (ตัวละ 24 บิต)
หรือที่เรียกว่าที่อยู่ทางกายภาพ ซึ่งเป็นเอกลักษณ์เฉพาะสำหรับแต่ละอุปกรณ์
Nslookup- ใช้เพื่อทำความเข้าใจว่า DNS สามารถแก้ไขชื่อและ IP ได้อย่างถูกต้องหรือไม่
นอกจากนี้ยังแจ้งให้เราทราบที่อยู่ IP หลังจากชื่อโดเมนที่แน่นอน
หากคุณต้องการแปลงที่อยู่ IP ให้เป็นชื่อโดเมน เพียงพิมพ์ลงในเบราว์เซอร์ของคุณและดูว่าที่อยู่นำไปสู่ที่ใด
เน็ตสแตท- คำสั่งที่แข็งแกร่งที่แสดงสถิติของ ตาราง และออกจากการวินิจฉัยและการวิเคราะห์
ตามค่าเริ่มต้น จะแสดงแค็ตตาล็อกของการเชื่อมต่อที่ใช้งานอยู่ของพีซีทั้งขาเข้าและขาออก
ประกอบด้วยโปรโตคอลที่ใช้งาน ตารางเส้นทาง สถิติอินเทอร์เฟซ และสถานะการเชื่อมต่อ
เน็ตช- คำพ้องเสียงของเชลล์เครือข่าย ช่วยให้สามารถเปลี่ยนแปลง จัดการ และวินิจฉัย การตั้งค่าเครือข่ายด้วยรูปลักษณ์และความจุที่เพิ่มมากขึ้นจากรุ่นก่อนๆ มาก
คำสั่งขั้นสูงที่มีตัวเลือกมากมายโดยใช้ตัวดัดแปลง และตามตัวอย่าง ช่วยให้คุณสามารถเปลี่ยน DNS หลักและรองของอุปกรณ์ได้
Microsoft จัดเตรียมไฟล์ PDF นี้พร้อมคำสั่งฟรีและข้อมูลเพิ่มเติม | การอ้างอิงคำสั่ง Windows

เทคนิคสิบประการสำหรับคอนโซล Windows
คำสั่งก่อนหน้าเป็นเพียงตัวอย่างเท่านั้น ตัวเลือกบรรทัดคำสั่งของ Windowsซึ่งเราสามารถส่งเสริมฝ่ายบริหารด้วยชุดเคล็ดลับต่างๆ เช่นเดียวกับที่เรารับประกันด้านล่างนี้
1. ใช้ปุ่มฟังก์ชั่น- ส่วนใหญ่ กุญแจ ฟังก์ชั่น (F1 ถึง F9) มีจุดประสงค์ในคอนโซล Windows:
- F1: เขียนคำสั่งสุดท้ายที่ใช้ใหม่ ทีละอักขระต่อการกด
- F2: มันจะถามถึงอักขระ จากนั้นพิมพ์คำสั่งสุดท้ายที่ใช้จนกระทั่งอักขระนั้นปรากฏครั้งแรกอีกครั้ง
- F3: เขียนคำสั่งสุดท้ายที่ใช้ใหม่ทั้งหมด
- F4: โดยจะขออักขระ จากนั้นจะลบตัวอักษรและตัวเลขทุกตัวในคำสั่งปัจจุบัน โดยเริ่มจากตำแหน่งเคอร์เซอร์ไปจนถึงอักขระตัวแรกที่ร้องขอ
- F5: มันจะเขียนคำสั่งที่ใช้ก่อนหน้านี้ใหม่ทั้งหมด แต่ไม่ได้เปิดใช้งาน
- F6: ^Z พิมพ์คำสั่งของวันนี้
- F7: แสดงเมนูคำสั่งที่ใช้ก่อนหน้านี้
- F8: เขียนคำสั่งที่ใช้ก่อนหน้านี้ใหม่ทั้งหมด
- F9: เขียนคำสั่งที่ใช้ก่อนหน้านี้ใหม่โดยสมบูรณ์ซึ่งสอดคล้องกับหมายเลขในเมนูที่ประกาศโดย F7
2. ดูประวัติคำสั่ง เมื่อคุณต้องการดูคำสั่งแต่ละคำสั่งที่คุณพิมพ์ตั้งแต่เริ่มต้นเซสชัน คุณสามารถใช้คำสั่ง “doskey /history” ได้ Doskey เป็นเครื่องมือที่จัดทำโดย ไมโครซอฟต์ ด้วยฟังก์ชันการทำงานที่หลากหลาย รวมถึงประวัติคำสั่ง
โดยพื้นฐานแล้วจะเหมือนกับการกด F7 ทุกประการ แต่ยังช่วยให้คุณจัดเก็บ ป้อน หรือจัดการเอาต์พุตของข้อมูลได้อีกด้วย
3. ย้ำคำสั่งก่อนหน้า หากคุณต้องการเรียกคืนคำสั่งก่อนหน้า ไม่ว่าจะทำซ้ำหรือแก้ไข สิ่งที่คุณต้องทำคือกดปุ่มลูกศรขึ้นบนแป้นพิมพ์
หากคุณกดต่อไป มันจะทำซ้ำคำสั่งก่อนหน้าโดยเริ่มจากคำสั่งล่าสุด
ในทางปฏิบัติแล้วจะคล้ายกับการใช้ปุ่ม F8 ยกเว้นข้อแตกต่างประการหนึ่งคือ ลูกศรขึ้นจะวางเคอร์เซอร์ไว้ที่ส่วนท้ายของคำสั่ง ในขณะที่ F8 จะวางเคอร์เซอร์ไว้ที่จุดเริ่มต้นของคำสั่ง
4. ดำเนินการหลายคำสั่งพร้อมกัน หากคุณจำเป็นต้องดำเนินการคำสั่งหลายคำสั่ง แต่แต่ละคำสั่งต้องใช้เวลาในการดำเนินการนาน คุณสามารถดำเนินการต่อไปได้ด้วยคำสั่ง "cd C: && echo..."
คำสั่งจะถูกดำเนินการตามลำดับที่คุณพิมพ์ โดยเริ่มจากซ้ายไปขวาของคอนโซล
คำสั่งใหม่จะไม่ถูกดำเนินการจนกว่าคำสั่งก่อนหน้าจะเสร็จสิ้น
5. ยกเลิกคำสั่งที่ทำงานอยู่
หากคุณดำเนินการคำสั่งเมื่อใดก็ตามและใช้เวลานานในการดำเนินการ คุณสามารถหยุดได้โดยกด "Ctrl + C" ฟังก์ชั่นที่มีประโยชน์เมื่อคุณต้องการหยุดแอพหรือ บริการ.

6. ดูข้อมูลทีละหน้า
คำสั่ง Windows ส่วนใหญ่จะส่งข้อมูลไปยังไฟล์ หน้าจอ- บางครั้งมันจะแสดงข้อมูลจำนวนมหาศาลที่ยังไม่สามารถเข้าถึงได้แม้ว่าคุณจะเลื่อนขึ้นก็ตาม
ด้วยคำสั่ง "[คำสั่งพร้อมเอาต์พุต] | มากขึ้น” เราบรรลุเป้าหมายนั้น คอนโซล แสดงข้อมูลทีละหน้า ย้ายจากที่หนึ่งไปยังอีกที่หนึ่งโดยกดปุ่มแป้นเว้นวรรค
7. กรองเอาต์พุตของคำสั่ง
หากเอาต์พุตของคำสั่งมีรายละเอียดและคุณจำเป็นต้องค้นหาบรรทัดพิเศษหรืออินสแตนซ์ของคำ คุณสามารถกรองเอาต์พุตด้วยคำสั่ง "[command with output] | ค้นหา "คำถาม"
ตัวกรองการค้นหาคือ นำมาใช้ ทีละบรรทัด ซึ่งจะส่งคืนแต่ละบรรทัดที่ประกอบเป็นรายการคำขอ
8. คัดลอกเอาต์พุตของคำสั่ง
หากคุณกำลังมองหาความช่วยเหลือในการแก้ไขปัญหาระบบ คุณอาจต้องรับข้อมูลไปยังเครื่องมือภายนอก
และจะน่ารำคาญหากคุณไม่ใช้คำสั่งเช่น "[command with output] | คลิป” ที่คัดลอกข้อมูลไปยัง คลิปบอร์ด- จากนั้นด้วย คำสั่ง ปกติ "Control + V" คุณสามารถคัดลอกได้ทุกที่ที่คุณต้องการ
9. เก็บผลลัพธ์ของคำสั่ง
หากคุณต้องการจัดเก็บผลลัพธ์ของคำสั่งไว้ในไฟล์ คุณสามารถใช้ขั้นตอนก่อนหน้าหรือส่งโดยตรงไปยังไฟล์ด้วยฟังก์ชัน "[command with output] > filename.txt"
ไฟล์บทความจะถูกบันทึกในตำแหน่งพร้อมท์คำสั่งที่คุณใช้ แม้ว่าคุณจะสามารถบันทึกในตำแหน่งอื่นได้โดยการตั้งค่าพาธแบบเต็ม “... C:\folder\filename.txt)”
สิบ. ลากและวางไฟล์
หากคุณกำลังทำงานกับไฟล์ในไดเร็กทอรีที่ซ้อนกันอย่างแน่นหนา และต้องการชื่อพาธแบบเต็มสำหรับคำสั่ง คุณมีทางเลือกบางอย่าง
คุณสามารถเขียนได้ด้วยตนเอง
คุณสามารถคัดลอกเส้นทางจากแถบที่อยู่ของ Explorer ได้ ของไฟล์ แล้วเขียนชื่อไฟล์
หรือคุณสามารถลากและวางไฟล์ลงใน พรอมต์คำสั่ง.
















