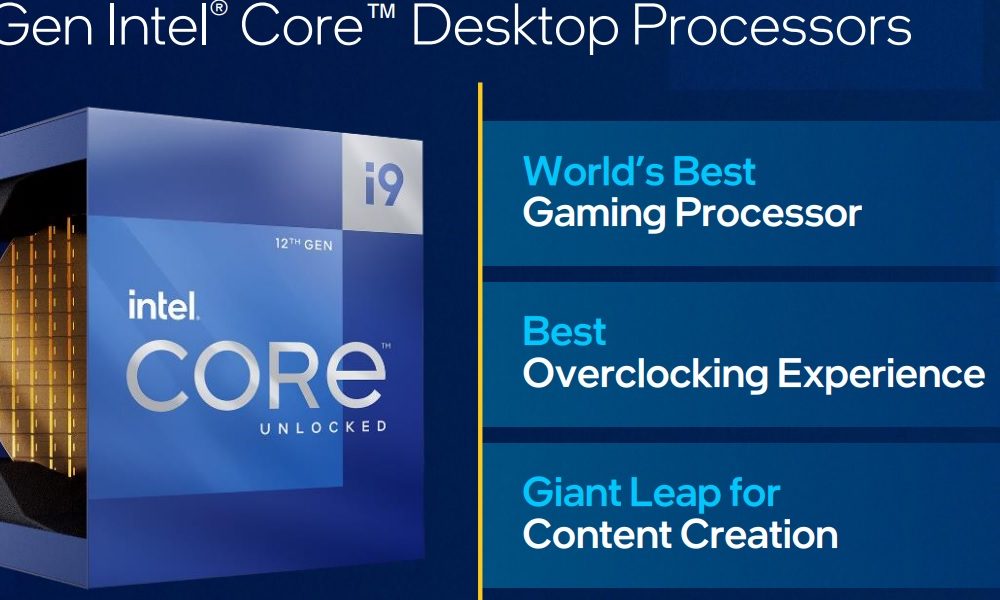Windows 11 Native Sandbox
Windows 11 Native Sandbox
Windows 11 กัน Space เพิ่มประสิทธิภาพการรักษาความปลอดภัย
Windows 11 Sandbox ซึ่งคุณจะรู้จักในชื่อ Windows Sandbox เป็นโซลูชันการรักษาความปลอดภัยที่ Microsoft เปิดตัวใน Windows 10 2019 เวอร์ชันสปริงและคงไว้ซึ่งตั้งแต่นั้นเป็นต้นมา
ในกรณีที่คุณไม่รู้เกี่ยวกับมัน ให้บอกว่ามันทำให้ไคลเอนต์ผู้ใช้สร้างสภาพแวดล้อมที่เงียบสงบในระบบเพื่อ ประเมิน/ดำเนินการโปรแกรมหรือแอปพลิเคชัน อันมีอันตรายอย่างเด่นชัดหรือ เรียกดูเว็บไซต์ด้วยเบราว์เซอร์ ที่จัดการให้เป็นอันตรายโดยไม่ทำอันตรายต่อระบบหรือไฟล์ที่ดำเนินการ
สำหรับสิ่งนี้, หน้าต่างแซนด์บ็อกซ์ สร้างสภาพแวดล้อมเดสก์ท็อปชั่วคราวโดยการติดตั้ง Windows เวอร์ชันย่อขนาดพิเศษที่มีขนาดหนึ่งร้อยเมกะไบต์อย่างแม่นยำ และด้วยเคอร์เนลที่แยกจากกันและแยกออกจากพีซีที่รัน
นอกเหนือจากความปลอดภัยแล้ว Microsoft ยังระบุประสิทธิภาพและความพร้อมใช้งานว่าเป็นคุณธรรมในขณะที่พัฒนาขึ้นเพื่อใช้แล้วทิ้ง
นั่นคือ เมื่อเราสร้างแอพหรือแอพพลิเคชั่นเสร็จแล้ว และเราปิดเครื่องมือนี้ สภาพแวดล้อมทั้งหมดที่สร้างขึ้นบนดิสก์ของคอมพิวเตอร์จะถูกลบ
วิธีที่ยอมรับได้ในการแยกแยะอันตรายของแอพที่ไม่รู้จักหรือค้นหาเว็บไซต์ความปลอดภัยที่ขัดแย้งกันผ่านฟังก์ชั่นที่ง่ายกว่าการใช้เครื่องเสมือนมาก เนื่องจากไม่จำเป็นต้องดาวน์โหลดอิมเมจ ISO หรือใช้ไฮเปอร์ไวเซอร์หรือแอพของบุคคลที่สาม
Windows 11 กันพื้นที่
คุณลักษณะนี้รักษาข้อกำหนดขั้นต่ำที่กำหนดไว้สำหรับ Windows 10 แม้ว่าคุณจะรู้ว่าสิ่งเหล่านี้เพิ่มขึ้นใน Windows 11 โดยทั่วไปด้วย TPM, DirectX 12 และอื่น ๆ
ในการตั้งค่าสภาพแวดล้อมนี้ คุณต้อง:
- Windows 11 Pro, Enterprise หรือ Education (วันนี้ Windows Sandbox ใช้งานไม่ได้กับรุ่น Home)
- พีซีที่มีสถาปัตยกรรม AMD64
- แกนประมวลผลกลางอย่างน้อย 2 คอร์ (4 คอร์พร้อมไฮเปอร์เธรดดิ้งที่แนะนำ)
- RAM อย่างน้อย 4 GB (แนะนำ 8 GB)
- พื้นที่ว่างอย่างน้อย 1 GB บน HDD (แนะนำให้ใช้ SSD)
- เปิดใช้งานทักษะการจำลองเสมือนใน BIOS
ตรวจสอบสมรรถภาพเสมือนจริง
เช่นเดียวกับเครื่องเสมือนอื่น ๆ พื้นที่ที่จัดสรรไว้สำหรับระบบปฏิบัติการ Windows 11 นั้นต้องการหน่วยประมวลผลกลางของพีซีเพื่อเปิดใช้งานการจำลองเสมือน
บนโปรเซสเซอร์ AMD คุณลักษณะการจำลองเสมือนจะเรียกว่า 'AMD-V' และเปิดใช้งานโดยค่าเริ่มต้นในรุ่นที่รองรับซึ่งมักจะเป็นรุ่นหลังทั้งหมด
หากคุณใช้โปรเซสเซอร์ Intel เทคโนโลยีเวอร์ช่วลไลเซชั่นจะใช้ชื่อ 'Intel VT' และมักจะไม่เปิดใช้งานตั้งแต่แกะกล่อง
การเปิดใช้งานเสร็จสิ้นใน BIOS/UEFI ตามที่เราได้เห็นในบทความเชิงปฏิบัติ
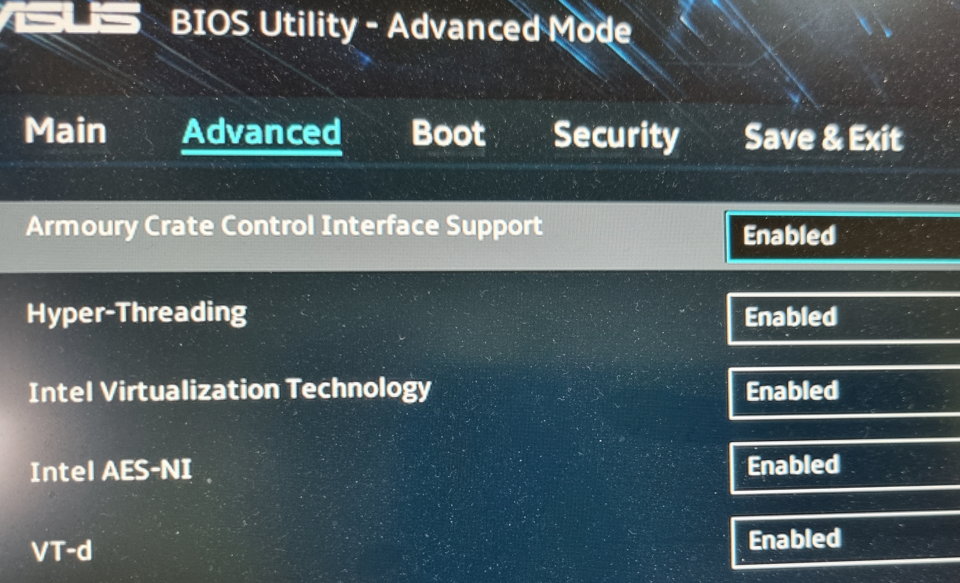
สิ่งอำนวยความสะดวก
การติดตั้ง Windows Sandbox สามารถทำได้หลายวิธี
หนึ่งในนั้นคือการป้อนข้อกำหนดเสริมของ Windows ซึ่งคุณจะเห็นส่วนนี้
สำหรับสิ่งนี้:
- ค้นหา "นิสัยใจคอของ Windows":

- เปิดใช้งานช่องกาเครื่องหมาย "Windows Set Aside Space":

อีกวิธีในการเปิดพื้นที่สงวนของระบบปฏิบัติการ Windows 11 คือผ่านหน้าต่างคอนโซลขั้นสูงของ Powershell ในโหมดผู้จัดการ โดยพิมพ์คำสั่ง Enable-WindowsOptionalFeature -FeatureName "Containers-DisposableClientVM" -All -Online

ไม่ทางใดก็ทางหนึ่ง คุณจะต้องรีสตาร์ทอุปกรณ์ จากนั้นคุณจะเห็นอุปกรณ์ติดตั้งอยู่ในเมนูเริ่ม
การดำเนินการจะดำเนินการเหมือนกับแอปประเภทใดก็ได้
คุณจะเห็นการติดตั้งระบบปฏิบัติการ Windows 11 ที่ลดลง ซึ่งคุณจะสามารถมีแอพที่คุณต้องการ เรียกดูเว็บไซต์ที่คุณต้องการ หรือคัดลอกและวางไฟล์ที่น่าสงสัยจากอุปกรณ์โฮสต์

ดังที่เราได้กล่าวไว้ข้างต้น เวอร์ชันขั้นต่ำนี้จะถูกลบออกจากระบบหลักโดยสมบูรณ์และทันทีที่ระบบปิดลง ประเภทหรือส่วนที่เหลือของไฟล์ การกำหนดค่า หรืองานจะถูกลบออก ที่คุณได้ทำ
ทุกครั้งที่คุณเรียกใช้อีกครั้ง คุณจะได้รับอินสแตนซ์พิเศษของพื้นที่สำรองนี้
เหมือน SO . ทั้งหมด ปรับได้ ผ่านไฟล์การกำหนดค่าอย่างง่าย ซึ่งให้ชุดปัจจัยการปรับแต่งขั้นต่ำสำหรับพื้นที่ที่กันไว้ ปัจจัยควบคุม เช่น GPU เสมือนจริง เครือข่าย คำสั่งหลัก อินพุตเสียงและวิดีโอ การเปลี่ยนเส้นทางเครื่องพิมพ์ และอื่นๆ
เราใช้ Windows Sandbox เพื่ออะไรกันแน่?
เครื่องมือนี้มีการใช้งานที่หลากหลาย โดยเฉพาะอย่างยิ่งในการเข้าถึงเว็บไซต์ที่อาจเป็นอันตราย และด้วยเหตุนี้จึงประเมินแอปที่ไม่รู้จัก
ตัวอย่างบางส่วน:
แอพคอนทราสต์.
ไม่ยากเลยที่จะเจอแอพที่ไม่รู้จักและไม่น่าเชื่อถือ
มีศักยภาพที่จะเป็นประโยชน์ แต่ก็มีศักยภาพที่จะเป็นอันตรายหรือแม้กระทั่งมีซอฟต์แวร์ที่เป็นอันตราย
Windows Sandbox ช่วยให้คุณดำเนินการทุกอย่างที่พีซีหรือคอมพิวเตอร์มาตรฐานสามารถทำได้ โดยแนะนำการทำงานของโปรแกรมป้องกันไวรัสเพื่อตรวจสอบแอปเหล่านั้น
การนำทางเว็บ.
อินเทอร์เน็ตทั่วโลกเต็มไปด้วยไซต์ที่น่ารังเกียจซึ่งแนะนำไซต์ที่เกี่ยวข้องกับการส่งมัลแวร์ แอดแวร์ หรือมีรูปแบบฟิชชิ่ง
หากคุณต้องการเข้าสู่พอร์ทัลอินเทอร์เน็ตที่น่าสงสัยโดยไม่ทำให้อุปกรณ์ของคุณตกอยู่ในความเสี่ยง สภาพแวดล้อมอันเงียบสงบนี้จะปล่อยให้การเปลี่ยนแปลงเกิดขึ้นกับระบบจริง
ในกรณีของการติดเชื้อหรืออันตรายในทางปฏิบัติ เป็นเพียงเรื่องของการปิดเซสชัน
โปรแกรมประเมินผล.
ในทำนองเดียวกัน มีความเป็นไปได้ที่จะประเมินโปรแกรมประเภทใดก็ตามที่ถึงแม้มันจะไม่เสี่ยง แต่เราไม่รู้หรือไม่แน่ใจว่าจะประมาณการเพื่อเก็บไว้ใช้ในภายหลัง
สภาพแวดล้อมนี้ให้สภาพแวดล้อมการทดสอบในอุดมคติ เนื่องจากสามารถตั้งค่าและสร้างแอปได้โดยไม่ทิ้งร่องรอยหรือสิ่งตกค้างในระบบปฏิบัติการหลักหรือองค์ประกอบ หน่วยความจำ ที่เก็บข้อมูล หรือรีจิสทรีของ Windows
ตรวจสอบไฟล์.
รูปแบบการแจกจ่ายซอฟต์แวร์ที่เป็นอันตรายรูปแบบหนึ่งที่ใช้กันอย่างแพร่หลายมากที่สุดมาจากไฟล์แนบ
เพื่อเป็นตัวอย่างในการสมัครอีเมล์
หากคุณต้องการตรวจสอบข้อความเมลและไฟล์ประเภทนี้ สภาพแวดล้อมนี้สามารถช่วยได้
เช่นเดียวกับไฟล์ที่มีมาโครหรือไฟล์ประเภทใดก็ตามที่คุณต้องการเรียกใช้บนคอมพิวเตอร์
แม้ว่าจะมีซอฟต์แวร์ที่เป็นอันตรายอยู่ภายใน แต่เมื่อคุณคลิกปิดในสภาพแวดล้อม อุปกรณ์ก็จะสะอาดหมดจด
มีประโยชน์จริง ๆ สำหรับคุณสมบัติที่เน้นในส่วนนี้ของ Windows 11
แอปพลิเคชัน Sandbox ในระบบปฏิบัติการ Windows 10 pro
หากคุณใช้ระบบปฏิบัติการ Windows 10 หรือ Windows 10 Pro ข่าวดีก็คือตั้งแต่เวอร์ชันฤดูใบไม้ผลิปี 2019 คุณสามารถมีและใช้ฟังก์ชันแซนด์บ็อกซ์ในลักษณะเดียวกัน นั่นคือ คุณสมบัติเดียวกันของ windows 11
ถามเราเกี่ยวกับการติดตั้งและการกำหนดค่าของ Windows 10 หรือ 11.