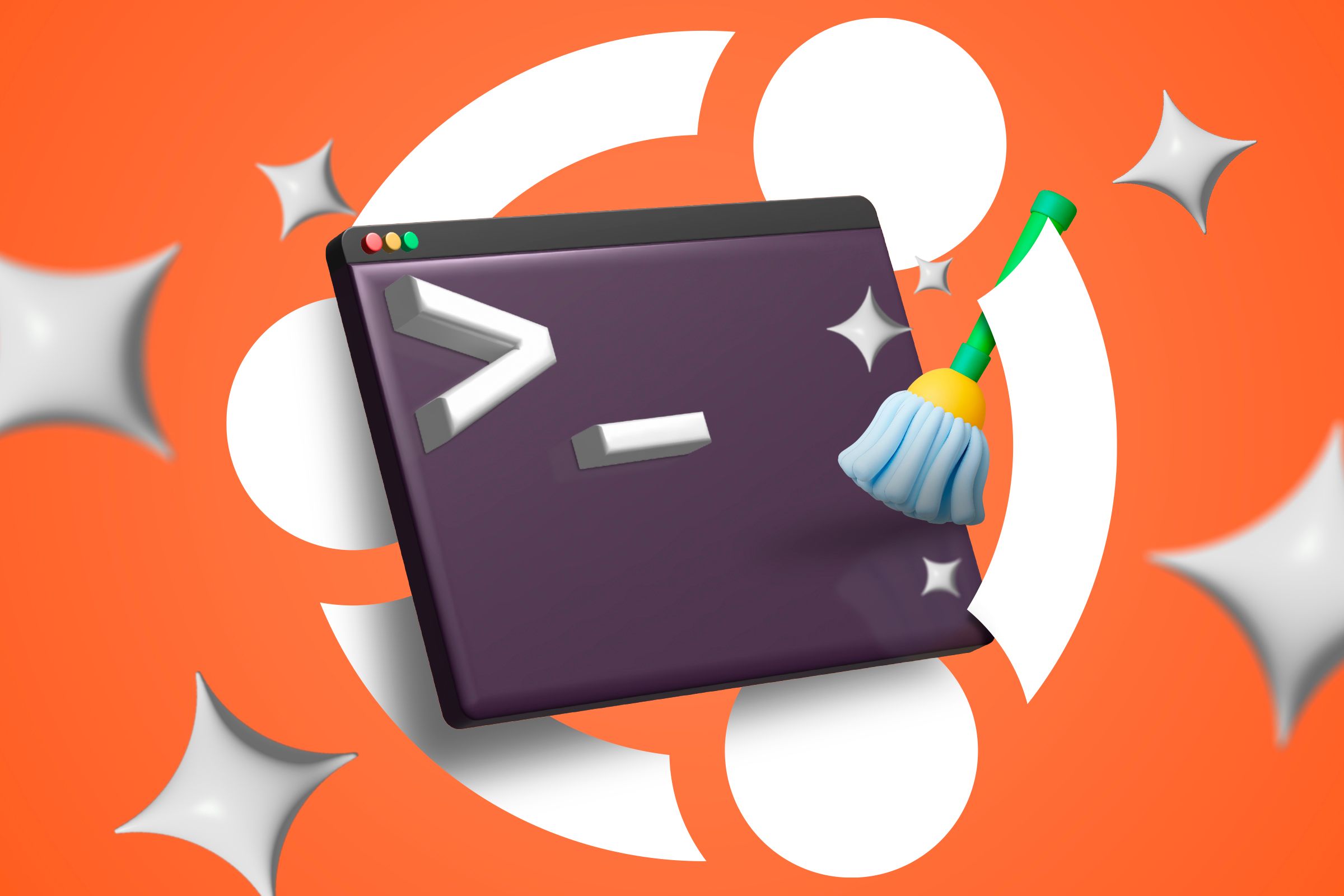🚀 6 คำสั่งในการทำความสะอาด Ubuntu: เพิ่มพื้นที่ว่างทันที!
การทำให้คอมพิวเตอร์ของคุณปราศจากขยะดิจิทัลถือเป็นสิ่งสำคัญต่อการดูแลรักษา นอกจากนี้ยังช่วยให้คุณมีพื้นที่สำหรับไฟล์และโปรแกรมใหม่ๆ เสมอ ต่อไปนี้เป็นคำสั่งง่ายๆ บางคำที่จะช่วยให้คุณทำความสะอาดระบบ Ubuntu จากเทอร์มินัลได้ โดยไม่ต้องใช้อินเทอร์เฟซแบบกราฟิก โดยมีข้อยกเว้นอยู่หนึ่งข้อ
โปรดทราบว่าในกรณีส่วนใหญ่เหล่านี้ คำสั่งจะทำงานบนระบบใดก็ได้ ขึ้นอยู่กับ Debian ฉันทดสอบทั้งบนการติดตั้ง Ubuntu และเครื่อง Linux Mint ในทั้งสองระบบ ฉันได้รับพื้นที่ว่างเพิ่มขึ้นมากกว่าที่คาดหวังไว้มากเลยทีเดียว
1. ถอนการติดตั้งโปรแกรม
ขั้นตอนแรกในการทำความสะอาดระบบของคุณ Ubuntu คือการตรวจสอบโปรแกรมที่คุณติดตั้ง และกำจัดพวกมันออกไป หากต้องการดำเนินการนี้ คุณจะต้องได้รับรายการทุกอย่างที่ติดตั้งในระบบของคุณ มีคำสั่งเทอร์มินัลสองคำสั่งสำหรับสิ่งนี้:
dpkg --รายการ
หรืออีกทางหนึ่งคือ:
รายการ apt - ติดตั้งแล้ว
อย่างไรก็ตาม ฉันไม่ใช่แฟนของแนวทางนี้ เนื่องจากจะทำให้เกิดรายการจำนวนมากที่คุณจะต้องดำเนินการซ้ำด้วยตนเอง และยังรวมถึงการอ้างอิงที่คุณอาจไม่คุ้นเคยอีกด้วย เว้นแต่คุณจะรู้ว่าคุณกำลังทำอะไรอยู่ วิธีที่ดีที่สุดคือไปที่รายการแอปพลิเคชันที่ติดตั้งไว้ในอินเทอร์เฟซกราฟิก มีตำแหน่งต่างๆ กันขึ้นอยู่กับระบบที่คุณใช้งาน แต่โดยทั่วไปแล้วจะอยู่ในศูนย์ซอฟต์แวร์ของคุณ ด้านล่างนี้ฉันแสดงให้คุณเห็นว่ามันเป็นอย่างไร ลินุกซ์มิ้นท์.
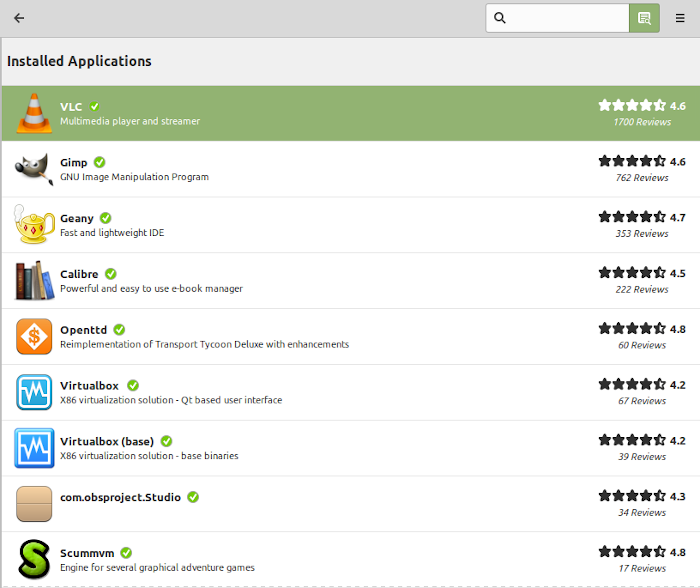
หากต้องการถอนการติดตั้งโปรแกรม เพียงดำเนินการผ่านศูนย์ซอฟต์แวร์หรือป้อนข้อมูลต่อไปนี้ใน Terminal:
sudo apt-get ลบชื่อโปรแกรม
โปรดจำไว้ว่าคุณสามารถจัดกลุ่มโปรแกรมหลาย ๆ โปรแกรมไว้ในคำสั่งเดียวได้ เพียงเพิ่มชื่อโดยไม่ต้องใส่เครื่องหมายจุลภาคหรือสิ่งอื่นใด สำหรับรายละเอียดเพิ่มเติม โปรดอ่านบทความเต็มของเราเกี่ยวกับวิธีการถอนการติดตั้งซอฟต์แวร์บน Ubuntu
2. ล้างแคช APT
ดิสทริบิวชันที่ใช้ Debian ส่วนใหญ่ รวมถึง Ubuntu จะใช้ APT เพื่อจัดการโปรแกรม อย่างไรก็ตาม APT จะรักษาแคชของไฟล์ที่ดาวน์โหลดไว้และจะไม่ล้างข้อมูลโดยอัตโนมัติ หากคุณใช้ระบบมาระยะหนึ่งแล้ว ระบบอาจใช้พื้นที่มาก ดังนั้นคุณจึงจำเป็นต้อง ทำความสะอาดแล้วเอาพื้นที่กลับคืนมาบ้าง บนดิสก์ 💾🧹
ก่อนอื่นเรามาดูกันก่อนว่าแคชใช้พื้นที่เท่าใดด้วยคำสั่ง "du" เราจำเป็นต้องเพิ่มตำแหน่งแคชด้วย ซึ่งโดยค่าเริ่มต้นคือ /var/cache/apt
sudo du -sh /var/cache/apt
คุณจะได้รับข้อความสั้นๆ แจ้งว่าไดเร็กทอรีใช้พื้นที่เท่าใด
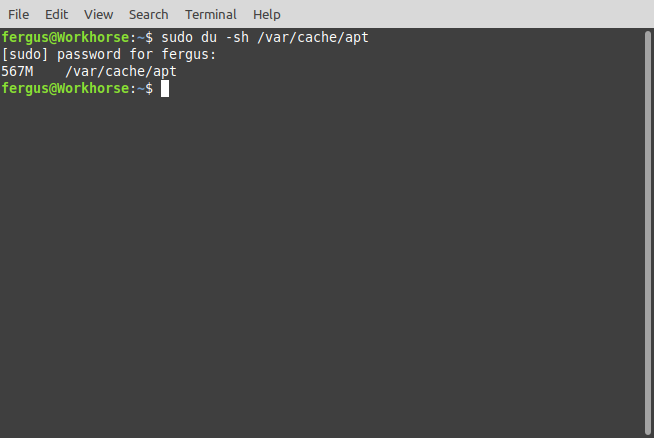
ในกรณีของฉันเกือบ 600MB ซึ่งคุ้มค่าที่จะทำความสะอาด หากต้องการดำเนินการนี้ ให้ป้อนคำสั่งต่อไปนี้:
sudo apt-get ทำความสะอาด
ในกรณีของฉัน เหลือไฟล์ในแคชเพียง 44KB ซึ่งถือเป็นผลลัพธ์ที่ดีกว่ามาก!
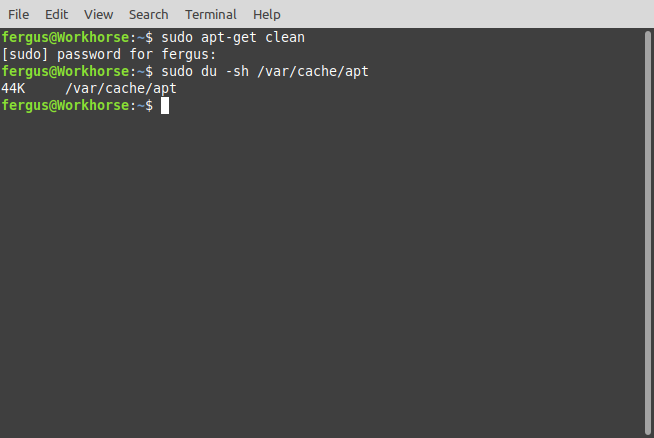
หากคุณต้องการ คุณยังสามารถปิดใช้งานการแคชแพ็คเกจอัตโนมัติได้ ดังนั้นคุณจะไม่ต้องพบกับปัญหานี้อีก
3. ลบแพ็คเกจที่คุณไม่ต้องการอีกต่อไป
หนึ่งในวิธีที่ยิ่งใหญ่ที่สุดที่ฉันสูญเสียพื้นที่คือการไม่ลบแพ็คเกจที่ไม่จำเป็นซึ่งเป็นสิ่งเหลือจากตอนที่ฉันติดตั้ง โปรแกรมและฉันไม่ได้ถอนการติดตั้ง ผู้ติดตั้ง Ubuntu เสนอคำสั่งง่ายๆ ที่จะล้างไฟล์ที่ไม่จำเป็นทั้งหมดเหล่านี้:
sudo apt-get ลบอัตโนมัติ
การดำเนินการนี้จะล้างโปรแกรมติดตั้งและไฟล์แพ็กเกจทุกประเภท บางส่วน เช่น การอัปเดตเคอร์เนล อาจมีเนื้อหาขนาดใหญ่มาก และหากคุณไม่ได้ทำการล้างข้อมูลมาสักระยะแล้ว การดำเนินการดังกล่าวสามารถช่วยให้คุณประหยัดพื้นที่ดิสก์ได้หลายกิกะไบต์ ตัวอย่างเช่น ฉันได้เพิ่มพื้นที่ว่างเกือบ 1GB ในการติดตั้ง Mint ของฉัน
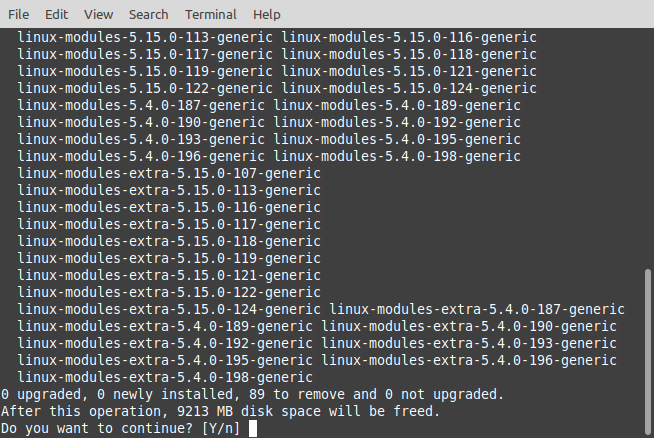
4. บันทึกประจำวันที่สะอาด
เช่นเดียวกับระบบคอมพิวเตอร์อื่นๆ Ubuntu จะบันทึกสิ่งที่เกิดขึ้นในระบบ การดำเนินการทั้งหมดที่คุณดำเนินการ การเชื่อมต่อที่สร้างขึ้น และสิ่งอื่น ๆ จะถูกเก็บไว้ในบันทึกซึ่งจะไม่ถูกลบออกอย่างแน่นอน ส่วนใหญ่สิ่งเหล่านี้จะถูกเก็บไว้ในไฟล์ข้อความธรรมดา แต่ด้วยจำนวนไฟล์เหล่านี้ที่มีมาก ผลกระทบสะสมจึงมีค่อนข้างมาก
คุณสามารถรันคำสั่งต่อไปนี้เพื่อดูว่าไฟล์บันทึกของคุณใช้พื้นที่เท่าใด:
journalctl --การใช้งานดิสก์
ผมทำแล้วเห็นว่ามันใช้พื้นที่เกิน 3GB ซึ่งถือว่ามากเกินไป เพื่อขจัดสิ่งนี้ คำสั่งที่ง่ายที่สุดคือคำสั่งต่อไปนี้ โดยตัวเลขระบุจำนวนวันที่คุณต้องการย้อนกลับไป เพื่อความปลอดภัย ฉันจึงเลือกสัปดาห์หนึ่ง
sudo journalctl --vacuum-time=7d
การดำเนินการนี้ทำให้พื้นที่ 3.3GB ถูกเคลียร์ไปเกือบหมด เหลือเพียง 24MB ที่จัดการได้ง่ายขึ้นมาก
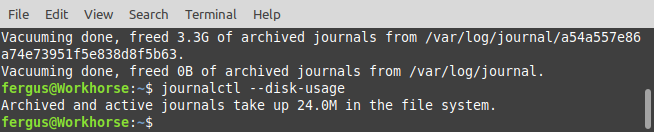
5. ล้างแคชภาพขนาดย่อ
ทุกครั้งที่คุณเพิ่มรูปภาพลงใน Ubuntu ระบบจะสร้างภาพขนาดย่อเพื่อให้ดูได้ง่ายในตัวจัดการไฟล์ อย่างไรก็ตาม ภาพขนาดย่อเหล่านี้ยังคงอยู่ แม้หลังจากภาพที่ต้องการใช้ถูกลบไปแล้ว ซึ่งหมายความว่าภาพเหล่านี้เป็นเพียงไฟล์ไร้ประโยชน์อีกประเภทหนึ่งที่ใช้พื้นที่ในระบบของคุณ หากต้องการทราบว่าเท่าใดแน่ชัด ให้ใช้คำสั่งต่อไปนี้ ซึ่งจะใช้คำสั่ง “du” เช่นเดิม
ดู -sh ~/.cache/thumbnails
จุดก่อนคำว่า "แคช" บ่งบอกว่านี่คือไดเร็กทอรีที่ซ่อนอยู่ แม้ว่าจะไม่ส่งผลต่อวิธีที่คุณโต้ตอบกับไดเร็กทอรีก็ตาม
ในกรณีของฉัน ไดเร็กทอรีมีไฟล์มากกว่า 300MB ซึ่งหมายความว่าจำเป็นต้องทำความสะอาด วิธีที่ดีที่สุดในการทำเช่นนี้คือใช้คำสั่งต่อไปนี้:
rm -rf ~/.cache/รูปขนาดย่อ/*
จากนั้นฉันจึงตรวจสอบขนาดไดเร็กทอรีอีกครั้งและพบว่าตอนนี้เหลือเพียง 4KB เท่านั้น ถือเป็นการเปลี่ยนแปลงที่น่าเหลือเชื่ออย่างแท้จริง!
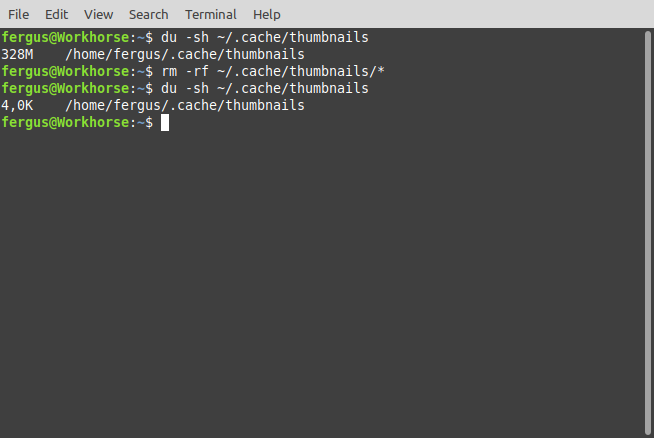
6. ลบไฟล์ที่ซ้ำกัน
สุดท้ายคุณยังมีตัวเลือกในการค้นหาและลบไฟล์ที่ซ้ำกัน น่าเสียดายที่ Ubuntu ไม่มีเครื่องมือในตัวสำหรับทำสิ่งนี้ แทนที่จะทำอย่างนั้น ฉันขอแนะนำให้คุณอ่านบทความของเราเกี่ยวกับวิธีการค้นหาและลบไฟล์ที่ซ้ำกันใน Linux ซึ่งมีหลายวิธีในการดำเนินการดังกล่าว
ฉันทำตามคำแนะนำในบทความของเราและสามารถลบไฟล์ซ้ำกันได้เกือบ 500MB ที่ใช้พื้นที่บนฮาร์ดไดรฟ์ของฉัน ซึ่งสร้างความแตกต่างอย่างมาก!
การใช้เคล็ดลับเหล่านี้บางส่วนหรือทั้งหมด ช่วยให้คุณสามารถเพิ่มพื้นที่ว่างได้หลายกิกะไบต์อย่างง่ายดาย พื้นที่บนระบบของคุณ อูบุนตู หากคุณต้องการพื้นที่เพิ่มโดยเฉพาะเพื่อเพิ่มความเร็วในการบูตระบบ โปรดดูคำแนะนำของเราเกี่ยวกับวิธีเพิ่มพื้นที่ว่างบนพาร์ติชันบูต Linux ของคุณ