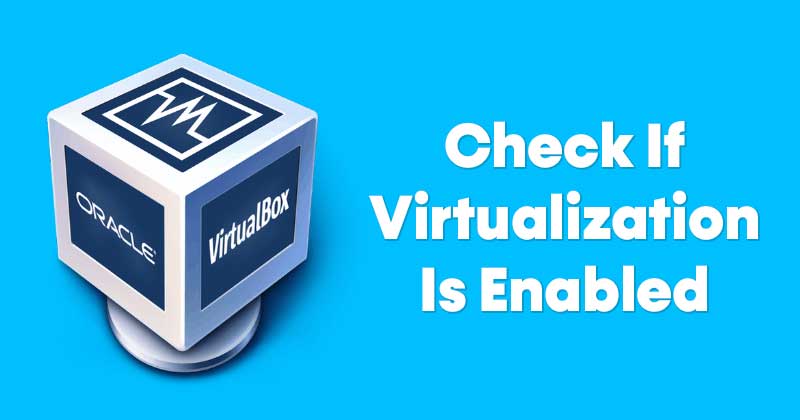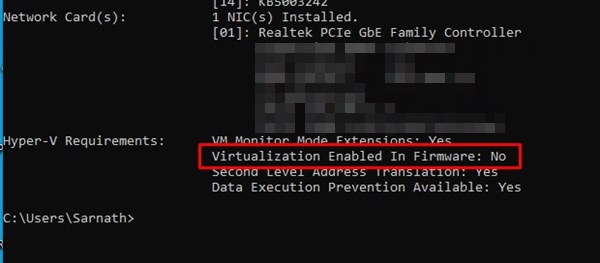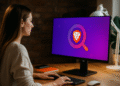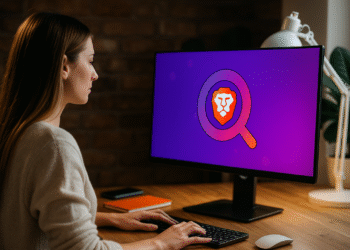การจำลองเสมือนจริงใน Windows 10/11: ค้นหาใน 3 ขั้นตอน!
หากคุณเป็นผู้คลั่งไคล้เทคโนโลยี คุณคงจะรู้จัก การจำลองเสมือน- คุณสมบัตินี้ช่วยให้คุณสามารถรันระบบปฏิบัติการสองระบบหรือมากกว่าบนเครื่องเดียวได้ อย่างไรก็ตาม การจำลองเสมือนจริงนั้นไม่ง่ายอย่างที่คิด คุณต้องมีเครื่องมือเฉพาะและเครื่องจักรที่มีการเปิดใช้งานการจำลองเสมือนจริง หากการจำลองเสมือนทำงานอยู่ คุณสามารถใช้ซอฟต์แวร์ เช่น เวอร์ชวลบ็อกซ์ เพื่อสร้างสภาพแวดล้อมเสมือนและรันระบบปฏิบัติการอื่น ๆ
วิธีตรวจสอบว่ามีการเปิดใช้งานการจำลองเสมือนใน Windows 10/11 หรือไม่ 🕵️
หากคุณสนใจในการใช้เครื่องมือเสมือนจริง ก่อนอื่นคุณจะต้องแน่ใจก่อนว่าพีซีของคุณได้เปิดใช้งานเสมือนจริงแล้ว วิธีทำมีดังต่อไปนี้ ตรวจสอบว่ามีการเปิดใช้งานการจำลองเสมือนใน Windows หรือไม่:
1. การใช้พรอมต์คำสั่ง 👨💻
วิธีนี้ใช้ยูทิลิตี้ของ พรอมต์คำสั่งเพื่อตรวจสอบว่ามีการเปิดใช้งานการจำลองเสมือนหรือไม่ บน Windows วิธีการใช้งานมีดังนี้ ซีเอ็มดี เพื่อตรวจสอบคุณสมบัติเสมือนจริง:
1.ขั้นตอนแรกให้กด สำคัญ วินโดวส์ + อาร์ บนแป้นพิมพ์ของคุณ นี้จะเปิดกล่องโต้ตอบการเรียกใช้

2. ในกล่องโต้ตอบ RUN ให้ป้อน คำสั่ง และกดปุ่ม Enter
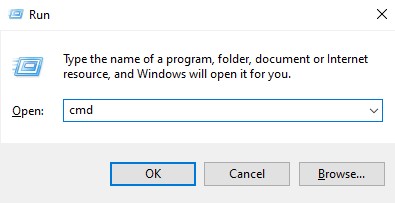
3. ต่อไปใน พรอมต์คำสั่ง, เขียน ข้อมูลระบบ และกด Enter
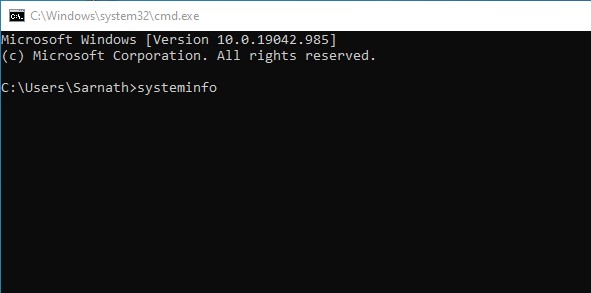
4. ตามข้อกำหนดของ Hyper-V ให้เลือกตัวเลือกเปิดใช้งานการจำลองเสมือน เฟิร์มแวร์- หากปิดใช้งานการจำลองเสมือน มันจะแสดงให้คุณเห็น เลขที่- หากเปิดใช้งานจะแสดง ใช่.

2. การใช้ตัวจัดการงาน 🛠️
เขา ตัวจัดการงาน Windows นี่เป็นวิธีที่ง่ายที่สุดในการตรวจสอบว่ามีการเปิดใช้งานเสมือนจริงหรือไม่ 💻 วิธีใช้ Task Manager เพื่อยืนยันสถานะมีดังนี้ การจำลองเสมือนจริงบนระบบ Windows ของคุณ.
1. คลิกขวาที่ ทาสก์บาร์ และเลือก ตัวจัดการงาน.
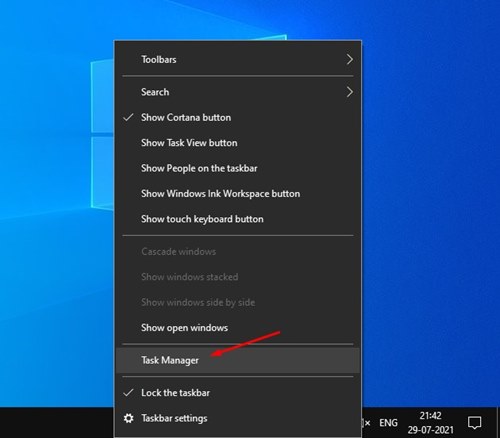
2. นี้จะเปิดตัวจัดการงาน ขั้นตอนถัดไป เลือกแท็บ ผลงาน.
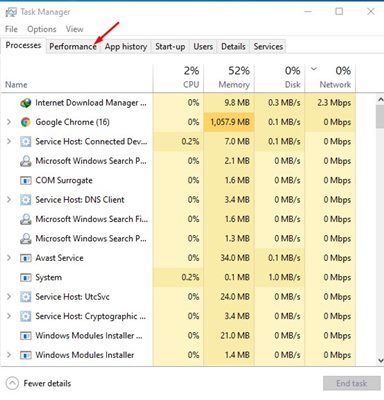
3. ถัดไป ในแท็บประสิทธิภาพ ให้เลือกตัวเลือก ซีพียู.
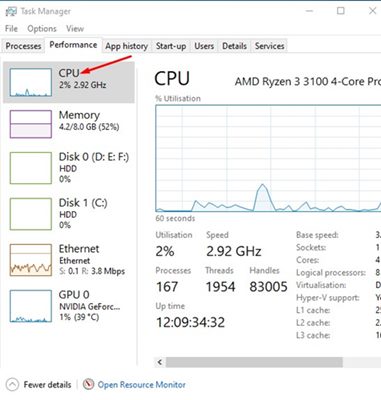
4. ถัดไป ทางด้านขวา ให้มองหาตัวเลือก Virtualization ถ้าแสดงไว้ พิการหมายความว่าการจำลองเสมือนจริงไม่ได้รับการเปิดใช้งานบนระบบของคุณ
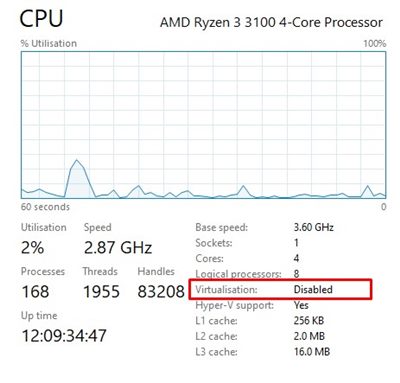
3. 📌 ตรวจสอบว่ามีการเปิดใช้งานการจำลองเสมือนโดยใช้ PowerShell หรือไม่ 💻✨
คุณยังสามารถใช้ วินโดว์ PowerShell เพื่อตรวจสอบว่ามีการเปิดใช้งานการจำลองเสมือนหรือไม่ วินโดวส์ 10/11- คำสั่งตรวจสอบสถานะของ ไฮเปอร์-วี มันแตกต่างกัน; ต่อไปนี้ฉันจะอธิบายวิธีทำ!
1. พิมพ์ PowerShell ใน ค้นหาหน้าต่าง- จากนั้นคลิกขวาที่ PowerShell และเลือก ทำงานในฐานะผู้ดูแลระบบ
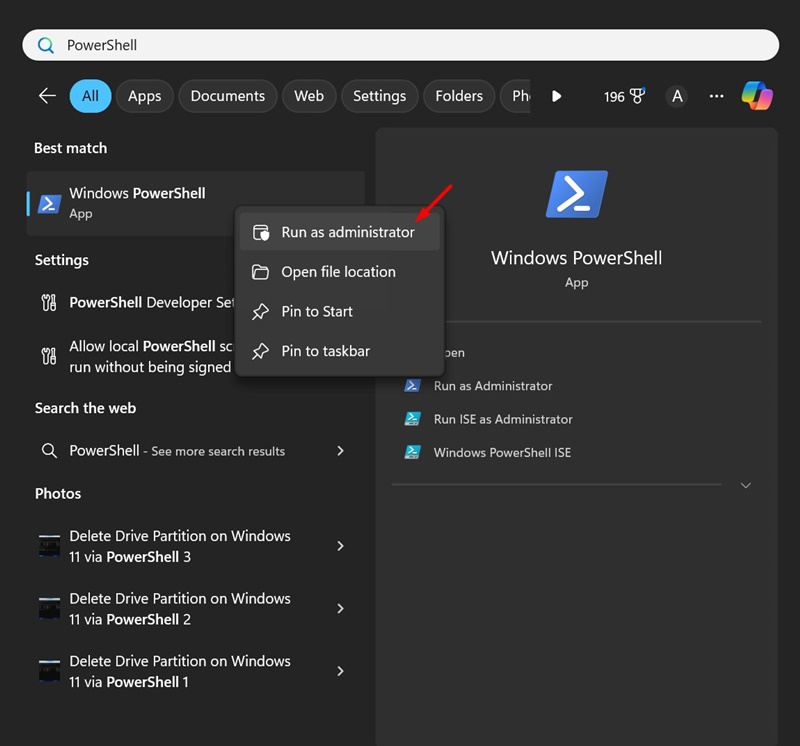
2. เมื่อยูทิลิตี้ PowerShell เปิดขึ้น ให้เรียกใช้คำสั่งที่ระบุ:
รับข้อมูลคอมพิวเตอร์ - คุณสมบัติ "HyperV*"
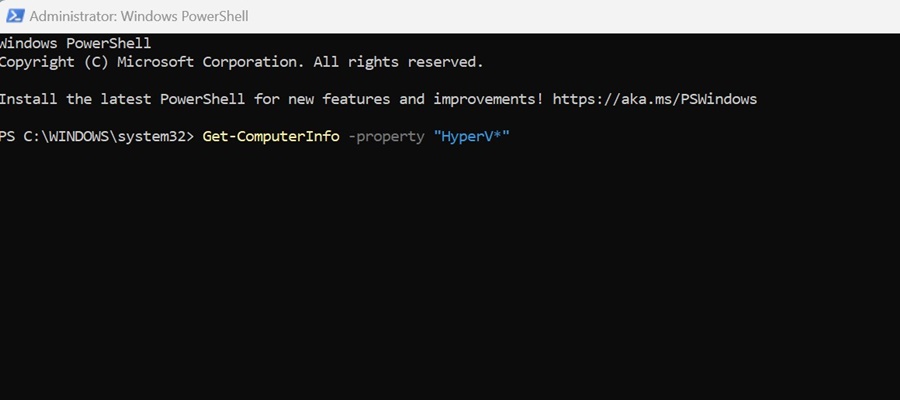
3. ตอนนี้คุณต้องสังเกตสถานะของ HyperVisorPresent หากคุณพูดว่า จริง, วิธี ว่ามีการเปิดใช้งานการจำลองเสมือน- หากสถานะแสดงเป็น “เท็จ” แสดงว่าการจำลองเสมือนถูกปิดใช้งานใน Windows

หากปิดใช้งานการจำลองเสมือน เข้า ไปที่การตั้งค่า BIOS และตรวจสอบส่วน CPU ในส่วน CPU ให้ค้นหาและ เปิดใช้งาน ตัวเลือกการจำลองเสมือนจริง ✨ เมื่อเปิดใช้งานแล้ว คุณสามารถใช้โปรแกรมเครื่องเสมือนได้โดยไม่ต้อง ปัญหา-
คำถามที่พบบ่อย 🤔
การจำลองเสมือนจริงทำอะไร?
การจำลองเสมือนช่วยให้คุณ คอมพิวเตอร์แบ่งปันทรัพยากรฮาร์ดแวร์ของตน กับแอพพลิเคชั่นอื่น ๆ นอกจากนี้ ยังมีสภาพแวดล้อมแบบแยกสำหรับการทดสอบโปรแกรมหรือแม้กระทั่ง ระบบปฏิบัติการ โดยไม่ส่งผลกระทบต่อการตั้งค่าหลักของคุณ
การจำลองเสมือนจริงช่วยเพิ่มประสิทธิภาพของพีซีหรือไม่?
เลขที่! คุณสมบัติการจำลองเสมือนจริงสามารถ ลด ประสิทธิภาพของพีซี 😕 สิ่งนี้เกิดขึ้นเพราะทรัพยากรของคอมพิวเตอร์ของคุณถูกแชร์กับโปรแกรมที่ทำงานในแซนด์บ็อกซ์
การเปิดใช้งานเสมือนจริงใน Windows ปลอดภัยหรือไม่
ใช่ครับ มันสมบูรณ์ แน่ใจว่าเปิดใช้งานการจำลองเสมือนใน Windows . อย่างไรก็ตามคุณควรเพียง เปิดใช้งานเมื่อจำเป็นจริงๆ เพื่อหลีกเลี่ยงการใช้งานใดๆ การสิ้นเปลืองทรัพยากรโดยไม่จำเป็น
RAM ขนาดเท่าใดจึงจะดีสำหรับการจำลองเสมือนจริง?
หากคุณวางแผนที่จะรันโปรแกรมแบบแซนด์บ็อกซ์บนพีซีของคุณ โปรดตรวจสอบให้แน่ใจว่าคุณมีอย่างน้อย แรม 4 หรือ 8 GB . ยิ่งคอมพิวเตอร์ของคุณมี RAM มากเท่าใด ประสบการณ์เสมือนจริงที่คุณเพลิดเพลินก็จะยิ่งดียิ่งขึ้นเท่านั้น
คู่มือนี้เป็นเกี่ยวกับวิธีการตรวจสอบว่ามีการเปิดใช้งานการจำลองเสมือนใน Windows 10 หรือไม่ วินโดวส์ 11- ฉันหวังว่าบทความนี้จะเป็นประโยชน์กับคุณ! 🙌 โปรดแชร์ให้เพื่อนของคุณด้วย หากคุณมีคำถามใด ๆ แจ้งให้เราทราบในช่องแสดงความคิดเห็นด้านล่างนี้ 💬