วิธีปิดการใช้งานโหมดประสิทธิภาพของ Windows
หากคุณกำลังใช้ รุ่น 22H2 Windows 11 หรือแม้แต่การอัปเดต Windows 11 ล่าสุด คุณอาจเคยได้ยินเกี่ยวกับโหมดประสิทธิภาพมาแล้ว
โหมดประสิทธิภาพใน Windows 11 คืออะไร?
โหมดประสิทธิภาพเป็นคุณสมบัติพิเศษที่ช่วยให้คุณปรับแต่งโปรแกรมที่ทำงานอยู่เบื้องหลังได้
โหมดนี้ทำงานโดยการลดการใช้พลังงาน โดยลดลำดับความสำคัญของงานเบื้องหลังและความเร็วสัญญาณนาฬิกา
จะปิดการใช้งานโหมดประสิทธิภาพใน Windows ได้อย่างไร?
แม้ว่าคุณสมบัตินี้จะดีมาก แต่บางครั้งคุณอาจต้องการปิดโหมดสลีป ผลงาน สำหรับบางโปรแกรม
ตัวอย่างเช่น คุณไม่ต้องการให้ Windows 11 ปรับให้เหมาะสมโดยอัตโนมัติ เบราว์เซอร์ Google Chrome หากคุณใช้มันเพื่อดาวน์โหลดไฟล์
แล้วคุณจะปิดโหมดประสิทธิภาพได้อย่างไร หน้าต่าง- ที่นี่เราจะแสดงวิธีการทำ
1. กดปุ่ม สำคัญ ของ Windows บนแป้นพิมพ์ของคุณ
2. พิมพ์ Task Manager แล้วเปิด แอพที่เกี่ยวข้องมากที่สุด จากรายการ

3. เมื่อ Task Manager เปิดขึ้นมา ให้มองหาโปรแกรมที่เป็นสีเทา โปรแกรมนั้นเข้าแล้ว โหมดประสิทธิภาพ.

4. เลือกโปรแกรมแล้วคลิกปุ่ม โหมด ผลงาน ที่มุมขวาบน
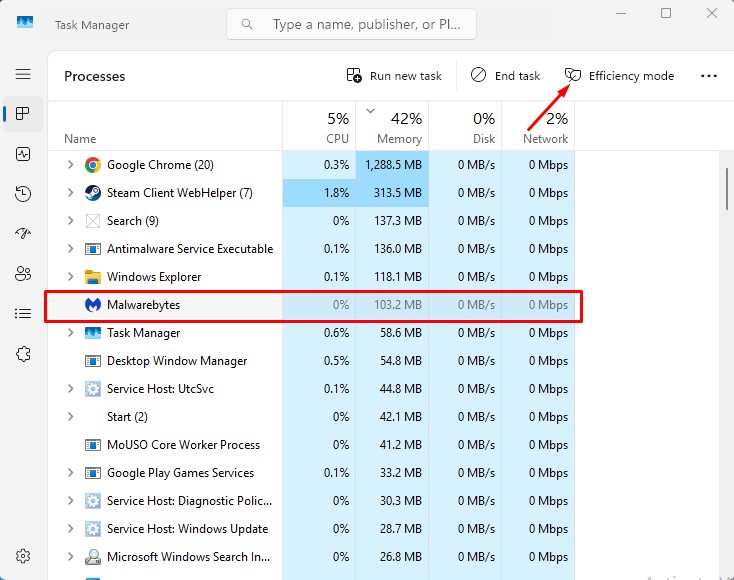
ทันทีที่คุณคลิกปุ่มโหมดประสิทธิภาพ ไอคอนรูปใบไม้จะหยุดปรากฏ และไอคอนที่เป็นสีเทาจะกลับมาเป็นปกติ สิ่งนี้บ่งชี้ว่าโหมดประสิทธิภาพถูกปิดใช้งาน
จะเปิดใช้งานโหมดประสิทธิภาพสำหรับโปรแกรมได้อย่างไร?
หากต้องการ คุณสามารถบังคับโหมดประสิทธิภาพในบางโปรแกรมด้วยตนเองได้ ที่นี่เราจะแสดงวิธีการทำ
1. กดปุ่ม สำคัญ หน้าต่าง บนแป้นพิมพ์ของคุณ
2. เขียน ตัวจัดการงาน และเปิดแอปที่เกี่ยวข้องมากที่สุดในรายการ

3. เมื่อ Task Manager เปิดขึ้น ให้ค้นหาโปรแกรม
4. เลือกโปรแกรมแล้วคลิกปุ่ม โหมดประสิทธิภาพ ที่มุมขวาบน
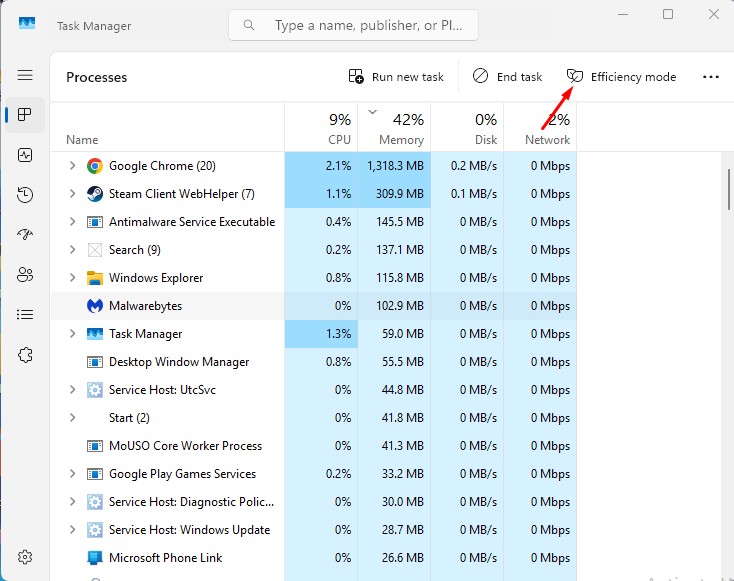
5. โปรแกรมที่เลือกจะหรี่ลง สิ่งนี้บ่งชี้ว่าโหมดประสิทธิภาพถูกเปิดใช้งานแล้ว

วิธีแก้ไขโหมดประสิทธิภาพเป็นสีเทาใน Windows 11
หากโหมดประสิทธิภาพเป็นสีเทาเปิดอยู่ วินโดวส์ 11คุณจะไม่สามารถทำอะไรได้เลย คุณลักษณะนี้ใช้ได้กับเท่านั้น การใช้งาน เข้ากันได้
มันใช้งานไม่ได้กับทุกโปรแกรมที่ติดตั้งบนพีซีของคุณด้วย วินโดวส์ 11- หากโหมดประสิทธิภาพเป็นสีเทาสำหรับโปรแกรม หมายความว่าโปรแกรมนั้นไม่มีสิทธิ์สำหรับโหมดนี้
คุณยังสามารถลอง อัปเดต ระบบปฏิบัติการ Windows 11 ของคุณหากโหมดประสิทธิภาพหายไปจากตัวจัดการงาน
บทความนี้จะอธิบายวิธีปิดใช้งานโหมดประสิทธิภาพ หน้าต่าง- ในความคิดเห็น โปรดแจ้งให้เราทราบหากคุณต้องการความช่วยเหลือเพิ่มเติมในหัวข้อนี้! นอกจากนี้ หากคุณพบว่าคู่มือนี้มีประโยชน์ อย่าลืมแชร์กับเพื่อนของคุณ

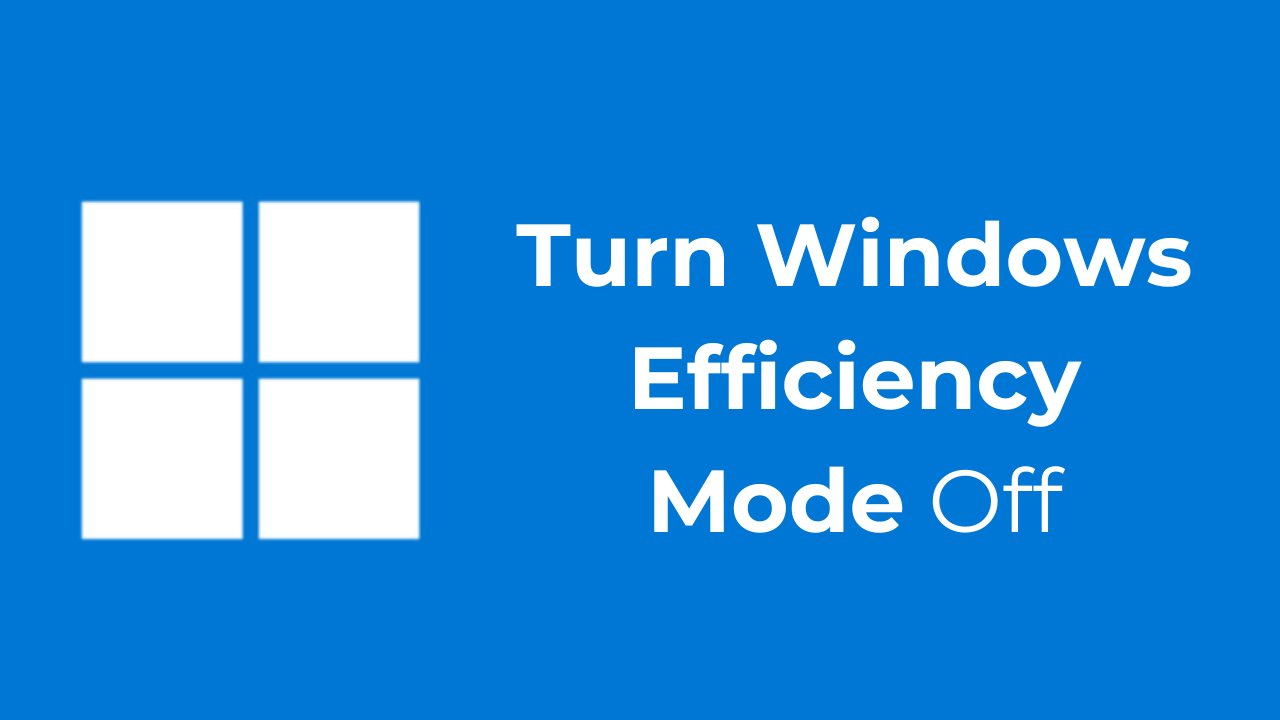














โหมดเงินสดจะเปิดใช้งานอีกครั้งโดยอัตโนมัติ!
สวัสดี TonyMax ขอบคุณสำหรับความคิดเห็นของคุณ เป็นเรื่องจริงที่ในบางกรณีโหมดประสิทธิภาพอาจถูกเปิดใช้งานอีกครั้งโดยอัตโนมัติเนื่องจากการตั้งค่าระบบหรือการอัปเดต Windows เพื่อหลีกเลี่ยงปัญหานี้ ฉันขอแนะนำให้ตรวจสอบตัวเลือกพลังงานขั้นสูงและตรวจสอบให้แน่ใจว่าไม่มีโปรแกรมหรืองานใดที่ทำให้เครื่องตื่นขึ้นมา การปิดใช้งานการตั้งค่าที่เน้นประสิทธิภาพใดๆ ในการตั้งค่าพลังงานอาจช่วยได้ คุณได้ลองตัวเลือกเหล่านี้บ้างไหม?