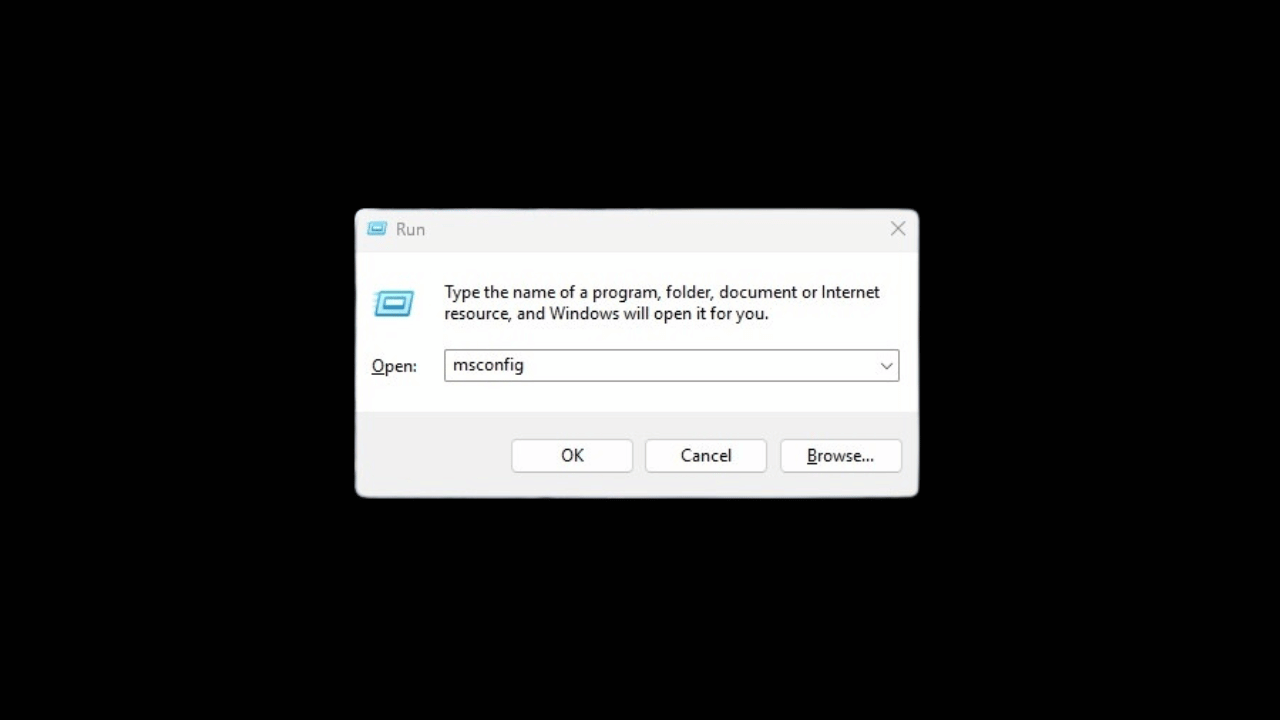MSConfig ใน Windows 11: 4 วิธีง่ายๆ ในการควบคุมเต็มรูปแบบ 🚀
กับ การกำหนดค่า MSคุณสามารถระบุได้ว่าแอปพลิเคชันใดจะเริ่มทำงานเมื่อคุณบูตคอมพิวเตอร์ และเปิดใช้งานหรือปิดใช้งานตามที่คุณต้องการ นอกจากนี้ คุณยังมีตัวเลือกในการดำเนินการบูตแบบคลีน เปลี่ยนพารามิเตอร์การเริ่มระบบ และทำการเปลี่ยนแปลงต่างๆ ในระดับระบบ
มีหลายวิธีในการเข้าถึง MSConfig ใน Windows 11: ผ่านคำสั่ง วิ่งการค้นหาของ Windows, พรอมต์คำสั่ง หรือ File Explorer ด้านล่างนี้เราจะแสดงวิธีที่ดีที่สุดในการเปิด การกำหนดค่า MS บน Windows 11 🔍
1. เปิด MSConfig จากการค้นหาของ Windows
วิธีที่ง่ายที่สุดในการเปิดยูทิลิตี้ MSConfig ใน Windows 11 คือผ่านทางการค้นหาของ Windows เราจะบอกวิธีการดำเนินการให้คุณที่นี่
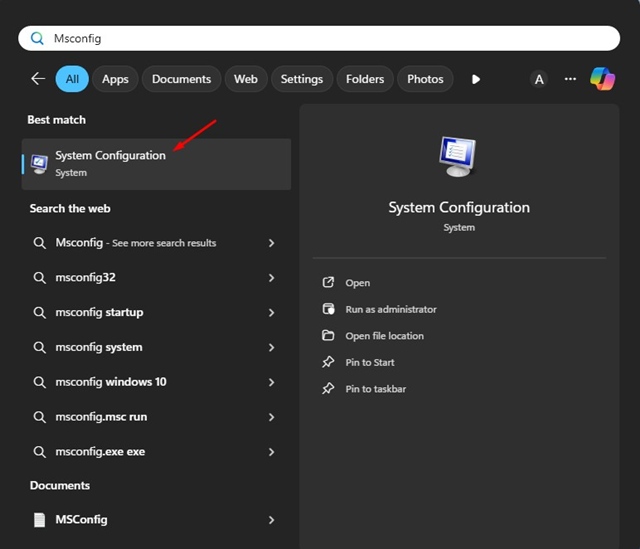
1. คลิกปุ่มค้นหา Windows บนแถบงาน หากคุณซ่อนการค้นหาของ Windows ให้กด วินโดวส์ + เอส เพื่อเปิดเมนูการค้นหา
2. ใน Windows Search ฉันเขียน msconfig.php.
3. จากนั้นฉันก็เปิดแอป การกำหนดค่าระบบ จากรายการผลลัพธ์ที่ดีที่สุด
2. เปิด MSConfig ใน Windows 11 ผ่านทาง RUN
อีกวิธีง่าย ๆ ในการเปิดยูทิลิตี้ MSConfig ใน Windows 11 คือการใช้เครื่องมือ RUN มันง่ายๆแค่นั้น
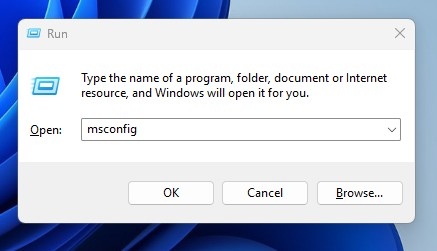
1. กดปุ่มผสม ปุ่ม Windows + R บนแป้นพิมพ์ของคุณ
2. จะปรากฎกล่องโต้ตอบ RUN
3. ฉันเขียน msconfig.php ในกล่อง RUN แล้วคลิกตกลง
4. นี้จะเปิดยูทิลิตี้การกำหนดค่า ระบบใน Windows 11.
3. เปิดใช้งาน MSConfig บน Windows 11 โดยใช้ Command Prompt
หากคุณเป็นผู้ใช้ขั้นสูง คุณสามารถเปิดยูทิลิตี้ MSConfig ผ่านทางพรอมต์คำสั่งได้ หากต้องการทำสิ่งนี้ ให้ทำตามขั้นตอนเหล่านี้:
1. ฉันเขียน พรอมต์คำสั่ง ในการค้นหา Windows 11 จากนั้นคลิกขวาที่ Command Prompt และเลือก ทำงานในฐานะผู้ดูแลระบบ.
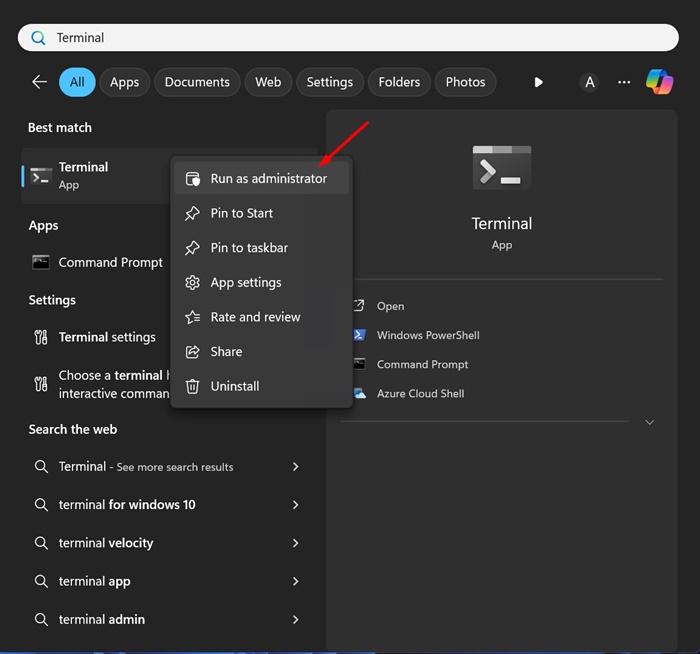
2. เมื่อพรอมต์คำสั่งเปิดขึ้น ให้พิมพ์ msconfig.php และกด Enter
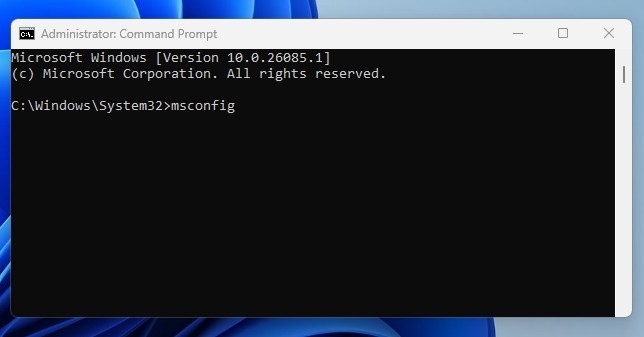
3. พรอมต์คำสั่งจะเปิดยูทิลิตี้การกำหนดค่าระบบทันที
4. เปิดยูทิลิตี้ MSConfig ผ่าน File Explorer
ลองตัวเลือกนี้หากคุณไม่สามารถเข้าถึงยูทิลิตี้ MSConfig ด้วยวิธีการที่กล่าวถึงข้างต้น การเปิดใช้ MSConfig ผ่าน File Explorer ต้องไปที่โฟลเดอร์ System32 และเรียกใช้ไฟล์ msconfig.exe
1. ฉันเปิด ตัวสำรวจไฟล์บนพีซีของคุณ ด้วยวินโดวส์ 11
2. จากนั้นไปที่เส้นทางนี้:
ค:\Windows\System32
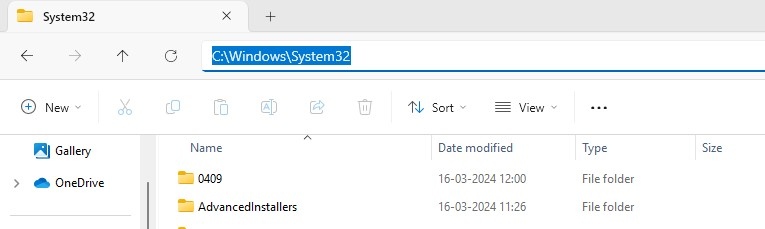
3. คุณจะพบไฟล์และโฟลเดอร์จำนวนมากในเส้นทางนี้ ค้นหาและดับเบิลคลิกไฟล์ **msconfig.exe**
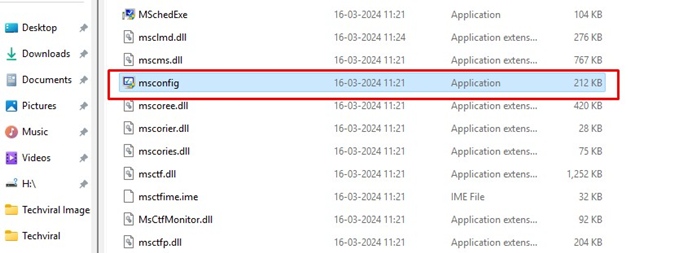
4. นี่จะเป็นการเปิดแอปพลิเคชันการกำหนดค่าระบบบนพีซีของคุณ
เหล่านี้คือสี่วิธี เพื่อเปิดใช้งาน MSConfig หรือยูทิลิตี้การกำหนดค่าระบบใน Windows 11 หากคุณต้องการความช่วยเหลือเพิ่มเติม โปรดแสดงความคิดเห็น นอกจากนี้หากคุณพบว่าคู่มือนี้มีประโยชน์ โปรดแบ่งปันกับผู้อื่นด้วย!