Google Docs: 7 ข้อดีที่จะทำให้คุณประหลาดใจ 🤩
ประเด็นสำคัญ
- ต่างจาก Word Docs ไม่จำเป็นต้องติดตั้ง ดังนั้นคุณสามารถเริ่มทำงานบนเอกสารของคุณได้ทันทีจากอุปกรณ์ที่เข้ากันได้
- Docs มีอินเทอร์เฟซที่สะอาดกว่าและดีกว่า Word ช่วยให้ทำงานกับไฟล์ได้ง่ายยิ่งขึ้น
- คุณสามารถแบ่งปันเอกสาร Docs ของคุณได้อย่างง่ายดาย และสามารถเชิญคนอื่นๆ มาร่วมทำงานร่วมกับคุณได้!
เอกสารของ Google และ Microsoft Word เป็นเครื่องมือประมวลผลคำ แต่คุณจะสังเกตเห็นความแตกต่างในวิธีการทำงานของเครื่องมือทั้งสองนี้ได้อย่างรวดเร็วทันทีที่คุณใช้งาน ฉันชอบ Docs มากกว่า Word และ (อาจจะ) ไม่เคยใช้โปรแกรมประมวลผลคำของ Microsoft อีกต่อไป ฉันจะอธิบายให้ฟังที่นี่
เอกสารไม่จำเป็นต้องติดตั้ง
สิ่งที่ดีที่สุดเกี่ยวกับ Docs คือคุณไม่จำเป็นต้องติดตั้งอะไรเลย เป็นเครื่องมือออฟฟิศบนเว็บที่ช่วยให้คุณสามารถสร้าง แก้ไข และจัดการเอกสารจากเบราว์เซอร์ใดก็ได้ เพียงเลือกอุปกรณ์ใดก็ได้ เปิดเบราว์เซอร์ ลงชื่อเข้าใช้ Google และเริ่มสร้างเอกสารที่คุณต้องการ!
ในทางตรงกันข้าม Word มักต้องติดตั้งบนคอมพิวเตอร์ของคุณ คุณต้องรับตัวติดตั้งแอป ติดตั้งเครื่องมือ และเปิดใช้งานเพื่อสร้างเอกสาร บางครั้งคุณอาจประสบปัญหาในการติดตั้งหรือสร้างเอกสาร ซึ่งคุณสามารถหลีกเลี่ยงได้ด้วยการใช้เอกสาร
สิ่งสำคัญที่ต้องพูดถึงคือ Word ยังมีเวอร์ชันเว็บด้วย แต่ไม่สามารถเทียบได้กับ Docs เวอร์ชันออนไลน์ในแง่ของความสะดวกในการใช้งาน ตัวอย่างเช่น คุณไม่สามารถทำงานแบบออฟไลน์ใน Word เวอร์ชันเว็บได้ นอกจากนี้ เวอร์ชันเว็บของ Word ไม่มีตัวเลือกให้บันทึกเอกสารของคุณในรูปแบบไฟล์ได้หลายรูปแบบ
Docs มีอินเทอร์เฟซที่สะอาดและเป็นมิตร
Docs มีอินเทอร์เฟซที่สะอาดกว่าและใช้งานง่ายกว่า Word ทันทีที่คุณเปิดใช้งาน Docs คุณจะพบอินเทอร์เฟซที่แสดงรายการเอกสารล่าสุดของคุณและมีตัวเลือกสำหรับการสร้างเอกสารใหม่
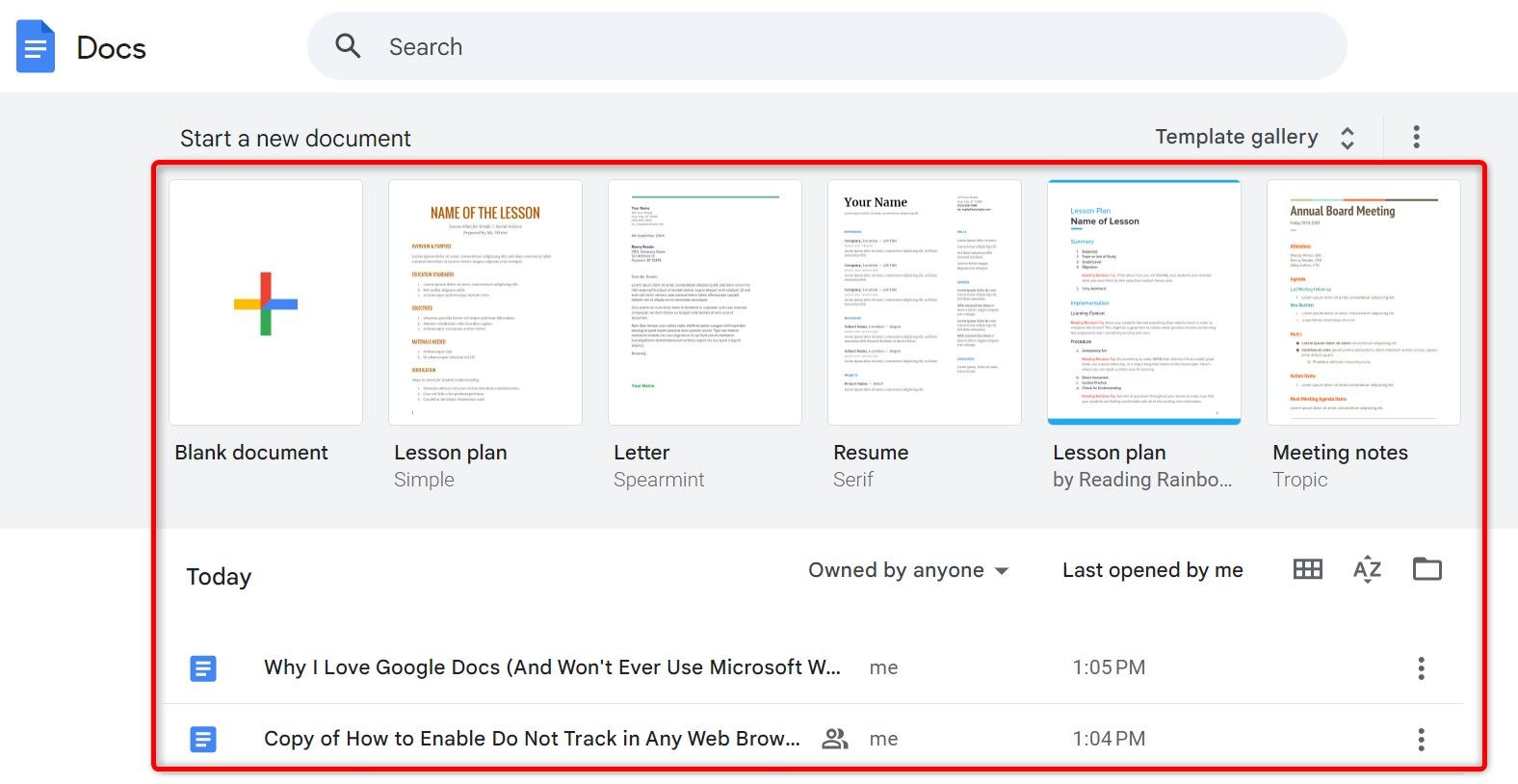
เมื่อคุณเริ่มเอกสารใหม่หรือแก้ไขเอกสารที่มีอยู่ Docs จะมีทุกอย่าง ตัวเลือกที่สำคัญที่มีอยู่ ในแถบเครื่องมือด้านบนของคุณ คุณสามารถใช้เครื่องมือเหล่านี้เพื่อจัดรูปแบบเอกสารของคุณ เพิ่มองค์ประกอบ และดำเนินการอื่นๆ
ด้วย Word คุณมีตัวเลือกในการเปิดเอกสารล่าสุดและสร้างเอกสารใหม่ แต่อินเทอร์เฟซค่อนข้างจะยุ่งวุ่นวาย เมื่อคุณสร้างหรือแก้ไขเอกสาร การพบกับแถบเครื่องมือที่น่าสับสนอาจทำให้เกิดความหงุดหงิดได้ คุณมีหลายแท็บ โดยแต่ละแท็บจะมีตัวเลือกที่แตกต่างกัน แม้ว่าจะมีประโยชน์สำหรับเอกสารที่ซับซ้อน แต่ก็ไม่ใช่สิ่งที่คุณต้องการทุกวันเสมอไป
บันทึกเอกสารของคุณโดยอัตโนมัติ
เมื่อคุณสร้างเอกสารใหม่หรือแก้ไขเอกสารที่มีอยู่ Docs จะบันทึกการเปลี่ยนแปลงที่คุณทำโดยอัตโนมัติ วิธีนี้จะทำให้คุณไม่สูญเสียงานของคุณหากการเชื่อมต่ออินเทอร์เน็ตของคุณหลุดหรือเกิดข้อผิดพลาดอื่นๆ คุณลักษณะการบันทึกอัตโนมัติได้รับการเปิดใช้งานตามค่าเริ่มต้น ดังนั้นคุณไม่จำเป็นต้องเปิดใช้งานด้วยตนเอง
ในทางกลับกัน Word จะบันทึกเอกสารโดยอัตโนมัติเฉพาะในกรณีบางกรณีเท่านั้น ต้องเปิดใช้งานตัวเลือกบันทึกอัตโนมัติด้วยตนเอง เนื่องจากถูกปิดใช้งานไว้ตามค่าเริ่มต้น Docs จะไม่มีปุ่มบันทึก ในขณะที่ Word คุณจะต้องใช้ปุ่มดังกล่าวเพื่อบันทึกไฟล์ของคุณ
ส่งออกเอกสารของคุณไปยังรูปแบบต่างๆ
Docs ช่วยให้คุณดาวน์โหลดเอกสารที่คุณเตรียมไว้ได้ในรูปแบบไฟล์ยอดนิยมมากมาย รวมถึงแต่ไม่จำกัดเพียง PDF, DOCX และ TXT หากต้องการบันทึกเอกสารของคุณในรูปแบบเหล่านี้ เพียงเปิดเอกสารของคุณ เลือกไฟล์ > ดาวน์โหลด และเลือกรูปแบบที่ต้องการ คุณจะไม่ได้รับการยืนยันหรือกล่องโต้ตอบใดๆ เอกสารที่เลือกจะเริ่มดาวน์โหลดในรูปแบบที่เลือกไปยังคอมพิวเตอร์ของคุณ
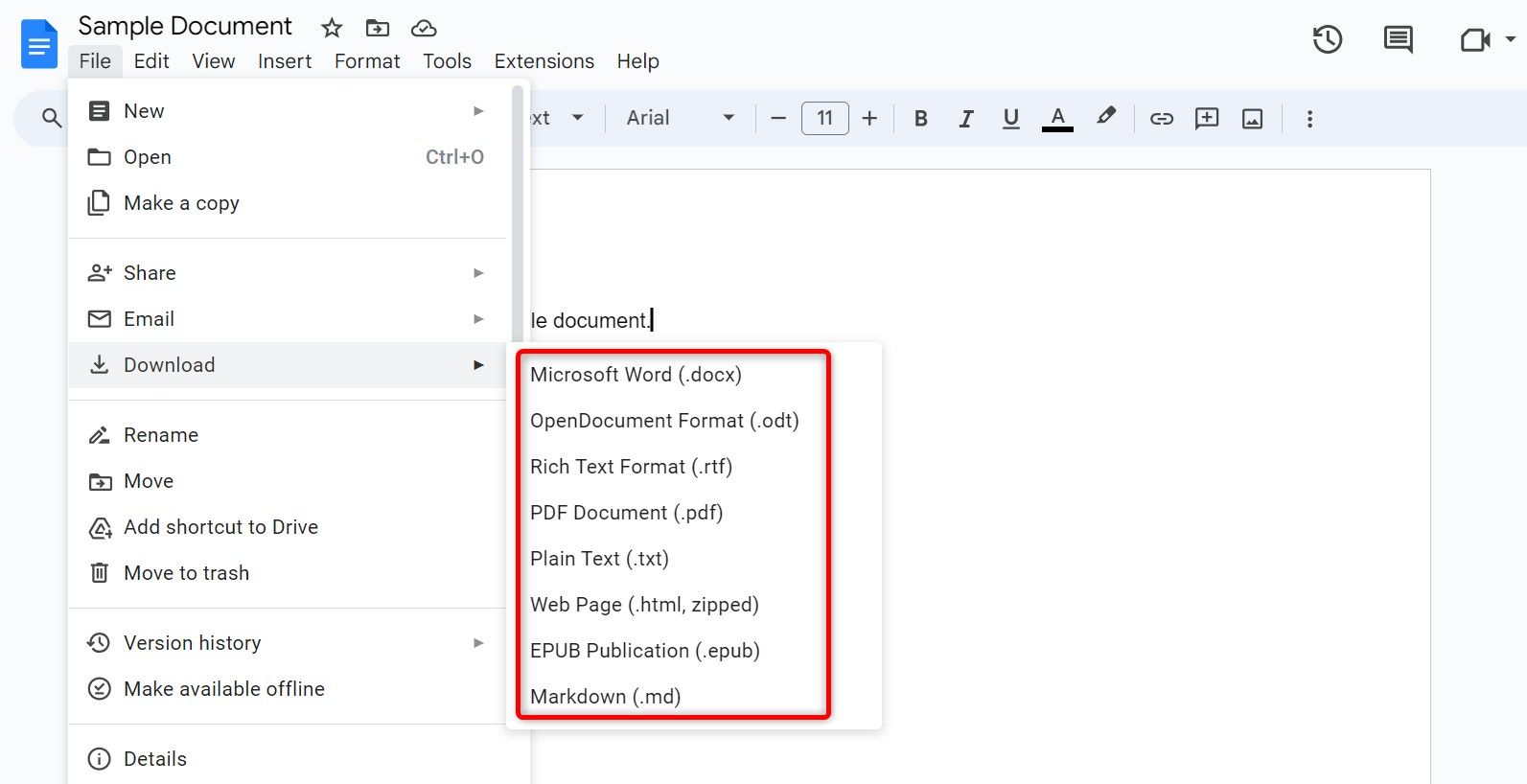
Word ยังอนุญาตให้คุณดาวน์โหลดเอกสารในรูปแบบต่างๆ ได้ด้วย อย่างไรก็ตาม กระบวนการนี้จะไม่ราบรื่นนัก ตัวอย่างเช่น อินเทอร์เฟซไม่เป็นระเบียบ และขั้นตอนที่จำเป็นในการดาวน์โหลดเอกสารในรูปแบบที่เลือกนั้นไม่มีประสิทธิภาพมากที่สุด
หากต้องการส่งออกไฟล์ใน Word คุณต้องคลิกเมนูไฟล์ จากนั้นเลือกบันทึกเป็น จากนั้นเลือกเรียกดู และสุดท้ายเลือกรูปแบบไฟล์ที่คุณต้องการจากเมนูแบบดรอปดาวน์ (ซึ่งรวมถึงรูปแบบที่คุณอาจไม่เคยใช้เลย)
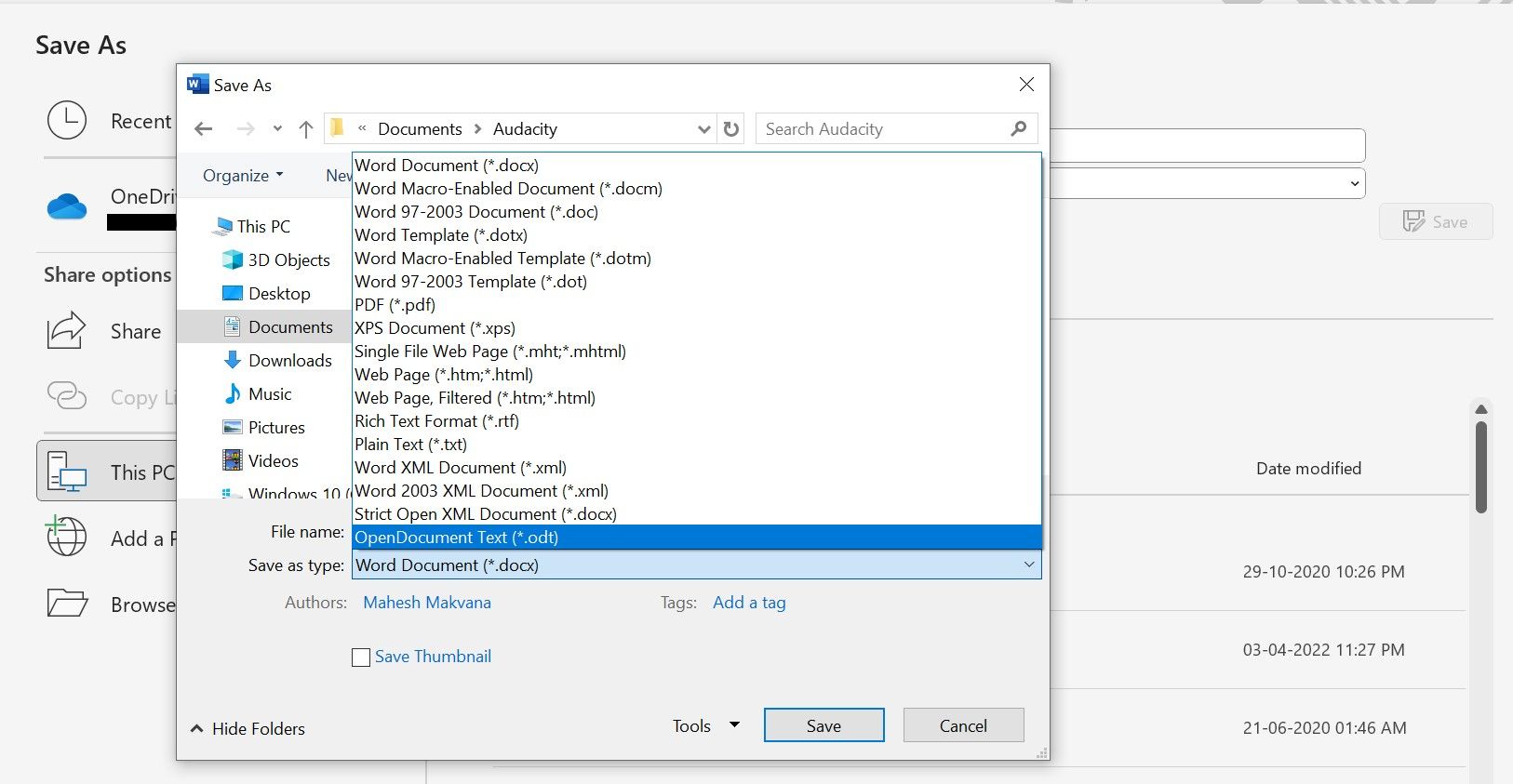
หากคุณมีข้อคิดเห็นสำหรับผู้เขียนเอกสาร Docs จะทำให้การเพิ่มข้อคิดเห็นนั้นเป็นความคิดเห็นในข้อความที่เลือกเป็นเรื่องง่ายมาก คุณยังสามารถกล่าวถึงผู้อื่นในความคิดเห็นเพื่อให้พวกเขารู้ว่าความคิดเห็นนั้นมีไว้สำหรับพวกเขา!
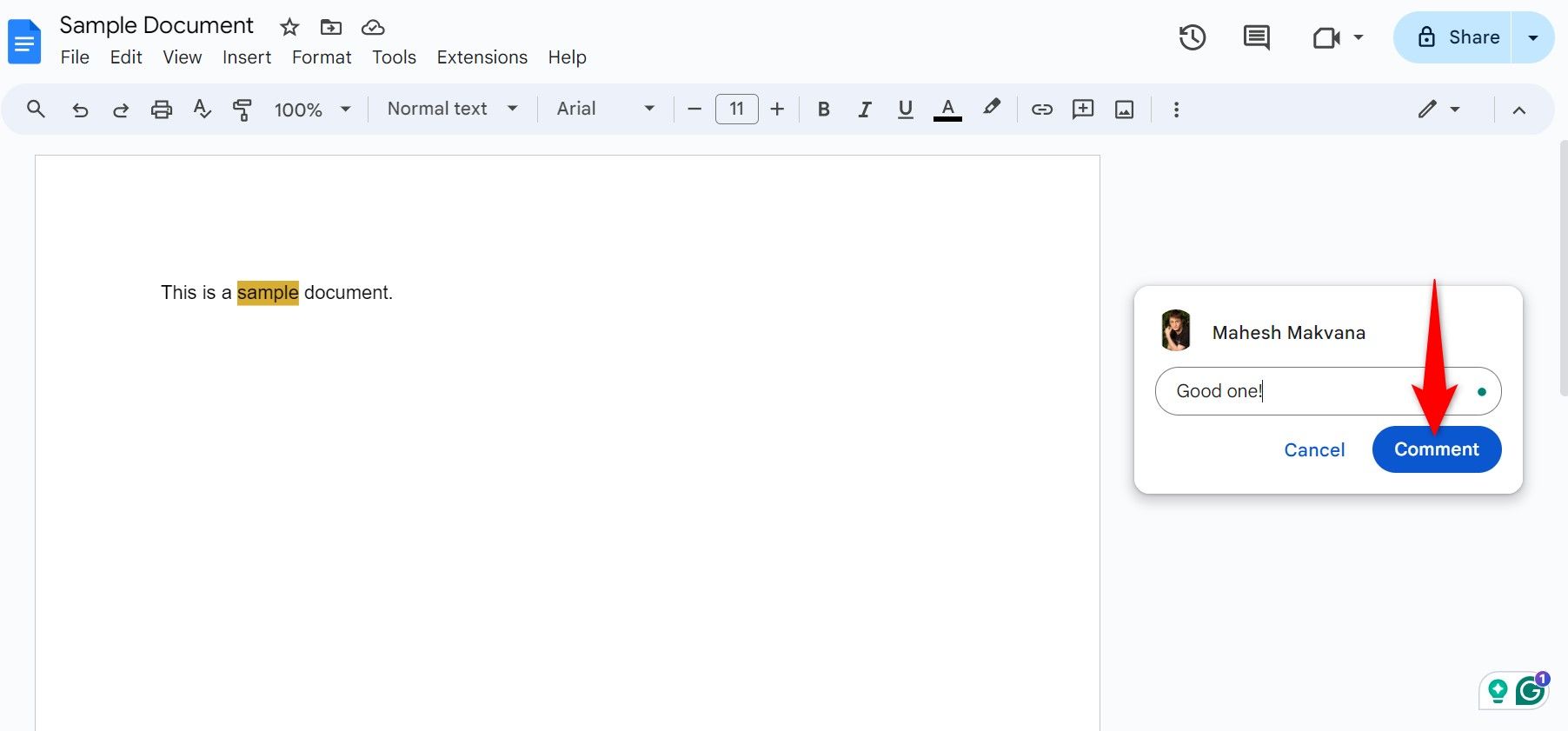
Word ยังให้ตัวเลือกในการแสดงความคิดเห็น แต่การเพิ่มความคิดเห็นจะไม่สะดวกเท่ากับในเอกสาร เนื่องจากความคิดเห็นมักจะไม่ได้รับการอัปเดตแบบเรียลไทม์ นอกจากนี้ หากคุณกล่าวถึงใครบางคนในความคิดเห็น พวกเขาจะไม่สามารถตอบกลับจากอีเมลได้ (ซึ่งเป็นไปได้กับเอกสาร)
ลิงค์คือทุกสิ่งที่คุณต้องการเพื่อเข้าถึงเอกสาร
สิ่งที่ยอดเยี่ยมเกี่ยวกับ Docs คือการที่เราสามารถแชร์เอกสารของคุณกับผู้อื่นได้อย่างง่ายดาย เมื่อคุณสร้างเอกสารใน Google Docs เอกสารนั้นจะได้รับการกำหนดลิงก์เฉพาะให้ จากนั้นคุณสามารถแชร์ลิงก์นั้นกับผู้อื่นเพื่อให้พวกเขาสามารถเข้าถึงเอกสารของคุณได้ คุณสามารถกำหนดระดับการเข้าถึงได้ ซึ่งหมายถึงการเลือกบุคคลที่สามารถดูและแก้ไขเอกสารของคุณได้
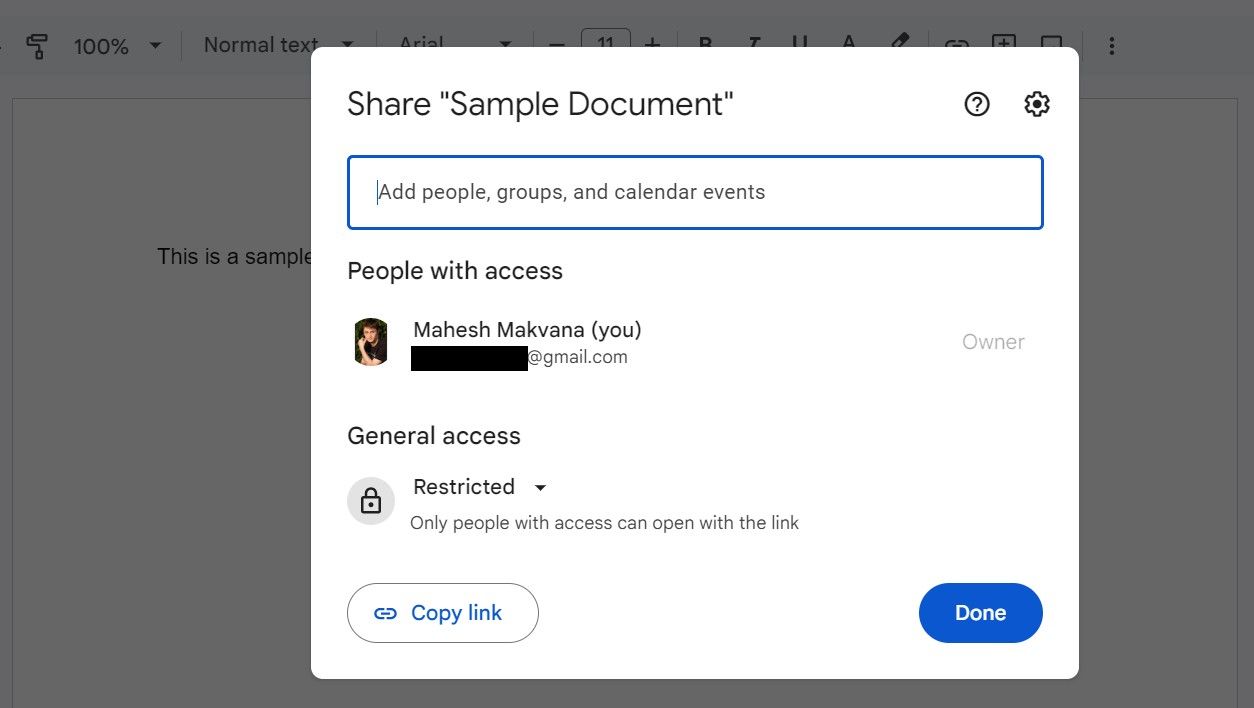
Word จะบันทึกเอกสารของคุณไว้ในเครื่องคอมพิวเตอร์ของคุณ ซึ่งหมายความว่าคุณต้องโอนไฟล์เอกสารให้กับผู้อื่นเพื่อให้พวกเขาสามารถดูและแก้ไขได้ วิธีนี้อาจยุ่งยากและสะดวกน้อยกว่าสิ่งที่ Docs เสนอ นอกจากนี้ บุคคลที่คุณส่งเอกสารให้จะไม่เห็นการเปลี่ยนแปลงใดๆ ที่คุณทำหลังจากการส่ง เนื่องจากการแชร์ด้วยตนเองไม่ใช่แบบเรียลไทม์
เชิญชวนผู้อื่นให้ร่วมมือกับคุณ
เอกสารช่วยให้คุณสามารถเชิญบุคคลอื่นมาทำงานร่วมกันในเอกสารของคุณได้ คุณสามารถเชิญผู้อื่นแก้ไขเอกสารของคุณและดูการเปลี่ยนแปลงแบบเรียลไทม์บนหน้าจอของคุณได้ เอกสารยังแสดงเคอร์เซอร์ของผู้อื่นเมื่อพวกเขากำลังแก้ไขเอกสารของคุณด้วย นี่เป็นฟีเจอร์ที่มีประโยชน์และสะดวกอย่างยิ่งสำหรับเอกสารที่ต้องใช้ผู้คนหลายคนทำงานร่วมกัน
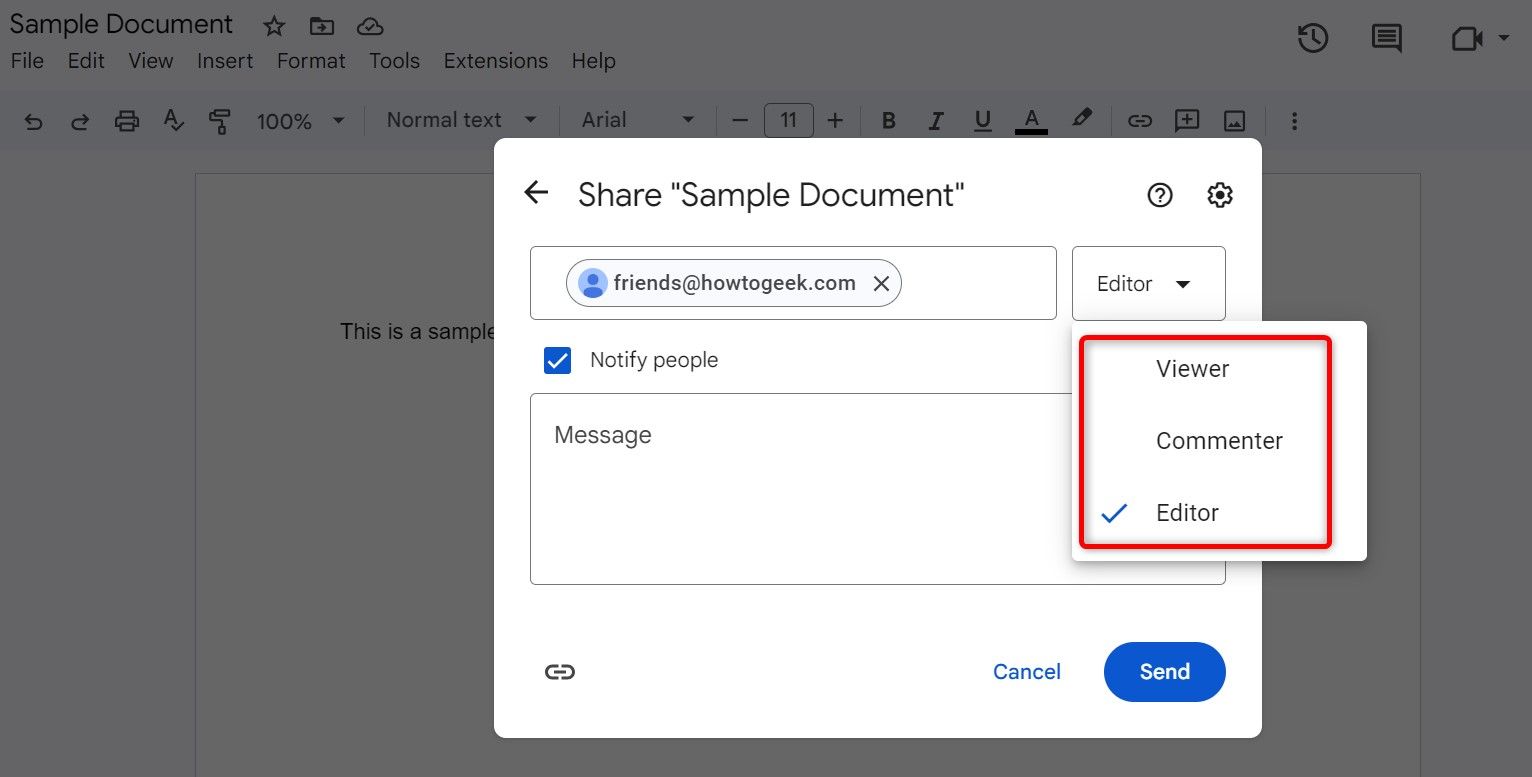
Word จะบันทึกเอกสารไว้ในเครื่อง ดังนั้นคุณจึงไม่สามารถให้หลายๆ คนทำงานบนเอกสารเดียวกันในเวลาเดียวกันได้ แม้ว่าคุณจะส่งเอกสารให้ผู้อื่น คุณจะไม่เห็นการเปลี่ยนแปลงใดๆ ที่พวกเขาทำจนกว่าพวกเขาจะส่งไฟล์กลับมาให้คุณ คุณลักษณะนี้มีอยู่ใน Word เวอร์ชันเว็บ แต่คุณจะถูกจำกัดอยู่เพียงคุณลักษณะที่เวอร์ชันนี้นำเสนอเท่านั้น
ทำงานจากอุปกรณ์ใดก็ได้
สุดท้ายแต่ไม่ท้ายสุด Docs ทำงานได้บนอุปกรณ์เกือบทุกชนิด คุณสามารถเข้าถึงโปรแกรมประมวลผลคำนี้โดยใช้เว็บเบราว์เซอร์บนคอมพิวเตอร์ของคุณ หากคุณใช้ iPhone หรือ Android คุณสามารถดาวน์โหลดแอปเอกสารสำหรับอุปกรณ์ของคุณได้ Docs จะซิงค์การเปลี่ยนแปลงทั้งหมดของคุณแบบเรียลไทม์ หมายความว่าการเปลี่ยนแปลงที่เกิดขึ้นกับเอกสารบนเว็บจะปรากฏในแอปมือถือทันที และในทางกลับกัน
Word ยังมีแอปมือถือด้วย แต่เนื่องจากแอปเดสก์ท็อปจะบันทึกเอกสารไว้ในเครื่อง คุณจึงไม่สามารถเข้าถึงไฟล์เหล่านั้นบนโทรศัพท์ของคุณได้ คุณจะต้องรับไฟล์เหล่านั้นไปยังอุปกรณ์เคลื่อนที่ของคุณบางวิธีจึงจะแก้ไขได้ คุณมีตัวเลือกในการใช้ OneDrive เพื่อซิงค์ไฟล์ของคุณ แต่เป็นขั้นตอนเพิ่มเติมที่คุณจะต้องตั้งค่าก่อนจึงจะเริ่มสร้างเอกสารได้
อย่างที่คุณเห็น Docs ใช้งานง่ายกว่าและสะดวกกว่ามาก หากคุณใช้ Word เป็นโปรแกรมประมวลผลคำเท่านั้น ลองใช้ Docs ดู แล้วดูว่าจะทำงานได้อย่างไรสำหรับคุณ















