วิธีปิดใช้งานแอนิเมชันใน Windows 11 และเพิ่มความเร็วพีซีของคุณ ⚡💻
แม้ว่าเอฟเฟกต์ภาพจะทำให้ Windows 11 ดูสวยงาม แต่ก็ใช้ทรัพยากรระบบด้วยเช่นกัน หากคุณใช้ Windows 11 บนคอมพิวเตอร์หรือแล็ปท็อปรุ่นเก่า คุณอาจสังเกตเห็นความช้าหรือปริมาณแบตเตอรี่หมดเนื่องจากแอนิเมชั่น
เอฟเฟกต์แอนิเมชันเหล่านี้อาจทำให้คอมพิวเตอร์ของคุณช้าลงและส่งผลต่ออายุการใช้งานแบตเตอรี่ วิธีที่ดีที่สุดในการเพิ่มประสิทธิภาพการทำงานของคอมพิวเตอร์ Windows 11 คือ ปิดการใช้งานแอนิเมชั่นทั้งหมด- แม้ว่าการทำเช่นนี้จะทำให้อินเทอร์เฟซลื่นไหลน้อยลง แต่จะช่วยปรับปรุงประสิทธิภาพและยืดอายุแบตเตอรี่ได้อย่างแน่นอน
หากคุณสนใจในการปิดใช้งานเอฟเฟ็กต์แอนิเมชันใน Windows 11 ปรับปรุงประสิทธิภาพการทำงานที่นี่เราจะแสดงให้คุณเห็นว่าต้องทำอย่างไร
1. ปิดใช้งานเอฟเฟ็กต์แอนิเมชันใน Windows 11
วิธีที่ดีที่สุดในการปิดใช้งานเอฟเฟ็กต์แอนิเมชันใน Windows 11 คือการเปลี่ยนแปลงการตั้งค่าการเข้าถึงของคุณ วิธีดำเนินการมีดังต่อไปนี้
1. คลิกที่ ปุ่มเริ่ม Windows 11 และเลือก การกำหนดค่า.
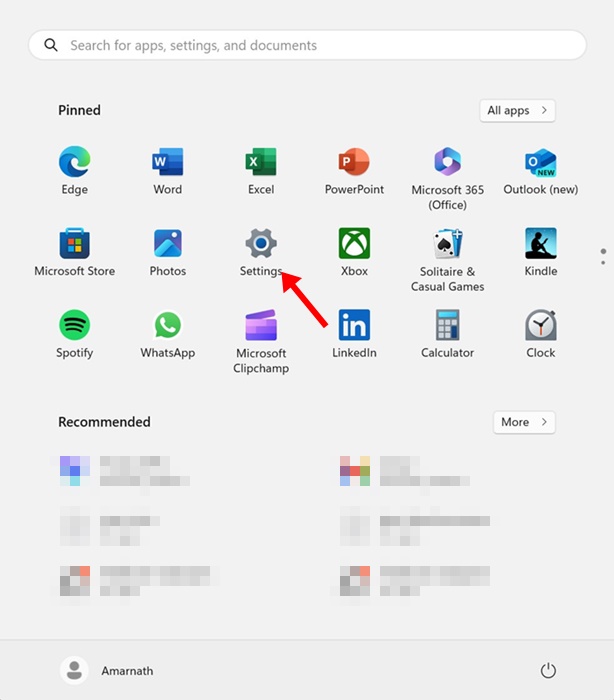
2. เมื่อแอปการตั้งค่าเปิดขึ้น ให้เลือกแท็บการตั้งค่า การเข้าถึงได้.
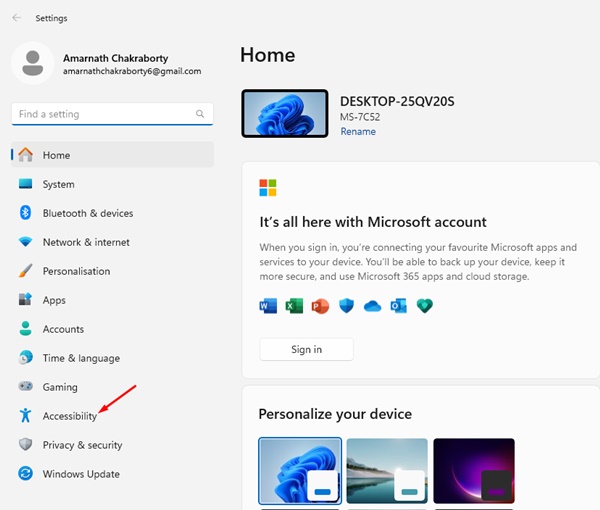
3. ในแผงด้านขวา คลิก เอฟเฟกต์ภาพ.
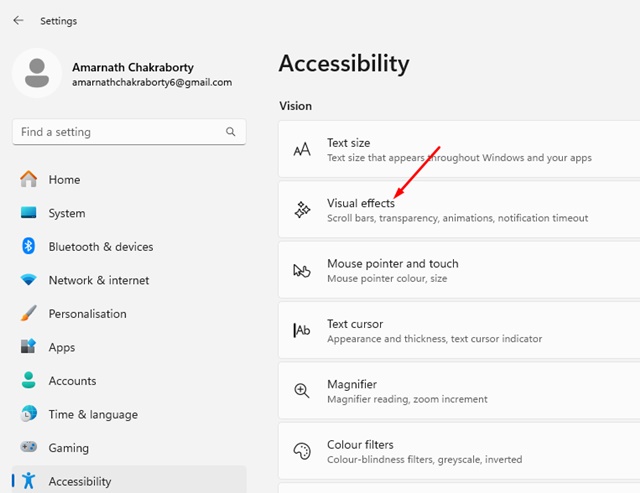
4. ใน Visual Effects ให้ปิดสวิตช์เพื่อ เอฟเฟ็กต์แอนิเมชัน.
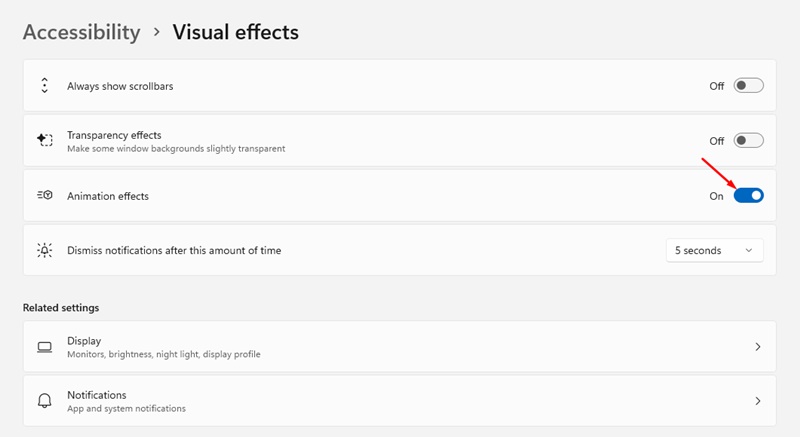
5. หากคุณต้องการ คุณยังสามารถปิดการใช้งานได้ เอฟเฟกต์ความโปร่งใส- เมื่อเปิดใช้งานคุณสมบัตินี้ จะทำให้พื้นหลัง Windows บางส่วนโปร่งใสเล็กน้อย

2. วิธีการเปิดใช้งานเอฟเฟ็กต์แอนิเมชันใน Windows 11?
หากคุณเปลี่ยนใจและต้องการเปิดใช้งานเอฟเฟ็กต์แอนิเมชันใน Windows 11 อีกครั้ง ให้ทำตามขั้นตอนเหล่านี้ วิธีเปิดใช้งานเอฟเฟ็กต์แอนิเมชันมีดังนี้
1. คลิกปุ่มเริ่มของ Windows 11 และเลือก การกำหนดค่า.
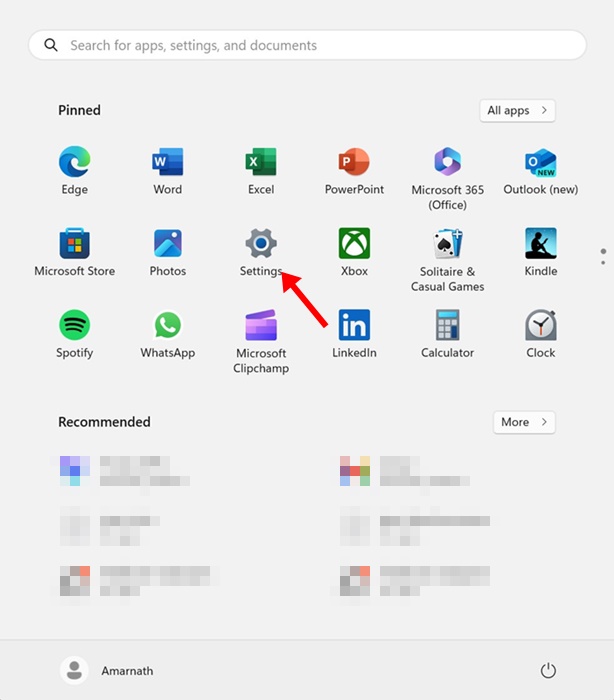
2. เมื่อแอปการตั้งค่าเปิดขึ้น ให้เลือกแท็บการตั้งค่า การเข้าถึงได้.
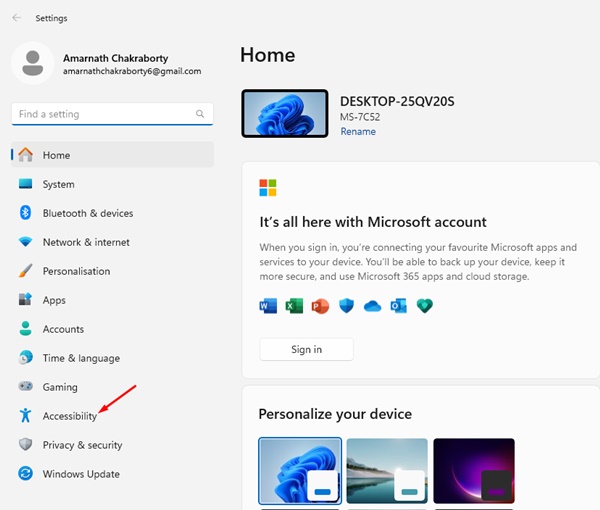
3. ในแผงด้านขวาของการเข้าถึง ให้แตะ เอฟเฟกต์ภาพ.
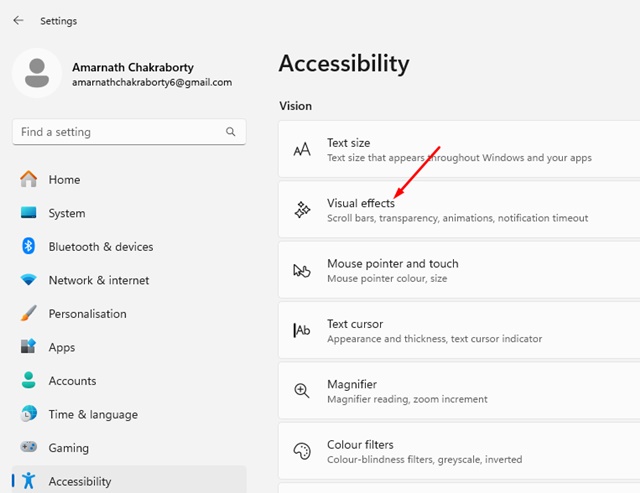
4. ใน Visual Effects คล่องแคล่ว สวิตช์สำหรับ เอฟเฟ็กต์แอนิเมชัน.
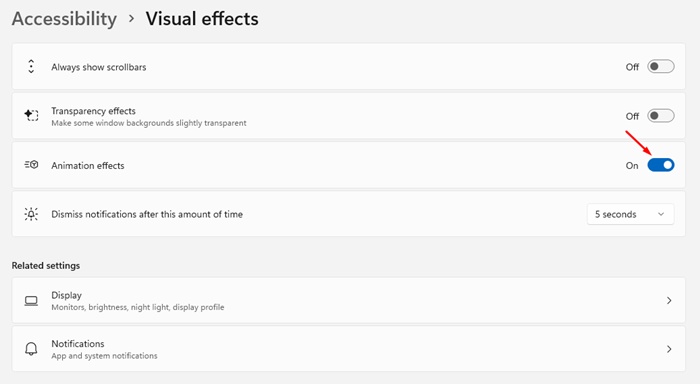
บทความนี้เป็นเกี่ยวกับวิธีการเปิดหรือปิดใช้งานเอฟเฟ็กต์แอนิเมชันบนคอมพิวเตอร์ Windows 11 หากคุณทำตามขั้นตอนทั้งหมดตามตัวอักษรแล้ว คุณจะปิดการใช้งานเอฟเฟ็กต์แอนิเมชันได้สำเร็จ แจ้งให้เราทราบหากคุณต้องการความช่วยเหลือเพิ่มเติม!








