เส้นตารางใน Excel: 3 เหตุผลที่ควรซ่อนไว้ตั้งแต่วันนี้ 📄🚀
สรุป
- เส้นตารางใน Excel มีประโยชน์สำหรับการอ่านข้อมูล เนื่องจากช่วยนำทางมุมมองและช่วยหลีกเลี่ยงความสับสน
- การซ่อนเส้นตารางใน Excel จะช่วยปรับปรุงความสวยงาม ช่วยให้ผู้อ่านสามารถเน้นที่ข้อมูลได้ และทำให้สามารถดูตัวอย่างก่อนพิมพ์ได้สมจริงมากขึ้น
- การที่คุณต้องการแสดงหรือซ่อนเส้นตารางจะขึ้นอยู่กับบริบท เนื้อหา ความสามารถในการอ่าน และวิธีที่คุณตั้งใจจะใช้สเปรดชีตของคุณ
คุณอาจไม่ได้ใส่ใจกับเส้นตารางของ Excel มากนัก แต่โปรแกรมก็ให้คุณตัดสินใจได้ว่าต้องการแสดงเส้นตารางหรือไม่ด้วยเหตุผลหลายประการ ในความเป็นจริง ในบริบทบางบริบท การกำจัดสิ่งเหล่านั้นออกไปทั้งหมดอาจเป็นประโยชน์
วิธีการแสดงและซ่อนเส้นตารางใน Excel
หากต้องการแสดงและซ่อนเส้นตารางในเวิร์กชีต Excel เพียงแค่เลือกหรือยกเลิกการเลือกกล่อง "เส้นตาราง" ในกลุ่มแสดงบนแท็บมุมมองของริบบิ้น
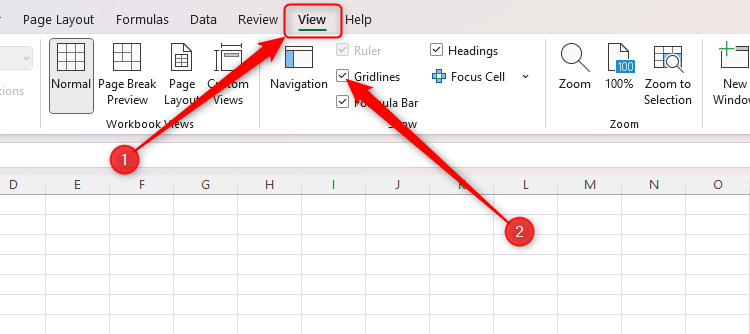
คุณสามารถซ่อนเส้นตารางในส่วนเฉพาะของสเปรดชีตได้โดยการระบายสีเซลล์ที่เกี่ยวข้องเป็นสีขาว (หรือสีใดๆ ที่คุณต้องการ) ในการดำเนินการนี้ ให้เลือกเซลล์และใช้ตัวเลือก “เติมสี” ในกลุ่มแบบอักษรบนแท็บหน้าแรก
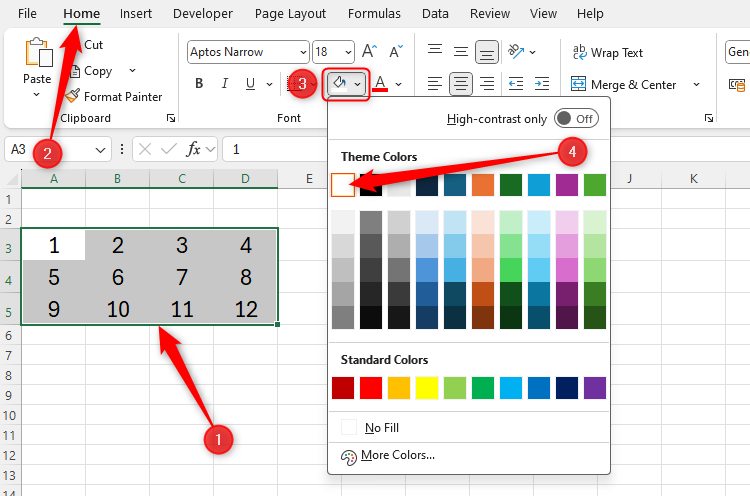
สุดท้ายคุณสามารถเปลี่ยนสีของเส้นตารางในสเปรดชีตของคุณได้ กด Alt > F > T เพื่อเปิดหน้าต่างตัวเลือก Excel เลือกตัวเลือก “ขั้นสูง” จากเมนูทางด้านซ้าย เลื่อนลงไปที่ส่วนตัวเลือกการแสดงสำหรับเวิร์กชีตนี้ เปลี่ยนสีของเส้นตารางโดยใช้ไอคอนสี และคลิก “ตกลง” เมื่อดำเนินการเสร็จสิ้น
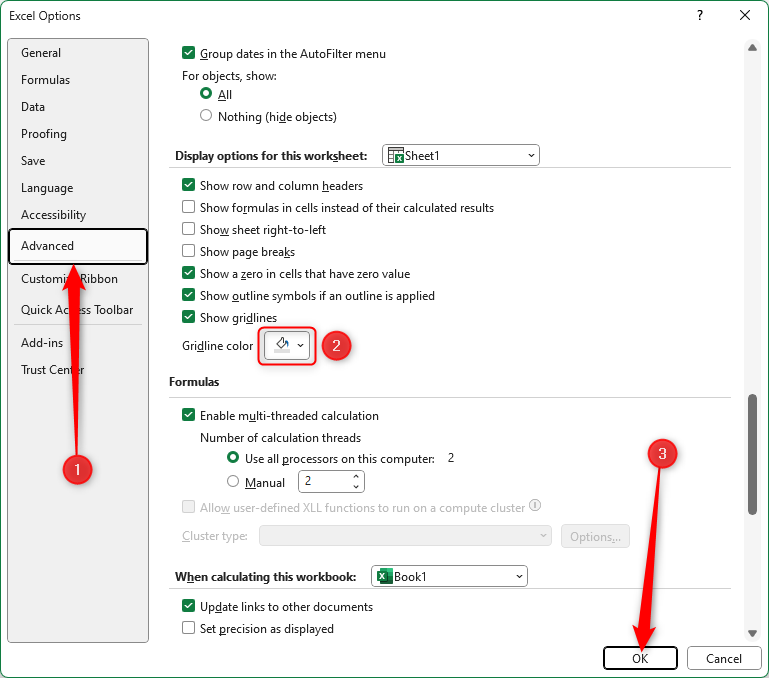
เหตุใดการแสดงเส้นกริดจึงเป็นประโยชน์
เส้นตารางใน Excel ช่วยให้คุณอ่านข้อมูลได้คล่องตัวยิ่งขึ้นในแถวและคอลัมน์ ซึ่งมีประโยชน์อย่างยิ่งหากข้อมูลส่วนใหญ่ของคุณอยู่ในเซลล์ที่ไม่ได้จัดรูปแบบ แทนที่จะนำเสนอในแผนภูมิหรือตารางที่จัดรูปแบบแยกกัน
เส้นที่ละเอียดอ่อนจะช่วยนำทางสายตาของคุณขณะที่สแกนข้อมูล ช่วยให้คุณระบุรูปแบบที่เชื่อมต่อกันได้อย่างง่ายดาย และหลีกเลี่ยงการกระโดดระหว่างแถวและคอลัมน์โดยไม่ได้ตั้งใจ สะดวกอย่างยิ่งโดยเฉพาะเมื่อดูสเปรดชีตขนาดใหญ่บนหน้าจอกว้าง
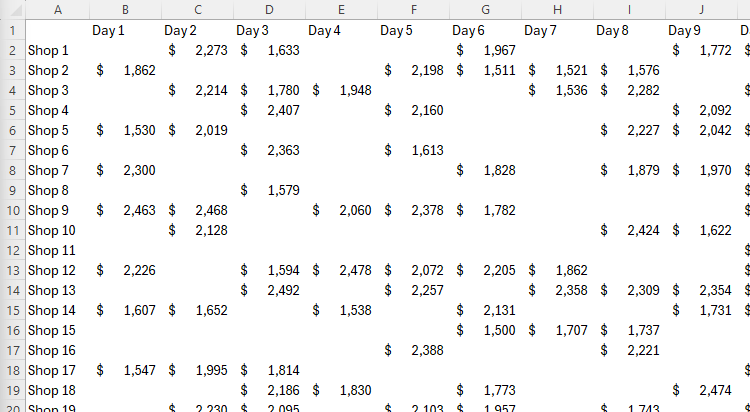
บางคนอาจโต้แย้งว่าทางเลือกที่เหมาะสมในการแสดงเส้นตารางคือการจัดรูปแบบข้อมูลในตารางโดยใช้กลุ่มสไตล์บนแท็บหน้าแรก แต่วิธีนี้จะใช้ทรัพยากรมากกว่าการใช้สเปรดชีตธรรมดาที่มีข้อมูล นอกจากนี้ การใช้รูปแบบตารางที่กำหนดไว้ล่วงหน้าของ Excel จะจำกัดรายละเอียดแบบกำหนดเองที่คุณสามารถเพิ่มลงในการออกแบบได้ 🚫📊 คุณไม่สามารถใช้โอเวอร์โฟลว์อาร์เรย์ในตารางที่มีการจัดรูปแบบได้ ซึ่งเป็นอีกเหตุผลหนึ่งที่ต้องหลีกเลี่ยงแนวทางนี้
ทางเลือกอีกทางหนึ่งคือการจัดรูปแบบเซลล์โดยตรงด้วยเส้นขอบและสีแถว เช่นเดียวกับเครื่องมือจัดรูปแบบตารางของ Excel ตัวเลือกนี้สามารถทำให้ประสิทธิภาพของเวิร์กบุ๊กลดลงได้อย่างมาก และคุณจะต้องใช้หมึกมากขึ้นหากต้องการพิมพ์สเปรดชีตของคุณ!
การแสดงเส้นตารางใน Excel จะทำให้สเปรดชีตของคุณอ่านง่ายขึ้น ช่วยให้คุณไม่ต้องจัดรูปแบบข้อมูล และช่วยให้เวิร์กบุ๊ก Excel ของคุณทำงานได้อย่างเต็มประสิทธิภาพมากที่สุด
เหตุใดการซ่อนเส้นกริดจึงเป็นประโยชน์
มีบางสถานการณ์ที่อาจต้องการซ่อนเส้นกริดมากกว่า
ในตัวอย่างนี้ เนื่องจากแผนภูมิได้รับการจัดรูปแบบด้วยพื้นหลังแบบกึ่งโปร่งใส เส้นตารางจึงทำให้เกิดความสับสนในการอ่านเท่านั้น
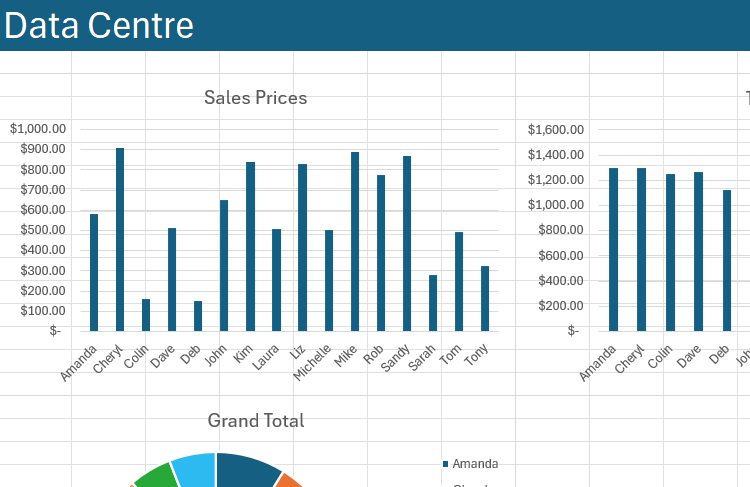
นอกจากนี้ หากคุณเลือกใช้ประโยชน์จากเครื่องมือจัดรูปแบบตารางของ Excel หรือใช้สีกับแถวและคอลัมน์ที่แยกกันด้วยตนเอง การซ่อนเส้นตารางจะช่วยให้การนำเสนอสวยงามยิ่งขึ้น
กล่าวอีกนัยหนึ่ง พื้นหลังสเปรดชีตที่สะอาดจะดึงดูดความสนใจของผู้อ่านไปที่สิ่งที่สำคัญจริงๆ (ข้อมูล) ลบสิ่งรบกวนที่ไม่จำเป็นของเส้นตาราง และทำให้สเปรดชีตของคุณดูเป็นมืออาชีพมากขึ้น
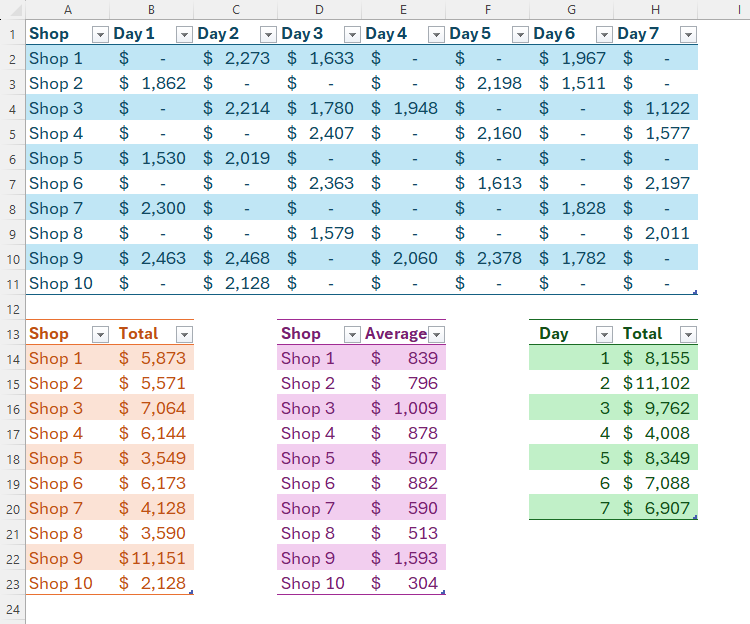
ประโยชน์ของการซ่อนเส้นตารางไม่ได้จบเพียงแค่นั้น เนื่องจากเส้นตารางจะไม่ถูกพิมพ์ใน Excel ตามค่าเริ่มต้น ดังนั้นการซ่อนเส้นตารางจากมุมมองบนหน้าจอจะทำให้คุณได้ดูตัวอย่างที่สมจริงมากขึ้นว่าแผ่นงานของคุณจะมีลักษณะอย่างไรบนกระดาษ 📑✏️ ด้วยเหตุนี้ คุณสามารถปรับแต่งภาพของผลิตภัณฑ์ขั้นสุดท้ายได้อย่างมั่นใจมากขึ้นเมื่อคุณซ่อนเส้นตาราง
สุดท้ายนี้ หากคุณตัดสินใจที่จะเพิ่มเส้นขอบที่ละเอียดอ่อนให้กับเซลล์บางเซลล์ อาจเป็นเรื่องง่ายที่จะสับสนเส้นขอบเหล่านี้กับเส้นตารางในสเปรดชีตของคุณ ดังนั้น การซ่อนเส้นตารางจะช่วยให้แยกแยะระหว่างเซลล์ที่มีขอบและไม่มีขอบได้ง่ายขึ้น
คุณควรแสดงหรือซ่อนเส้นตารางใน Excel?
ท้ายที่สุดแล้วไม่มีคำตอบที่ถูกหรือผิด จริงๆ แล้วมันขึ้นอยู่กับบริบท: คุณใช้สเปรดชีตของคุณสำหรับอะไร และมีเนื้อหาอะไรบ้าง
อย่างไรก็ตาม ปัจจัยหลักที่ต้องพิจารณาคือว่าเวิร์กชีตของคุณอ่านง่ายหรือไม่ เมื่อคุณสร้างข้อมูลเสร็จเรียบร้อยแล้ว ให้ดูว่าจะมีลักษณะเป็นอย่างไรเมื่อเปิดและปิดใช้งานตัวเลือกเส้นตาราง
หากสเปรดชีตของคุณมีแผนภูมิและกราฟอิสระจำนวนมาก คุณจะพบว่าข้อมูลเหล่านั้นอ่านได้ง่ายกว่าและสวยงามกว่าเนื่องจากมีเส้นตารางที่ซ่อนอยู่ ในทางกลับกัน หากข้อมูลของคุณอยู่ในรูปแบบแถวและคอลัมน์ที่ไม่มีการจัดรูปแบบ เส้นตารางจะเป็นส่วนที่ขาดไม่ได้ของเค้าโครงสเปรดชีตของคุณ ดังนั้น ควรปล่อยให้เส้นตารางมองเห็นได้
การที่คุณตัดสินใจแสดงหรือซ่อนเส้นตารางใน Excel ไม่ใช่สิ่งเดียวที่คุณควรพิจารณาเพื่อให้สเปรดชีตของคุณอ่านง่ายขึ้น ตัวอย่างเช่น การแช่แข็งแถวและคอลัมน์ส่วนหัว การใช้การจัดรูปแบบที่สม่ำเสมอ และการใช้เครื่องมือ Notes ของ Excel เพื่อหลีกเลี่ยงข้อความมากเกินไป เป็นเพียงวิธีอื่นๆ บางส่วนที่จะช่วยเพิ่มความเป็นมืออาชีพให้กับสเปรดชีตของคุณ















