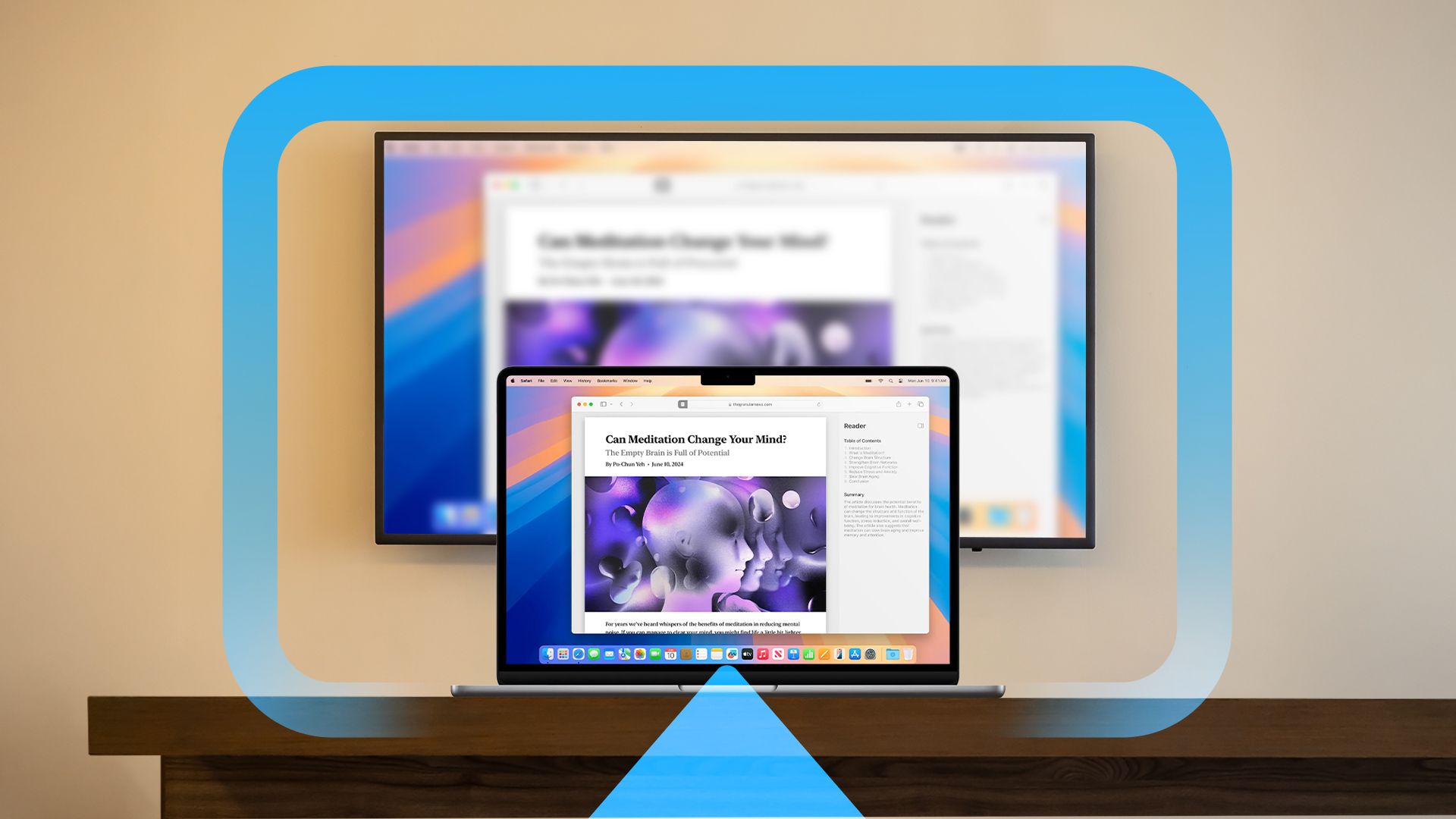วิธีสะท้อนหน้าจอด้วย AirPlay บน Mac: 4 ขั้นตอนง่ายๆ!
สรุป
- ออกอากาศ เป็นโปรโตคอลการรับส่งข้อมูลแบบไร้สายของ Apple สำหรับการแชร์เสียงและวิดีโอผ่านเครือข่ายท้องถิ่น
- หากต้องการสะท้อนหน้าจอ Mac ของคุณแบบไร้สาย คุณต้องมีอุปกรณ์ที่รองรับ AirPlay เช่น Apple TV, สมาร์ททีวีที่รองรับ AirPlay หรือซอฟต์แวร์ตัวรับ AirPlay ของบริษัทอื่น
- หากต้องการสะท้อนหน้าจอ Mac ของคุณ ให้คลิกศูนย์ควบคุมที่มุมขวาบนของเดสก์ท็อป macOS จากนั้นเลือก “การสะท้อนหน้าจอ” แล้วเลือกอุปกรณ์ที่คุณต้องการแคสต์ไป
ด้วย AirPlay คุณสามารถขยายหรือสะท้อนหน้าจอ Mac ของคุณแบบไร้สายไปยังจอแสดงผลภายนอก เช่น Apple TV, สมาร์ททีวีบางรุ่น หรืออุปกรณ์ที่ใช้ ซอฟต์แวร์ เครื่องรับแอร์เพลย์. เราจะแสดงวิธีการทำ
แอร์เพลย์คืออะไร?
AirPlay คือชื่อที่ แอปเปิล มอบโปรโตคอลการสตรีมสื่อไร้สายให้แก่คุณ ด้วย AirPlay อุปกรณ์แอปเปิ้ล เช่น Mac, iPhone และ iPad สามารถสตรีมเสียงและวิดีโอผ่านเครือข่ายท้องถิ่นไปยังเครื่องรับที่เข้ากันได้โดยไม่ต้องใช้สายเคเบิล มันคล้ายกับวิธีการทำงานของ Chromecast อุปกรณ์วินโดวส์ และระบบปฏิบัติการ Android
หนึ่งในคุณสมบัติที่มีประโยชน์ที่สุดของ AirPlay คือความสามารถในการแชร์ (ฉายภาพ) หน้าจอ จาก Mac ของคุณไปยังอุปกรณ์แสดงผลอื่น วันนี้เราจะมาสำรวจเรื่องนี้กัน
คุณจะต้องมีอุปกรณ์รับสัญญาณที่รองรับ AirPlay
ก่อนที่เราจะเริ่ม เราจะถือว่าคุณมีอย่างน้อยหนึ่งรายการแล้ว อุปกรณ์รับสัญญาณที่รองรับ AirPlay ที่เชื่อมต่อกับเครือข่ายเดียวกัน ท้องถิ่นกว่า Mac ของคุณ อุปกรณ์ที่รองรับ ซึ่งรวมถึง Apple TV, สมาร์ททีวีบางยี่ห้อ และอุปกรณ์อื่นๆ ที่ใช้ซอฟต์แวร์ตัวรับ AirPlay
หากคุณมีโทรทัศน์หรือ เฝ้าสังเกต หากคุณต้องการใช้ AirPlay โดยไม่ต้องเสียเงินกับ Apple TV เราขอแนะนำให้คุณดูทางเลือกตัวรับ AirPlay ราคาถูกที่ดีที่สุด
วิธีแชร์หน้าจอ Mac ของคุณผ่าน AirPlay
การแบ่งปันหน้าจอ Mac ของคุณคือ รวดเร็วและง่ายดาย- ในการเริ่มต้น ตรวจสอบให้แน่ใจว่าทั้ง Mac และเครื่องรับ AirPlay ของคุณอยู่ในเครือข่ายเดียวกัน ตาราง- ตอนนี้คลิกที่ ไอคอนศูนย์ควบคุม ที่มุมขวาบนของหน้าจอ
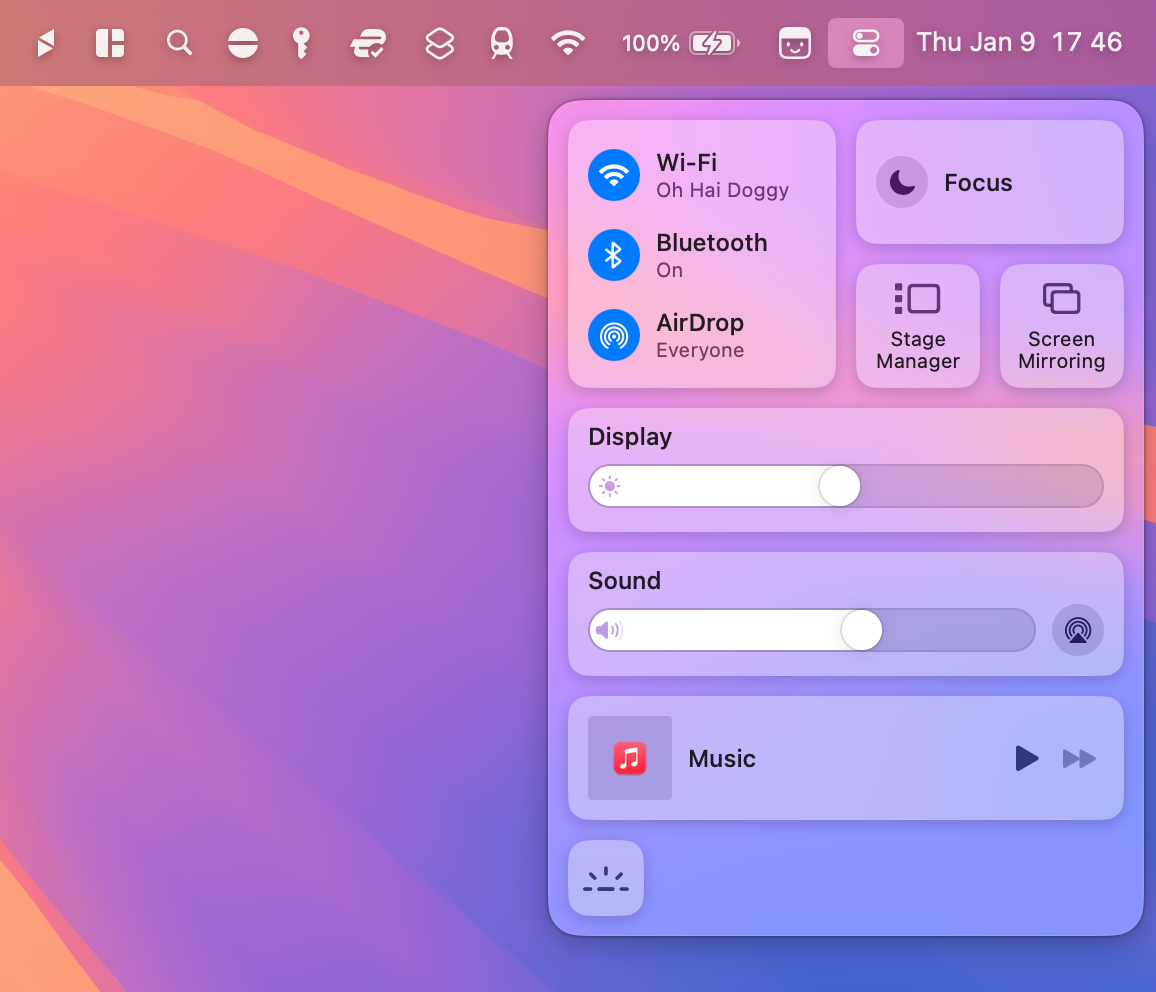
จากรายการตัวควบคุมที่ปรากฏขึ้น ให้คลิกปุ่ม "การสะท้อนหน้าจอ"
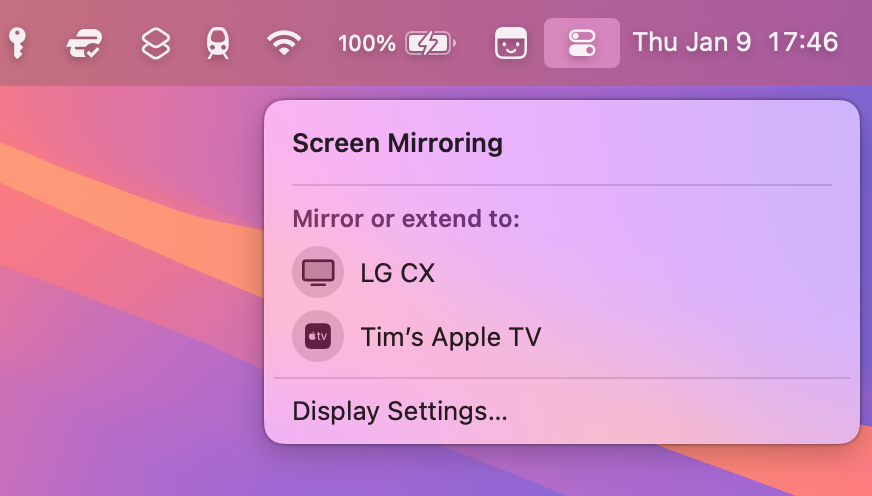
ตอนนี้ เลือกอุปกรณ์เป้าหมายที่คุณต้องการจำลองหน้าจอของคุณ คุณอาจถูกขอให้ป้อนรหัสเพื่อจับคู่อุปกรณ์ทั้งสองเครื่อง โดยเฉพาะอย่างยิ่งหากนี่เป็นครั้งแรกของคุณ

ปรับ macOS ให้เหมาะสมสำหรับจอแสดงผล AirPlay ของคุณ
หากภาพดูพร่ามัวเล็กน้อยบนตัวรับสัญญาณ AirPlay คุณสามารถปรับปรุงได้โดยการเปลี่ยนการตั้งค่า คลิก "ทำซ้ำ" หน้าจอ" อีกครั้งภายในศูนย์ควบคุม macOS และเลือก “การตั้งค่าการแสดงผล” ที่ด้านล่างของเมนู
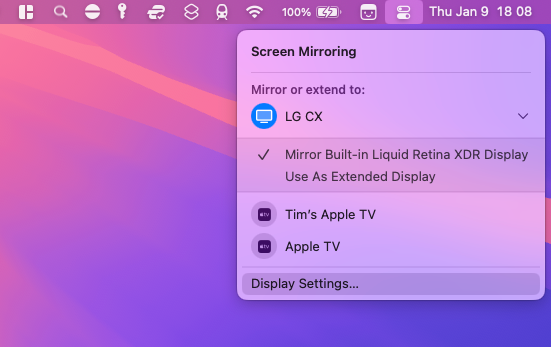
ตอนนี้ กำหนดค่าเมนูแบบเลื่อนลง "เพิ่มประสิทธิภาพ" ไปยังอุปกรณ์รับ AirPlay ของคุณ การดำเนินการนี้จะเปลี่ยนความละเอียดของ หน้าจอหลักของ Mac ของคุณ เพื่อให้ตรงกับอุปกรณ์ AirPlay ที่คุณกำลังสตรีมอยู่มากขึ้น มันอาจจะดูแย่ลงเล็กน้อยบน Mac ของคุณ แต่มันจะดีขึ้น แอปเปิล ทีวีหรือที่ไหนก็ตามที่คุณกำลังฉาย!
หากการตั้งค่าสำหรับอุปกรณ์เป้าหมายของคุณได้รับการปรับแล้ว แต่คุณยังคงเห็นคุณภาพไม่ดี คุณอาจต้องยอมรับว่า AirPlay ไม่เป็นไปตามมาตรฐานเดียวกันกับสายเคเบิล ถ้าคุณมี MacBook หรือ Mac mini คุณสามารถเชื่อมต่อผ่าน HDMI แทนได้ตลอดเวลา
ขยายเดสก์ท็อปของคุณแทนที่จะทำซ้ำ
เมื่อคุณอยู่ในโหมดมิเรอร์ คุณจะเห็นตัวเลือกอื่นในเมนูการมิเรอร์หน้าจอ หากคุณต้องการให้เครื่องรับ AirPlay ของคุณทำหน้าที่เป็น ส่วนขยาย จากเดสก์ท็อปของคุณ (เป็นจอแสดงผลเพิ่มเติม) ให้สลับไปที่ "ใช้เป็นจอแสดงผลแบบขยาย"
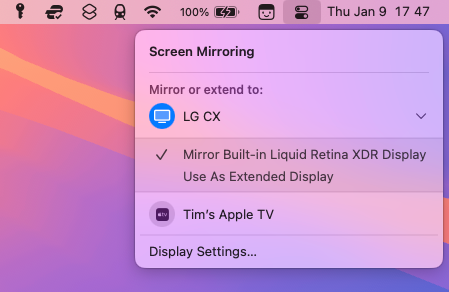
การทำเช่นนี้จะเปลี่ยนการตั้งค่าความละเอียดหน้าจอหลักของ Mac ของคุณกลับเป็นค่าดั้งเดิมและปรับให้เหมาะสมสำหรับการแสดงผล AirPlay ในเวลาเดียวกัน บีม คลิกที่ตัวเลือก "การตั้งค่าการแสดงผล" ในเมนู คลิกการมิเรอร์หน้าจอ จากนั้นคลิก "จัดเรียง" เพื่อลากหน้าจอของคุณไปยังเค้าโครงที่ถูกต้อง
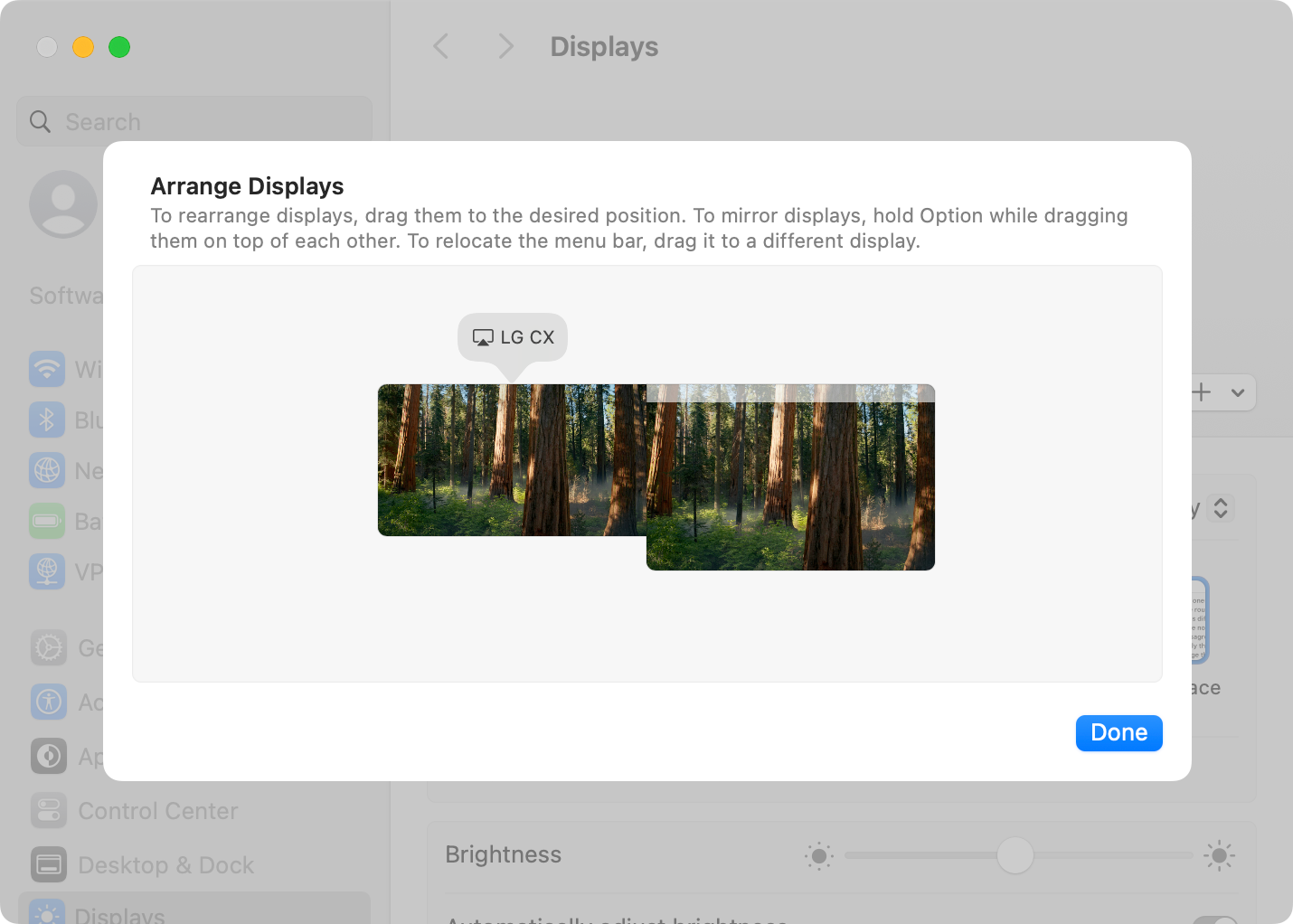
ตอนนี้คุณสามารถลากหน้าต่างที่เกี่ยวข้องกับเค้าโครงนี้ได้แล้ว ตัวอย่างเช่น หากคุณทำให้จอภาพ AirPlay ปรากฏทางด้านซ้ายของหน้าจอ Mac เพียงลากหน้าต่างไปทางซ้ายเพื่อย้ายไปที่นั่น
วิธีหยุดแชร์หน้าจอ Mac ของคุณผ่าน AirPlay
หากต้องการหยุดแชร์หน้าจอ Mac ของคุณผ่าน AirPlay ให้กลับไปที่ศูนย์ควบคุม > การสะท้อนหน้าจอ แล้วคลิกจอแสดงผลที่คุณเชื่อมต่ออยู่ (จะถูกเน้นด้วยสีน้ำเงิน) หน้าจอของคุณจะหยุดแชร์ทันทีและ Mac ของคุณ จะกลับสู่การตั้งค่าความละเอียดและการปรับขนาดก่อนหน้าของคุณ-
สิ่งที่น่าสนใจที่ควรทราบก็คือ ตามค่าเริ่มต้น macOS จะซ่อนการแจ้งเตือนขณะส่งหน้าจอของคุณ วิธีนี้จะป้องกันไม่ให้ป๊อปอัปปรากฏขึ้นที่มุมขวาบน ซึ่งหมายความว่าคุณอาจพลาดอีเมลหรือการแจ้งเตือนสำคัญจาก iPhone ของคุณ
คุณสามารถเปิดใช้งานการแจ้งเตือนเมื่อเชื่อมต่อกับ AirPlay ในการตั้งค่าระบบ > การแจ้งเตือนโดยใช้สวิตช์ “อนุญาตการแจ้งเตือนเมื่อสะท้อนหรือแชร์หน้าจอ”