🔍 วิธีตรวจสอบสุขภาพแล็ปท็อป Windows ของคุณใน 7 ขั้นตอนง่ายๆ
เนื่องจากแล็ปท็อป Windows ของเราทำงานอย่างไม่รู้จักเหน็ดเหนื่อย ปัญหาจึงอาจเกิดขึ้นอย่างช้าๆ ปัญหาเหล่านี้อาจนำไปสู่การซ่อมแซมที่มีค่าใช้จ่ายสูงหรือแม้กระทั่งจำเป็นต้องเปลี่ยนใหม่โดยไม่ได้รับการดูแล เพื่อให้แน่ใจว่าแล็ปท็อปของคุณอยู่ในสภาพที่เหมาะสม การตรวจสุขภาพเป็นประจำจึงเป็นสิ่งสำคัญ เราแบ่งปันเคล็ดลับง่ายๆ เพื่อให้บรรลุเป้าหมายนี้
1 ตรวจสอบสุขภาพของแบตเตอรี่ของคุณ
เมื่อเวลาผ่านไปแบตเตอรี่ แล็ปท็อปเสื่อมสภาพและสูญเสียความสามารถในการเก็บประจุซึ่งส่งผลต่อประสิทธิภาพ อายุการใช้งาน และความน่าเชื่อถือของอุปกรณ์ของคุณ การเพิกเฉยต่อสัญญาณการสึกหรอครั้งแรกสามารถเร่งปัญหานี้ได้ กระบวนการส่งผลให้แบตเตอรี่หมดเร็วขึ้น นอกจากนี้ยังอาจทำให้เกิดความร้อนสูงเกินไปซึ่งส่งผลต่อส่วนประกอบภายในอื่นๆ
เพื่อหลีกเลี่ยงความไม่สะดวกเหล่านี้ ขอแนะนำ เฝ้าสังเกต ตรวจสอบสุขภาพแบตเตอรี่แล็ปท็อปของคุณเป็นประจำ หากคุณสังเกตเห็นปัญหาใดๆ ให้ปรับเทียบแบตเตอรี่และหลีกเลี่ยงการชาร์จมากเกินไปเพื่อลดการสึกหรอ คุณสามารถสร้างรายงานสุขภาพแบตเตอรี่เพื่อติดตามได้ รายละเอียด เช่น รอบการชาร์จ ประวัติความจุ และเวลาใช้งานโดยประมาณ
หากต้องการสร้างรายงานสภาพแบตเตอรี่ ให้เปิด พาวเวอร์เชลล์, เขียน powercfg / รายงานแบตเตอรี่ และกด Enter แล้ว, ไปที่ “C:UsersYOUR_USER_NAMEbattery-report.html” เพื่อดูรายงาน.
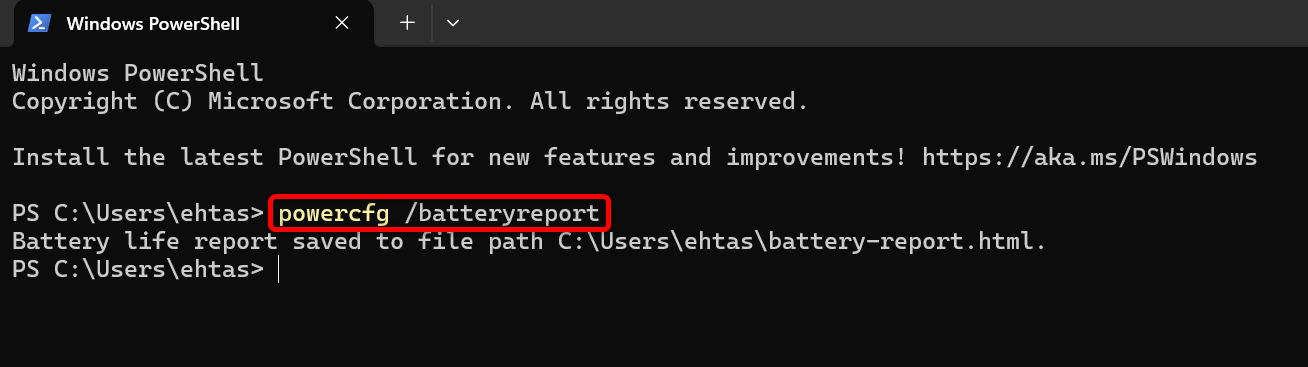
2 ประเมินสถานะของ SSD หรือ HDD ของคุณ
ไดรฟ์จัดเก็บข้อมูลที่เก็บข้อมูลอันมีค่าของคุณอาจเกิดความล้มเหลวได้ หากเสื่อมสภาพและคุณเพิกเฉยต่อสัญญาณเตือน อาจทำให้เกิดความล้มเหลวได้ การสูญเสียไฟล์สำคัญ- ตรวจสอบสภาพไดรฟ์ของคุณเป็นประจำเพื่อตรวจจับข้อผิดพลาด เซกเตอร์เสีย หรือปัญหาที่อาจเกิดขึ้นอื่นๆ ได้ทันเวลา ทำให้คุณมีโอกาสสำรองข้อมูลก่อนที่จะเกิดความล้มเหลว
CrystalDiskInfo มันเป็นเครื่องมือที่มีประโยชน์ในการตรวจสอบความสมบูรณ์ของไดรฟ์ของคุณ ระบุสถานะเครื่องของคุณ: สีน้ำเงินสำหรับ "ดี" สีเหลืองสำหรับ "ข้อควรระวัง" และสีแดงสำหรับ "ไม่ดี" นอกจากนี้ยังแสดงให้เห็น อุณหภูมิในการทำงาน และสถิติอื่นๆ สำหรับ ดิสก์ SSD"การอ่านโฮสต์ทั้งหมด" และ "การเขียนโฮสต์ทั้งหมด" จะถูกระบุ ซึ่งคุณสามารถเปรียบเทียบกับระดับเทราไบต์ที่เขียน (TBW) ของไดรฟ์ได้
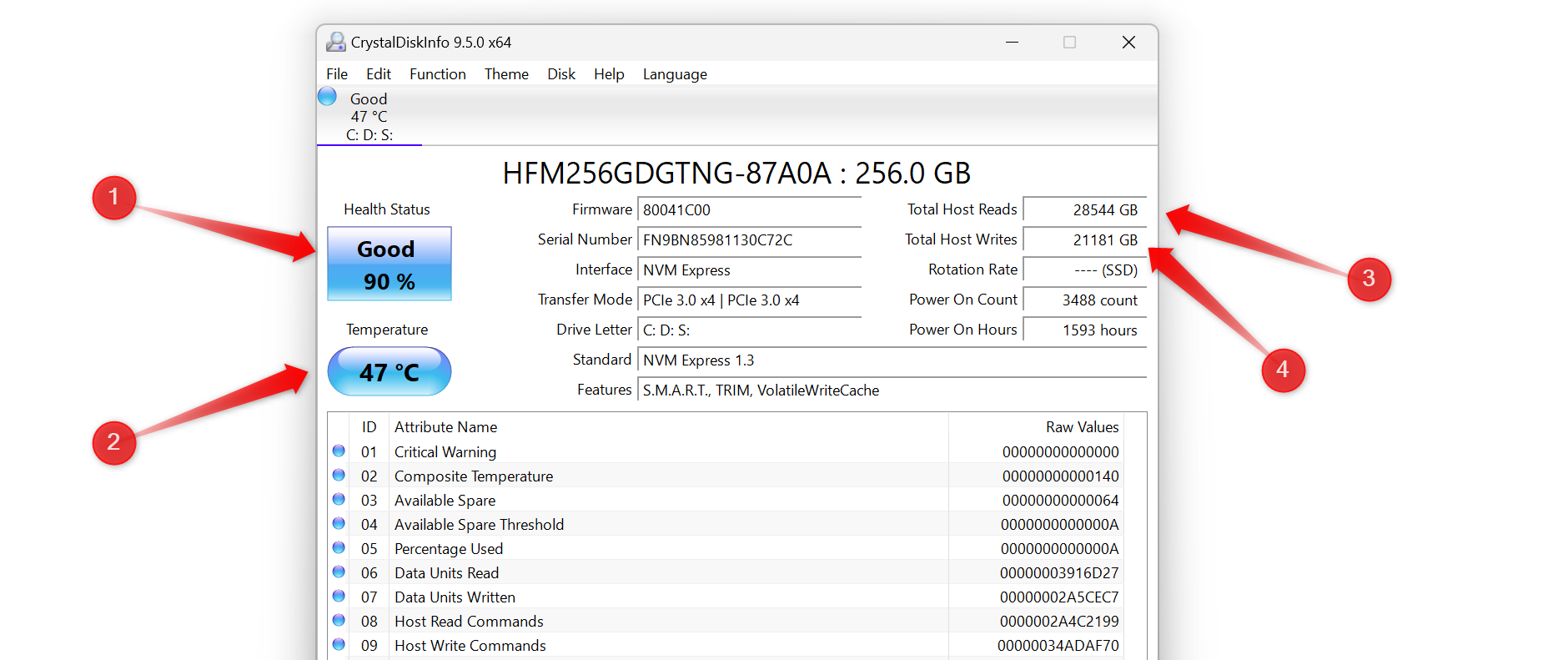
3 ตรวจสอบปัญหา RAM ของคุณ
ก แรมล้มเหลว อาจทำให้เกิดการขัดข้อง การค้าง และความไม่เสถียรของระบบได้ แม้ว่าโมดูลใดโมดูลหนึ่งจะล้มเหลว คุณอาจสังเกตเห็นก ผลงาน ช้าลง การทดสอบ RAM ของคุณจะช่วยระบุปัญหาในโมดูลตั้งแต่หนึ่งโมดูลขึ้นไป ช่วยให้คุณสามารถเปลี่ยนโมดูลได้ทันเวลา และหลีกเลี่ยงปัญหาที่ไม่สามารถอธิบายได้ เช่น หน้าจอสีน้ำเงินแห่งความตาย (BSOD)
มีสองวิธีในการตรวจสอบปัญหา RAM ขั้นแรก คุณสามารถใช้เครื่องมือวินิจฉัยหน่วยความจำภายในได้ หน้าต่างซึ่งจะตรวจจับปัญหาหน่วยความจำและแจ้งให้คุณทราบถึงปัญหาใดๆ ทั้งโดยอัตโนมัติหรือผ่านทาง Event Viewer
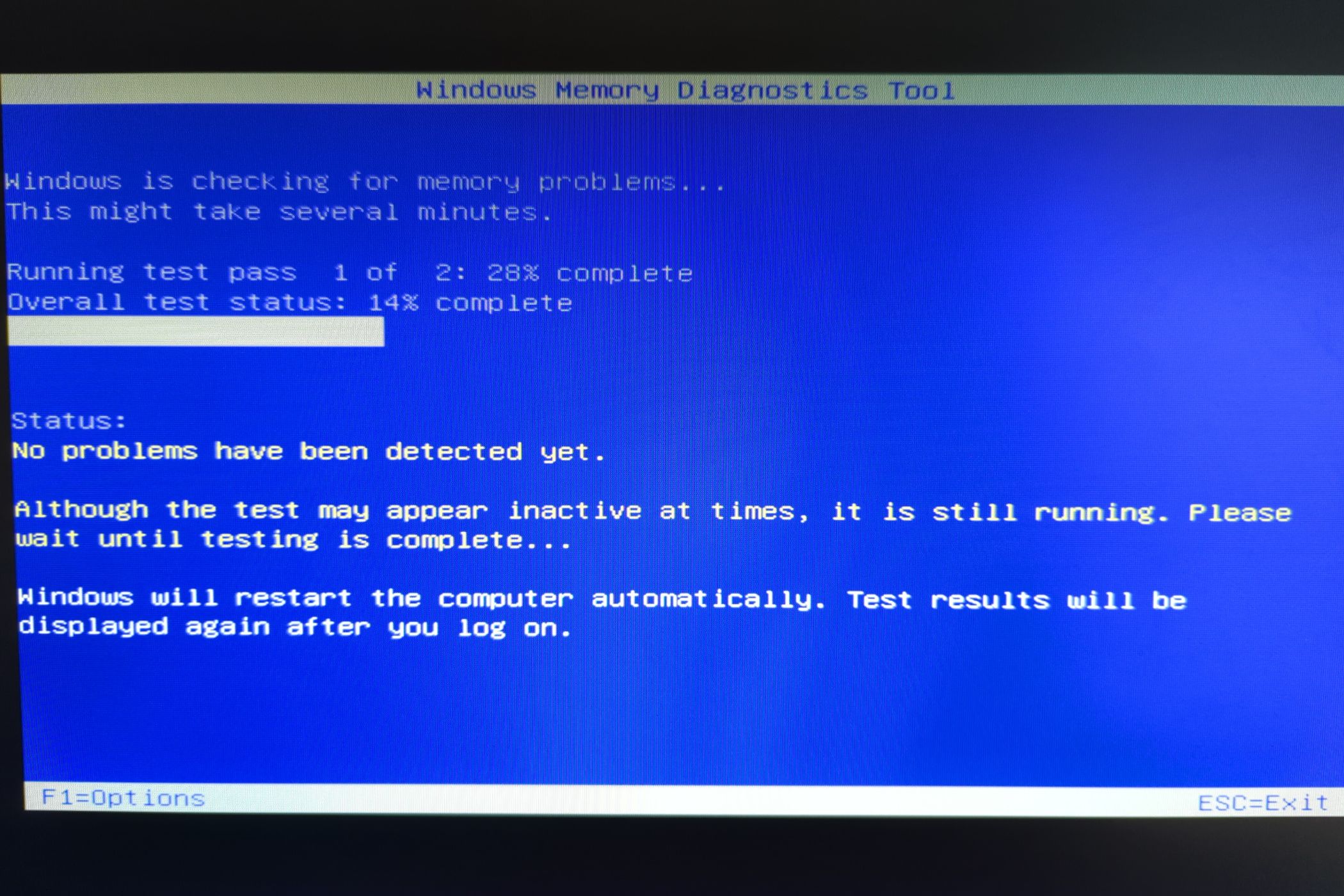
คุณสามารถใช้เพื่อการวิเคราะห์ที่ละเอียดยิ่งขึ้น MemTest86ซึ่งมักจะระบุปัญหา RAM ที่เครื่องมือในตัวอาจพลาดไป
4 ทดสอบหน้าจอคอมพิวเตอร์ของคุณ
เมื่อเวลาผ่านไป หน้าจอของคุณอาจเกิดปัญหาต่างๆ เช่น จุดพิกเซลที่เสีย การบิดเบือนของสี และปัญหาอื่นๆ ที่ส่งผลต่อประสบการณ์การรับชมของคุณ แต่ตรวจพบได้ยากด้วยตาเปล่า การทดสอบหน้าจอจะช่วยให้คุณทราบว่าปัญหาเหล่านี้เกี่ยวข้องกับหน้าจอแล็ปท็อปของคุณหรือไม่หรือมาจาก จีพียูไดรเวอร์กราฟิกหรือการตั้งค่าอื่น ๆ ที่สามารถแก้ไขได้ง่าย
หากแล็ปท็อปของคุณไม่มีการทดสอบหน้าจอ LCD ในตัว เช่น การวินิจฉัย BIST ของ Dell คุณสามารถไปที่ เว็บไซต์ EIZO เพื่อทำการทดสอบ
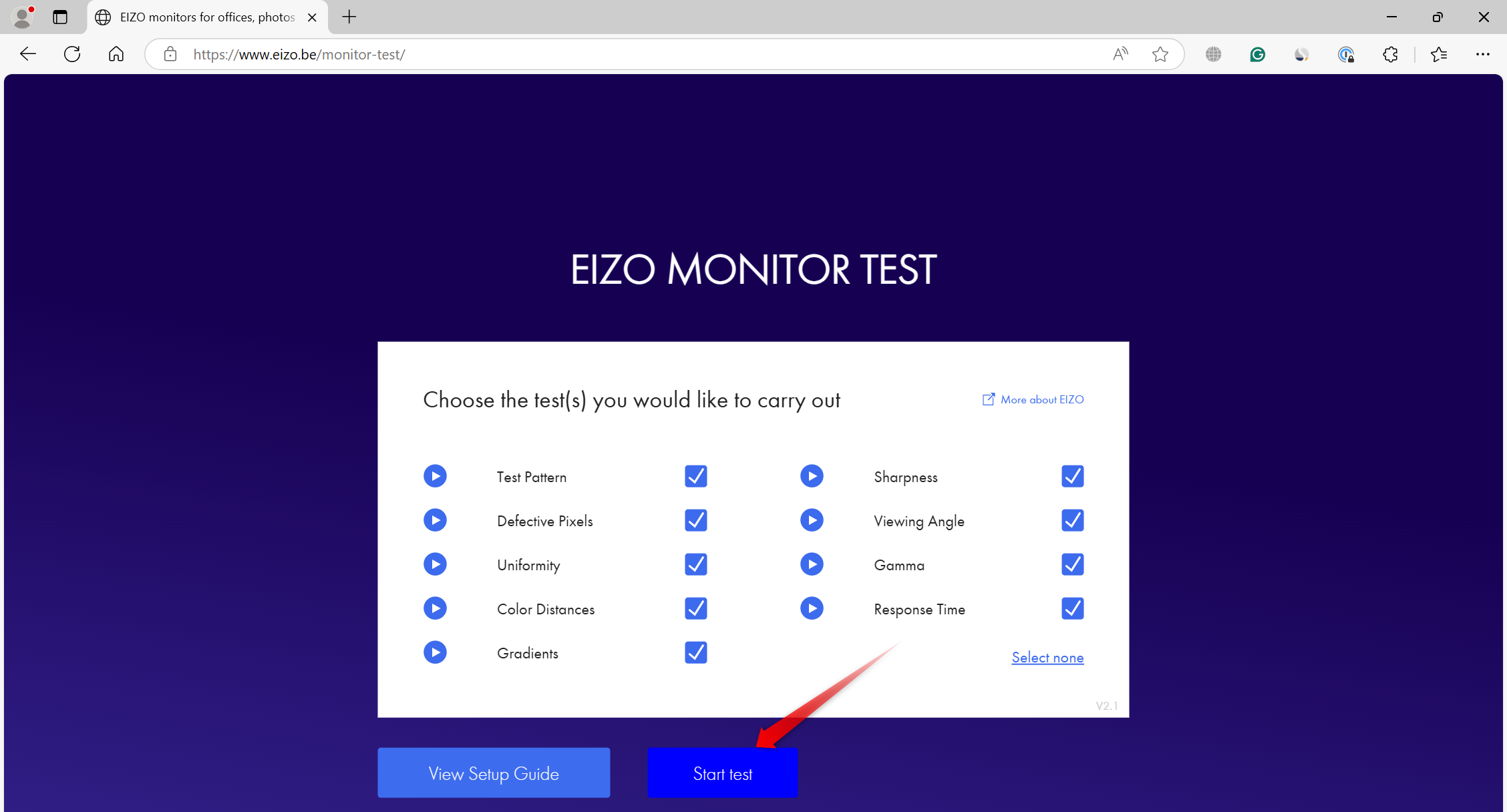
ตรวจสอบตัวเลือกที่มีอยู่ทั้งหมดระหว่างการทดสอบเพื่อตรวจจับ ปัญหาหน้าจอ- หากคุณสังเกตเห็นความผิดปกติ เช่น พิกเซลที่เสีย (จุดที่ไม่เปลี่ยนสี) แสงที่ไม่สม่ำเสมอที่ขอบ หรือการกะพริบ แสดงว่าเกิดปัญหากับหน้าจอของคุณ
ในกรณีนั้นคุณควรให้ช่างเทคนิคตรวจสอบของคุณ อุปกรณ์ หากยังมีการรับประกันหรือขอรับบริการทางเทคนิคใกล้เคียงหากการรับประกันหมดอายุ
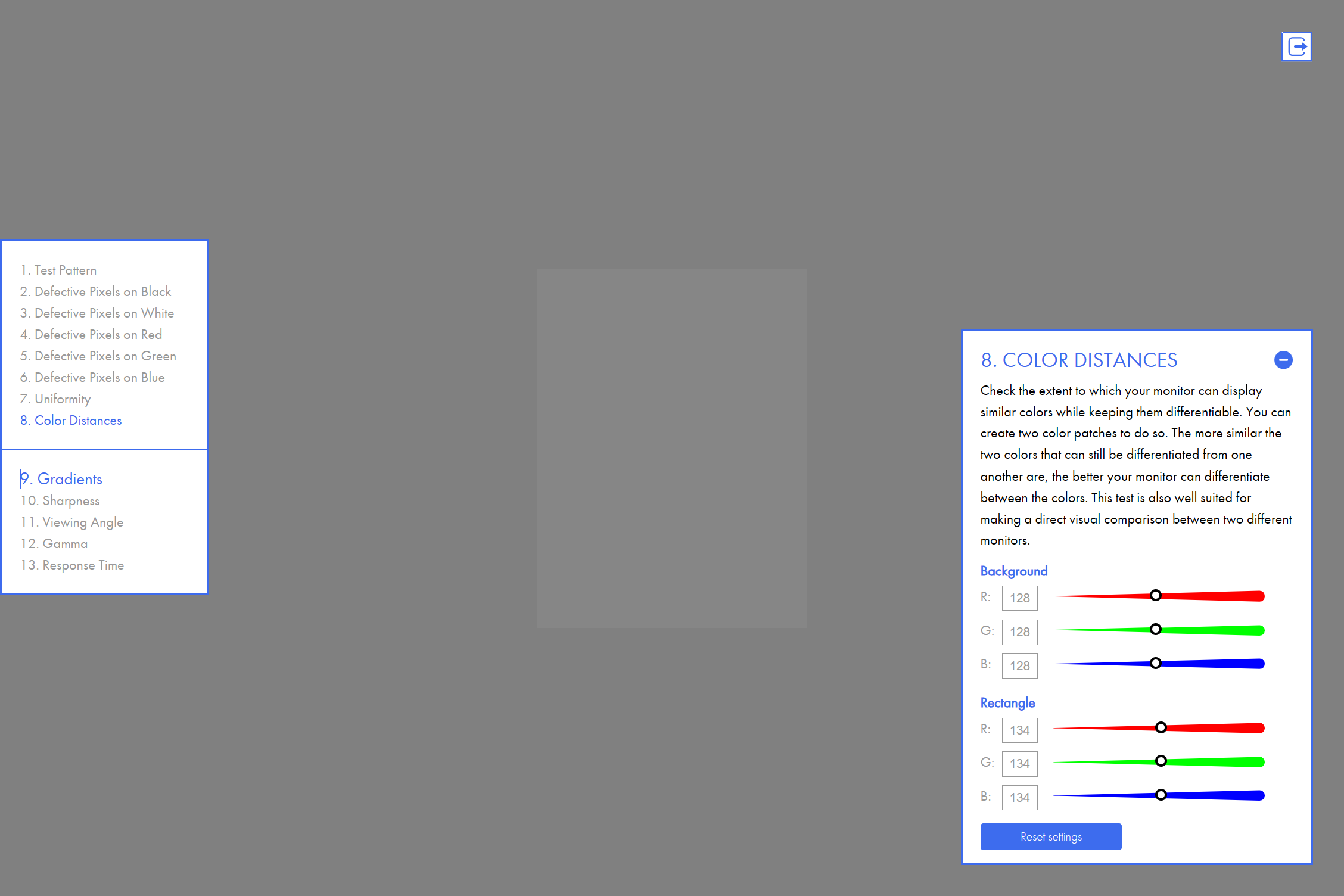
หากไม่มีปัญหาปรากฏขึ้นในระหว่างการทดสอบ อาจเป็นไปได้ว่าปัญหาที่คุณประสบกับหน้าจอมีสาเหตุมาจากปัญหาอื่นและต้องมีการตรวจสอบเพิ่มเติม
5 ตรวจสอบประสิทธิภาพของระบบทำความเย็น
ความร้อนสูงเกินไปอาจลดประสิทธิภาพของแล็ปท็อป และหากปล่อยทิ้งไว้อาจก่อให้เกิดความเสียหายทางกายภาพได้ ดังนั้นจึงเป็นสิ่งจำเป็น ตรวจสอบประสิทธิภาพของระบบทำความเย็นของคุณอย่างสม่ำเสมอ เพื่อให้แน่ใจว่าควบคุมความร้อนภายในได้อย่างเหมาะสม วิธีง่ายๆ สำหรับสิ่งนี้คือการตรวจสอบอุณหภูมิของส่วนประกอบสำคัญ เช่น CPU และ จีพียู ในระหว่างภารกิจที่เร่งด่วน
เครื่องมือเช่น HWMonitor พวกเขาสามารถช่วยคุณตรวจสอบอุณหภูมิส่วนประกอบได้ หากเกินขอบเขตที่ปลอดภัยของคุณ ระบบทำความเย็น มันทำงานได้ไม่ดีนัก เพื่อแก้ไขปัญหานี้ ให้วางแล็ปท็อปไว้บนพื้นผิวแข็งแทนเตียงหรือโซฟา ช่องระบายอากาศที่ปกคลุมไปด้วยฝุ่นที่สะอาดอย่าใช้งานส่วนประกอบมากเกินไปและใช้แล็ปท็อปในห้องที่มีอุณหภูมิปานกลาง
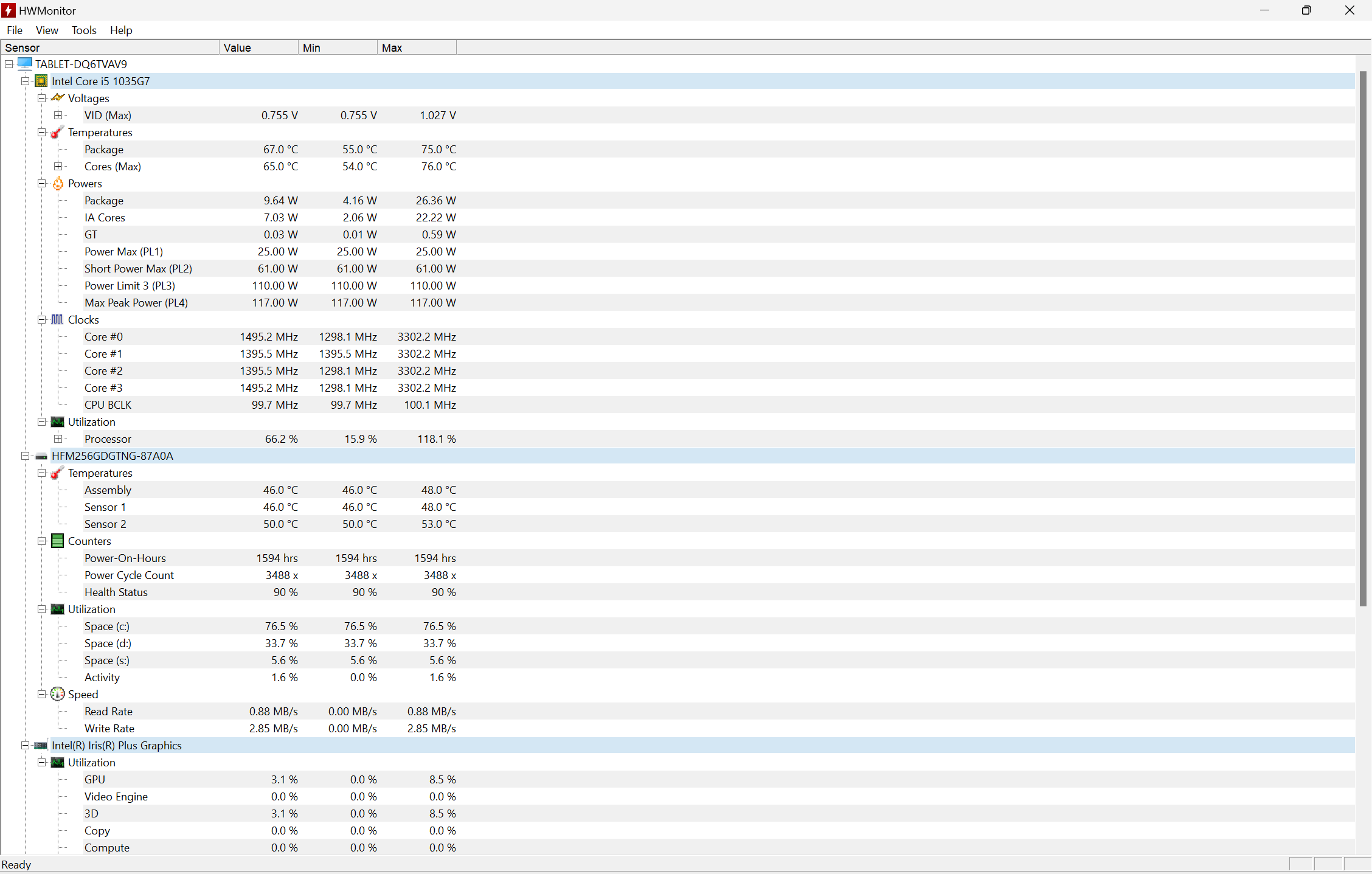
หากมาตรการเหล่านี้ไม่สามารถลดอุณหภูมิได้ ให้ใช้เครื่องทำความเย็นและสำรวจตัวเลือกอื่นๆ เพื่อลดความร้อน คุณอาจพลาดปัญหาร้ายแรงเหล่านี้ได้หากคุณไม่ทดสอบระบบทำความเย็นของคุณ
6 เรียกใช้รายงานการวินิจฉัยระบบ
การดำเนินการวินิจฉัยระบบเป็นวิธีที่ดีในการประเมินความสมบูรณ์และประสิทธิภาพของแล็ปท็อปของคุณ การทดสอบนี้จะตรวจสอบ การกำหนดค่าฮาร์ดแวร์ และซอฟต์แวร์และทดสอบดิสก์ เครือข่าย CPU ไดรเวอร์ RAM และอื่นๆ ของคุณ จากนั้นจึงสร้างรายงานที่มีรายละเอียด ส่วนประกอบ ที่ทำงานอย่างถูกต้องและบ่งชี้ถึงปัญหาต่างๆ ที่ตรวจพบ
ในการทดสอบครั้งเดียว คุณสามารถประเมินประสิทธิภาพของ ฮาร์ดแวร์ค้นหาปัญหาการกำหนดค่าระบบ และตรวจหาปัญหาคอขวดที่ต้องมีการเพิ่มประสิทธิภาพ
หากต้องการสร้างรายงานการวินิจฉัยระบบ ให้พิมพ์ "เฝ้าสังเกต “ประสิทธิภาพ” และเปิดแอปพลิเคชัน ในแถบด้านข้างซ้าย นำทางไปยัง Data Collector Set > System > System Diagnostics และคลิก คลิกปุ่มเล่นสีเขียวในเมนู เหนือกว่า
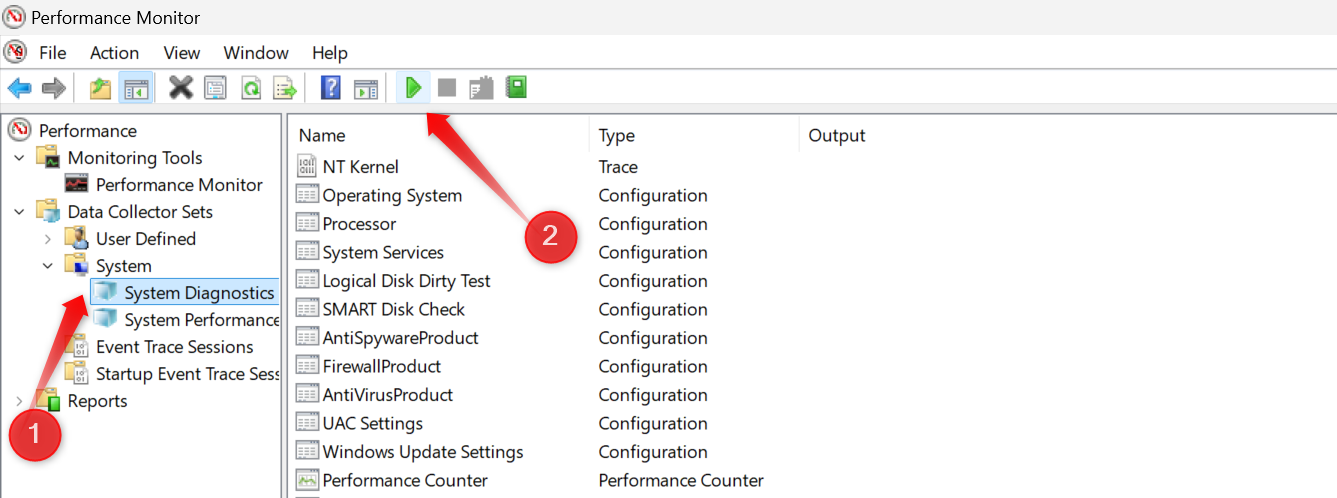
รอสักครู่ ขยายหมวดหมู่ "รายงาน" ไปที่ "ระบบ" ขยายเมนู "การวินิจฉัยระบบ" และเปิดรายงานที่สร้างขึ้นล่าสุด ตรวจสอบผลการวินิจฉัยในทุกหมวดหมู่เพื่อระบุปัญหาเกี่ยวกับส่วนประกอบแล็ปท็อปของคุณหรือ การตั้งค่าระบบ ดำเนินการและแก้ไขให้เหมาะสม
7 ตรวจสอบประวัติความน่าเชื่อถือของแล็ปท็อปของคุณ
ประวัติความน่าเชื่อถือให้ข้อมูลสรุปปัญหาที่อุปกรณ์ของคุณพบในช่วงวันและสัปดาห์ที่ผ่านมา โดยจะแสดงดัชนีความเสถียร โดยให้คะแนนความสมบูรณ์ของอุปกรณ์ของคุณในระดับ 1 ถึง 10 คะแนนเต็ม 10 บ่งชี้ว่าไม่มีปัญหาใดๆ ในขณะที่การลดลงบ่งชี้ถึงปัญหา คุณสามารถดูรายละเอียดของปัญหาเหล่านี้และแก้ไขปัญหาเพื่อปรับปรุงความเสถียรของระบบ
หากต้องการเข้าถึงประวัติความน่าเชื่อถือ ให้พิมพ์ "ความน่าเชื่อถือ" ลงใน ค้นหาหน้าต่าง และคลิกที่ "ดูประวัติความน่าเชื่อถือ" นี่จะเป็นการเปิดหน้าที่มีดัชนีความเสถียร กากบาทสีแดงหมายถึงวันที่มีข้อผิดพลาด ในขณะที่สัญญาณเตือนเน้นย้ำถึงปัญหาร้ายแรง คลิกที่วันที่ระบุเพื่อดูรายละเอียดข้อบกพร่องที่สำคัญ หากต้องการดูสรุปปัญหารายสัปดาห์ ให้สลับไปที่มุมมองรายสัปดาห์
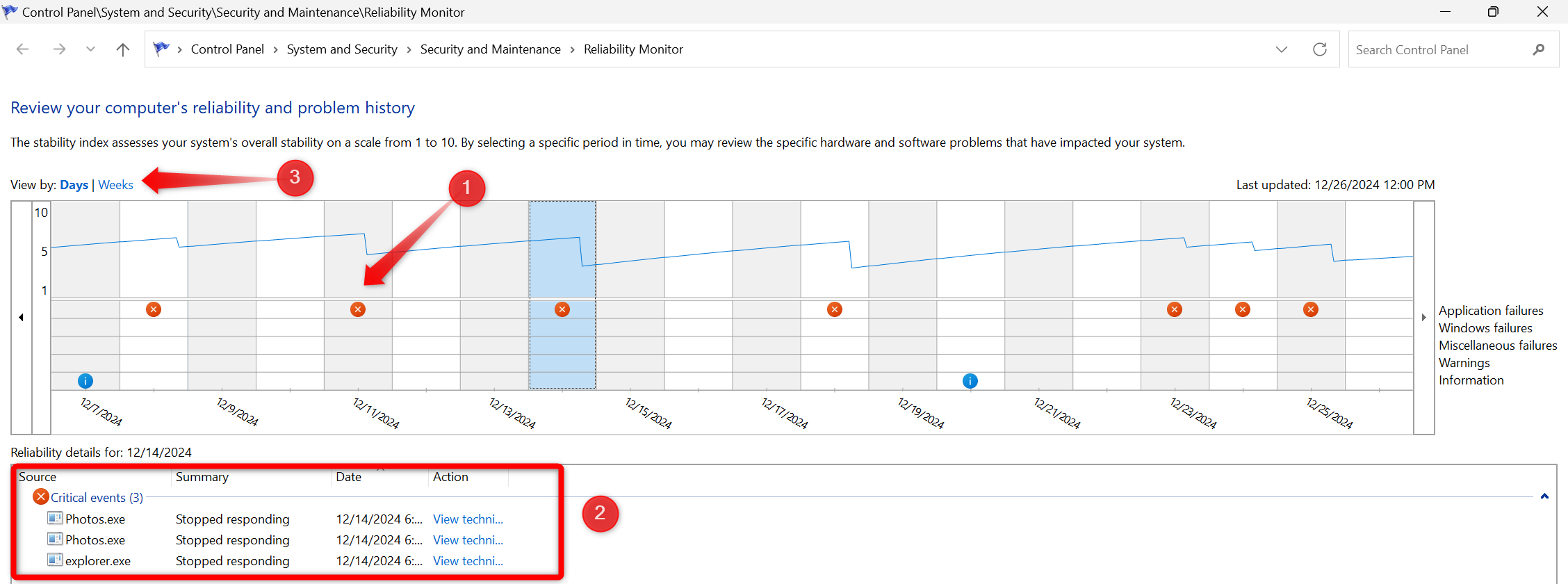
คุณยังสามารถบันทึกวันที่และเวลาของปัญหาที่ตรวจพบ และค้นหารายละเอียดเพิ่มเติมใน Event Viewer
การตรวจสุขภาพเหล่านี้จะช่วยให้คุณระบุปัญหาที่อาจเกิดขึ้นกับแล็ปท็อปของคุณได้ตั้งแต่เนิ่นๆ ช่วยให้คุณสามารถแก้ไขได้ก่อนที่จะบานปลายและก่อให้เกิดความเสียหายร้ายแรง แม้ว่าคุณจะไม่ต้องตรวจสุขภาพเหล่านี้ทุกวัน แต่การสร้างกิจวัตร เช่น ทุกๆ สองสัปดาห์ ช่วยให้มั่นใจได้ว่าระบบของคุณจะอยู่ในสภาพดีเยี่ยม หากพบความไม่สะดวกให้แก้ไขโดยเร็วโดยไม่ชักช้า















