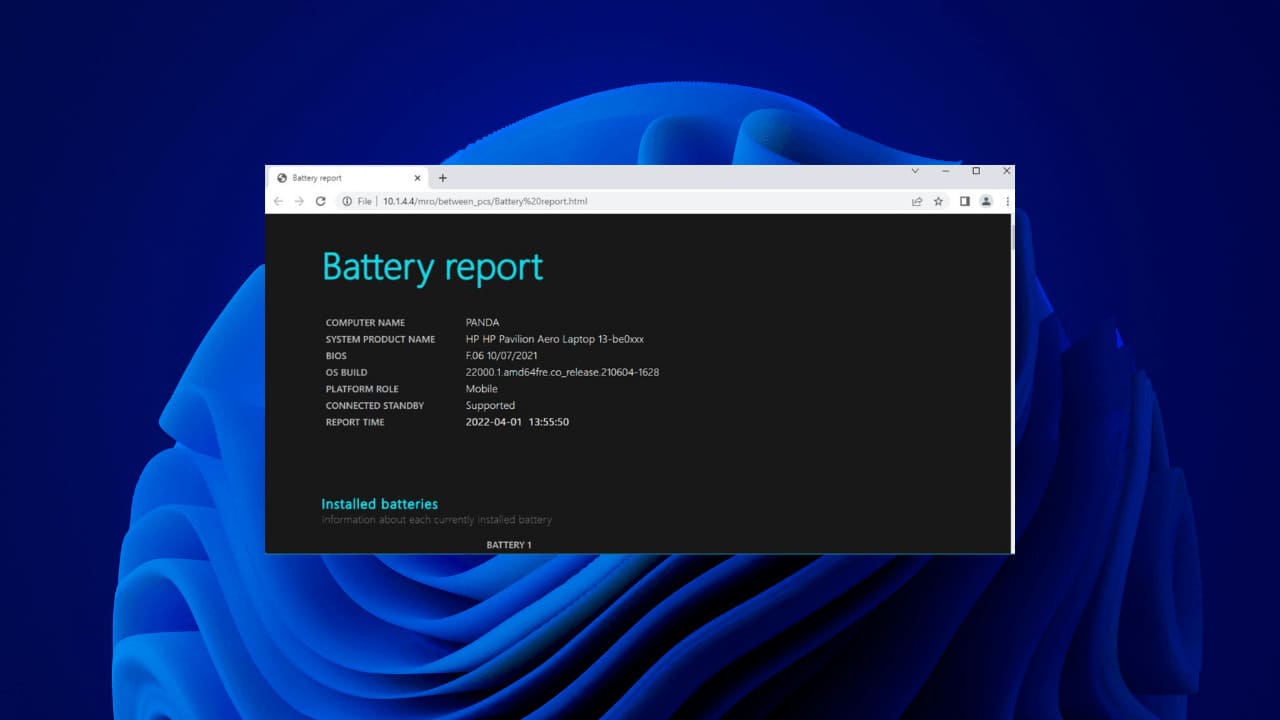ความสมบูรณ์ของแบตเตอรี่: ตรวจสอบขั้นตอนง่ายๆ ใน Windows 11 🔋💻
คุณสามารถค้นหาความสมบูรณ์ของแบตเตอรี่ใน Windows 11 ได้อย่างรวดเร็วโดยสร้างรายงานเฉพาะ รายงานนี้จะช่วยคุณพิจารณาว่าจำเป็นต้องเปลี่ยนแบตเตอรี่หรือไม่ หรือแบตเตอรี่ยังมีเวลาเหลืออีกสองสามปีหรือไม่
ดังนั้นหากคุณเริ่มมีปัญหาเกี่ยวกับแบตเตอรี่ในพีซีของคุณด้วย วินโดวส์ 11ทำตามขั้นตอนด้านล่างเพื่อสร้างรายงานแบตเตอรี่ที่สมบูรณ์ รายงานจะบอกคุณทุกสิ่งที่คุณจำเป็นต้องรู้เกี่ยวกับแบตเตอรี่ของอุปกรณ์ของคุณ!
สร้างรายงานสุขภาพแบตเตอรี่ด้วย Windows Terminal
เพื่อสร้างรายงานด้านสุขภาพของ แบตเตอรี่ใน Windows 11คุณต้องใช้แอพพลิเคชั่น Windows Terminal ที่นี่เราจะบอกคุณว่าต้องทำอย่างไร
1. ฉันพิมพ์ “Windows Terminal” ใน ค้นหาหน้าต่าง 11. คลิกขวาที่แอปพลิเคชันแล้วเลือก ทำงานในฐานะผู้ดูแลระบบ.
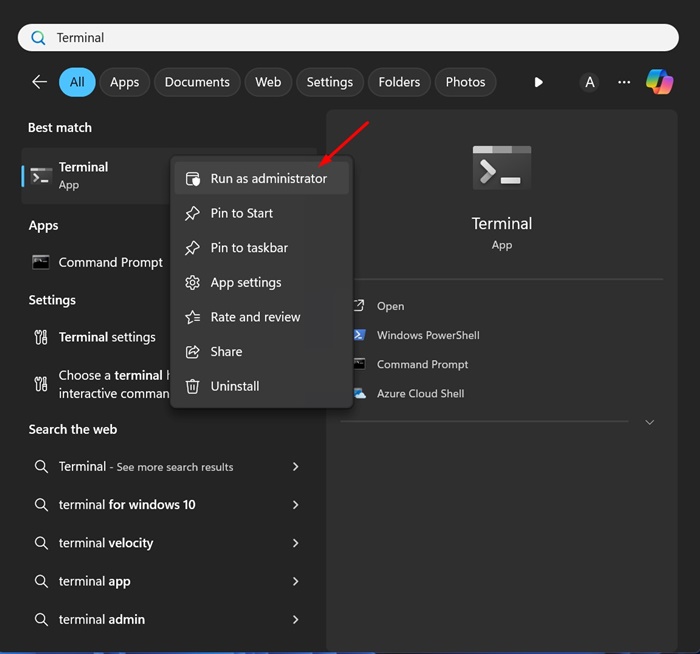
2. เมื่อ แอปพลิเคชันวินโดวส์ Terminal ให้รันคำสั่งต่อไปนี้:
powercfg /batteryreport /output "C:\battery-report.html"
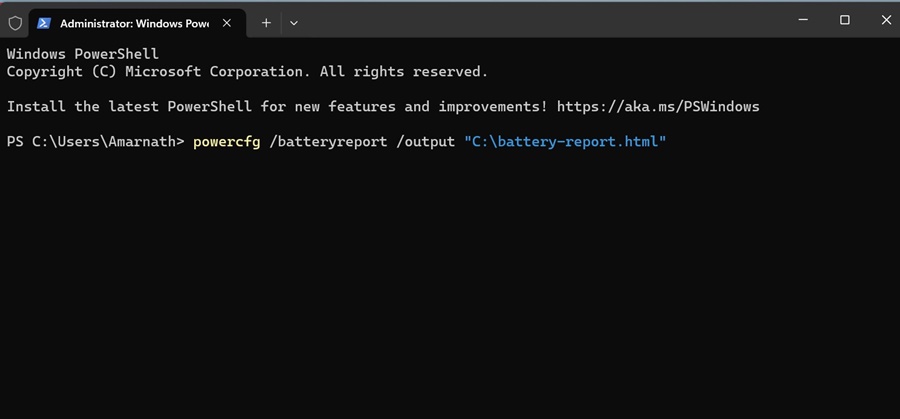
บันทึก: ในคำสั่งที่กำหนด รายงานจะถูกบันทึกในโฟลเดอร์ต่อไปนี้: “C:\battery-report.html” คุณสามารถแก้ไขโฟลเดอร์ได้หากต้องการ
3. เมื่อแอป Terminal สร้างรายงานแล้ว แอปจะแจ้งให้คุณทราบว่ารายงานแบตเตอรี่ได้รับการบันทึกไว้ที่ใด
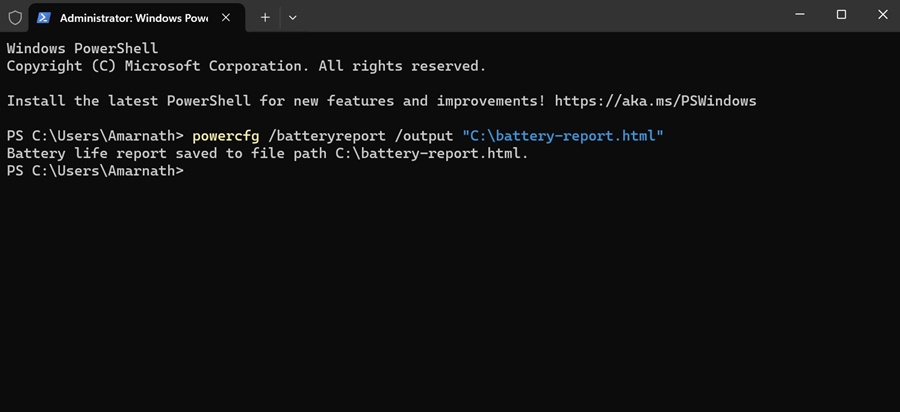
4. ไปที่เส้นทางที่แสดงบน เทอร์มินัลวินโดวส์ เพื่อค้นหารายงานอายุการใช้งานแบตเตอรี่
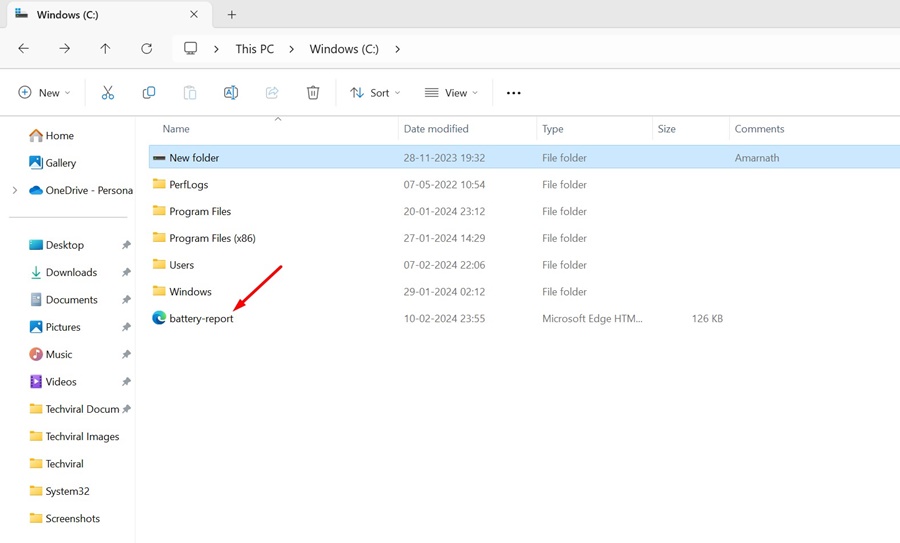
รายงานอายุการใช้งานแบตเตอรี่จะถูกบันทึกในรูปแบบ HTML ซึ่งหมายความว่าคุณสามารถเปิดได้ทุกที่ เว็บเบราว์เซอร์- ไม่จำเป็นเลย ติดตั้งโปรแกรมดู HTML เฉพาะใน Windows 11.
วิธีดูรายงานอายุการใช้งานแบตเตอรี่ใน Windows 11
ขณะนี้รายงานอายุการใช้งานแบตเตอรี่ได้ถูกสร้างขึ้นบนพีซีของคุณด้วย หน้าต่าง 11 ถึงเวลาเรียนรู้ที่จะเห็นมันแล้ว! ทำตามขั้นตอนด้านล่างเพื่อเข้าถึงรายงานแบตเตอรี่พีซี/แล็ปท็อปของคุณด้วย หน้าต่าง 11.
1. ดับเบิลคลิกที่ ไฟล์ HTML รายงานแบตเตอรี่เพื่อเปิดในเว็บเบราว์เซอร์.
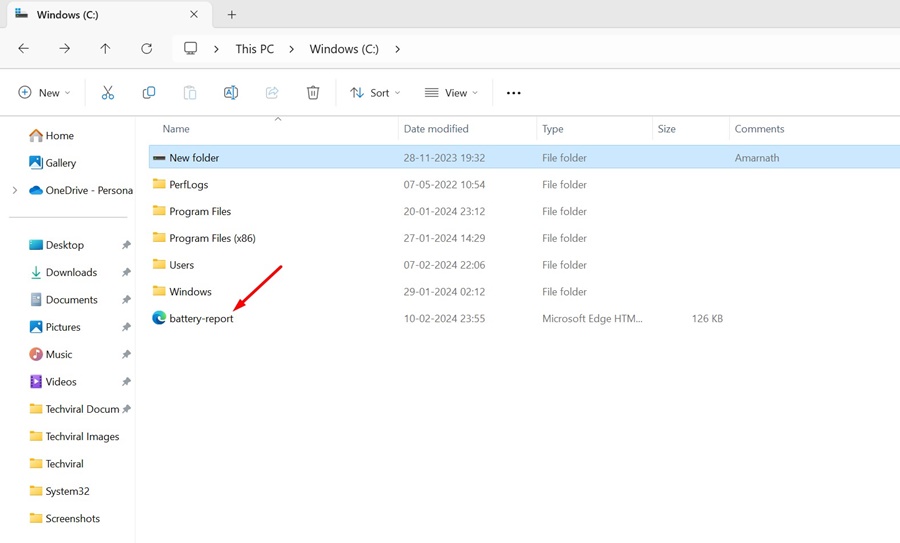
2. ตอนนี้คุณจะสามารถดูรายงานแบตเตอรี่ได้ ส่วนบน ตัวอย่าง รายละเอียด ขั้นพื้นฐาน เช่น ชื่อคอมพิวเตอร์, BIOS, เวอร์ชันระบบปฏิบัติการ, เวลารายงาน ฯลฯ
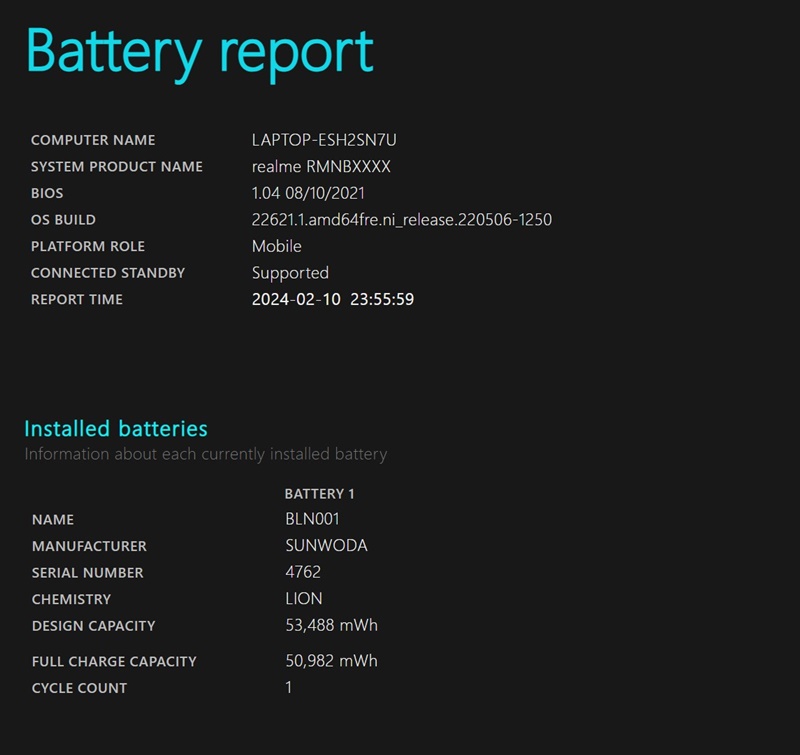
3. จากนั้น คุณจะสามารถดูแบตเตอรี่ที่ติดตั้งไว้ได้ โดยพื้นฐานแล้ว นี่คือข้อกำหนดแบตเตอรี่ของอุปกรณ์ของคุณ
4. มาตรา การใช้งานล่าสุด แสดงปริมาณการใช้แบตเตอรี่ในช่วงสามวันที่ผ่านมา โปรดทราบว่าเมื่ออุปกรณ์ของคุณใช้พลังงานแบตเตอรี่
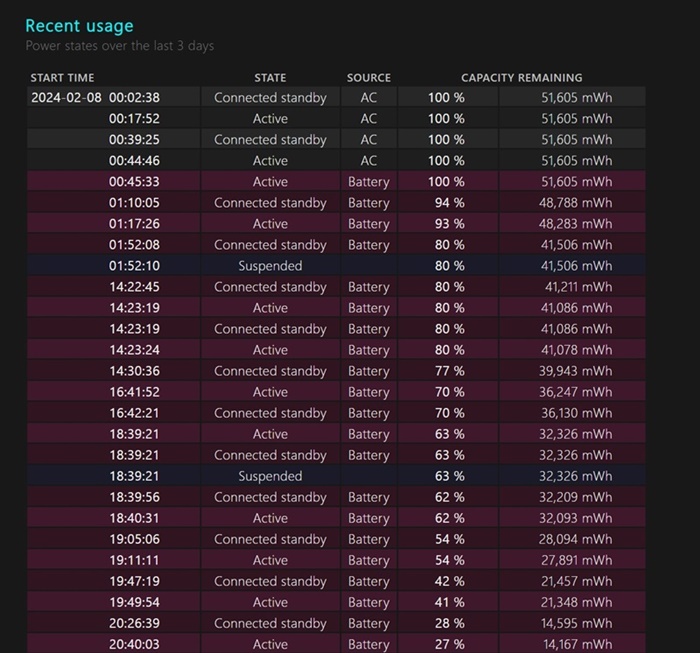
5. เลื่อนลงไปที่ส่วนนี้ ประวัติความจุของแบตเตอรี่- ส่วนนี้จะแสดงให้เห็นว่า ความจุของแบตเตอรี่เปลี่ยนไป สภาพอากาศ. ความจุการออกแบบทางด้านขวาระบุว่าแบตเตอรี่ได้รับการออกแบบมาให้รองรับได้มากเพียงใด
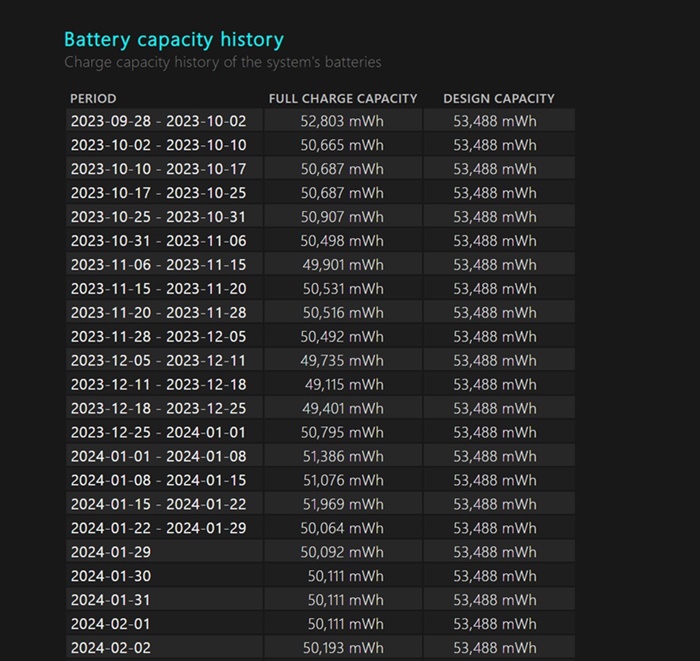
6. เดอะ Full Charge Capacity แสดงความจุปัจจุบันของแบตเตอรี่ของคุณ โหลดเต็มเลย- ความสามารถนี้มีแนวโน้มที่จะลดลงเมื่อเวลาผ่านไป
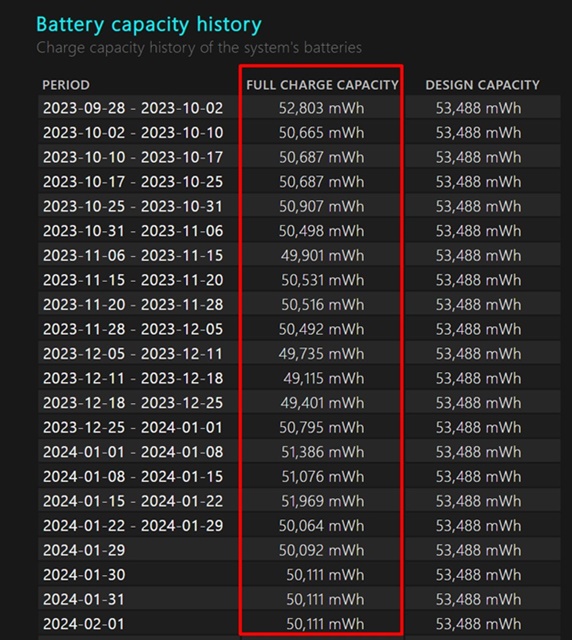
7. ไปทางด้านล่างของ หน้าจอคุณจะพบส่วน ประมาณการอายุการใช้งานแบตเตอรี่- คอลัมน์ ความสามารถในการออกแบบ แสดงให้เห็นว่าแบตเตอรี่ควรมีอายุการใช้งานนานเท่าใดโดยพิจารณาจากความจุที่ออกแบบไว้
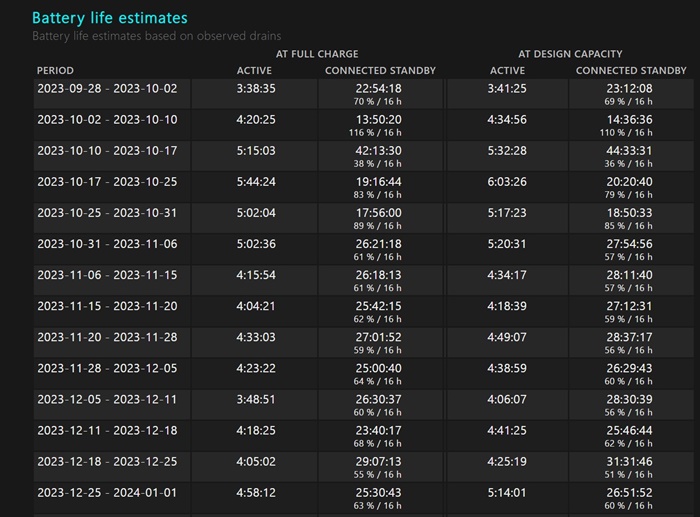
8. คอลัมน์ โหลดเต็ม แสดงว่าแบตเตอรี่ใช้งานได้จริงนานเท่าใด สิ่งนี้จะทำให้คุณมีความคิดที่ชัดเจนเกี่ยวกับการประมาณอายุการใช้งานแบตเตอรี่
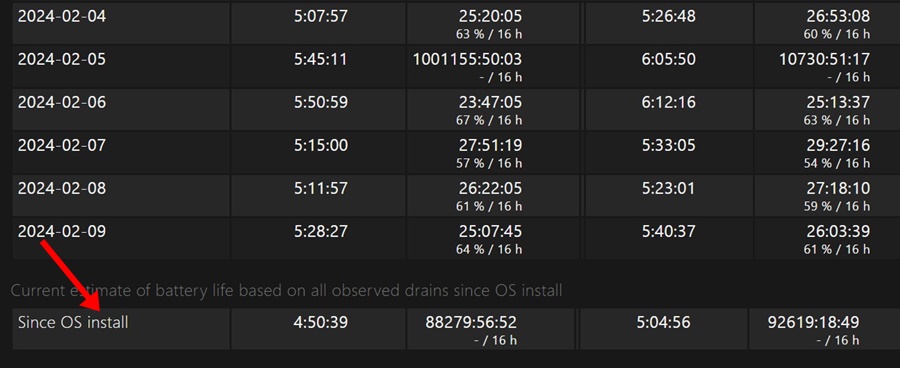
ในบทความนี้ เราจะแสดงวิธีสร้างรายงานโดยละเอียดเกี่ยวกับอายุการใช้งานแบตเตอรี่ของคุณ แล็ปท็อปหรือพีซีที่ใช้ Windows 11. นี่ กระบวนการ การประเมินสภาพแบตเตอรี่ของอุปกรณ์เป็นสิ่งสำคัญและพิจารณาว่าจำเป็นต้องเปลี่ยนหรือไม่
ในฐานะที่เป็น อุปกรณ์อิเล็กทรอนิกส์ แบตเตอรี่ที่ใช้แล้วมักจะสูญเสียความจุเมื่อเวลาผ่านไป ซึ่งอาจส่งผลต่อประสิทธิภาพและอายุการใช้งานการชาร์จ เมื่อสร้างรายงานนี้ คุณจะได้รับข้อมูลอันมีค่าเกี่ยวกับสภาพของแบตเตอรี่ รวมถึงความจุปัจจุบัน รอบการชาร์จ และข้อมูลอื่น ๆ ที่เกี่ยวข้อง
เมื่อคุณสร้างรายงานแล้ว คุณจะสามารถวิเคราะห์ผลลัพธ์และตัดสินใจโดยมีข้อมูลรอบด้านได้ การซ่อมบำรุง หรือการเปลี่ยนแบตเตอรี่
หากคุณพบว่าคู่มือนี้มีประโยชน์และคิดว่าเพื่อนของคุณจะได้รับประโยชน์จากคู่มือนี้เช่นกัน โปรดแบ่งปันได้เลย ร่วมกันคุณสามารถมั่นใจได้ว่าของคุณ อุปกรณ์ ทำงานได้อย่างเหมาะสมและให้ประสิทธิภาพที่ดีต่อไปเป็นเวลานาน อย่าลืมรักษาอุปกรณ์ของคุณให้อยู่ในสภาพที่ดีเยี่ยม!