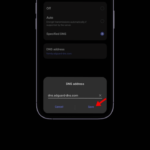วิธีตั้งค่า AdGuard DNS ใน Windows 10 และ 11 เพื่อลบโฆษณา
เราทุกคนเกลียดโฆษณา พวกเขารบกวนเรา ทำลายประสบการณ์การท่องเว็บของเรา และทำให้คอมพิวเตอร์ของเราทำงานช้าลง หากคุณใช้เบราว์เซอร์ Chrome มาระยะหนึ่งแล้ว คุณอาจคุ้นเคยกับส่วนขยายตัวบล็อกโฆษณา ตัวบล็อกโฆษณาอนุญาต บล็อกโฆษณาในเว็บเบราว์เซอร์ได้อย่างง่ายดาย.
อย่างไรก็ตาม จะเป็นอย่างไรถ้าฉันบอกคุณว่าคุณสามารถติดตั้งตัวบล็อกโฆษณาระดับระบบได้ วินโดวส์ 10- เป็นไปได้ แต่คุณต้องตั้งค่า DNS ที่กำหนดเอง เช่น AdGuard
AdGuard DNS คืออะไร
แอดการ์ด DNS เป็นวิธีที่มีประสิทธิภาพในการบล็อกโฆษณาบนระบบปฏิบัติการ Windows ฟรีและใช้งานง่าย ดังนั้นคุณไม่จำเป็นต้องติดตั้งไคลเอนต์ DNS เพื่อลบโฆษณา
ใครก็ตามที่ใส่ใจเรื่องความเป็นส่วนตัวสามารถใช้ AdGuard DNS ได้เนื่องจากจะปกป้องข้อมูลส่วนบุคคล ลบเครื่องมือติดตามและระบบวิเคราะห์ทั้งหมดออกจากเว็บไซต์ที่คุณเยี่ยมชม มาดูคุณสมบัติหลักบางประการของ AdGuard DNS กัน
คุณสมบัติ AdGuard DNS
AdGuard แตกต่างจาก DNS สาธารณะอื่นๆ ตรงที่มีฟีเจอร์และตัวเลือกมากกว่า มาดูคุณสมบัติเด่นบางประการของ AdGuard DNS กัน
- บล็อกโฆษณาทุกที่รวมถึง การใช้งาน, เบราว์เซอร์, เกม, เว็บไซต์ ฯลฯ
- ลบเครื่องมือติดตามออนไลน์และระบบวิเคราะห์เว็บไซต์
- คุณสมบัติการคุ้มครองครอบครัวจะบล็อกเว็บไซต์สำหรับผู้ใหญ่ทั้งหมด
- AdGuard ไม่จำเป็นต้องติดตั้งและใช้งานได้ฟรีโดยสมบูรณ์
วิธีกำหนดค่า AdGuard DNS ใน Windows 10
ส่วนการติดตั้งจะง่าย ทำตามขั้นตอนง่ายๆ เหล่านี้เพื่อ กำหนดค่าเซิร์ฟเวอร์ AdGuard DNS บน Windows
1. ขั้นแรก คลิก การกำหนดค่า.
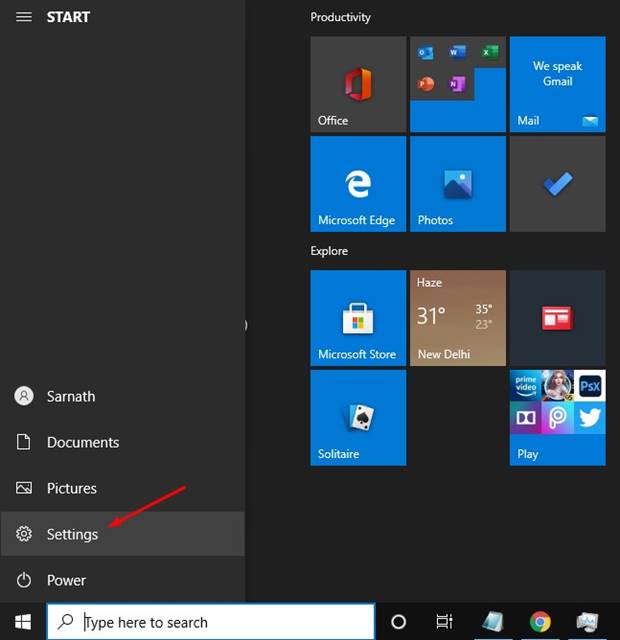
2. ตอนนี้คลิกที่ตัวเลือก เครือข่ายและอินเทอร์เน็ต.
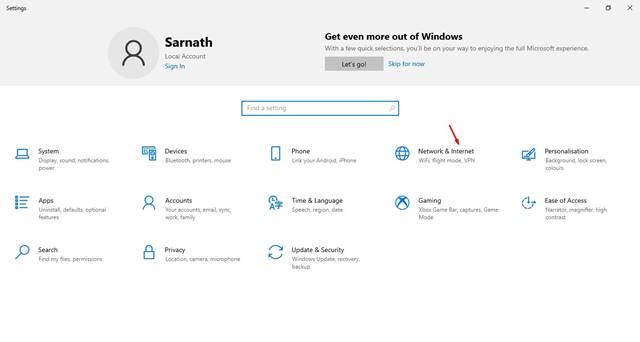
3. เลื่อนลงแล้วคลิก เปลี่ยนการตั้งค่าของ อะแดปเตอร์.
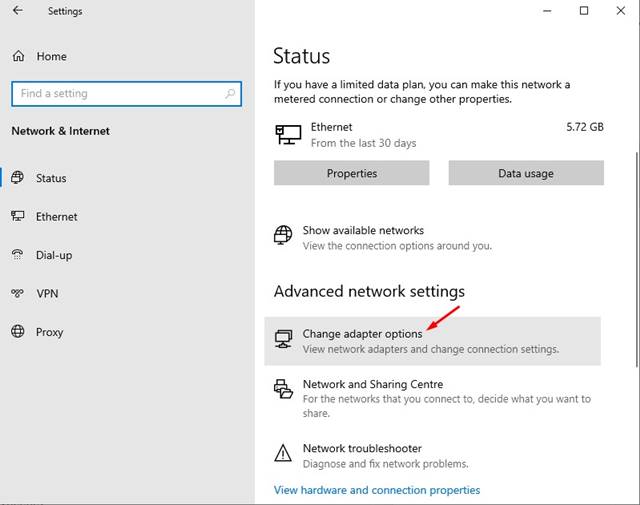
4. คลิกขวาที่การเชื่อมต่อที่ใช้งานอยู่และเลือก คุณสมบัติ.
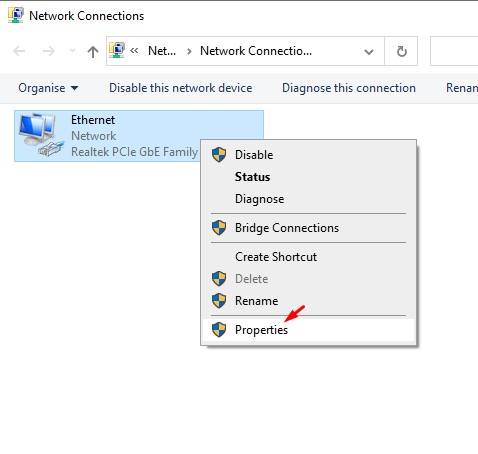
5. มองหา อินเทอร์เน็ตโปรโตคอลเวอร์ชัน 4 (TCP/IP) และคลิก คุณสมบัติ.
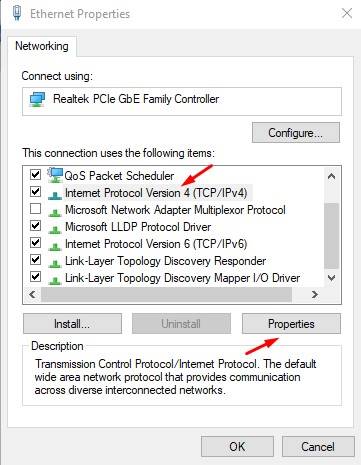
6. ตอนนี้ใช้ที่อยู่เซิร์ฟเวอร์ DNS ต่อไปนี้:
วิธีบล็อกโฆษณา: 94.140.14.14 94.140.15.15
วิธีบล็อกไซต์สำหรับผู้ใหญ่: 94.140.14.15 94.140.15.16
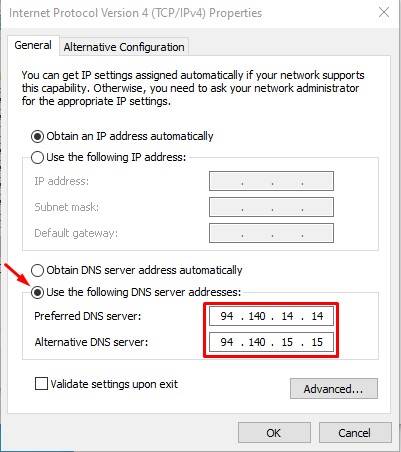
7. เมื่อเสร็จแล้วให้คลิกที่ปุ่ม ยอมรับ.
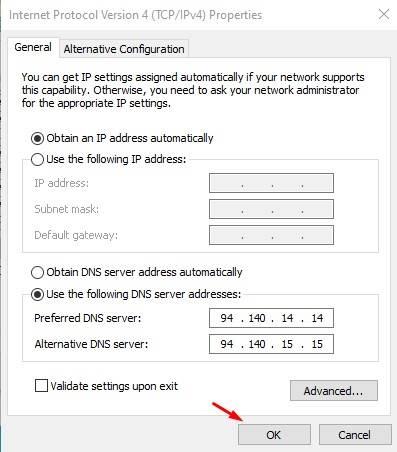
วิธีกำหนดค่า AdGuard DNS ใน Windows 11
ขั้นตอนในการกำหนดค่า AdGuard DNS ใน วินโดวส์ 11 แตกต่างจากใน Windows 10 เล็กน้อย ดังนั้น ให้ทำตามขั้นตอนเหล่านี้เพื่อลบโฆษณาโดยใช้ AdGuard DNS วินโดวส์ 11.
1. เปิดแอป การกำหนดค่า ในตัวคุณ วินโดวส์ 11.

2. เมื่อ แอปพลิเคชัน การตั้งค่า เปลี่ยนเป็น เครือข่ายและอินเทอร์เน็ต.
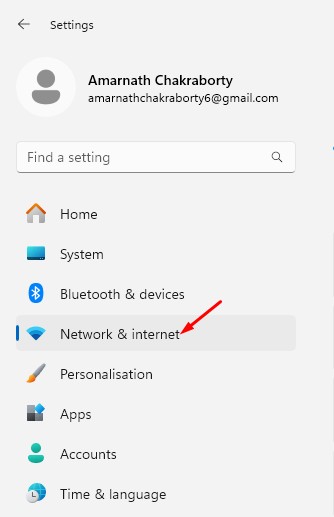
3.ใน ตาราง เชื่อมต่อแล้ว คลิก คุณสมบัติ.
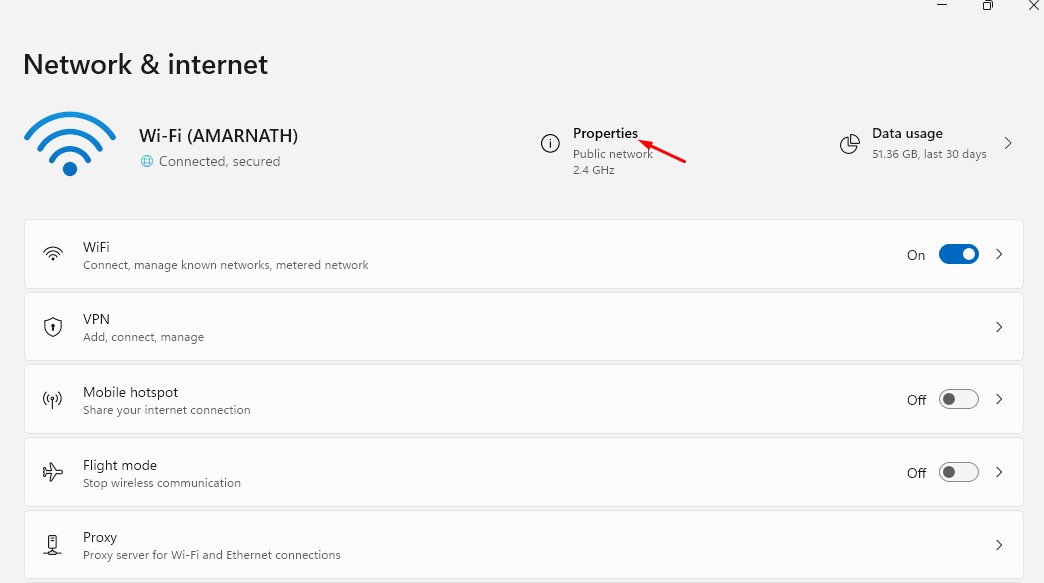
4. คลิก แก้ไข ในการกำหนดเซิร์ฟเวอร์ DNS
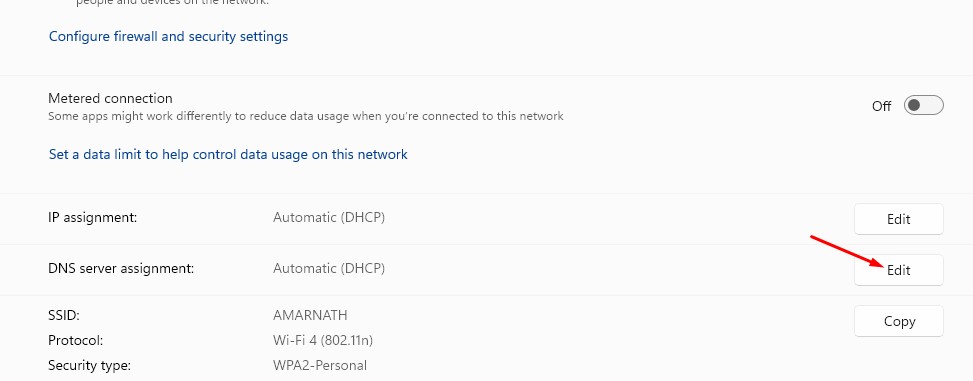
5. คลิกเมนูแบบเลื่อนลงและเลือก คู่มือ.
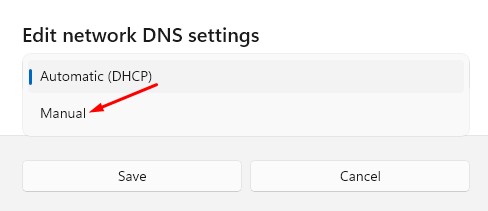
6. พลิกสวิตช์ IPv6.
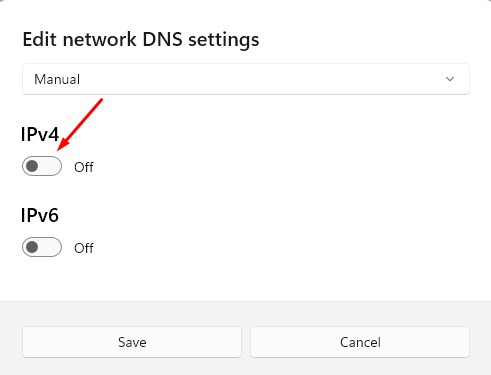
7. บนเซิร์ฟเวอร์ DNS ที่ต้องการ ให้เพิ่ม 94.140.14.14- บนเซิร์ฟเวอร์ DNS สำรอง ให้เพิ่ม 94.140.15.15- เมื่อเสร็จแล้วให้คลิก เก็บ.
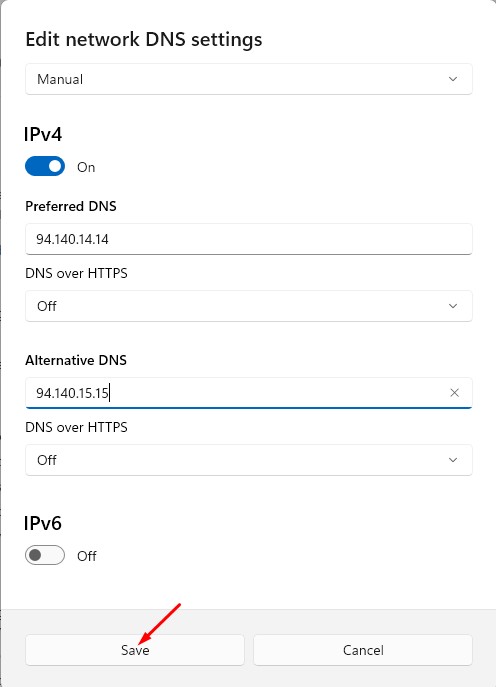
บทความนี้เกี่ยวกับการกำหนดค่า AdGuard DNS หน้าต่าง. แอดการ์ด DNS ทำงานในระดับระบบ ลบโฆษณาออกจากแอพ เกม เว็บเบราว์เซอร์ ฯลฯ ฉันหวังว่าบทความนี้จะช่วยคุณได้! กรุณาแบ่งปันกับเพื่อนของคุณด้วย