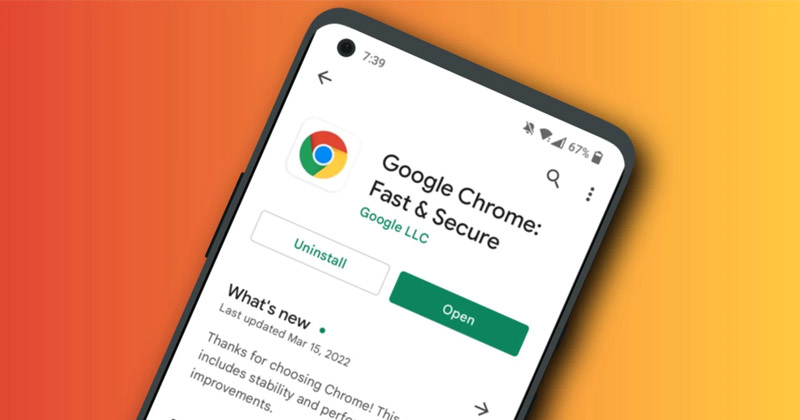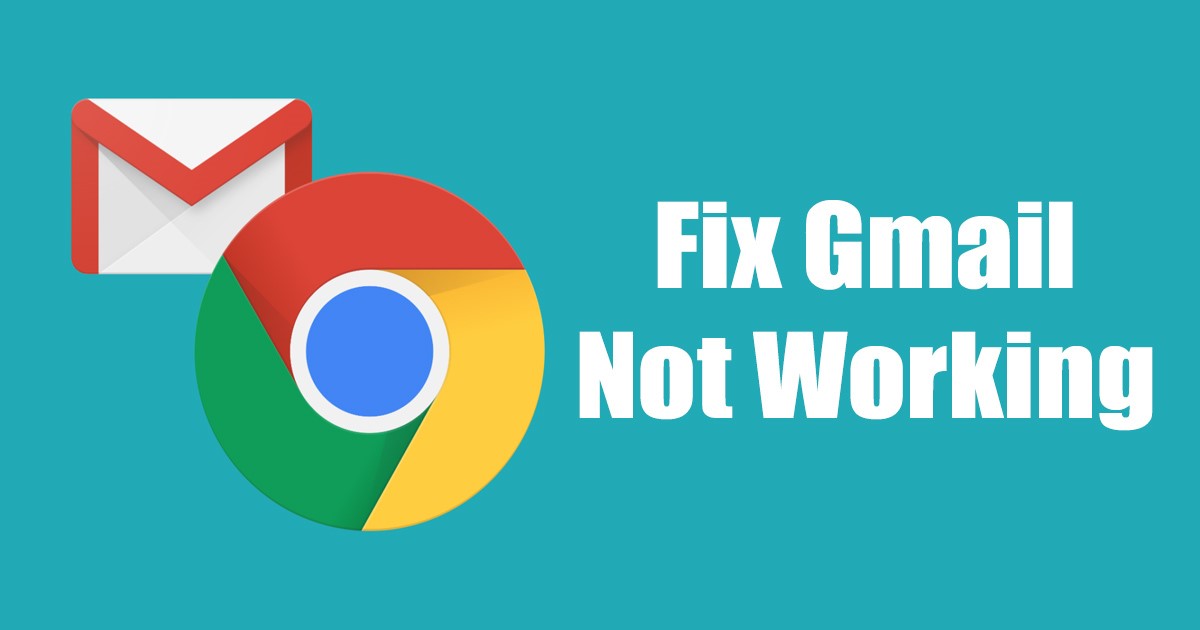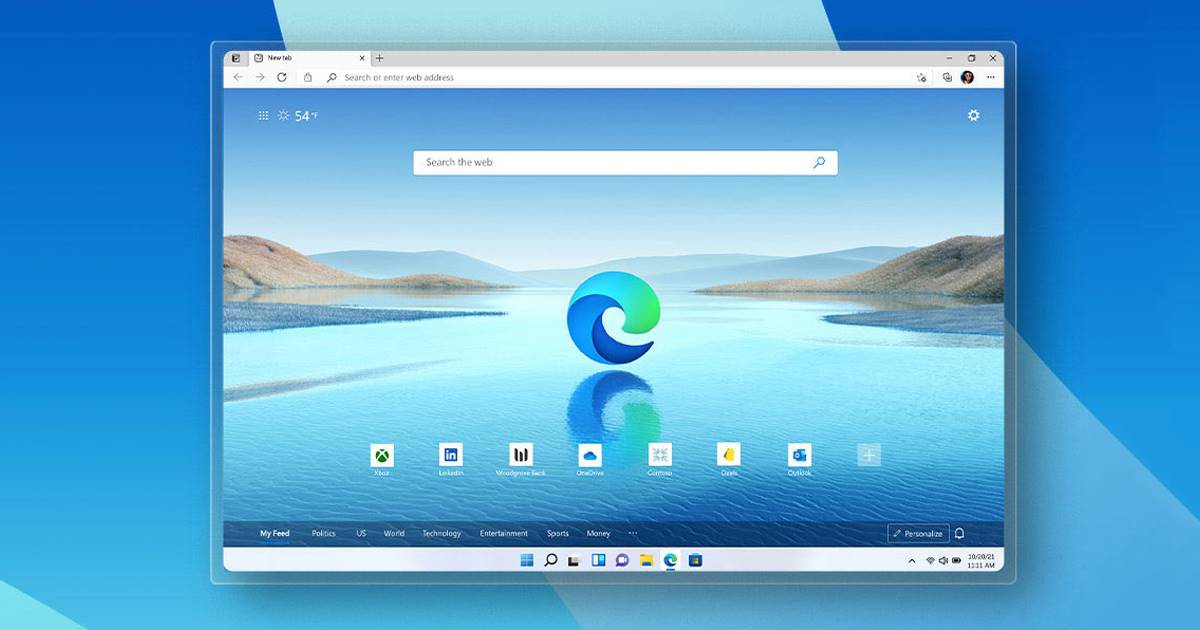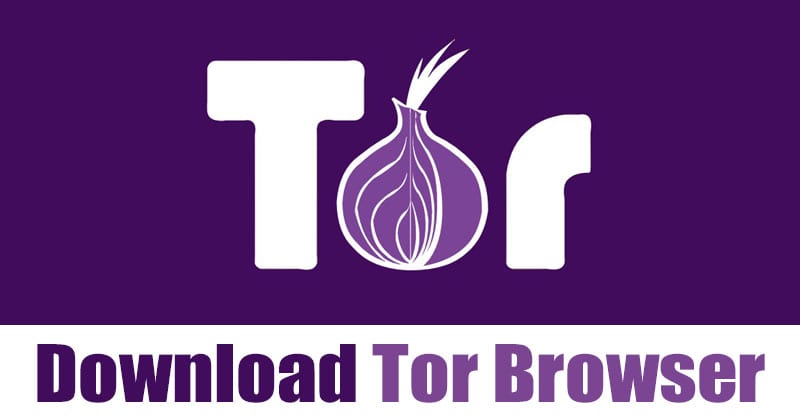Chrome จะไม่โหลดหน้าเว็บบน Android: 11 วิธีในการแก้ไข 🚀
Google Chrome เป็นตัวเลือกที่ดีที่สุดสำหรับการท่องเว็บสำหรับผู้ใช้หลายล้านคนทั่วโลก 🌍 สามารถใช้ได้กับทุกแพลตฟอร์มรวมถึง หน้าต่าง, ระบบปฏิบัติการ macOS, แอนดรอยด์ และ ไอโฟน- แม้ว่าเว็บเบราว์เซอร์จะได้รับความนิยมอย่างมากและมีฟีเจอร์มากมาย แต่ก็ยังห่างไกลจากความสมบูรณ์แบบ
เมื่อใช้ Google Chrome แอนดรอยด์ผู้ใช้มักประสบปัญหาต่างๆ เช่น หน้าเว็บไม่โหลด เบราว์เซอร์ใช้ RAM มากกว่าที่คาดไว้ อินเทอร์เฟซไซต์ล่าช้า และอื่นๆ
ในบทความนี้ เราจะให้รายละเอียดวิธีแก้ปัญหาที่เป็นประโยชน์ 11 ประการเพื่อแก้ไขปัญหาเหล่านี้และปรับปรุงประสบการณ์การท่องเว็บของคุณ อย่าพลาด!
เหตุใด Chrome จึงไม่โหลดหน้าบน Android ของฉัน
หากคุณสงสัยว่าทำไม กูเกิลโครม บน Android ของคุณ มันไม่โหลดหน้าเว็บ คุณไม่ได้อยู่คนเดียว! มีสาเหตุหลายประการว่าทำไมสิ่งนี้ถึงเกิดขึ้น ที่นี่เรากล่าวถึงสาเหตุทั่วไปบางประการของปัญหานี้:
- ปัญหาของ อินเทอร์เน็ต 🌐
- ปัญหาของ ฝั่งเซิร์ฟเวอร์ (เว็บไซต์ที่คุณพยายามเข้าชม) 🖥️
- คุณ แอนดรอยด์ มันอยู่ระหว่างรอการรีสตาร์ท🔄
- แคชและคุกกี้ Chrome ล้าสมัย 🍪
- การกำหนดค่าไม่ถูกต้อง จาก Chrome ⚙️
- เขา โหมดประหยัดแบตเตอรี่/ประหยัดข้อมูล เปิดใช้งานแล้ว 🔋💾
- คุณกำลังใช้ก แอปพลิเคชัน VPN หรือพร็อกซี 🔒
ในบทความนี้ เราจะพูดถึงวิธีการบางอย่างในการแก้ไข Google Chrome ที่ไม่โหลดหน้า สมาร์ทโฟน Android- เราหวังว่าเคล็ดลับเหล่านี้จะช่วยให้คุณแก้ปัญหาและกลับมาใช้งานได้อีกครั้งโดยไม่มีปัญหา
1. รีสตาร์ทเบราว์เซอร์ Chrome 🚀
หาก Google Chrome ไม่โหลดหน้าเว็บใดๆ สิ่งแรกที่คุณควรทำคือรีสตาร์ทเบราว์เซอร์ บางครั้งการรีสตาร์ทง่ายๆ สามารถแก้ไขปัญหาส่วนใหญ่เกี่ยวกับเบราว์เซอร์ได้ รวมถึงปัญหา Chrome ไม่โหลดหน้าด้วย ดังนั้น ให้รีสตาร์ทเบราว์เซอร์ Chrome และลองอีกครั้งก่อนที่จะลองวิธีต่อไปนี้ หาก Chrome ยังคงไม่โหลดหน้าเว็บแม้ว่าจะรีสตาร์ทแล้ว ให้ข้ามไปยังขั้นตอนถัดไป
2. บังคับให้หยุด Chrome แล้วเปิดใหม่ 📱
ทางออกที่ดีสำหรับเมื่อ Chrome ไม่ทำงานบน Android คือการบังคับแอปให้หยุดแล้วเปิดใหม่อีกครั้ง ต่อไปนี้คือวิธีที่คุณสามารถบังคับให้ Chrome หยุดและเปิดใหม่บน Android:
1. กดไอคอนแอป Google Chrome บนของคุณ หน้าจอ เริ่มต้นและเลือก ข้อมูลการสมัคร.

2. บนหน้าจอข้อมูลแอพ ให้แตะ บังคับให้หยุด.
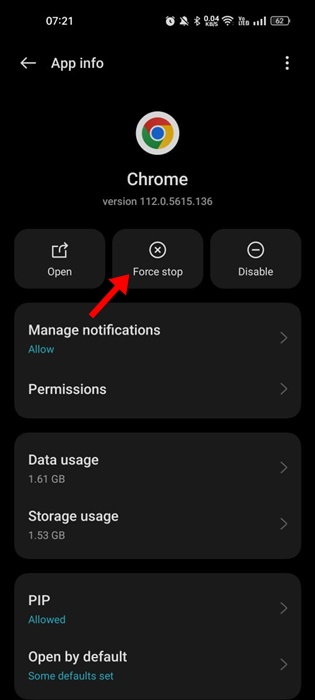
เมื่อแรงหยุดลง ให้ปิดการตั้งค่าและเปิดเบราว์เซอร์ Google Chrome อีกครั้ง วิธีนี้อาจแก้ไขเว็บไซต์ที่ไม่เปิดเนื่องจากปัญหาเบราว์เซอร์ Chrome
3. ตรวจสอบอินเทอร์เน็ต

สิ่งต่อไปที่ต้องทำหลังจากรีบูตเครื่องคือการตรวจสอบของคุณ การเชื่อมต่ออินเทอร์เน็ต . การเชื่อมต่ออินเทอร์เน็ตที่ไม่เสถียรหรือขาดหายอาจเป็นสาเหตุที่ Chrome ไม่โหลดหน้าเว็บหรือโหลดเพียงบางส่วนเท่านั้น ดังนั้น ก่อนที่จะลองใช้วิธีอื่น ตรวจสอบให้แน่ใจว่าอินเทอร์เน็ตทำงานอย่างถูกต้อง
หากต้องการตรวจสอบปัญหาเกี่ยวกับการเชื่อมต่อของคุณ ให้ลองโหลดหลายไซต์ใน Chrome หากยังไม่ได้ผล ให้ป้อน รวดเร็ว.คอม ในแถบ URL แล้วกด Enter เพื่อทำการทดสอบความเร็ว 🚀 หากอินเทอร์เน็ตไม่ทำงาน ให้รีสตาร์ท WiFi หรือข้อมูลมือถือของคุณ หรือติดต่อผู้ให้บริการของคุณ บริการ อินเตอร์เน็ตเพื่อขอความช่วยเหลือ 📞.
ในระหว่างนี้ คุณสามารถสร้างความบันเทิงให้ตัวเองด้วย เกม Chrome Dinosaur ที่ซ่อนอยู่บนหน้าจอ "ไม่มีอินเทอร์เน็ต" 🦖 โชค!
4. ตรวจสอบเว็บไซต์ด้วยเบราว์เซอร์อื่น 🌐
ก่อนที่จะลองวิธีการต่อไปนี้ สิ่งสำคัญคือต้องตรวจสอบว่าหน้าเว็บที่คุณพยายามเปิดนั้นทำงานอยู่หรือไม่ อาจเป็นไปได้ว่าเว็บไซต์ที่คุณต้องการเข้าชมกำลังมีปัญหาฝั่งเซิร์ฟเวอร์ ทำให้ไม่สามารถเปิดหน้าเว็บได้ ในกรณีดังกล่าว ให้ลองเปิดเว็บไซต์โดยใช้เบราว์เซอร์อื่น หากไซต์ไม่เปิดในเบราว์เซอร์ใด ๆ ไซต์ดังกล่าวอาจล่มชั่วคราว
5. อัปเดตเบราว์เซอร์ Chrome 🔄
ไฟล์ Chrome ที่ล้าสมัยและข้อบกพร่องในคุณลักษณะ Webview ของระบบ Android เป็นสาเหตุทั่วไปที่ทำให้ Chrome ไม่โหลดหน้าเว็บบน Android ดังนั้นเราจึงขอแนะนำ อัปเดต System Webview และ Chrome Browser เพื่อแก้ไขปัญหาเว็บไซต์ไม่เปิด
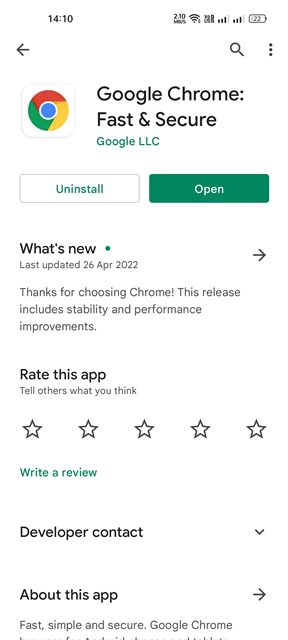
การอัปเดตเบราว์เซอร์ โครเมียม นอกจากนี้ยังจะกำจัดข้อผิดพลาดและข้อบกพร่องที่ส่งผลต่อการทำงานของเว็บเบราว์เซอร์และป้องกันไม่ให้โหลดหน้าเว็บอย่างถูกต้อง
หากต้องการอัพเดตเว็บเบราว์เซอร์ กูเกิลโครม, ฉันเปิด Google Play สโตร์ - กูเกิลโครม และแตะปุ่ม อัปเดต (ถ้ามี)
6. ปิดแท็บ Chrome ทั้งหมด 🔒
หากเบราว์เซอร์ของคุณ กูเกิลโครม มีปัญหาในการโหลดหน้าเว็บหรือโหลดเพียงบางส่วนเท่านั้น อาจเป็นสัญญาณว่ายังเหลือน้อย หน่วยความจำแรม-
หากคุณมีแท็บหลายแท็บที่เปิดอยู่ในเบราว์เซอร์ Chrome ของคุณอยู่แล้ว ขอแนะนำให้ปิดแท็บเหล่านั้นเพื่อเพิ่มพื้นที่ว่างบางส่วน หน่วยความจำ บนอุปกรณ์ Android ของคุณ
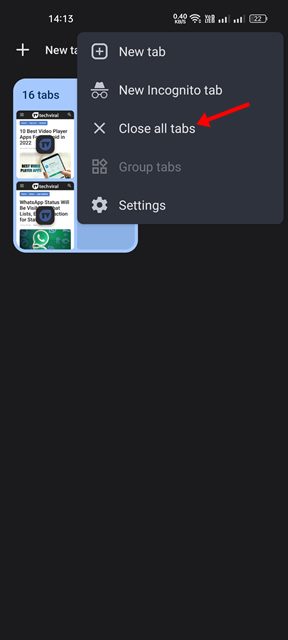
หากต้องการปิดแท็บทั้งหมดในเบราว์เซอร์ Chrome ให้แตะไอคอนแท็บที่ด้านบน ตามด้วยจุดสามจุด แล้วเลือก ปิดแท็บทั้งหมด- 🚪❌ การดำเนินการนี้จะปิดบัญชีทั้งหมดที่เปิดในเบราว์เซอร์ Chrome ของคุณ นอกจากนี้คุณยังสามารถปิดแอปพลิเคชันพื้นหลังหรือปิดใช้งานได้ บริการ ซิงค์ Android ของคุณเพื่อเพิ่ม RAM
7. เปิดใช้งานพรีโหลดมาตรฐาน 🚀
หากคุณสังเกตเห็นว่าเบราว์เซอร์ Chrome ใช้เวลานานในการเปิดหน้าเว็บ คุณอาจต้องการเปิดใช้งานตัวเลือกนี้ โหลดล่วงหน้ามาตรฐาน- คุณสมบัตินี้จะช่วยลดการ เวลาชาร์จ ของหน้าต่างๆ เนื่องจากจะโหลดหน้าบางหน้าที่คุณเยี่ยมชมไว้ล่วงหน้าโดยอัตโนมัติ อย่างไรก็ตาม โปรดทราบว่าข้อเสียของการโหลดล่วงหน้าแบบมาตรฐานคือสามารถแสดงเนื้อหาเก่าจากหน้าเว็บได้ ทำให้คุณต้องโหลดไซต์ซ้ำเพื่อดูเนื้อหาใหม่
1. เปิดเบราว์เซอร์ Google Chrome แล้วแตะ สามแต้ม.

2. ในรายการตัวเลือกที่ปรากฏขึ้น ให้แตะ การตั้งค่า.

3. บนหน้าการตั้งค่า เลื่อนลงและแตะ ความเป็นส่วนตัวและความปลอดภัย.

4. ในหน้าความเป็นส่วนตัวและความปลอดภัย ให้แตะ โหลดหน้าล่วงหน้า.
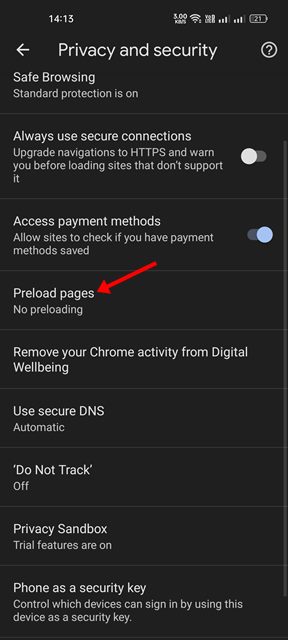
5. จากนั้นเลือก ตัวเลือกพรีโหลดมาตรฐาน บนหน้าโหลดล่วงหน้า
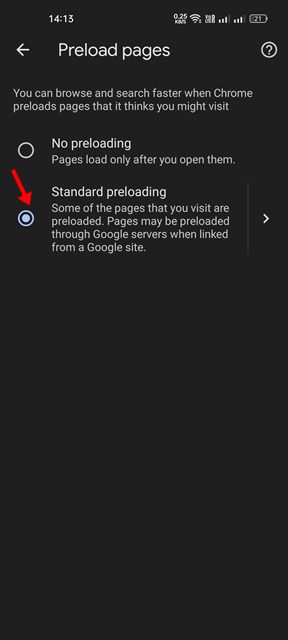
8. ใช้ฟังก์ชันการป้องกันมาตรฐาน 🚀
บางครั้งฟีเจอร์การป้องกันขั้นสูงของเว็บเบราว์เซอร์ Chrome อาจทำให้เว็บไซต์ไม่เปิดหรือโหลดหน้าเว็บไม่ถูกต้อง เพื่อหลีกเลี่ยงความไม่สะดวกประเภทนี้และเรียกดูได้โดยไม่มีปัญหา คุณควรเปลี่ยนไปใช้การป้องกันมาตรฐานใน Chrome เป็น แอนดรอยด์-
นี่คือสิ่งที่คุณต้องทำ:
1. ขั้นแรก เปิดเบราว์เซอร์ Chrome บน Android ของคุณแล้วแตะ สามแต้ม.

2. ในรายการตัวเลือกที่ปรากฏขึ้น ให้แตะ การตั้งค่า.

3. บนหน้าการตั้งค่า เลื่อนลงและแตะ ความเป็นส่วนตัวและความปลอดภัย.

4. บนหน้าจอความเป็นส่วนตัวและความปลอดภัย ให้แตะ ท่องเว็บอย่างปลอดภัย.
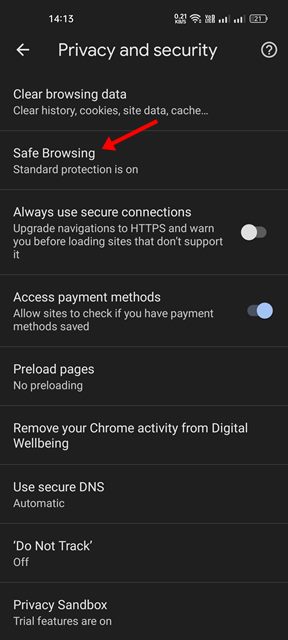
5. ถัดไป บนหน้าจอการนำทาง ปลอดภัย, เลือก การป้องกันที่ได้มาตรฐาน.
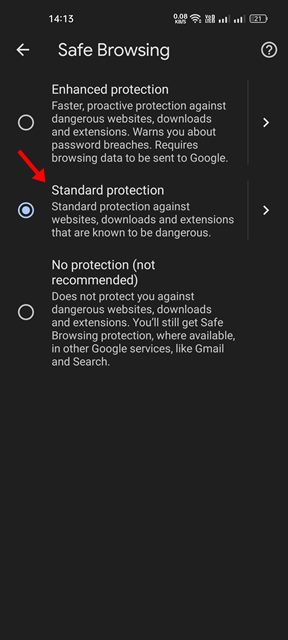
หลังจากทำการเปลี่ยนแปลงแล้ว ให้รีสตาร์ทเบราว์เซอร์ Chrome บนอุปกรณ์ Android ของคุณ
9.ลองเปิดหน้าเข้าไป โหมดไม่ระบุตัวตน-
โหมดไม่ระบุตัวตนของ Google Chrome จะช่วยคุณยืนยันได้ว่าหน้าเว็บไม่โหลดเนื่องจากแคชและคุกกี้หรือไม่ หากโหลดหน้าเว็บได้สำเร็จในโหมดไม่ระบุตัวตน ก็ถึงเวลาล้างแคชและคุกกี้ที่เสียหาย หากต้องการเปิด Google Chrome ในโหมดไม่ระบุตัวตน ให้เปิด Google Chrome แล้วคลิกจุดสามจุดที่มุมขวาบน ในเมนูที่ปรากฏขึ้น ให้เลือกแท็บ ใหม่ไม่ทราบ- ในโหมดไม่ระบุตัวตน ให้ลองเปิดเว็บไซต์บางแห่งและดูว่าคุณกำลังประสบปัญหาเดียวกันหรือไม่
10. ล้างแคชและคุกกี้ของ Chrome 🔄
แคชและคุกกี้คือข้อมูลที่เว็บไซต์จัดเก็บไว้ในอุปกรณ์ของคุณเพื่อให้โหลดหน้าเว็บได้อย่างรวดเร็ว หากข้อมูลนี้เสียหายหรือล้าสมัย เบราว์เซอร์ Chrome อาจมีปัญหาในการโหลดหน้าเว็บ ดังนั้นจึงแนะนำให้ล้างแคชและคุกกี้ของ Chrome หากคุณประสบปัญหาหรือได้รับข้อผิดพลาดเมื่อเยี่ยมชมเว็บไซต์ โปรดทราบว่าการล้างแคชและคุกกี้ของคุณจะทำให้คุณออกจากระบบเว็บไซต์และเพจทั้งหมดอาจใช้เวลานานขึ้นเล็กน้อยในการโหลดในการเข้าชมครั้งต่อไป
1. ขั้นแรก เปิดเบราว์เซอร์ Chrome บน Android ของคุณแล้วแตะ สามแต้ม.

2. ในรายการตัวเลือกที่ปรากฏขึ้น ให้แตะ การตั้งค่า.

3. บนหน้าการตั้งค่า เลื่อนลงและแตะ ความเป็นส่วนตัวและความปลอดภัย.

4. ถัดไป ในหน้าความเป็นส่วนตัวและความปลอดภัย ให้แตะ ล้างข้อมูลการท่องเว็บ.
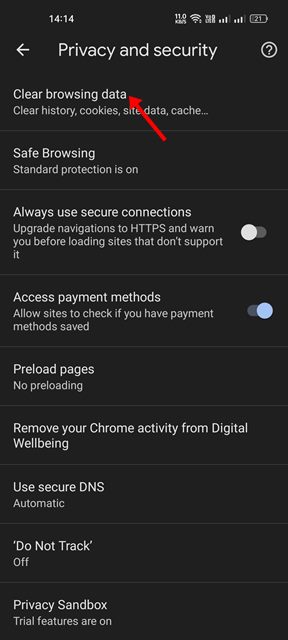
5. ในหน้าจอ ล้างข้อมูลการท่องเว็บ ให้ตรวจสอบตัวเลือก – คุกกี้ ข้อมูลไซต์และ รูปภาพและไฟล์ที่แคชไว้.

6. เมื่อเสร็จแล้วให้แตะ ลบข้อมูล ตัวเลือกที่ด้านล่าง
11. ติดตั้งเบราว์เซอร์ Chrome อีกครั้ง
หากวิธีการข้างต้นไม่สามารถแก้ไขปัญหา Chrome ไม่โหลดหน้าเว็บบนอุปกรณ์ Android ของคุณได้ ตัวเลือกสุดท้ายคือติดตั้งเว็บเบราว์เซอร์ใหม่ 🛠️ อย่างไรก็ตาม โปรดทราบว่าการติดตั้งใหม่จะลบประวัติ ข้อมูล และไฟล์แคชของคุณ
หากต้องการติดตั้งเบราว์เซอร์ Chrome ใหม่ ให้ทำตามขั้นตอนง่ายๆ ด้านล่างนี้
1. เปิด Google Play Store บนอุปกรณ์ Android ของคุณแล้วค้นหา Google Chrome
2. เปิด Google Chrome จากรายการแอปพลิเคชันแล้วแตะ ถอนการติดตั้ง.
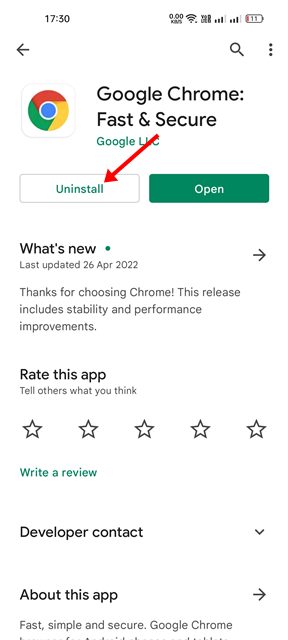
3. เมื่อถอนการติดตั้งแล้ว ให้แตะ ติดตั้ง เพื่อติดตั้งแอปใหม่บนอุปกรณ์ Android ของคุณ
หลังจากติดตั้งใหม่ เปิดเบราว์เซอร์ Chrome และ ลงชื่อเข้าใช้ด้วยบัญชี Google ของคุณ- 🌐 นี่เป็นวิธีที่ดีที่สุดในการแก้ปัญหาเมื่อใด Google Chrome ไม่โหลดหน้าเว็บบนอุปกรณ์ Android- 📱 อย่างไรก็ตาม หากปัญหายังคงอยู่ ควรพิจารณาเปลี่ยนไปใช้ a ทางเลือกของ Google Chrome-
ทางเลือกแทน Google Chrome เช่น โอเปร่า, ไฟร์ฟอกซ์เหนือสิ่งอื่นใด เสนอ คุณสมบัติที่ดีขึ้นและความเร็วในการท่องเว็บที่เร็วขึ้น กว่าโครเมียม ⚡ ทดลองใช้และปรับปรุงประสบการณ์ของคุณบนเว็บ!