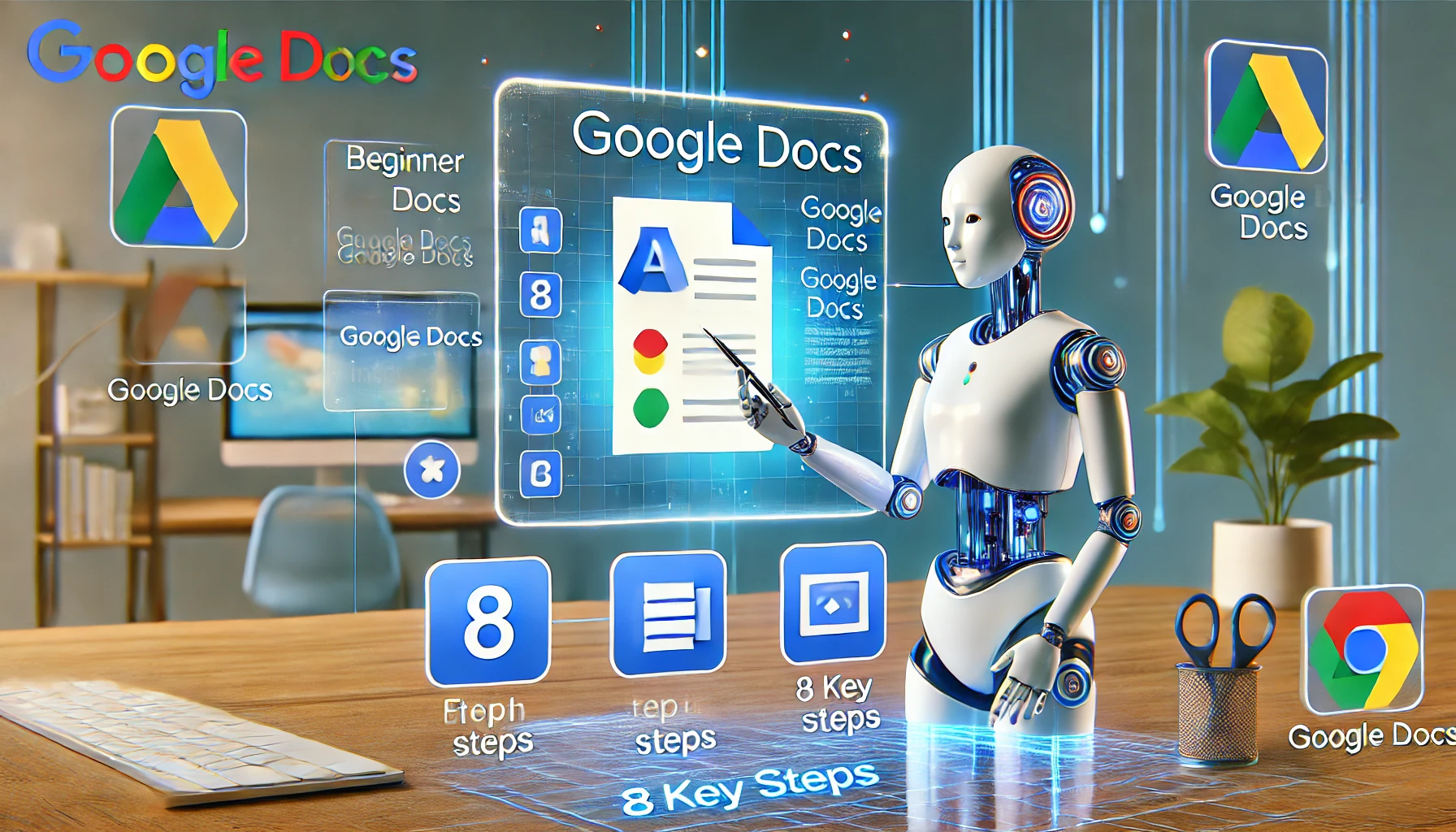Google Docs สำหรับผู้เริ่มต้น: เชี่ยวชาญได้ใน 8 ขั้นตอน 🚀📝
Google Docs เป็นเครื่องมือที่มีความอเนกประสงค์ที่ทำให้การสร้าง แก้ไข และแบ่งปันเอกสารเป็นเรื่องง่าย อย่างไรก็ตาม เพื่อใช้ประโยชน์จากศักยภาพของมันได้อย่างเต็มที่ คุณจำเป็นต้องเรียนรู้มากกว่าพื้นฐานและเรียนรู้ฟีเจอร์ที่มีประโยชน์ที่จะช่วยปรับปรุงเวิร์กโฟลว์ของคุณ หากคุณเพิ่งใช้งาน Google Docs ต่อไปนี้เป็นฟีเจอร์สำคัญบางประการที่คุณควรทำความรู้จัก
1 แสดงจำนวนคำขณะที่คุณพิมพ์
หากคุณเป็นมืออาชีพหรือเป็นนักศึกษาที่จำเป็นต้องตรวจสอบจำนวนคำอย่างใกล้ชิด การเปิดใช้งานตัวเลือกนับคำแบบเรียลไทม์ใน Google Docs อาจมีประโยชน์มาก ในขณะที่คุณสามารถตรวจสอบจำนวนคำได้โดยใช้ทางลัดหรือเมนูเครื่องมือ สิ่งนี้อาจรบกวนเวิร์กโฟลว์ของคุณได้ การเปิดใช้งานตัวนับคำแบบสดจะทำให้คุณเห็นการแสดงผลขนาดเล็กที่มุมล่างซ้ายซึ่งไม่รบกวนการพิมพ์ของคุณ
วิธีนี้ช่วยให้คุณติดตามจำนวนคำได้ในทันที หากต้องการเปิดใช้งานฟีเจอร์นี้ ให้ไปที่แท็บ “เครื่องมือ” เลือก “จำนวนคำ” และทำเครื่องหมายในช่องที่ระบุว่า “แสดงจำนวนคำขณะที่คุณพิมพ์”
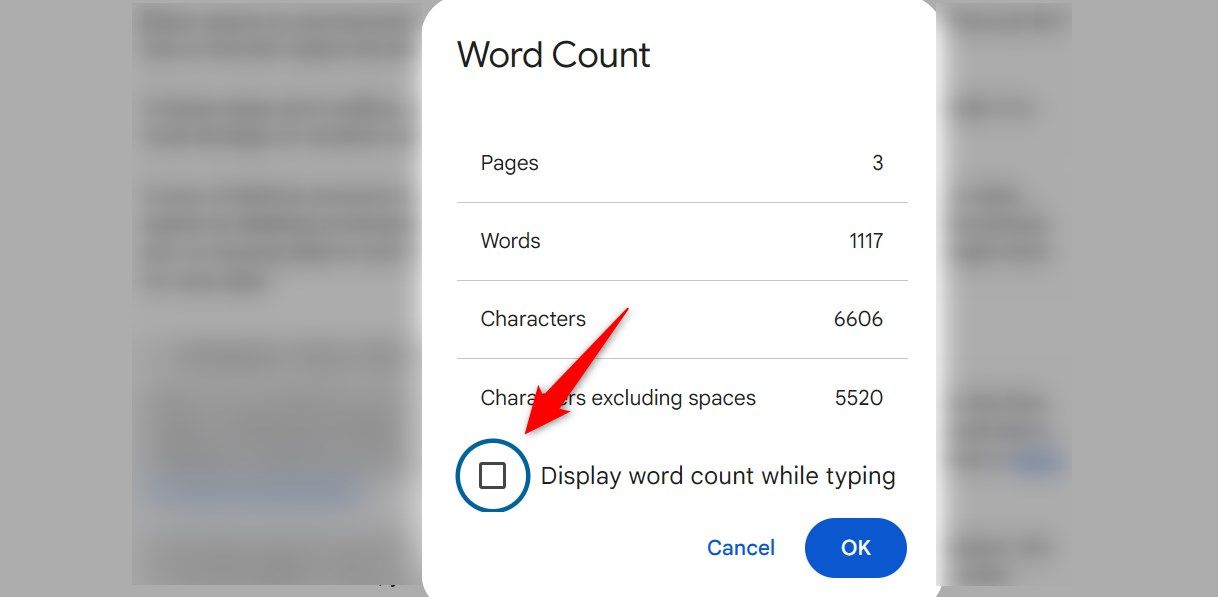
สิ่งสำคัญที่ต้องทราบคือสิ่งนี้ การตั้งค่าจะถูกรีเซ็ตหากคุณปิดหรืออัปเดต เอกสารจึงจะต้องเปิดใช้งานเอกสารใหม่ทุกครั้ง เพื่อหลีกเลี่ยงความไม่สะดวกนี้ ฉันใช้ ปลั๊กอิน Word Counter Max.
2 วางโดยไม่ต้องจัดรูปแบบและล้างการจัดรูปแบบ
การคัดลอกและวางข้อความจากเว็บหรือแหล่งอื่นลงใน Google Docs มักจะทำให้เกิดการจัดรูปแบบที่ไม่ต้องการ หากต้องการคงรูปแบบที่สอดคล้องกันในเอกสารของคุณ คุณสามารถวางได้โดยไม่ต้องจัดรูปแบบ Google Docs มีคุณลักษณะในตัวสำหรับสิ่งนี้ ทำ คลิกขวาและเลือก "วางโดยไม่จัดรูปแบบ" จากเมนู-
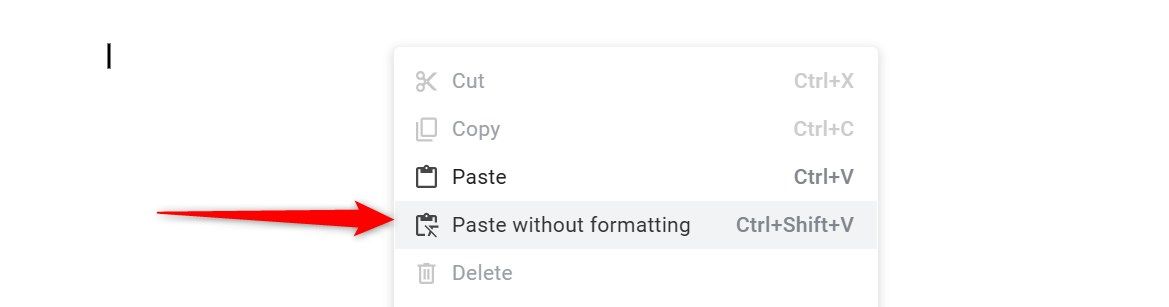
หากต้องการวางข้อความโดยตรงโดยไม่คงการจัดรูปแบบเว็บเดิมไว้ คุณยังสามารถใช้ปุ่มลัด Ctrl+Shift+V (บน Windows) หรือ Command+Shift+V (บน Mac) ได้อีกด้วย หากคุณวางข้อความที่คงรูปแบบดั้งเดิมไว้โดยไม่ได้ตั้งใจ คุณสามารถทำความสะอาดได้อย่างรวดเร็วเพื่อให้ตรงกับรูปแบบของเอกสารของคุณ ในการดำเนินการนี้ ให้ไฮไลต์ข้อความ ไปที่เมนู "รูปแบบ" และเลือก "ล้างการจัดรูปแบบ" คุณยังสามารถล้างการจัดรูปแบบอย่างรวดเร็วได้โดยใช้ปุ่มลัด Ctrl+\ (บน Windows) หรือ Command+Space (บน Mac)
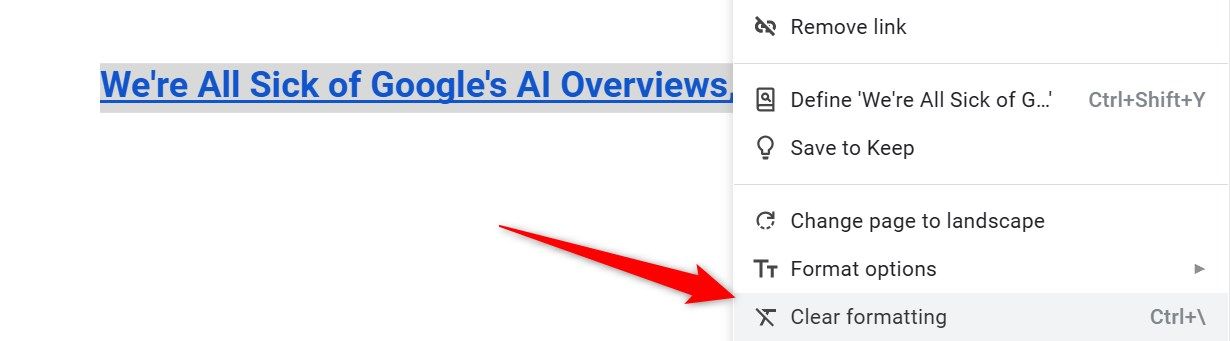
3 ปรับรูปแบบให้ตรงกับข้อความที่ตรงกันทั้งหมด
บางครั้งคุณจำเป็นต้องเปลี่ยนรูปแบบของหัวข้อหรือข้อความเฉพาะในเอกสารทั้งหมดโดยไม่กระทบต่อส่วนอื่นๆ โชคดีที่ Google Docs มีคุณลักษณะที่เรียกว่า "เลือกข้อความที่ตรงกันทั้งหมด" ซึ่งช่วยให้คุณสามารถเลือกข้อความทั้งหมดที่มีการจัดรูปแบบเฉพาะ และทำการเปลี่ยนแปลงแต่ละรายการได้ในคราวเดียว
หากต้องการใช้ฟีเจอร์นี้ เพียงไฮไลท์คำ หัวข้อ หรือวลีที่มีรูปแบบที่คุณต้องการอัปเดต คลิกขวา แล้วเลือก "เลือกข้อความที่ตรงกันทั้งหมด" จากนั้นคุณสามารถปรับเปลี่ยนแบบอักษร สี ขนาด หรือการจัดรูปแบบอื่น ๆ ได้ และทุกอินสแตนซ์จะอัปเดตพร้อมกัน ซึ่งเป็นวิธีช่วยให้คุณไม่ต้องยุ่งยากในการค้นหาและแก้ไขแต่ละรายการด้วยตนเอง!
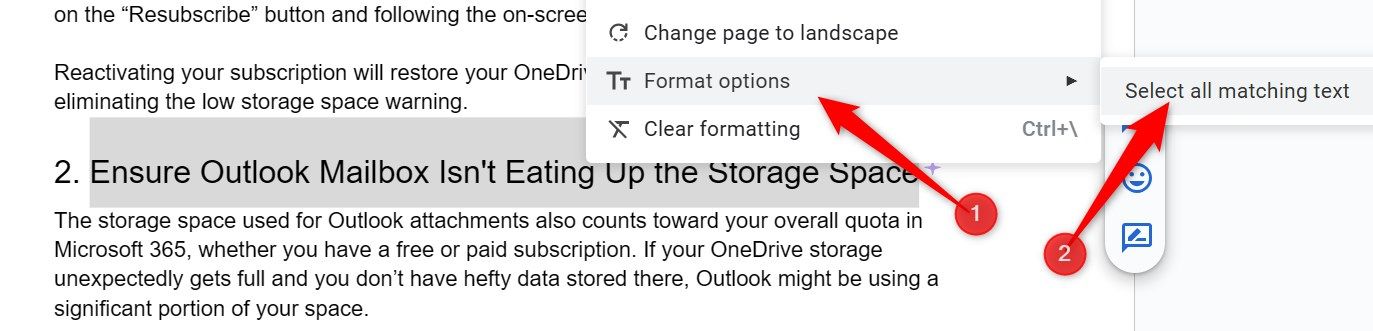
4 ลองใช้การพิมพ์ด้วยเสียงเพื่อทำลายกิจวัตรประจำวัน
การเขียนเอกสารยาวๆ บางครั้งอาจน่าเบื่อ โดยเฉพาะถ้าคุณไม่ได้อยู่ในอารมณ์นั้น โชคดีที่ Google Docs เสนอ โซลูชั่นที่มีประโยชน์กับเครื่องมือของคุณ การเขียนด้วยเสียง คุณสมบัตินี้ช่วยให้คุณจัดทำเอกสารและจดบันทึกได้โดยไม่ต้องพิมพ์ จะดีมากหากคุณมีความเร็วในการพิมพ์ที่ช้า เนื่องจากสามารถช่วยให้กระบวนการเขียนของคุณเร็วขึ้นได้อย่างมาก
หากต้องการใช้การพิมพ์ด้วยเสียง ให้ไปที่เมนู "เครื่องมือ" และเลือก "การพิมพ์ด้วยเสียง" เมื่อเปิดใช้งานแล้ว เพียงเริ่มพูด และ Google Docs จะถอดเสียงคำพูดของคุณเป็นข้อความ เครื่องมือนี้เหมาะอย่างยิ่งสำหรับการพักมือของคุณ แม้ว่าบางครั้งอาจตีความคำบางคำผิดได้ ดังนั้นอย่าลืมตรวจสอบข้อความของคุณเมื่อทำเสร็จแล้ว
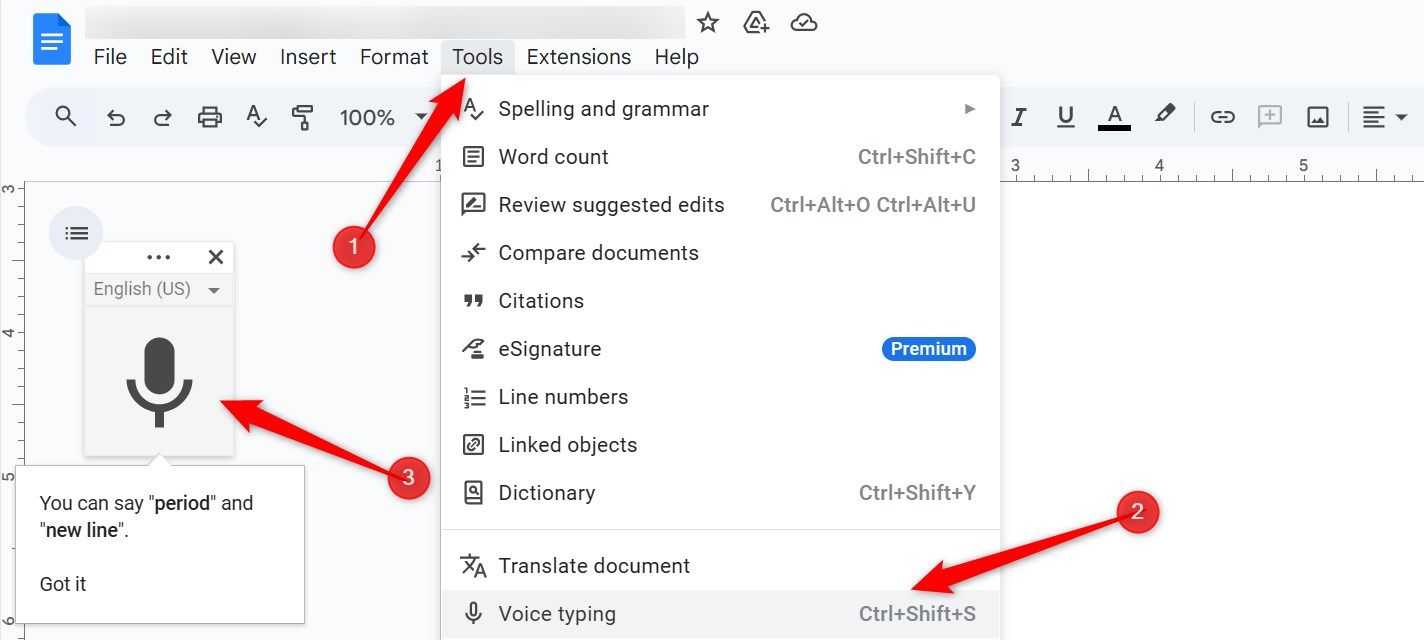
5 ใช้หน้าจอเต็มเพื่อลดสิ่งรบกวน
ในขณะที่ทำงานใน Google Docs บางครั้งฉันรู้สึกเหมือนว่าฉันไม่ต้องการแถบเครื่องมือหรือเมนูเพิ่มเติมและต้องการจะล้างมุมมองของฉัน Google Docs นำเสนอวิธีการ เต็มจอ เพื่อจุดประสงค์นี้ การเข้าสู่โหมดเต็มจอจะซ่อนองค์ประกอบที่ไม่จำเป็น ทำให้พื้นที่กว้างขวางขึ้น งานที่ไม่มีสิ่งรบกวนซึ่งช่วยให้ฉันมีสมาธิ และเขียนได้อย่างมีประสิทธิผลมากยิ่งขึ้น
หากต้องการเข้าสู่โหมดเต็มหน้าจอ ให้ไปที่เมนู “มุมมอง” และเลือก “เต็มหน้าจอ” สิ่งนี้จะซ่อนองค์ประกอบบนหน้าจอเพื่อให้คุณสามารถมุ่งเน้นไปที่เนื้อหาของคุณเพียงอย่างเดียวได้ หากต้องการกลับสู่มุมมองปกติ เพียงกดปุ่ม Escape ข้อเสียเล็กน้อยอย่างหนึ่งคือคุณจะสูญเสียการเข้าถึงการควบคุมทั้งหมด ดังนั้นคุณจะต้องออกจากระบบ โหมดเต็มจอเพื่อปรับแต่งอย่างเท่าเทียมกัน ฟอร์แมตอย่างรวดเร็ว
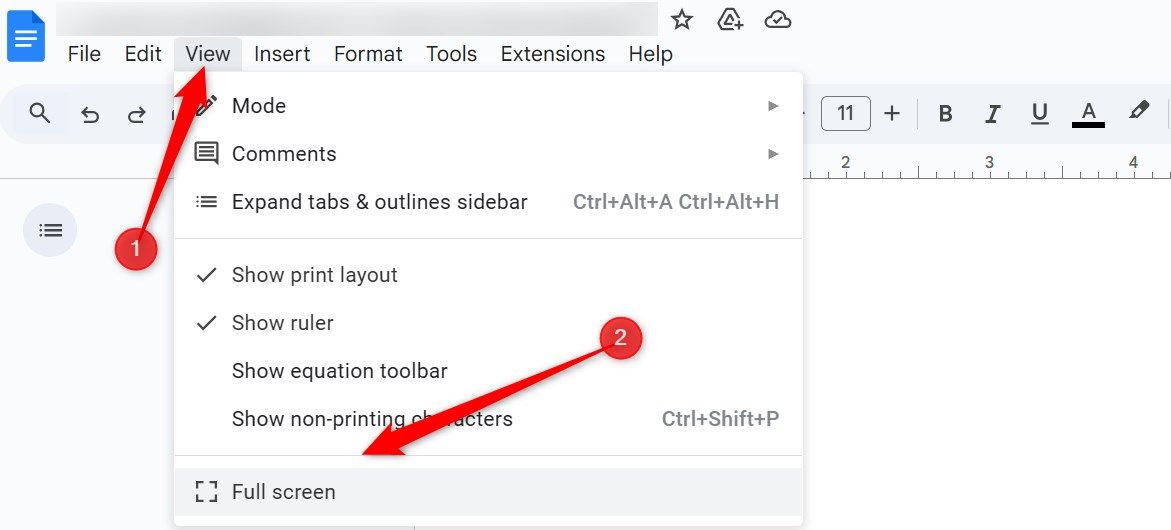
6 เรียนรู้ทางลัดที่มีประโยชน์
เช่นเดียวกับคนอื่นๆ เครื่องมือประมวลผลคำGoogle Docs รองรับแป้นพิมพ์ลัดมากมายที่ช่วยให้การเขียนและแก้ไขง่ายขึ้น ทางลัดเหล่านี้ช่วยให้คุณจัดรูปแบบข้อความ นำทางไปยังเอกสาร และจัดระเบียบเนื้อหาโดยไม่ต้องคลิกผ่านเมนู ซึ่งช่วยให้เวิร์กโฟลว์รวดเร็วและมีประสิทธิภาพมากยิ่งขึ้น
ปุ่มลัดที่จำเป็นได้แก่ Ctrl+B (Cmd+B บน Mac) เพื่อทำให้ข้อความเป็นตัวหนา Ctrl+I (Cmd+I บน Mac) เพื่อทำให้ข้อความเป็นตัวเอียง Ctrl+Shift+C เพื่อแสดงจำนวนคำ และ Ctrl+K เพื่อแทรกหรือแก้ไขไฮเปอร์ลิงก์ หากต้องการดูรายการทางลัดทั้งหมดที่มีใน Google เอกสาร ให้ไปที่เมนู "วิธีใช้" และเลือก "แป้นพิมพ์ลัด"
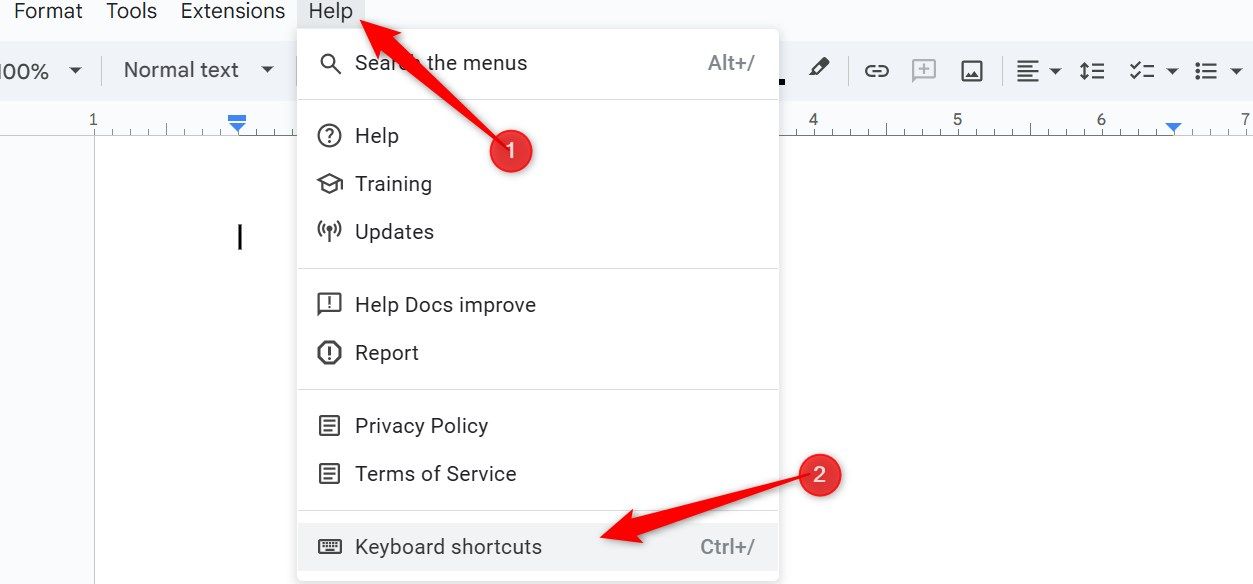
ในฐานะผู้เริ่มต้น ความท้าทายที่ยิ่งใหญ่ที่สุดอย่างหนึ่งของฉันคือการค้นหาเครื่องมือหรือตัวเลือกเฉพาะใน Google Docs หากคุณประสบปัญหาในการนำทางเมนู แถบค้นหาจะมีประโยชน์อย่างยิ่ง เพียงพิมพ์คำสำคัญที่เกี่ยวข้องกับเครื่องมือหรือฟีเจอร์ที่คุณต้องการ ระบบจะแสดงตัวเลือกที่เกี่ยวข้องให้คุณเห็นอย่างรวดเร็ว ทำให้คุณเปิดตัวเลือกเหล่านั้นได้โดยตรง
หากต้องการเข้าถึงแถบค้นหา ให้คลิกที่มุมซ้ายบน หรือใช้ปุ่มลัด Alt+/ (บน Windows) หรือ Option+/ (บน Mac) พิมพ์คำศัพท์ เช่น "จำนวนคำ" "ตาราง" หรือ "หัวเรื่อง" แล้วตัวเลือกเมนูที่ตรงกันก็จะปรากฏขึ้น คุณสมบัตินี้ช่วยประหยัดเวลาและลดความหงุดหงิดในการค้นหาผ่านเมนู
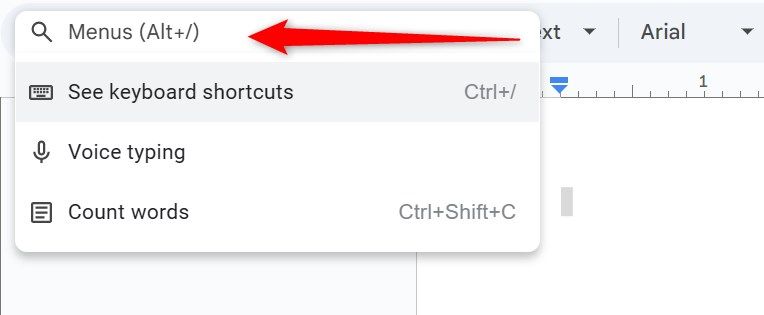
8 ปรับปรุงการเขียนของคุณด้วย Add-Ons
Google Docs ขาดคุณสมบัติบางอย่างตามค่าเริ่มต้น แต่ไม่ได้หมายความว่าคุณไม่สามารถใช้งานได้ ด้วยการรองรับส่วนเสริมของบุคคลที่สามจำนวนมาก คุณสามารถปรับแต่ง Google Docs ให้เหมาะกับความต้องการของคุณได้ ฉันแนะนำให้เพิ่มส่วนเสริมที่มีประโยชน์เหล่านี้: Word Count Max, Doc Secrets, ProWritingAid, OneLook Thesaurus, Paperpile และ GPT Plus Docs
การติดตั้งปลั๊กอินเป็นเรื่องง่าย ไปที่เมนู "ส่วนขยาย" เลือกส่วนเสริม > รับส่วนเสริม ค้นหาเครื่องมือที่คุณต้องการ และคลิก "ติดตั้ง" หลังจากให้สิทธิ์ตามที่ร้องขอแล้ว ปลั๊กอินก็จะพร้อมใช้งาน หากต้องการเข้าถึงส่วนเสริมที่ติดตั้งใด ๆ ให้ไปที่เมนู "ส่วนขยาย" และเลือกส่วนเสริมจากรายการ
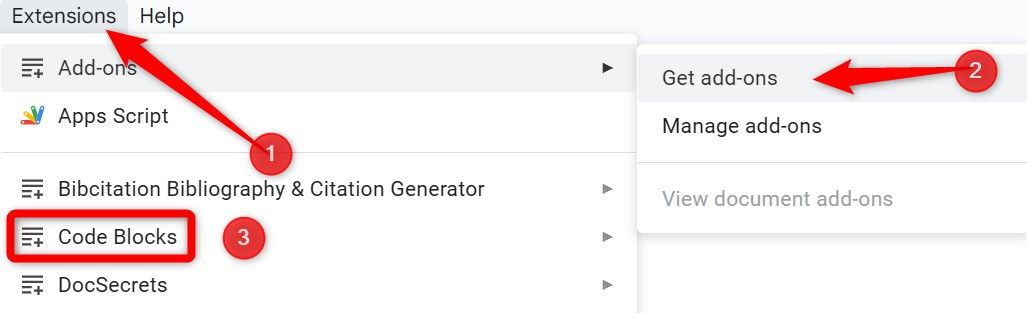
โปรดจำไว้ว่าส่วนเสริมบางอย่างจำเป็นต้องใช้ การเข้าถึงข้อมูลที่ละเอียดอ่อนในบัญชีของคุณ จาก Google Google ตรวจพบและบล็อกสิ่งเหล่านี้ ดังนั้นคุณควรหลีกเลี่ยงการติดตั้งส่วนขยายดังกล่าว
เหล่านี้คือบางส่วน เคล็ดลับที่เป็นประโยชน์ ใน Google Docs ซึ่งฉันคิดว่าผู้เริ่มต้นทุกคนควรทราบ นอกจากนี้ Google Docs ยังช่วยให้คุณเปรียบเทียบเอกสารสองเวอร์ชัน แปลเอกสาร เพิ่มการอ้างอิง แทรกลายน้ำ และอื่นๆ อีกมากมาย คุณยังสามารถแชร์เอกสารของคุณกับผู้อื่นและทำงานร่วมกันได้แบบเรียลไทม์อีกด้วย สำรวจฟีเจอร์อื่นๆ ที่ Google Docs นำเสนอ!