บริการ Windows 11: 5 สิ่งที่คุณควรปิดทันที! ⚡️
คุณสังเกตเห็นไหมว่าคอมพิวเตอร์ Windows 11 ของคุณทำงานช้ากว่าที่คาดไว้? ไม่ต้องกังวล เพราะปัญหาส่วนใหญ่ไม่ได้เกิดจากฮาร์ดแวร์หรือ RAM แต่เกิดจากบริการเบื้องหลังหลายตัวที่ระบบใช้งานโดยไม่จำเป็น
เป็นเรื่องที่น่าสนใจที่จะรู้ว่า การปิดใช้งานกระบวนการเหล่านี้ไม่ส่งผลกระทบต่อความปลอดภัยหรือความเสถียรของคอมพิวเตอร์ของคุณ แต่สามารถปรับปรุงประสิทธิภาพได้อย่างมากนี่เป็นเรื่องจริงโดยเฉพาะอย่างยิ่งหากคุณใช้คอมพิวเตอร์ระดับกลางหรือแบบ HDD การปลดปล่อยทรัพยากรระบบทำให้เกิดความแตกต่างที่เห็นได้ชัด.
Microsoft ออกแบบ Windows 11 ให้มอบประสบการณ์การใช้งานที่ทันสมัยและลื่นไหล แต่ฟีเจอร์อัตโนมัติหลายอย่างกลับทำงานโดยไม่ต้องป้อนข้อมูลจากผู้ใช้ เน้นความสะดวกสบายมากกว่าประสิทธิภาพ การสึกหรอที่เพิ่มขึ้นนี้จะเห็นได้ชัดเจนกว่าในคอมพิวเตอร์รุ่นเก่า
ดังนั้น, เพิ่มประสิทธิภาพระบบโดยการปิดใช้งาน ฟังก์ชันที่ไม่จำเป็น สามารถเพิ่มความเร็วคอมพิวเตอร์ของคุณ ลดภาระพื้นหลัง และเพิ่มหน่วยความจำและ CPU สำหรับงานสำคัญๆ
คุณสมบัติที่คุณควรปิดใช้งานเพื่อเพิ่มความเร็วให้กับพีซี Windows 11 ของคุณ 🚀
การเพิ่มประสิทธิภาพการจัดส่ง: เหตุใดจึงต้องปิดการใช้งาน?
บริการนี้ช่วยให้คุณแชร์การอัปเดต Windows ที่ดาวน์โหลดมากับอุปกรณ์อื่นๆ บนเครือข่ายหรืออินเทอร์เน็ต หากคุณไม่ได้เป็นส่วนหนึ่งของเครือข่ายองค์กรหรือไม่ต้องการแชร์แบนด์วิดท์ การเปิดใช้งานฟีเจอร์นี้จะสิ้นเปลืองทรัพยากรโดยไม่จำเป็น
การปิดใช้งานจะช่วยเพิ่มพลังการประมวลผลและเพิ่มความเร็ว โดยเฉพาะอย่างยิ่งหากคุณมีการเชื่อมต่อที่ช้า หากต้องการทำเช่นนี้ ให้ไปที่ Windows Update > ตัวเลือกขั้นสูง > การเพิ่มประสิทธิภาพการจัดส่ง.
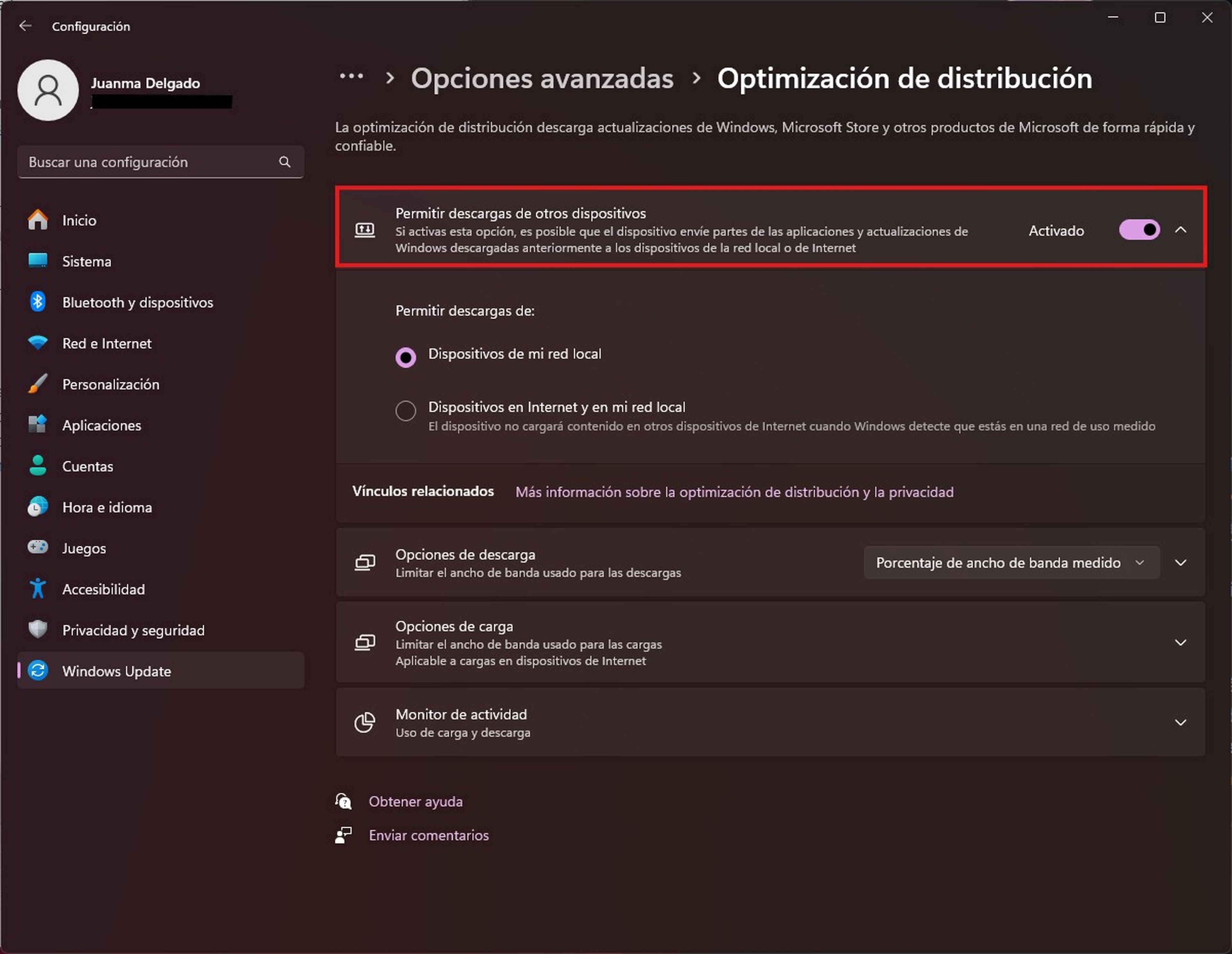
ถอนการติดตั้ง Microsoft Copilot หากคุณไม่ได้ใช้งาน
Copilot ซึ่งเป็นระบบปัญญาประดิษฐ์ที่ติดตั้งมาใน Windows 11 อาจเป็นประโยชน์สำหรับผู้ใช้บางคน แต่หากคุณไม่ได้ใช้งานเป็นประจำ Copilot จะใช้ RAM และ CPU จนทำให้คอมพิวเตอร์ทำงานช้าลง
เพื่อปรับปรุงประสิทธิภาพ คุณสามารถถอนการติดตั้งหรือป้องกันไม่ให้เริ่มทำงานพร้อมกับระบบได้ การตั้งค่า > แอป > แอปที่ติดตั้ง > เลือก Copilot > ถอนการติดตั้ง.
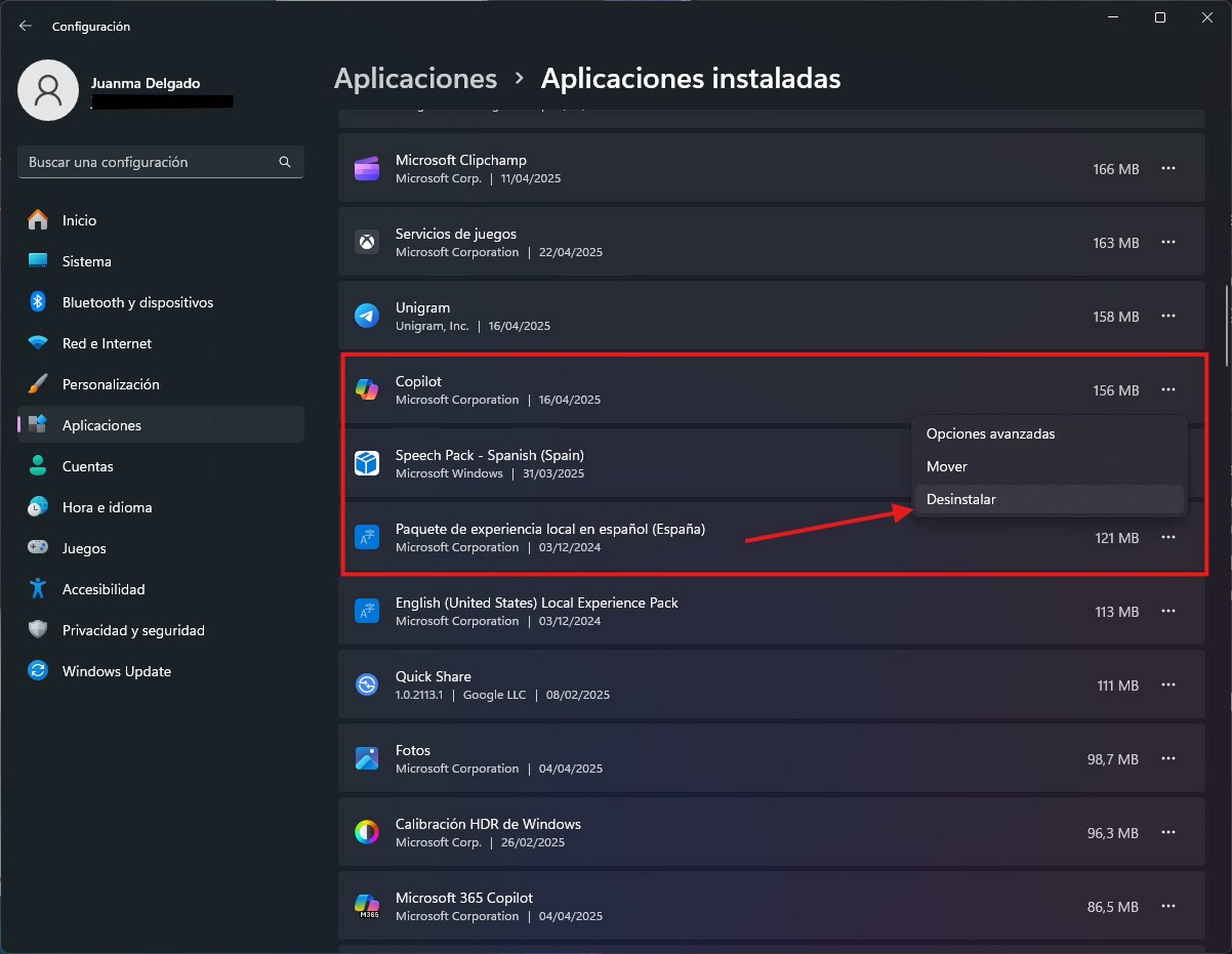
Windows Search: เมื่อใดควรปิดใช้งาน
บริการค้นหาจะทำดัชนีไฟล์ของคุณเพื่อเพิ่มความเร็วในการค้นหาในเมนู Start หากคุณไม่ค่อยค้นหาไฟล์ในเมนู Start และไม่ต้องการใช้เบราว์เซอร์ คุณสามารถปิดใช้งานบริการนี้เพื่อประหยัดการใช้งาน CPU และดิสก์ได้
หากต้องการปิดใช้งาน ให้กด วินโดวส์ + อาร์, เขียน บริการ.msc, แสวงหา ค้นหาวินโดวส์คลิกขวาเลือก คุณสมบัติ และใส่ ประเภทการเริ่มต้น ใน พิการ.
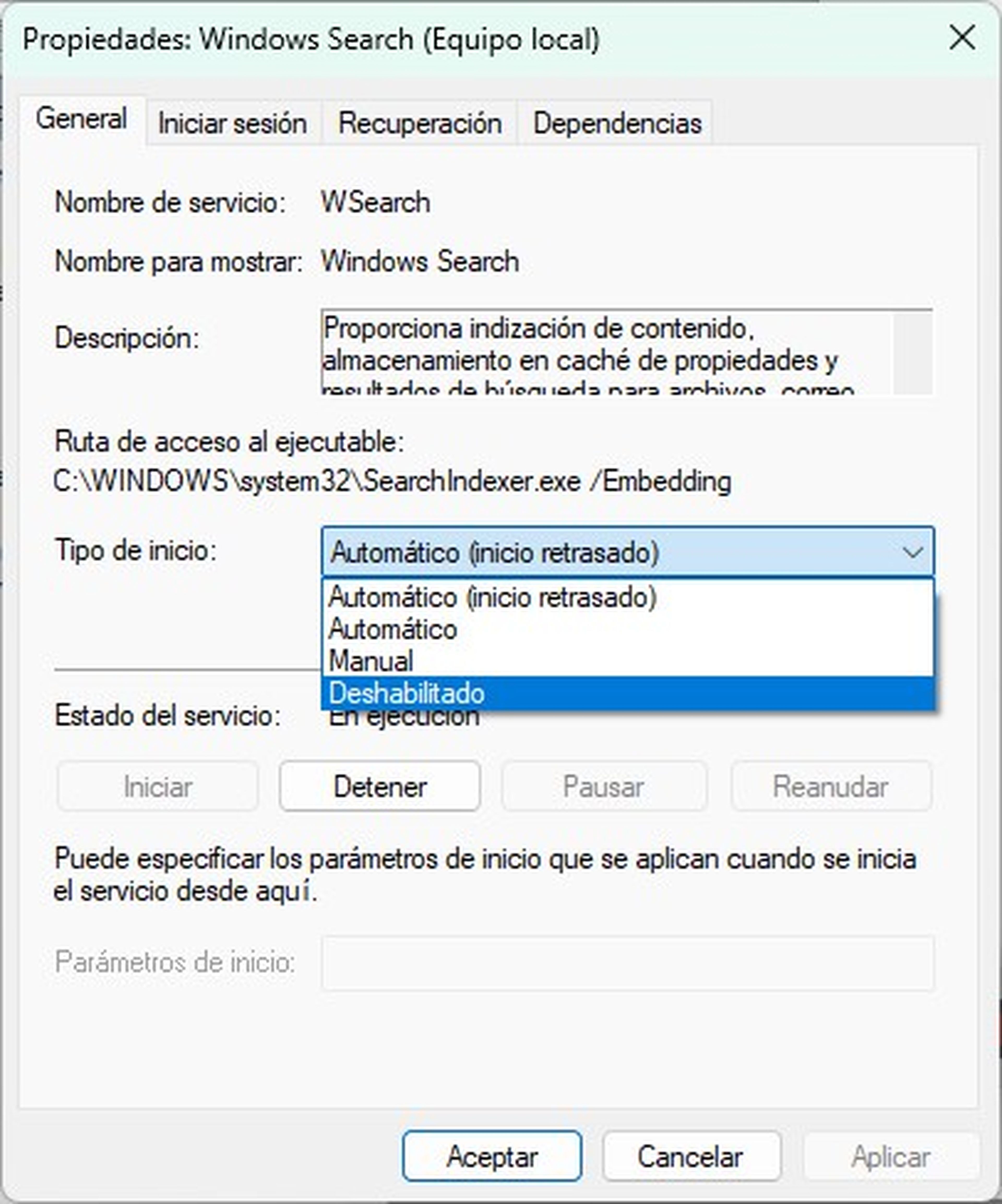
บริการเดสก์ท็อประยะไกล: ความปลอดภัยและประสิทธิภาพ
หากคุณไม่สามารถเข้าถึงคอมพิวเตอร์จากระยะไกล บริการนี้จะไม่มีประโยชน์ใดๆ และสิ้นเปลืองทรัพยากร นอกจากนี้ยังอาจมีความเสี่ยงด้านความปลอดภัยหากไม่ได้รับการกำหนดค่าอย่างเหมาะสม
หากต้องการปิดใช้งาน ให้ค้นหา บริการเดสก์ท็อประยะไกล ในเมนูเริ่ม คลิกขวา เลือก คุณสมบัติ และกำหนดค่า ประเภทการเริ่มต้น เช่น พิการ.
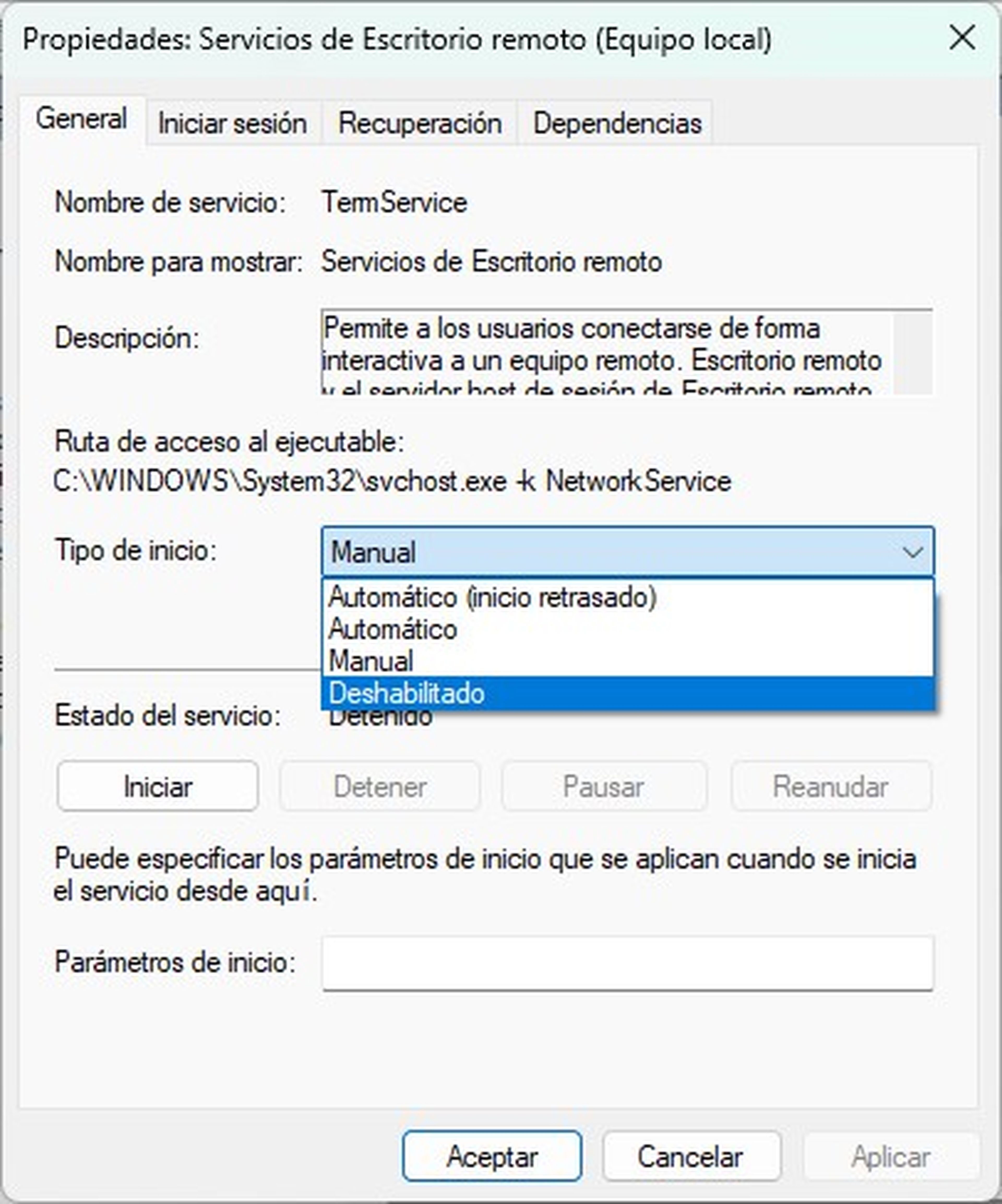
SysMain: ควรปิดเมื่อใดดีที่สุด?
SysMain พยายามคาดการณ์การกระทำของคุณด้วยการโหลดแอปพลิเคชันล่วงหน้าลงในหน่วยความจำเพื่อเพิ่มความเร็วในการเปิดใช้งาน คอมพิวเตอร์ที่มี SSD การกระทำดังกล่าวไม่จำเป็นและอาจส่งผลเสียด้วย เนื่องจากจะทำให้เกิดการเขียนข้อมูลอย่างต่อเนื่อง ซึ่งอาจทำให้ระบบทำงานช้าลงได้
การปิดใช้งาน SysMain จะช่วยลดการใช้งาน CPU และเพิ่มประสิทธิภาพ โดยเฉพาะในช่วงเริ่มต้นระบบ ทำได้โดยเปิดแอป บริการ, แสวงหา ซิสเมนคลิกขวาเลือก คุณสมบัติ และใน ประเภทการเริ่มต้น ใส่ พิการ.
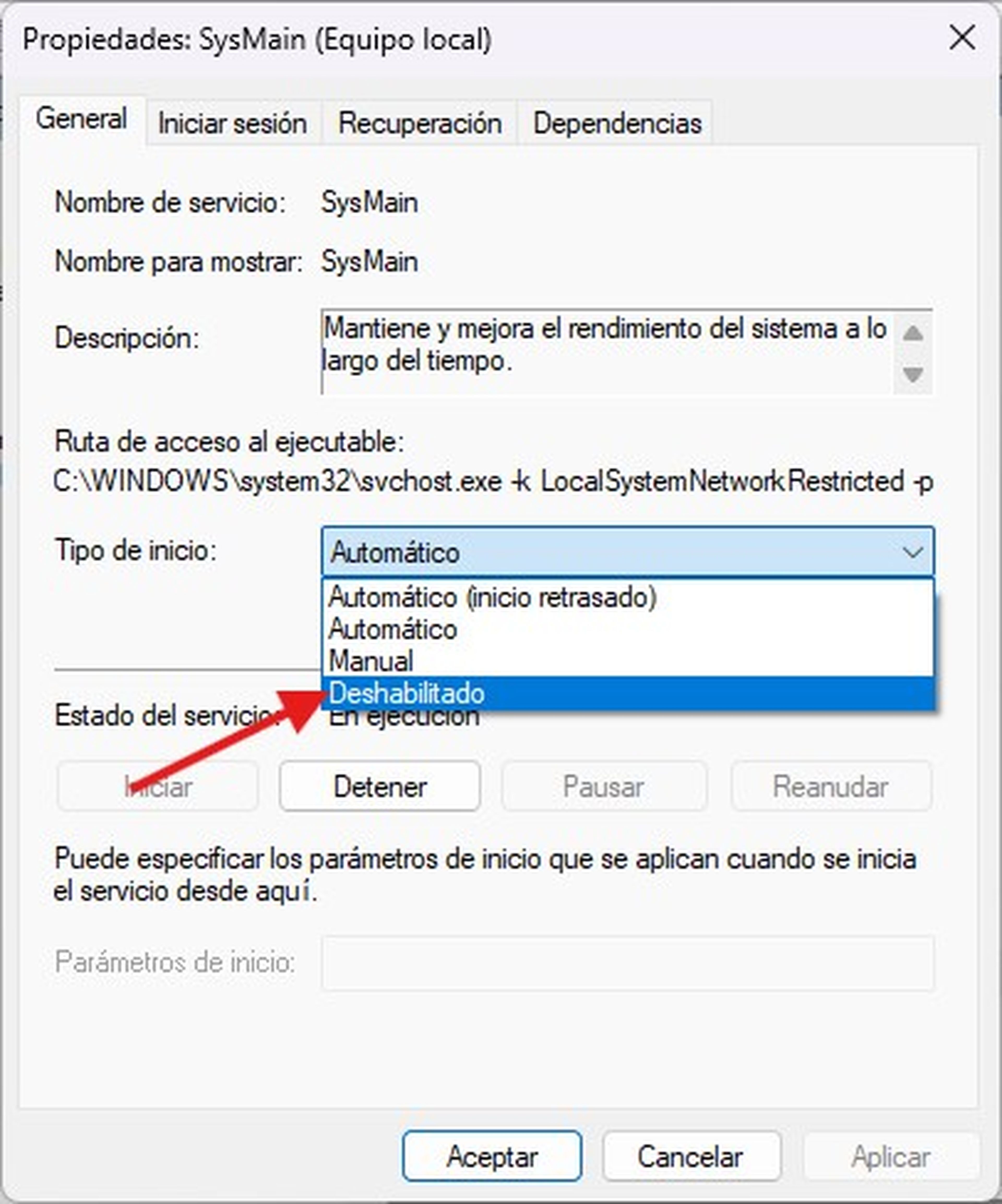
เพิ่มประสิทธิภาพแอปพลิเคชันเริ่มต้นและเบื้องหลัง 🔧
นอกจากบริการเหล่านี้แล้ว ควรตรวจสอบแอปพลิเคชันที่เริ่มทำงานโดยอัตโนมัติเมื่อคุณเปิดเครื่องพีซี แอปพลิเคชันหลายตัวทำงานโดยที่คุณไม่ทันสังเกต และทำให้ระบบของคุณทำงานหนักเกินไปตั้งแต่เริ่มต้น
จัดการโปรแกรมเหล่านี้จากตัวจัดการงานในแท็บการเริ่มต้น ปิดใช้งานทุกอย่างที่คุณไม่ได้ใช้เพื่อให้เริ่มต้นได้เร็วขึ้นและประสบการณ์ราบรื่นยิ่งขึ้น.
สรุป: ปรับแต่งเล็กน้อยเพื่อให้ Windows 11 เร็วขึ้นและมีประสิทธิภาพมากขึ้น 💡
การเปลี่ยนแปลงเล็กๆ น้อยๆ เช่น การปิดบริการและแอปที่ไม่จำเป็น สามารถเปลี่ยนประสบการณ์การใช้คอมพิวเตอร์ในชีวิตประจำวันของคุณได้อย่างมาก ความปลอดภัยและความเสถียรไม่ได้ลดลง แต่คุณสามารถนำทรัพยากรที่มีค่ากลับคืนมาเพื่อทำงานที่สำคัญกว่าได้
การตรวจสอบและเพิ่มประสิทธิภาพการตั้งค่าภายในของ Windows ถือเป็นวิธีที่ชาญฉลาดและมีประสิทธิภาพในการปรับปรุงพีซีของคุณโดยไม่ต้องเสียเงินจำนวนมากกับฮาร์ดแวร์





















