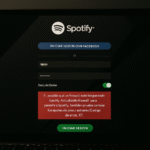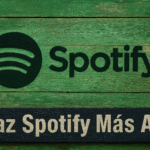Spotify ไม่สามารถเล่นสิ่งนี้ได้ในขณะนี้ใช่ไหม? 10 เคล็ดลับง่ายๆ 🚀💻
นอกเหนือจาก Android และ iOS แล้ว Spotify ยังมีแอปสำหรับระบบปฏิบัติการ Windows อีกด้วย อย่างไรก็ตาม หากเปรียบเทียบกับเวอร์ชัน Android และ iOS แล้ว เวอร์ชัน Windows จะได้รับการปรับปรุงน้อยกว่าและมีจุดบกพร่องอยู่บ้าง
เป็นเรื่องปกติที่จะพบข้อผิดพลาดเมื่อใช้งานแอป Spotify บนเดสก์ท็อปเพื่อฟังเพลง ข้อความแสดงข้อผิดพลาด "Spotify ไม่สามารถเล่นได้ในขณะนี้" กำลังสร้างปัญหาให้กับผู้ใช้พีซีในช่วงนี้ ดังนั้น หากคุณพบข้อความแสดงข้อผิดพลาดนี้ โปรดอ่านคู่มือนี้ต่อไป 🎧
เหตุใดฉันจึงได้รับข้อผิดพลาด 'Spotify ไม่สามารถเล่นสิ่งนี้ได้ในขณะนี้'
เหตุผลเบื้องหลังข้อความแสดงข้อผิดพลาด 'Spotify ไม่สามารถเล่นได้ในขณะนี้' บน Windows ยังคงไม่ได้รับการค้นพบ อย่างไรก็ตาม ดูเหมือนว่าจะเกี่ยวข้องกับการเชื่อมต่ออินเทอร์เน็ตที่ไม่เสถียร ไฟล์แคชที่ล้าสมัย ข้อมูลแอป Spotify เสียหาย และอื่นๆ
เนื่องจากสาเหตุที่แน่ชัดของข้อความแสดงข้อผิดพลาดยังไม่ได้รับการระบุ เราจึงต้องพึ่งวิธีทั่วไปบางอย่างเพื่อแก้ไขปัญหานี้ ข้อความแสดงข้อผิดพลาดไม่ได้ระบุถึงสาเหตุที่เฉพาะเจาะจงใดๆ
มันซับซ้อน แก้ไขข้อผิดพลาด 'Spotify ไม่สามารถเล่นได้ในขณะนี้' ใน หน้าต่าง 10/11 เนื่องจากมีความจำเป็นที่จะต้องปฏิบัติตามวิธีการที่แตกต่างกัน คุณจะต้องลองใช้วิธีเหล่านี้จนกว่าปัญหาจะได้รับการแก้ไข
1. รีสตาร์ทแอป Spotify บนเดสก์ท็อป
หากคุณพบข้อความแสดงข้อผิดพลาด "Spotify ไม่สามารถเล่นได้ในขณะนี้" คุณควรเปิดแอปอีกครั้ง
ปิดและเปิดแอปพลิเคชันใหม่อีกครั้ง Spotify เดสก์ท็อป การเปิดแอปเดสก์ท็อป Spotify อีกครั้งจะรีเฟรชการเชื่อมต่อกับเซิร์ฟเวอร์และแก้ไขข้อความแสดงข้อผิดพลาด 'Spotify ไม่สามารถเล่นสิ่งนี้ได้ในขณะนี้'
2. ตรวจสอบอินเทอร์เน็ตของคุณ
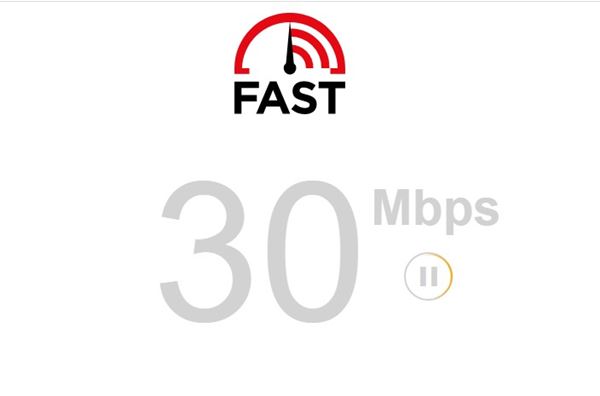
หากอินเทอร์เน็ตของคุณไม่ทำงาน ไม่ว่าคุณจะพยายามมากเพียงใด คุณจะไม่สามารถเล่นเพลงบน Spotify ได้ ข้อความ 'Spotify ไม่สามารถเล่นได้ในขณะนี้' มักจะปรากฏขึ้นเมื่อแอปเดสก์ท็อปไม่สามารถแลกเปลี่ยนข้อมูลกับเซิร์ฟเวอร์ได้
เมื่อแอปเดสก์ท็อปไม่สามารถแลกเปลี่ยนข้อมูลได้ ผู้ใช้จะเห็นข้อความแสดงข้อผิดพลาดว่า 'Spotify ไม่สามารถเล่นได้ในขณะนี้'
ดังนั้น ก่อนจะดำเนินการด้วยวิธีอื่น ควรตรวจสอบว่าการเชื่อมต่ออินเทอร์เน็ตของคุณใช้งานได้และมีเสถียรภาพหรือไม่ หากอินเทอร์เน็ตของคุณใช้งานได้แต่ยังคงพบข้อผิดพลาด ให้ดำเนินการต่อด้วยวิธีการถัดไป
3. ตรวจสอบว่า Spotify หยุดให้บริการหรือไม่
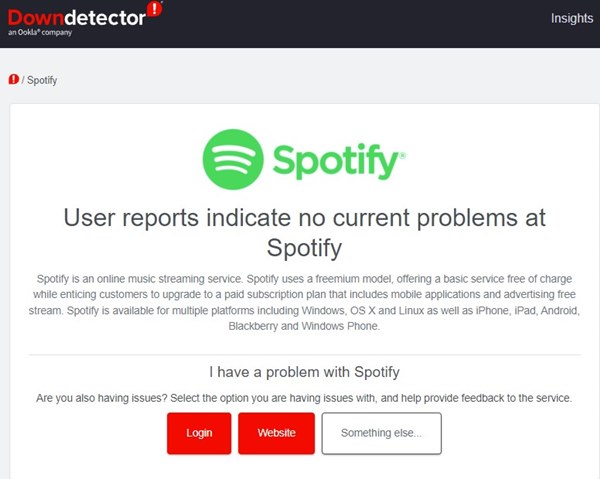
หากอินเทอร์เน็ตของคุณใช้งานได้และคุณเปิดแอป Spotify บนเดสก์ท็อปใหม่อีกครั้ง แต่ยังคงเห็นข้อความแสดงข้อผิดพลาด "Spotify ไม่สามารถเล่นได้ในขณะนี้" แสดงว่าคุณต้องตรวจสอบว่า Spotify หยุดให้บริการอยู่หรือไม่
Spotify จะทำงานเฉพาะเมื่อเซิร์ฟเวอร์ทำงานอยู่เท่านั้น เมื่อเซิร์ฟเวอร์ของ Spotify หยุดทำงาน แอปเดสก์ท็อปอาจแสดงข้อผิดพลาดต่างๆ รวมถึง 'Spotify ไม่สามารถเล่นสิ่งนี้ได้ในขณะนี้'
หากต้องการยืนยันว่า Spotify ไม่ได้ประสบปัญหาเซิร์ฟเวอร์ขัดข้อง คุณควรตรวจสอบ หน้าสถานะ Spotify บน DownDetector- หากเซิร์ฟเวอร์หยุดทำงาน คุณควรจะรอสักสองสามนาทีหรือสองสามชั่วโมง
4. ปิดใช้งานลำโพงขณะเล่นและเปิดใช้งานอีกครั้ง
ผู้ใช้หลายรายในชุมชน Spotify อ้างว่าได้แก้ไขข้อผิดพลาด "Spotify ไม่สามารถเล่นสิ่งนี้ได้ในขณะนี้" โดยการปิดใช้งานและเปิดใช้งานลำโพงจากการตั้งค่าการเล่น
ในการแก้ไขปัญหานี้ คุณจำเป็นต้องเปลี่ยนการตั้งค่าการเล่นลำโพงบนพีซีของคุณ วิธีการมีดังนี้:
1. คลิกที่ การค้นหาหน้าต่าง และเขียน ระบบเสียง.
2. เปิดแอป เปลี่ยนระบบเสียง จากรายการ
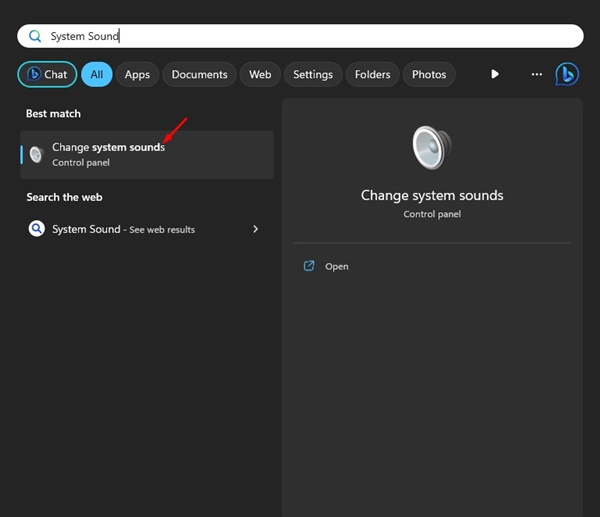
3. ตอนนี้สลับไปที่แท็บ การสืบพันธุ์.
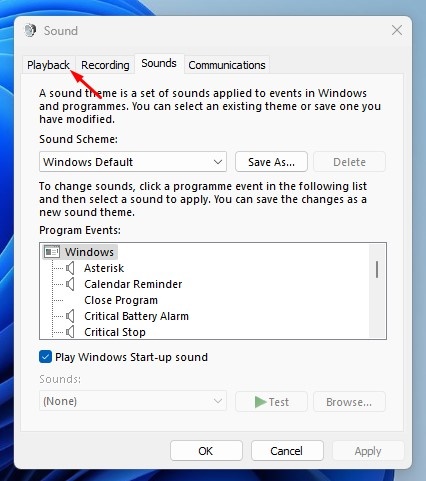
4. คลิกขวาที่อุปกรณ์เสียงปัจจุบันของคุณและเลือก ปิดการใช้งาน- เมื่อเสร็จแล้วให้คลิก นำมาใช้.

5. ตอนนี้คลิกขวาที่อุปกรณ์เสียงของคุณและเลือก เปิดใช้งาน- เมื่อคุณทำสิ่งนี้เสร็จแล้วให้คลิกปุ่ม นำมาใช้.

5. ปิดใช้งานการเร่งความเร็วด้วยฮาร์ดแวร์
คุณสมบัติการเร่งความเร็วด้วยฮาร์ดแวร์มีอยู่ใน Spotify เวอร์ชันเดสก์ท็อป หากเปิดใช้งานคุณสมบัตินี้ ภาระงานจะถูกโอนไปยัง GPU เฉพาะ ทำให้ CPU ว่างเพื่อดำเนินการงานอื่นๆ
การเร่งความเร็วด้วยฮาร์ดแวร์ช่วยปรับปรุงประสิทธิภาพการมองเห็นของ Spotify แต่บางครั้งอาจทำให้เกิดข้อผิดพลาดได้ หากต้องการแก้ไขข้อผิดพลาด 'Spotify ไม่สามารถเล่นได้ในขณะนี้' ให้ลอง ปิดใช้งานการเร่งด้วยฮาร์ดแวร์.
1. เปิดแอปเดสก์ท็อป Spotify แล้วคลิกที่ สามแต้ม.
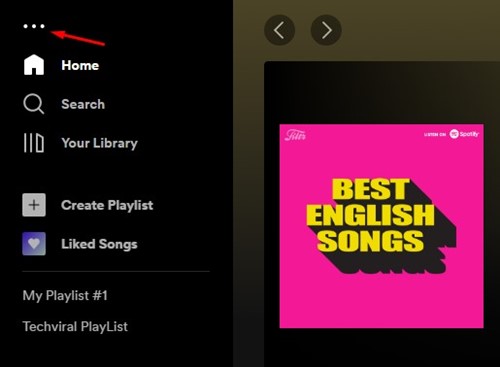
2. จากรายการตัวเลือกที่ปรากฏขึ้น เลือก แก้ไข > การตั้งค่า.

3. ตอนนี้ให้คลิกที่ตัวเลือก แสดงการตั้งค่าขั้นสูง ในหน้าการตั้งค่า
4. ตอนนี้ในส่วนความเข้ากันได้ ให้ปิดสวิตช์ เปิดใช้งานการเร่งความเร็วด้วยฮาร์ดแวร์
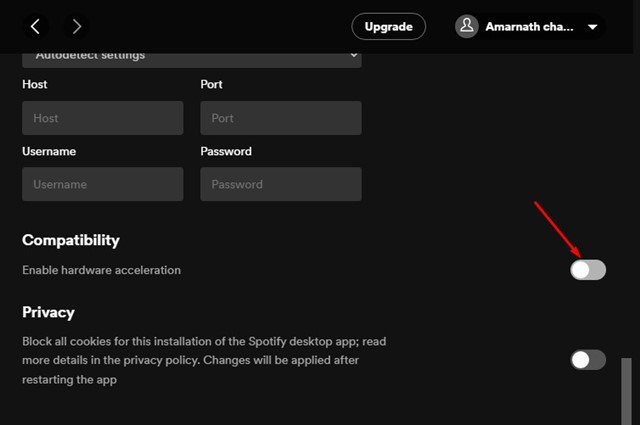
6. เปลี่ยนคุณภาพการเล่นเสียง
หากคุณเคยเป็นผู้ใช้ Spotify Premium แต่เพิ่งยกเลิกการสมัครใช้งาน แอป Spotify บนเดสก์ท็อปของคุณอาจยังคงพยายามเล่นเพลงในคุณภาพสูง
ซึ่งอาจทำให้เกิดข้อความแสดงข้อผิดพลาดว่า 'Spotify ไม่สามารถเล่นได้ในขณะนี้' ดังนั้นหากคุณเปลี่ยนมาใช้แผนฟรีของ Spotify คุณจะต้องปรับคุณภาพเสียงด้วย
1. เปิดแอป Spotify บนเดสก์ท็อปของคุณและคลิกที่ รูปโปรไฟล์ ที่มุมขวาบน

2. จากรายการตัวเลือกที่ปรากฏขึ้น ให้คลิกที่ การตั้งค่า.

3. ในการตั้งค่า เลื่อนลงไปที่ คุณภาพเสียง- จากนั้นเลือก อัตโนมัติ ในคุณภาพเสียงและบันทึกการเปลี่ยนแปลง

วิธีเปลี่ยนคุณภาพเสียงบน Spotify เพื่อแก้ไขข้อผิดพลาด 'Spotify ไม่สามารถเล่นได้ในขณะนี้' มีดังนี้
7. ตั้งค่า Crossfade Value เป็น 0
หากคุณยังคงได้รับข้อความแสดงข้อผิดพลาด "Spotify ไม่สามารถเล่นได้ในขณะนี้" แม้ว่าจะลองทุกวิธีแล้วก็ตาม คุณต้องตั้งค่าการเฟดแบบครอสโอเวอร์เป็น 0 คุณสมบัติการเฟดแบบครอสโอเวอร์ช่วยให้เปลี่ยนเพลงในรายการเล่นได้อย่างราบรื่น แต่บางครั้งอาจทำให้เกิดปัญหาในการเล่นได้ เราจะแสดงวิธีการตั้งค่าครอสเฟดเป็น 0 ให้ดูที่นี่
1. ก่อนอื่น ให้เปิดแอป Spotify บนคอมพิวเตอร์เดสก์ท็อปของคุณ เมื่อทำเสร็จแล้วให้คลิกที่ ชื่อผู้ใช้.

2. จากรายการตัวเลือกที่ปรากฏขึ้น เลือก การตั้งค่า.

3. บนหน้าจอการตั้งค่า เลื่อนลงไปที่การเล่น ตอนนี้ไม่ว่า ปิดการใช้งาน ตัวเลือก เพลงครอสเฟด ทั้ง ตั้งค่าเป็น 0.

8. เปลี่ยนการตั้งค่ารูปแบบเริ่มต้นสำหรับลำโพงของคุณ
การเปลี่ยนรูปแบบเอาต์พุตของลำโพงช่วยให้ผู้ใช้หลายรายแก้ข้อความแสดงข้อผิดพลาด 'Spotify ไม่สามารถเล่นสิ่งนี้ได้ในขณะนี้' ได้แล้ว ดังนั้นในวิธีนี้ คุณต้องเปลี่ยนการตั้งค่ารูปแบบเริ่มต้นสำหรับลำโพงพีซีของคุณ
1.ขั้นแรกให้คลิกปุ่ม การเริ่มต้นระบบ Windows และเลือก การตั้งค่า.

2. ในการตั้งค่า ให้สลับไปที่ส่วนระบบและเลือก เสียง.
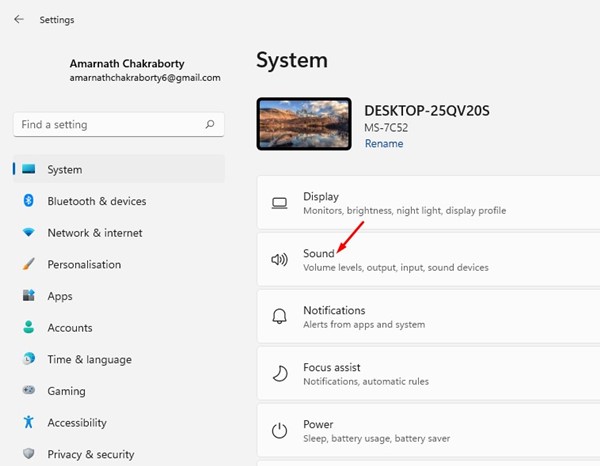
3. คลิกที่ลำโพงที่เชื่อมต่อของคุณแล้วไปที่ การตั้งค่ารูปแบบ.
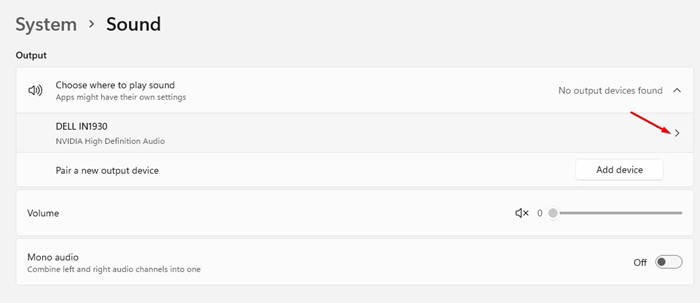
4. คลิกเมนูแบบเลื่อนลงรูปแบบและ เลือกรูปแบบเสียง HZ ที่ต่ำกว่าหรือสูงกว่า.
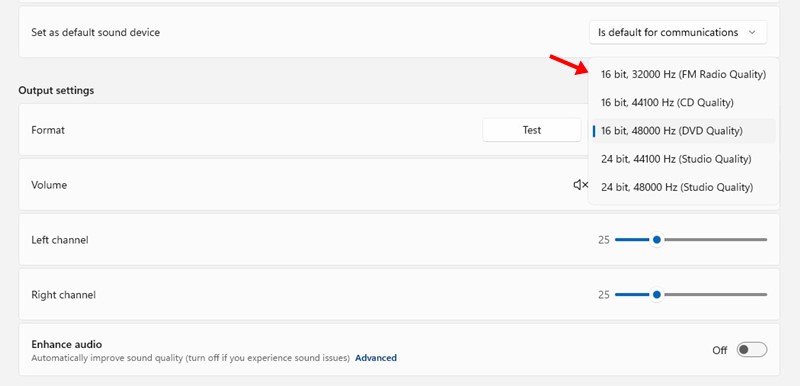
คุณควรลองใช้รูปแบบที่แตกต่างกันจนกว่าจะพบรูปแบบที่สามารถแก้ไขข้อความแสดงข้อผิดพลาด 'Spotify ไม่สามารถเล่นไฟล์นี้ได้ในขณะนี้' ได้
9. ล้างแคชแอป Spotify บนเดสก์ท็อป
หากวิธีทั้งหมดไม่ได้ผล คุณควรลองล้างไฟล์แคชของแอปพลิเคชัน Spotify บนเดสก์ท็อปของคุณ หากต้องการทำเช่นนั้น ให้ทำตามขั้นตอนง่ายๆ ที่เราแบ่งปันไว้ด้านล่างนี้
1. เปิดแอป Spotify บนเดสก์ท็อปของคุณและคลิกที่ รูปโปรไฟล์.

2. จากรายการตัวเลือกที่ปรากฏขึ้น เลือก การตั้งค่า.

3. ในการตั้งค่า เลื่อนลงไปที่ส่วนที่จัดเก็บข้อมูล จากนั้นให้คลิก ล้างแคช.

เมื่อเสร็จแล้ว ให้เปิดแอป Spotify บนเดสก์ท็อปอีกครั้งเพื่อแก้ไขข้อความแสดงข้อผิดพลาด 'Spotify ไม่สามารถเล่นได้ในขณะนี้'
10. ติดตั้งแอป Spotify บนเดสก์ท็อปใหม่
หากคุณมาถึงจุดนี้แล้วและวิธีการใดๆ ก็ไม่ได้ผล ทางเลือกเดียวที่เหลืออยู่คือติดตั้งแอป Spotify บนเดสก์ท็อปใหม่
คุณสามารถลองถอนการติดตั้งแอป Spotify บน Windows ของคุณและติดตั้งใหม่อีกครั้ง อย่างไรก็ตาม ก่อนที่จะถอนการติดตั้ง โปรดแน่ใจว่าได้สำรองเพลย์ลิสต์ของคุณไว้แล้ว การดำเนินการนี้จะเป็นการลบการตั้งค่าที่ผู้ใช้สร้าง แคช และไฟล์ข้อมูลจากคอมพิวเตอร์ของคุณด้วย
ดังนั้นนี่คือวิธีที่ดีที่สุดในการแก้ปัญหา ข้อความจาก ข้อผิดพลาด 'Spotify ไม่สามารถ เล่นตอนนี้เลย- หากคุณต้องการความช่วยเหลือเพิ่มเติมในการแก้ไขปัญหาข้อความแสดงข้อผิดพลาดของ Spotify โปรดแจ้งให้เราทราบในความคิดเห็น นอกจากนี้หากบทความนี้ช่วยคุณได้ โปรดแบ่งปันกับเพื่อนของคุณ