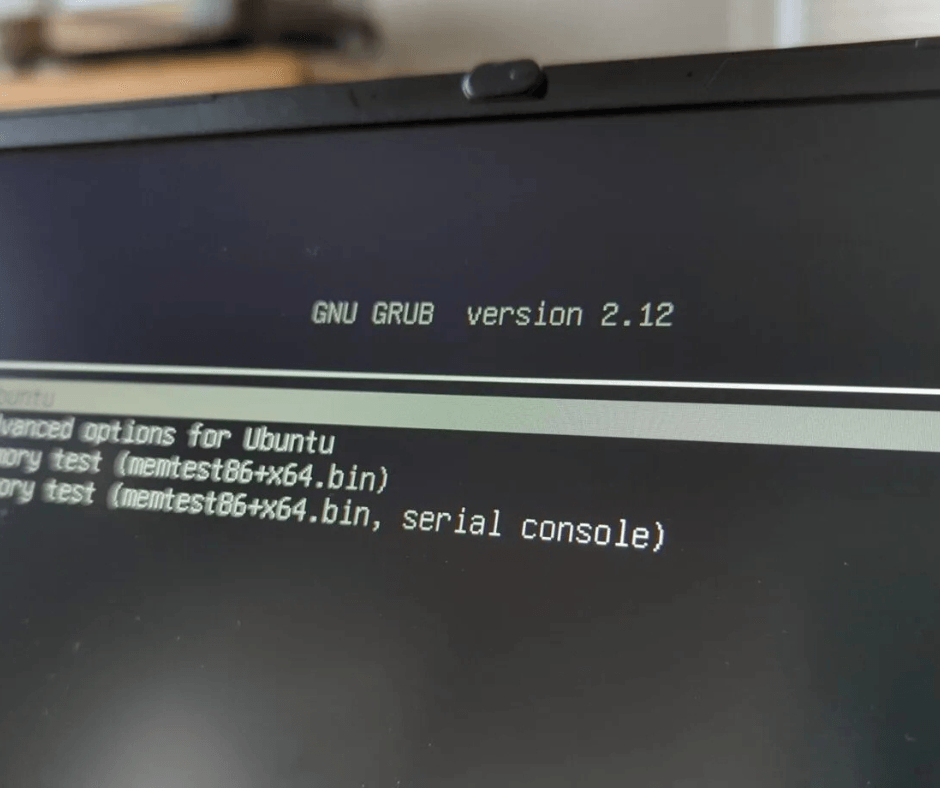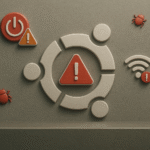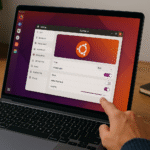Ubuntu ไม่สามารถบูตได้? 💻 ค้นพบการแก้ไขด่วน 2025
ในช่วงหลายปีที่ผ่านมา ฉันพบเจอปัญหาการบูตต่างๆ มากมายบน Ubuntu ตั้งแต่หน้าจอดำไปจนถึงโหลดวนไม่รู้จบ โชคดีที่ฉันได้ค้นพบวิธีการที่เชื่อถือได้หลายวิธีในการทำให้ Ubuntu ทำงานได้อีกครั้ง ที่นี่ฉันจะมาแบ่งปันสิ่งที่ช่วยฉันได้
การใช้โหมดการกู้คืนเพื่อแก้ไขปัญหาการบูต
ฉันเคยมีช่วงเวลาที่ Ubuntu ไม่ยอมเริ่มทำงานเลย บางครั้งก็ค้างอยู่ที่ จอดำ, อื่นๆโหลดอยู่เรื่อยๆ. อย่างไรก็ตาม หากคุณสามารถเข้าถึงเมนู GRUB ได้ คุณก็โชคดี! เพียงแค่กดปุ่มค้างไว้ ปุ่ม Shift o Esc justo después de que desaparezca el logo de BIOS/UEFI (no te sorprendas si te toma un par de intentos acertar en el momento). Una vez que aparezca GRUB, selecciona «ตัวเลือกขั้นสูง สำหรับ Ubuntu” จากนั้นเลือกหนึ่งในรายการโหมดการกู้คืน
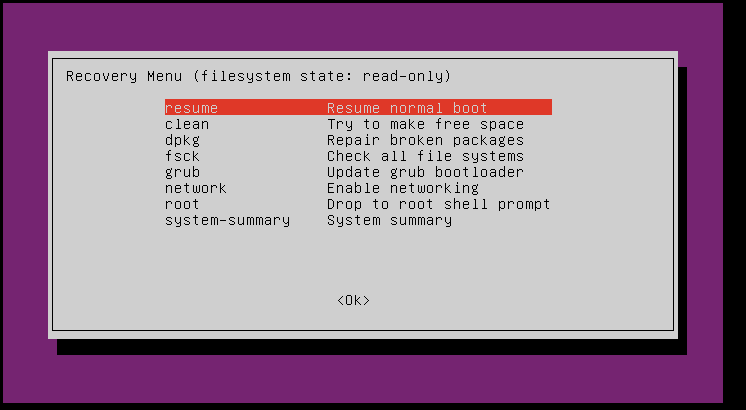
ฉันพบว่าสองตัวเลือกต่อไปนี้มีประโยชน์มากที่สุดสำหรับปัญหาการบูตทั่วไป:
- ทำความสะอาด:ความพยายามนี้ เพิ่มพื้นที่ว่างบนดิสก์ซึ่งบางครั้งอาจทำให้ Ubuntu ไม่สามารถบูตได้หากไดรฟ์ของคุณเต็มเกินไป 🗑️
- ดีพีเคจี:การดำเนินการนี้จะพยายามซ่อมแซมแพ็คเกจซอฟต์แวร์ที่เสียหาย ซึ่งอาจทำให้เกิดปัญหาในการบูตได้
ใช้ กุญแจ ปุ่มลูกศรเพื่อนำทางเมนูและกด Enter เพื่อเลือกตัวเลือก เป็นความคิดที่ดีที่จะลองก่อน ทำความสะอาด แล้ว ดีพีเคจี- หลังจากการดำเนินการแต่ละครั้ง ให้ลองรีสตาร์ทระบบโดยเลือก ประวัติย่อ- หากตัวเลือกเหล่านี้ไม่สามารถแก้ไขปัญหาได้ ให้ดำเนินการใช้เครื่องมือ Boot-Repair ตามที่อธิบายไว้ด้านล่าง
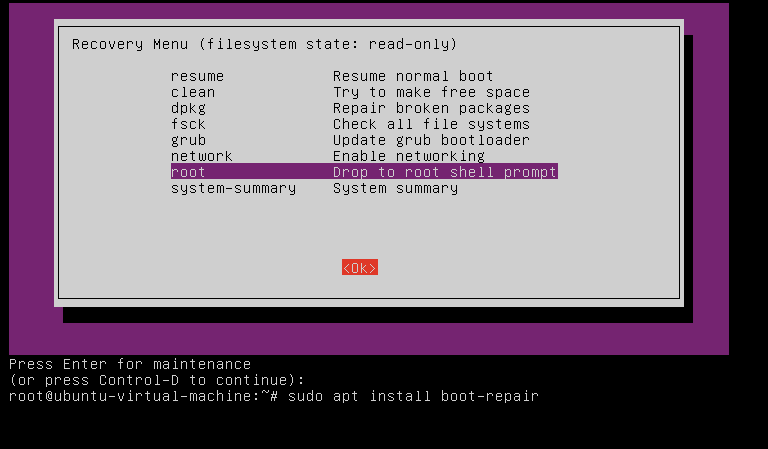
ในเมนูโหมดการกู้คืน ไปที่ ราก และกด Enter ในเทอร์มินัลที่ปรากฏขึ้น พิมพ์:
ซูโด้ แอพพลิเคชั่น ติดตั้ง บูต-ซ่อมแซม
บูต-ซ่อมแซมหากคุณเห็นข้อความ “ไม่สามารถค้นหาแพ็คเกจ boot-repair ได้” แสดงว่า Boot-Repair ไม่อยู่ในแหล่งบูต ซอฟต์แวร์เริ่มต้นของระบบของคุณ- คุณต้องเพิ่ม Personal Package Archive (PPA) ที่มี Boot-Repair ในเทอร์มินัล พิมพ์:
sudo เพิ่ม-apt-repository ppa:yannubuntu/boot-ซ่อมแซม
ซูโด้ แอพพลิเคชั่น อัปเดต
ซูโด้ แอพพลิเคชั่น ติดตั้ง บูต-ซ่อมแซมตอนนี้ให้เรียกใช้ Boot-Repair โดยพิมพ์ boot-repair ในเทอร์มินัล ปฏิบัติตามคำแนะนำบนหน้าจอ
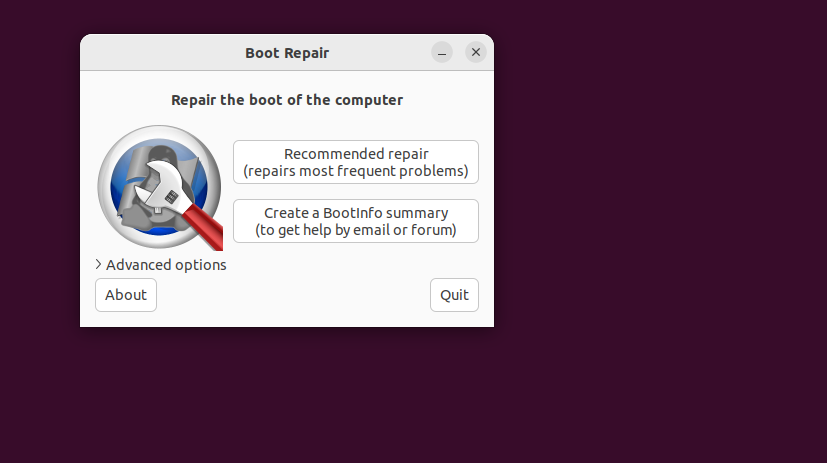
ยังติดขัดอยู่เหรอ? ใช้บันทึกเพื่อค้นหาปัญหา
หากขั้นตอนอื่นๆ ไม่ได้ผล คุณสามารถตรวจสอบบันทึกระบบเพื่อหาเบาะแสได้ ซึ่งฉันต้องทำเช่นนี้เมื่อดูเหมือนว่าไม่มีวิธีอื่นใดที่จะแก้ไขปัญหาได้ จากเทอร์มินัลรูทในโหมดการกู้คืน ฉันรัน:
วารสารctl-xb
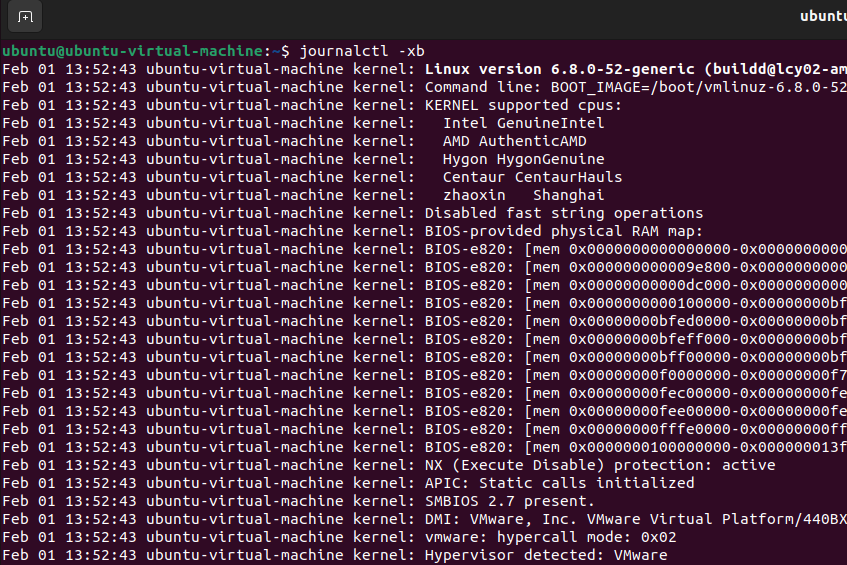
คำสั่งนี้ช่วยให้ฉันตรวจสอบบันทึกได้ รายละเอียด บูตเครื่องโดยค้นพบแพ็คเกจที่เสียหายซึ่งเป็นสาเหตุของความล้มเหลวในการบูต Ubuntu แล้วฉันก็ใช้ ดีพีเคจี ในโหมดการกู้คืนเพื่อซ่อมแซมแพ็คเกจและแก้ไขปัญหา
คำสั่งที่มีประโยชน์อีกประการหนึ่งคือ:
sudo dmesg | หาง-50
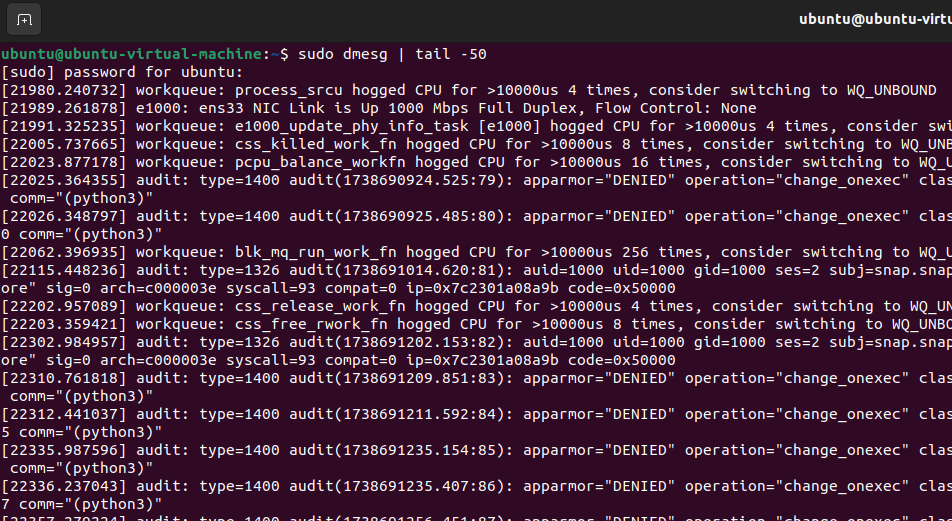
นี่จะแสดงข้อความระบบล่าสุด ซึ่งอาจมีประโยชน์ในการตรวจจับ ความล้มเหลวของไดรเวอร์หรือปัญหาฮาร์ดแวร์- หากคุณติดขัดและคุณไม่ได้ แน่นอน หากมีปัญหาอะไร บันทึกเช่นนี้อาจช่วยให้คุณทราบดีขึ้นว่าคุณต้องแก้ไขอะไร
หากคุณไม่สามารถเข้าถึง GRUB ได้เลย คุณจะต้องใช้ USB/DVD แบบสด
ใช้ตัวอื่น คอมพิวเตอร์ เพื่อสร้างไดรฟ์ USB ที่สามารถบู๊ตได้สำหรับ Ubuntu คุณสามารถดาวน์โหลด ISO ของ Ubuntu จากหน้า Ubuntu อย่างเป็นทางการ และใช้เครื่องมือเช่น Rufus (บน Windows) หรือ Boot Disk Creator (บน Ubuntu) เพื่อสร้าง USB ที่สามารถบูตได้
เริ่มต้นของคุณ คอมพิวเตอร์ มีปัญหาจาก USB สด เปิดเทอร์มินัล ปฏิบัติตามคำแนะนำในการติดตั้ง Boot-Repair ด้านบน (รวมถึงการเพิ่ม PPA) จากนั้นรัน boot-repair กระบวนการนี้อนุญาตให้ Boot-Repair สามารถเข้าถึงและซ่อมแซม bootloader ของระบบของคุณได้ ติดตั้ง Ubuntu แล้ว.
การเผชิญกับปัญหาการบูตใน Ubuntu อาจสร้างความหงุดหงิด แต่แทบจะไม่มีทางแก้ไขได้เสมอ ไม่ว่าจะใช้โหมดการกู้คืน การเรียกใช้ Boot-Repair หรือการตรวจสอบบันทึกระบบ แนวทางที่ถูกต้องจะขึ้นอยู่กับสาเหตุของปัญหา จากประสบการณ์ของฉัน สิ่งสำคัญคือต้องอดทน ลองวิธีแก้ปัญหาที่แตกต่างกัน และใช้เครื่องมือที่ Ubuntu จัดให้ และถ้าทุกอย่างล้มเหลว ชุมชน Ubuntu เป็นแหล่งข้อมูลที่ยอดเยี่ยมสำหรับการแก้ไขปัญหาที่ลึกซึ้งยิ่งขึ้น