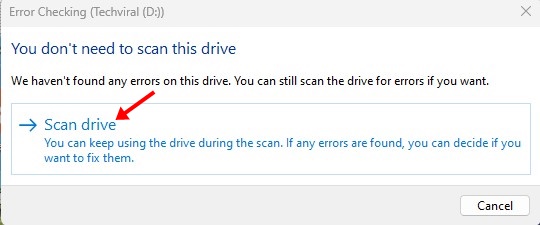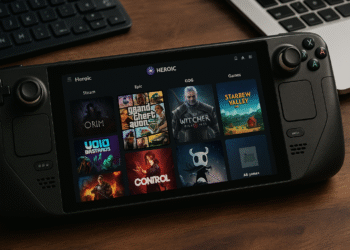Windows 11 ลบไฟล์ช้าหรือไม่? 🚀 เราจะอธิบายวิธีแก้ปัญหานี้
แม้ว่า Windows 11 เวอร์ชันล่าสุดจะค่อนข้างเสถียร แต่ผู้ใช้ยังคงเผชิญกับความไม่สะดวกขณะใช้งาน ปัญหาหนึ่งที่ก่อให้เกิดความกังวลคือการลบไฟล์ช้า 🐢 ผู้ใช้หลายคนรายงานว่า Windows 11 ใช้เวลาลบไฟล์นานเกินไป ไม่ว่าจะมีขนาดเท่าใดก็ตาม หากคุณเป็นผู้ใช้ วินโดวส์ 11 และคุณกำลังประสบปัญหานี้ โปรดอ่านบทความนี้ต่อไป
มีหลายปัจจัยที่อาจส่งผลต่อการ ความเร็วในการลบไฟล์ วินโดวส์ 11- ในบทความนี้เราจะแบ่งปันบางส่วน วิธีที่ง่ายและมีประสิทธิภาพในการเร่งความเร็วนี้ กระบวนการ- มาเริ่มกันเลย! 💪
1. รีสตาร์ทคอมพิวเตอร์ของคุณด้วย Windows 11 🔄

บางครั้งข้อผิดพลาดหรือข้อขัดข้องอาจทำให้เกิดปัญหาการลบไฟล์ได้ หน้าต่าง 11. หากคุณสังเกตเห็นว่า Windows 11 ใช้เวลาลบไฟล์บางไฟล์นานกว่าปกติ วิธีที่ดีที่สุดคือรีสตาร์ทเครื่อง คอมพิวเตอร์-
รีสตาร์ทคอมพิวเตอร์ของคุณหรือ แบบพกพา แนะนำให้ปฏิบัติเป็นประจำ ซึ่งจะช่วยระบายความร้อนให้กับส่วนประกอบของ ฮาร์ดแวร์ และเผยแพร่กระบวนการเบื้องหลัง นอกจากนี้บางส่วน อัปเดต Windows 11 จำเป็นต้องรีสตาร์ทเพื่อให้การติดตั้งเสร็จสมบูรณ์
ก่อนที่จะลองใช้วิธีอื่น ให้คลิกที่ เมนูพลังงาน วินโดวส์ 11 และเลือก «ประวัติย่อ- หลังจากรีบูตแล้ว ให้ใช้โอกาสในการลบไฟล์ที่คุณไม่ต้องการอีกต่อไป
2. เพิ่มประสิทธิภาพฮาร์ดไดรฟ์ 💾
เพิ่มประสิทธิภาพฮาร์ดไดรฟ์ให้ดียิ่งขึ้น ผลงาน เป็นตัวเลือกที่ยอดเยี่ยมในการเพิ่มความเร็วในการลบไฟล์ในคอมพิวเตอร์ Windows 11 ที่นี่เราจะอธิบายวิธีการดำเนินการอย่างมีประสิทธิภาพ วินโดวส์ 11.
1. คลิกค้นหา วินโดวส์ 11 🔍 และฉันก็เขียน การจัดเรียงข้อมูล- จากนั้นเลือก การจัดเรียงข้อมูลและ ปรับให้เหมาะสม หน่วย ของผลลัพธ์ที่ดีที่สุดที่ปรากฏแก่คุณ
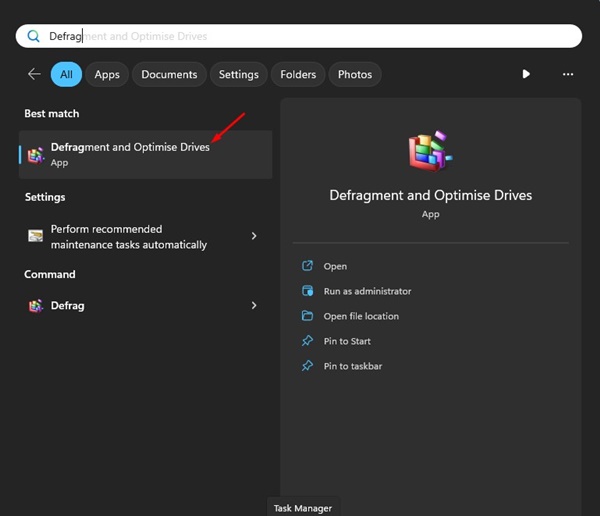
2. กดปุ่ม ควบคุม พิมพ์แป้นพิมพ์ของคุณ และเลือกทุกหน่วย เมื่อเลือกแล้วให้คลิก วิเคราะห์ทุกอย่าง ปุ่ม.
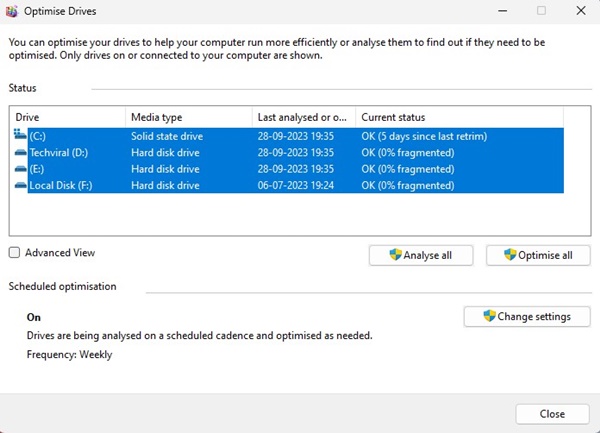
3. ตอนนี้ดูที่ เปอร์เซ็นต์ส่วน ภายใต้ สถานะปัจจุบัน คอลัมน์.
4. หากดิสก์ใดมีแฟรกเมนต์มากกว่า 10% ให้เลือกแล้วคลิก ปรับให้เหมาะสม ปุ่ม.
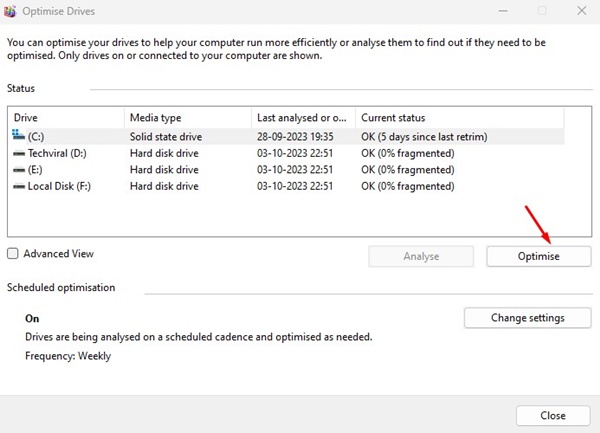
วิธีนี้จะปรับไดรฟ์ที่กระจัดกระจายให้เหมาะสมเพื่อประสิทธิภาพที่ดีขึ้นและแก้ไขความเร็วในการลบไฟล์ที่ช้าบนคอมพิวเตอร์ด้วย วินโดวส์ 11.
3. ⚙️ เรียกใช้ยูทิลิตี้ตรวจสอบดิสก์
ทั้ง Windows 10 และ 11 มีเครื่องมือสำหรับตรวจสอบและซ่อมแซมข้อผิดพลาดของดิสก์ซึ่งช่วยได้ เก็บ ระบบไฟล์อยู่ในสภาพดี 📂 ยูทิลิตี้นี้จะตรวจสอบไดรฟ์ของคุณเพื่อหาข้อผิดพลาดของระบบไฟล์และแก้ไขโดยอัตโนมัติ การเรียกใช้ยูทิลิตี้ตรวจสอบดิสก์นี้อาจแก้ไขปัญหาที่ทำให้ไฟล์ดิสก์เสียหายได้ วินโดวส์ 11 จะถูกกำจัดออกไปอย่างช้าๆ
1. เปิด File Explorer บนคอมพิวเตอร์ของคุณด้วย หน้าต่าง 11. 🖥️
2. คลิกขวาที่ไดรฟ์ที่ติดตั้งไว้ วินโดวส์ 11 และเลือก “คุณสมบัติ” คุณต้องทำแบบเดียวกันกับหน่วยที่คุณประสบปัญหาด้วย
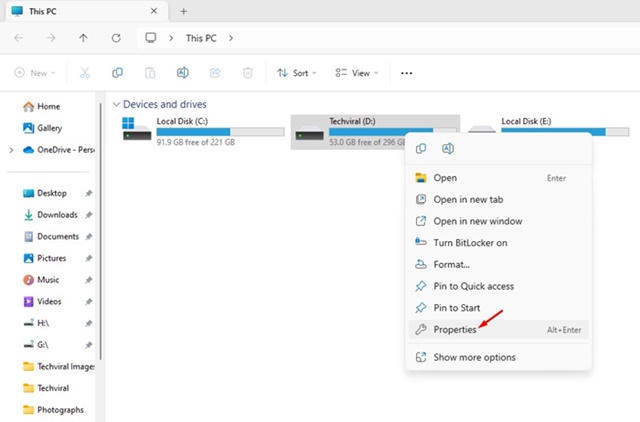
3. ใน Disk Properties ให้เปลี่ยนเป็น เครื่องมือ ขนตา.
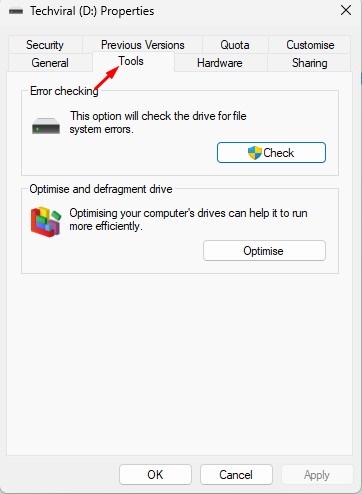
4. จากนั้นคลิก ตรวจสอบ ปุ่มด้านล่าง ตรวจสอบข้อผิดพลาด ส่วน.
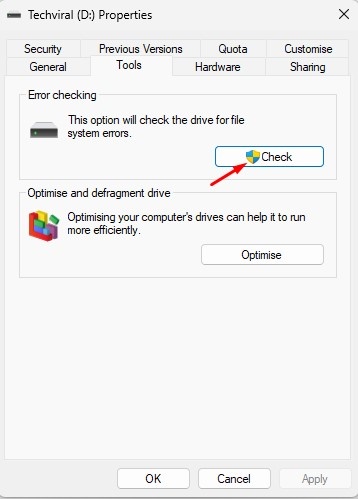
5. ที่ข้อความ Error Check ให้คลิกที่ สแกนไดรฟ์.

4. ค้นหาและซ่อมแซมไฟล์ระบบที่เสียหาย 💻🏽
ไฟล์ระบบที่เสียหายเป็นสาเหตุสำคัญ วินโดวส์ 11 อาจช้าลงเมื่อย้ายหรือลบไฟล์ โชคดีที่การตรวจจับและซ่อมแซมไฟล์ที่เสียหายเหล่านี้เป็นเพียงขั้นตอนเดียว กระบวนการ เรียบง่าย. ที่นี่เราจะแสดงให้คุณเห็นว่าต้องทำอย่างไร:
1. พิมพ์ Command Prompt ใน ค้นหาหน้าต่าง 11. ตอนนี้คลิกขวาที่ พรอมต์คำสั่ง และเลือก ทำงานในฐานะผู้ดูแลระบบ.
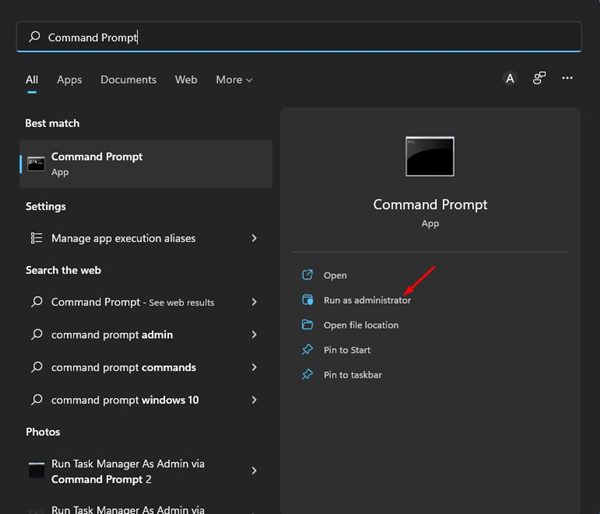
2. เมื่อพรอมต์คำสั่งเปิดขึ้น ให้รันคำสั่ง:
sfc /scannow.sfc
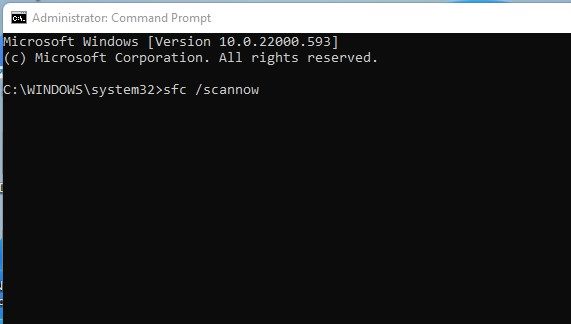
3. คำสั่งดังกล่าวจะค้นหาไฟล์ระบบที่เสียหายและกู้คืนเป็นไฟล์ใหม่
4. หากคำสั่งข้างต้นส่งคืนข้อผิดพลาด ให้รันคำสั่ง DISM สองคำสั่งนี้:
DISM / ออนไลน์ / Cleanup-Image / RestoreHealth

หลังจากรันคำสั่งแล้วให้รีสตาร์ทคอมพิวเตอร์ของคุณด้วย วินโดวส์ 11- สิ่งนี้ควร แก้ไขปัญหาการลบไฟล์ Windows ช้า 11.
5. ทำการสแกนไวรัสแบบเต็ม 🛡️
เขา มัลแวร์ และไวรัสมักเป็นสาเหตุหนึ่งของการใช้งาน CPU/RAM สูง
มัลแวร์บางประเภทได้รับการออกแบบมาให้ทำงานแบบเงียบๆ และส่งผลต่อประสิทธิภาพการทำงานของพีซีของคุณ ภัยคุกคามเหล่านี้มักจะทำงานในเบื้องหลังและทำให้คอมพิวเตอร์ของคุณช้าลง
ดังนั้นความเร็วในการย้ายหรือลบไฟล์จึงน่าจะช้าเนื่องจากมัลแวร์หรือ ไวรัส ที่ซ่อนอยู่.
ดังนั้น เราขอแนะนำให้ใช้การสแกนไวรัสเต็มรูปแบบเพื่อตรวจจับและลบภัยคุกคามที่ซ่อนอยู่ในคอมพิวเตอร์ของคุณ วินโดวส์ 11-
คุณสามารถใช้ แอปพลิเคชัน Windows Security เพื่อทำการสแกนพีซีของคุณโดยสมบูรณ์
1. เขียน ความปลอดภัย Windows ใน Windows Search 11 จากนั้นเปิด ความปลอดภัยของวินโดวส์ แอพรายการผลลัพธ์การแข่งขันที่ดีที่สุด
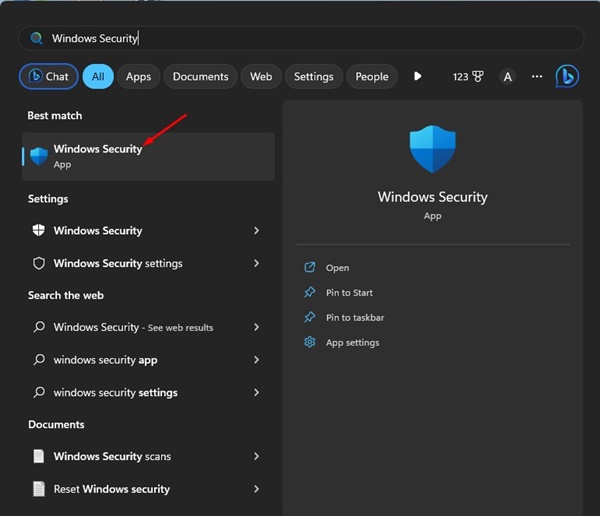
2. เมื่อ แอพรักษาความปลอดภัย Windows เปลี่ยนไปที่ การป้องกันไวรัสและภัยคุกคาม.

3. ใน การปกป้องจากไวรัส และภัยคุกคาม คลิกที่ ตัวเลือกการสแกน.

4. ในตัวเลือกการสแกน ให้เลือก การสแกนแบบเต็ม.

5. สุดท้ายให้คลิกที่ สแกนเลย ปุ่ม.
การดำเนินการนี้จะทำการสแกนแบบเต็มในตัวคุณ คอมพิวเตอร์ ด้วยวินโดวส์ 11 แอปพลิเคชัน Windows Security มีประสิทธิภาพเพียงพอที่จะตรวจจับภัยคุกคามที่ซ่อนอยู่ทั้งหมดบนคอมพิวเตอร์ของคุณ
6.ปิดการบีบอัดเฟืองท้ายระยะไกล 🚫
มากมาย ผู้ใช้วินโดวส์ 11 พบว่าการปิดใช้งานการบีบอัดส่วนต่างระยะไกลจะมีประโยชน์มาก หากคุณต้องการปรับปรุงประสิทธิภาพของระบบของคุณ คุณสามารถลองได้เช่นกัน! 💻✨ที่นี่เราจะมาบอกวิธีทำ
1. เขียนฟังก์ชั่น หน้าต่าง ในการค้นหาของ Windows จากนั้นเปิด เปิดหรือปิดคุณสมบัติของ หน้าต่าง จากรายการ
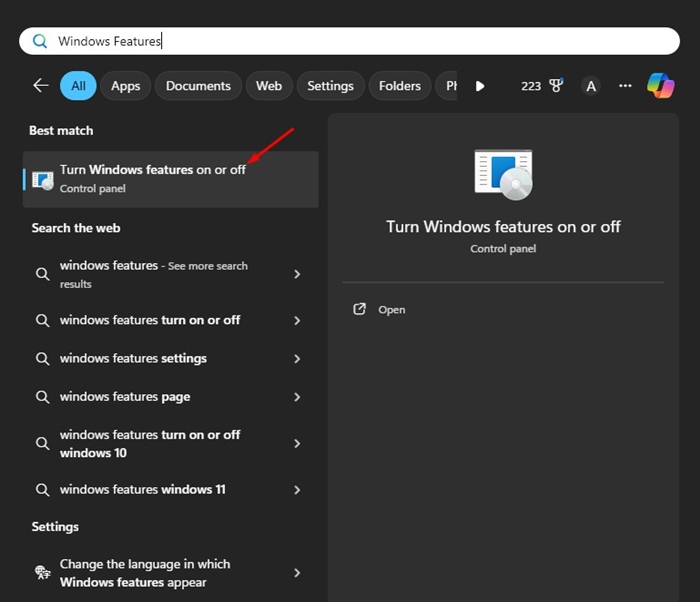
2. ในข้อความที่ปรากฏขึ้น ให้มองหา รองรับ AI การบีบอัดส่วนต่างระยะไกล.
3. ง่ายๆ ยกเลิกการเลือก ตัวเลือกนั้นแล้วคลิก ตกลง.
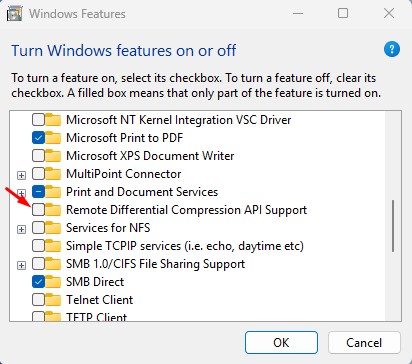
หลังจากทำการเปลี่ยนแปลงแล้ว ให้รีสตาร์ทพีซีของคุณ สิ่งนี้ควรเร่งความเร็ว กระบวนการ การลบไฟล์
7. ตรวจสอบว่า HDD/SSD ของคุณทำงานผิดปกติหรือไม่ 🚨
ถ้า HDD ของคุณหรือ เอสดีเอสดี ทำให้เกิดปัญหาจะสังเกตได้ว่าความเร็วในการลบหรือย้ายไฟล์จะช้า แม้ว่า SSD มักจะใช้งานได้นานกว่า HDDสิ่งสำคัญคือต้องตรวจสอบเป็นประจำว่าหน่วยของคุณกำลังจะหมดหรือล้มเหลวหรือไม่
ใน Windows 11 คุณสามารถใช้ CMD เพื่อเข้าถึงข้อมูล SMART (เทคโนโลยีการตรวจสอบตนเอง การวิเคราะห์ และการรายงาน) และตรวจสอบว่าไดรฟ์ของคุณแข็งแรงหรือ มีปัญหาด้านฮาร์ดแวร์-
หากต้องการเข้าถึงข้อมูล SMART (เทคโนโลยีการตรวจสอบตนเอง การวิเคราะห์ และการรายงาน) ใน Windows 11 โดยใช้ Command Prompt (CMD) ให้ทำตามขั้นตอนเหล่านี้ รายละเอียด:
1. เปิดพร้อมรับคำสั่ง
เข้าถึงด่วน: กดปุ่ม กุญแจ วิน+เอ็กซ์ และเลือก เทอร์มินัลวินโดวส์ ทั้ง พรอมต์คำสั่ง- หรือคุณสามารถค้นหา "cmd" ในเมนูเริ่มแล้วคลิก ทำงานในฐานะผู้ดูแลระบบ เพื่อเปิดมันด้วยสิทธิพิเศษอันสูงส่ง
2. ตรวจสอบข้อมูลสมาร์ท
เมื่อคุณเปิดพรอมต์คำสั่งแล้วคุณสามารถใช้เครื่องมือนี้ได้ wmic เพื่อรับข้อมูลเกี่ยวกับสถานะของฮาร์ดไดรฟ์ของคุณ นี่คือคำสั่งที่คุณต้องป้อน:
สถานะการรับดิสก์ไดรฟ์ wmic
คำสั่งนี้จะแสดงสถานะทั่วไปของฮาร์ดไดรฟ์ของคุณ หากคุณเห็น "ตกลง" แสดงว่าไม่พบปัญหาใดๆ
นี้ คำแนะนำเน้นที่วิธีแก้ไขปัญหา Windows เมื่อต้องใช้เวลานานในการลบไฟล์ หากหลังจากทำตามวิธีการทั้งหมดแล้ว HDD/SSD ของคุณไม่ล้มเหลว เป็นไปได้ว่าความช้าเมื่อทำการลบหรือย้ายไฟล์บน วินโดวส์ 11 ได้รับการแก้ไขแล้ว
แสดงความคิดเห็นถึงเราหากคุณต้องการความช่วยเหลือเพิ่มเติมในการแก้ปัญหาความเร็วช้าเมื่อใด ลบไฟล์ใน Windows 11. เราพร้อมให้ความช่วยเหลือคุณ!